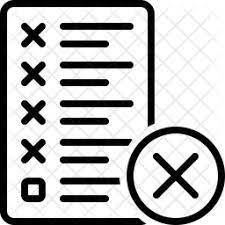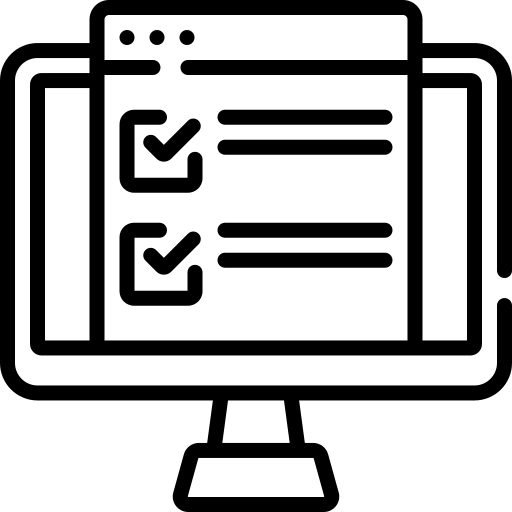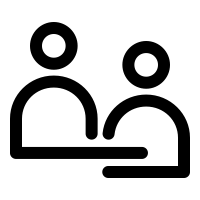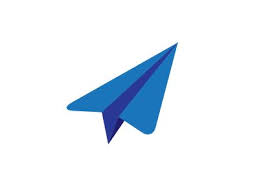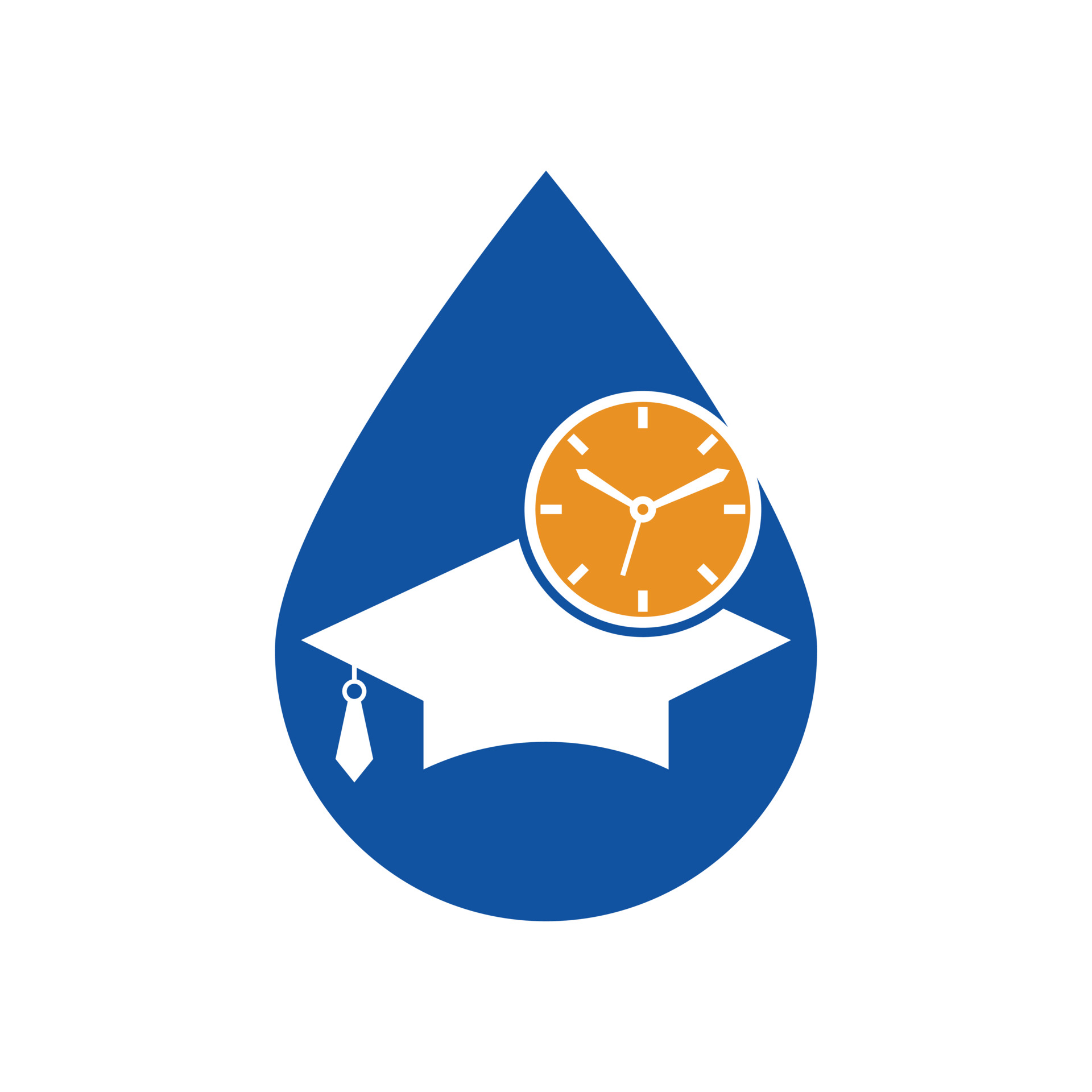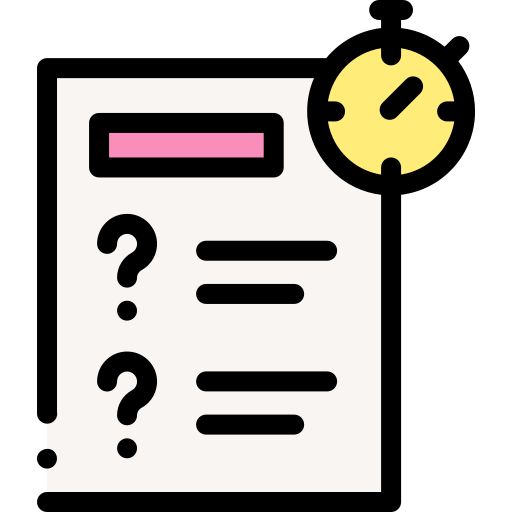ALLEN Digital is the platform for ultimate Digital Academic Support, built with high-end technology; designed for our classroom students with the sole aim of providing them with digital support through LIVE classes, recorded lectures, digital study material, LIVE doubt sessions, mentoring from proficient faculties, exercise video solutions, and a range of features to make the learning process smoother and result-oriented.
Frequently Asked Questions
Have a doubt? Answers to all your questions regarding Allen Digital are just a click away..
Login Process
For Android: https://bit.ly/ALLEN_Digital
For iOS: https://bit.ly/ALLENDigitalIOS
On the Login Page:
- Enter your Application Form Number as the Username
- Your Password is the one sent via SMS. (Make sure to keep “Caps Lock” on while entering the password.)
Forgot Password
Click the Forgot Password link to create a new password if you don’t remember your current password. Once you get the new password, log in with the credentials given below:
- ALLEN Form No
- Password
You can modify your password once you have logged into the ALLEN Digital portal. When choosing a password of your choice, keep the following things in mind:
- Password must contain UPPER/Lowercase, number, and special characters.
- Password length must be between 6 to 10 characters.
- Make sure not to share your password with anyone.
How to get Login Credentials?
Once the fee has been successfully paid, you will receive an SMS confirming the commencement of the class. This SMS will contain the URL and login credentials (ALLEN Form No & Password) for the ALLEN Digital Website/App. If you do not receive the SMS, please contact our helpline number for assistance.
How to change my password?
Web
To change your password, click on your name located in the top right corner of the website.
This will take you to your profile details section, where you can find the Settings option. Under Settings, click on Change Password, and you will be directed to a new screen where you must enter your current password and your desired new password.
App
In the app, to access the Change Password option, click on the icon located at the top left corner of the screen. This will display a left menu, where you can find the Settings section. Under Settings, you will find the option to Change your Password.
Please note that for strong passwords, it is recommended to use a minimum of 6 characters and a maximum of 10 characters.
How to check the class schedule?
The schedule displayed on the homepage of the website/app will always be the latest schedule available. To view the class schedule for a specific day, simply click on the corresponding date on the calendar. If a class or test is scheduled for that day, the complete schedule for that date will be displayed. If there is no class or test scheduled for the selected date, it will not be accessible.
On the calendar, the current date is denoted by a green highlighter, while the hyphen indicates that lectures or tests are scheduled for that particular date.
How to search the lectures Subject-Wise?
Available on the right side of the homepage, the Filter section helps student to search the lectures subject-wise, and format wise (LIVE/Recorded/Tests).
What is the time for uploading lectures? Will they be uploaded in the morning or evening?
The class schedule is determined by the academic team and is uploaded on the Notice Board.
I have noticed that my online learning is using more bandwidth. Why is it so?
The platform is designed with all the necessary functionalities to ensure an excellent online learning experience. In addition to high-quality video lectures, both live and recorded, there are various other features available to complement your learning and make it more seamless. To ensure this quality experience, the platform requires a certain amount of bandwidth to maintain the video quality and support the enhanced web/app interface.
What are Rewards Points and their use?
Rewards points are the points provided to you on your ALLEN Digital portal when you enroll for a course and attend classes. Points will be credited to your profile as per the academic policy and these points are available until your course ends.
If you don’t attend any classes on ALLEN Digital for any of the following reasons, you can use your reward points to request access to watch the classes you missed at any time:
- Health Issues
- Power Supply
- Internet Access
- Natural Calamity
- or any other genuine reason.
You are allowed to unlock 4 Days of missed lectures over the course of 96 hrs using your rewarded points.
How to access missed lectures?
Web
To access missed classes, you must click on the Access Request button given on the right side just next to the calendar icon.
At maximum, you can access classes of only 4 days at a time.
Let us understand it with an example:
Suppose, Today is February 2 and you missed the class on December 14, 15, 16, 17, and 18.
Now you want to view the classes of December 14,15,16,17 and 18. But, you can unlock the four days of missed classes at a time or 96 hours by choosing the desired date.
One pop message will display right after unlocking your missed lecture.
In case you have completed the accessed missed lectures before time then mark submit.
App
To access missed classes, you must click on the Access Request button (Lock Symbol) given in the top right corner.
At maximum, you can access classes of only 4 days at a time.
One pop message will display right after unlocking your missed lecture.
In case you have completed the missed lecture before time then mark submit.
Points to be noted:
- Use your rewards only when they are truly necessary because they will be very helpful for revision when the course is over.
- Unlock the required classes after ensuring your availability. For instance, if you unlock a 1-day class that will be valid for the next 24 hrs then you must make sure you can attend the session within that time
- Once the validity of the previously requested lecture has expired, you can request the other missed lectures.
- Also, now you can get back your deducted reward points back in your ALLEN Digital account If you completed the unlocked lessons before the given time.
Is it necessary for me to state the reason when unlocking my previous class?
There is no need to specify the reason, but it is recommended to use the reward points wisely, as these points will be helpful for revision purposes at the end of the syllabus.
Where do I find my reward points history on ALLEN Digital?
Web
Click on the profile icon given at the top right corner, to check the transaction history of your reward points like how many points you have earned, how many points you have used, and how many points you are left with.
App
On your ALLEN Digital App, in the “My Assets” section on the left panel, click on “My Rewards” to check the transaction history of your reward points like how many points you have earned, how many points you have used, and how many points you are left with.
How can I earn more and more reward points?
Reward points will be credited to your ALLEN Digital portal in accordance with the academic policy.
If I have exhausted all of my reward points, am I allowed to request for a missed class through phone, email or any other means?
You are not allowed to request makeup classes through phone, email or any other means. Instead, you can utilize the Reward Points feature in your portal once you accumulate enough points.
How to access Digital Study Material?
Web
The ALLEN Digital Study Material, Exercise, Race, Special Booklet, and Class Notes will be made available to you for the duration of your academic session under the Digital Material section, which may be found in the top-left corner of the homepage.
App
Click on the Digital Material section, which may be found in the menu bar given at the left of the App screen, the ALLEN Digital Study Material, Exercise, Race, Special Booklet, and Class Notes will be made available to you for the duration of the academic term.
How can I find particular subject/topic materials in my Digital Material section?
You can utilize the filter option provided in the Digital Material to easily find your desired study materials based on subject, topic, and even description.
When will I receive my study materials pertaining to my ongoing subject classes/topics?
The digital materials related to your ongoing subject/topic will be accessible within 72 hours.
What different types of study material will I get?
The study materials provided will include Subject/Topic Based Study Material, Exercise, Race, Special Booklet, and Class Notes created by the academic team at ALLEN.
What type of study material will I get in the Special Booklet section?
This module provides digital material apart from your regular study material which gives an added advantage to your academic preparation.
Can I download or print the Digital Material to make notes?
Yes, you may download and print the digital materials. Additionally, on the ALLEN Digital platform, you can create personalized digital notes on your digital materials using various annotation options like a highlighter, underline, and strike-through. You can also mark a specific section of your digital materials with different shapes, such as rectangles and ovals. Moreover, you can tag any significant portion of your digital materials or create freehand notes on them using a pointer device, and even enter text. These digital notes can be saved for future reference.
I have downloaded my digital material but not able to find the downloaded file?
You can locate the downloaded digital materials within the downloads or documents folder in your device’s storage.
How long will the digital materials be accessible on my ALLEN Digital account?
The digital materials will remain available on your ALLEN Digital account for the entire academic session.
How can I take a test?
The Test & Reports section enables students to take scheduled tests (through the “Test” option) and view their results (through the “Reports” option).
If I missed my test, will I receive the question paper and its solutions?
Yes, you can. Choose a test from the selection available in the Test & Report module. Then, click on the hamburger icon located beside the test status to swiftly access the question and answer sheet for any missed tests.
Is it possible to switch devices during a test?
No, it is recommended to complete the test on a single device.
After finishing my test, where can I obtain the question paper and its solutions?
You can find the question paper and solutions in the “Completed” section of the “Test & Report” module.
Where will the test results be shown/displayed?
Your test results will be accessible in the “Reports” section of the “Test & Reports” module.
How can I analyze my test performance?
Comprehensive performance analysis can be found under the “Report” option within the “Test and Results” module. You can use this analysis to create your own strategy to improve your performance in the future.
How to ask doubts?
You can ask doubts through both the ALLEN Digital web portal and app.
Web
Click on “Ask Doubt” in the “Doubt & Solution” section on the ALLEN Digital website to ask doubts and get answers in one of the following ways:
- Text
- Upload an Image of your Doubt
- Upload Audio of Doubt
- Upload Image and Audio of Doubt
App
Click on “Ask Doubt” in the Doubt & Solution section on the ALLEN Digital App to ask doubts and get answers in one of the following ways:
- Text
- Take an Image of your Doubt
- Upload an Image of your Doubt
- Record your Doubt
- Upload Image and Audio of Doubt
Any doubt or question asked by you will fall under 3 categories: Unresolved | Unresolved with Solution | Resolved.
Unresolved: This tab will contain all the asked questions or doubts for which no solution has been given.
Unresolved With Solution: All the solutions to the questions or doubts for which students didn’t mark feedback will be available in this tab.
Resolved: This tab will contain all the solutions to the doubts that have been satisfactorily answered. (As per student feedback)
Explanation:
Any questions you ask will first show up under the “Unresolved” tab. If the faculty provides a solution and you don’t mark any input or aren’t satisfied with the answer, it will be noted as “Unresolved with Solution” here in this tab. You can mark your feedback here and ask questions as needed until the answer is clear. Once you have marked your feedback “Yes” for satisfaction, it will be moved to the “Resolved” tab.
How to get exercise solutions?
Web
Click on Exercise available in the Doubt & Solution section on your ALLEN Digital portal’s left side. Here you will get all the solutions to the exercises given to you in your study material.
App
click on Exercise in the Doubt & Solution section on the ALLEN Digital App. Here you will get all the solutions to the exercises given to you in your study material.
What is Question Code & where to find?
The question codes are codes assigned to the questions in your module exercise. To find the question code, you need to go to the Digital Material module located on the left panel of the homepage, and then navigate to the Exercise section where you can find the question code.
How can I stay informed about Exam Alerts and other Important Updates?
Notice feature in ALLEN Digital helps you stay informed about important dates, exam alerts, weekly schedules, and all other course-related updates. This feature ensures that you don’t miss out on any important announcements and occasionally you may find inspirational content on this board.
Web
To access notices, click on Notice in the Bulletin Board section on ALLEN Digital Website left panel.
App
To access notices, click on Notice in the Bulletin Board section on ALLEN Digital App left panel.