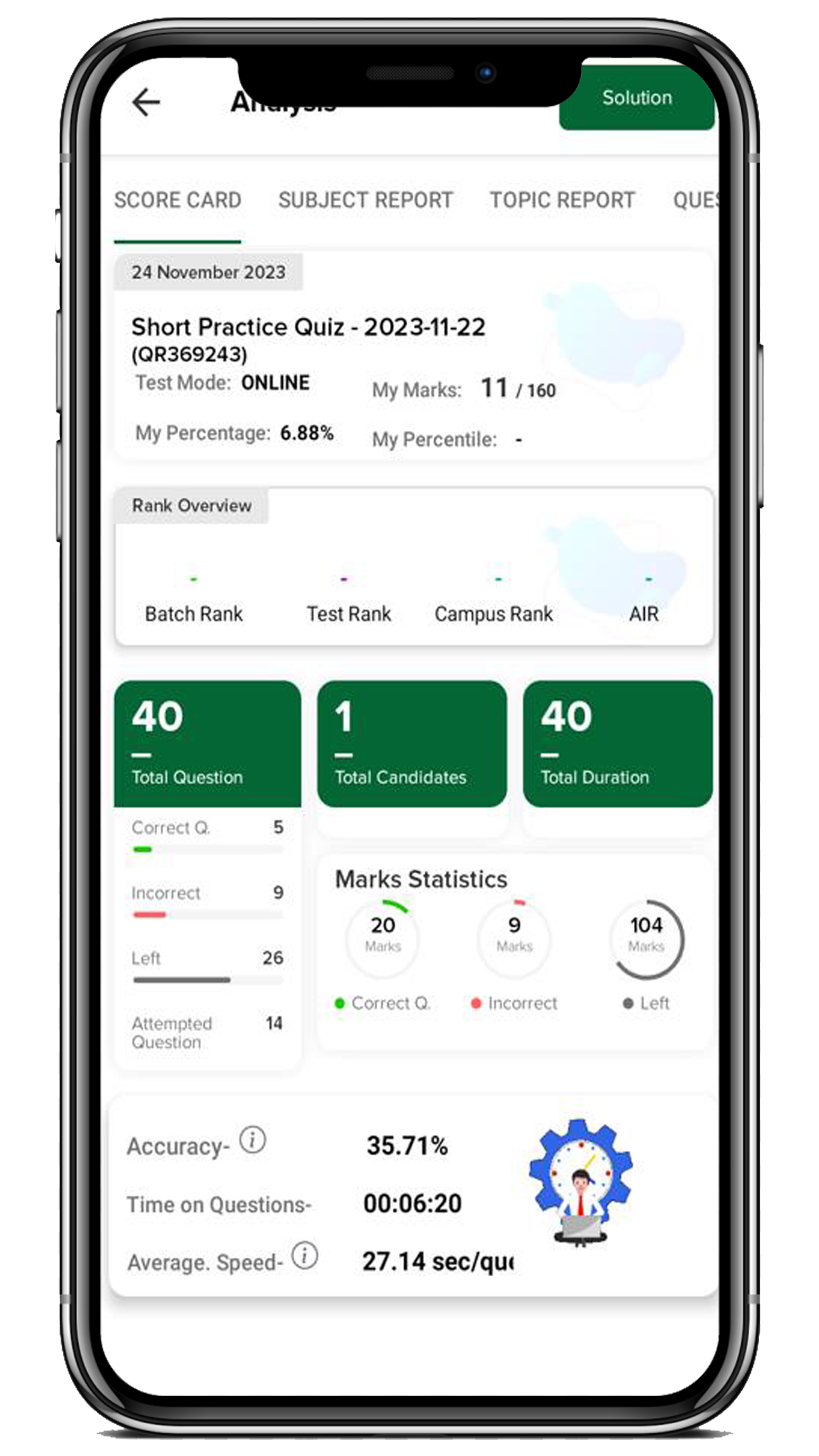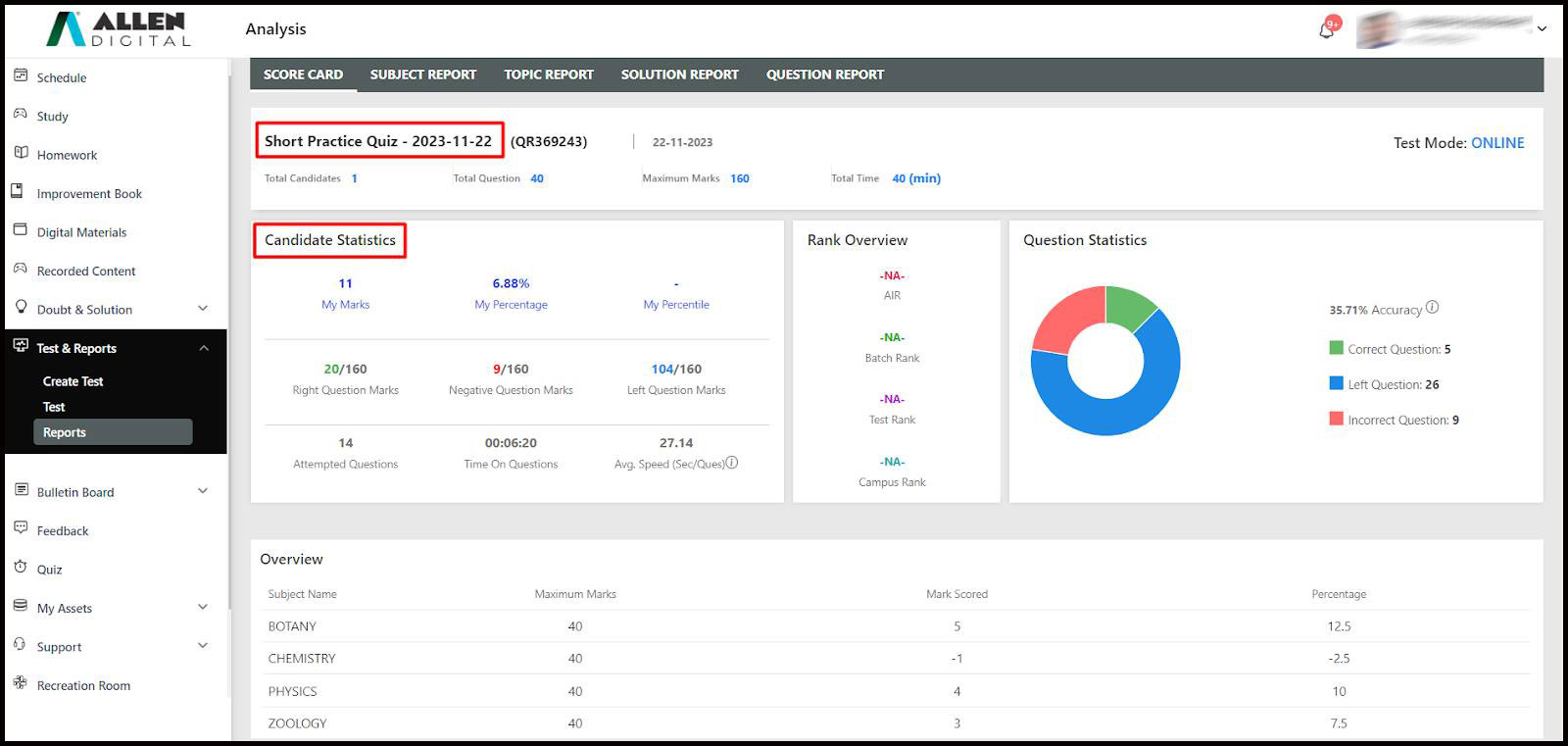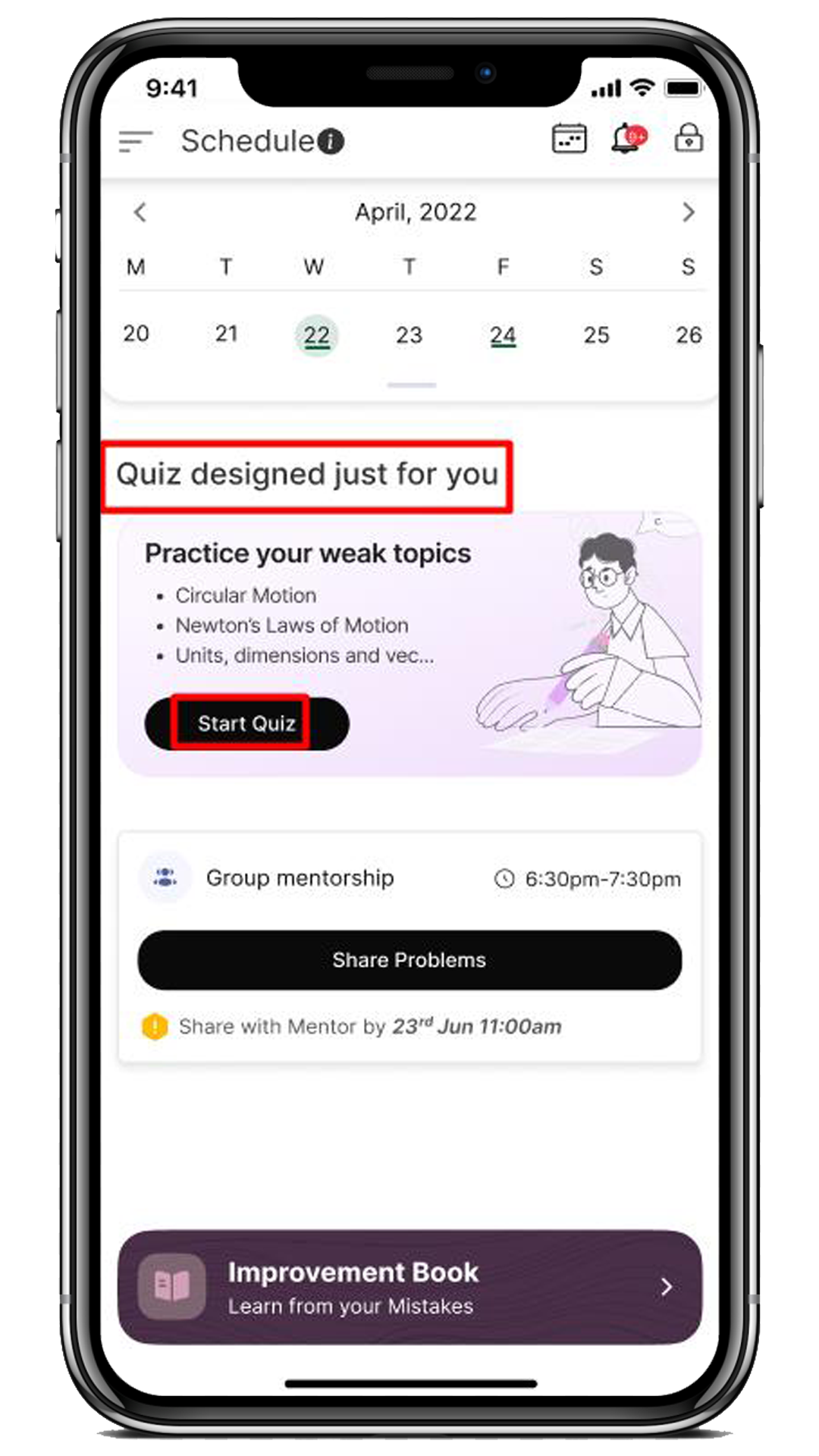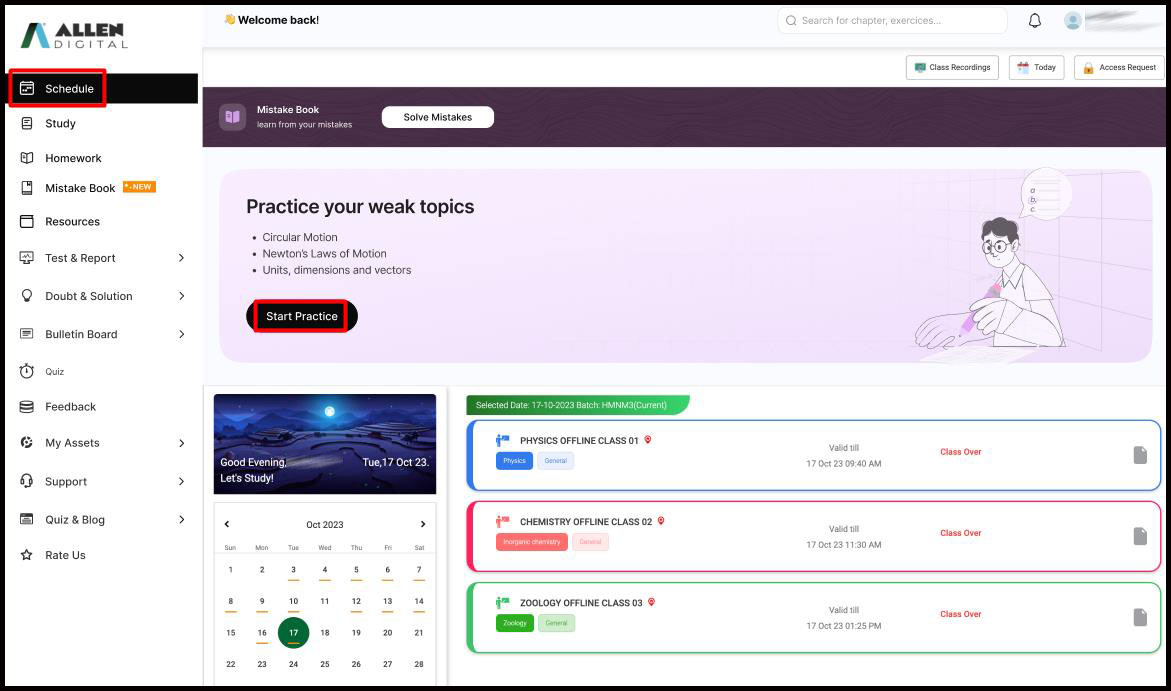Login Process
Web:
App:
For Android: https://bit.ly/ALLEN_Digital
For iOS: https://bit.ly/ALLENDigitalIOS
On the Login Page:
- Enter your Application Form Number as the username
- Your Password is the one sent via SMS. (Make sure to keep “Caps Lock” on while entering the password.)
Forgot Password
Click the Forgot Password link to create a new password if you don’t remember your current password. Once you get the new password, log in with the credentials given below:
- ALLEN Form No
- Password
You can modify your password once you have logged into the ALLEN Digital portal. When choosing a password of your choice, keep the following things in mind:
- Password must contain UPPER/Lowercase, number, and special characters.
- Password length must be between 6 to 10 characters.
- Make sure not to share your password with anyone.
Schedule
The Schedule feature in ALLEN Digital may keep you informed and ready well in advance. You can view the schedule to find out the precise day and time of each class and test for a given subject or topic. It is particularly beneficial for developing habits of discipline, punctuality, and regularity. By fostering a disciplined attitude toward learning, it guarantees growth.
How Does a Schedule Influence Your Learning?
You receive more than simply information about your scheduled lessons when using the Schedule feature. The schedule allows you to:
- Keep up with all your upcoming classes.
- Get ready for the upcoming lesson far in advance.
- Effectively manage the time given.
- Utilize the learning resources appropriately and within the allotted time.
- Control self-learning reliably and efficiently.
- Learn to be on time for your academics.
- Maintain your schedule. ALLEN Digital
Schedule (Web)
Once you’ve logged in to the website, you can access this feature from the home page. The most current schedule will be the one that is displayed on the site. (Fig: 01)
Click on the relevant date on the calendar, you’ll be able to view the entire schedule if a class or test is planned for the current date.
The date won’t be accessible if there are no classes or tests scheduled for that particular day.
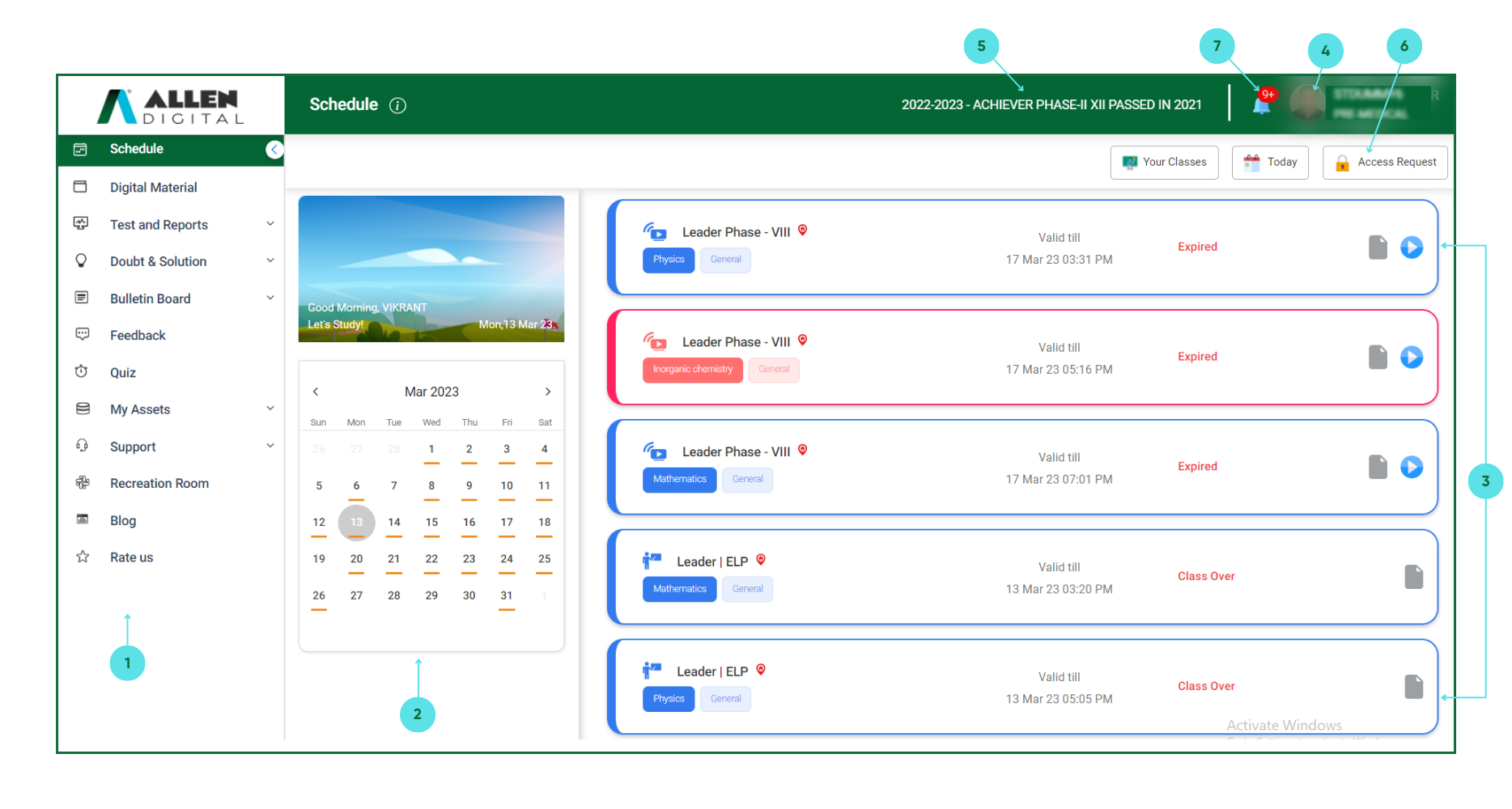 Fig: 01
Fig: 01
- Explore the different options of the ALLEN Digital platform from this menu.
- Use the calendar option to select the day you need to view the scheduled classes/tests.
- Check out the Current Day Class/Test Schedule with their Start–End timings and location.
- Access your details, along with Reward point history, Password Change option, and Logout.
- Check out your course and session here.
- Use this option to unlock your expired classes.
- The bell icon will prompt you for all your pending notifications.
The date with a hyphen ( _ ) in the calendar means it contains the lectures or tests & Green Highlighter indicates the current date.
“If you talk about it, it’s a dream, If you envision it, it’s possible. But if you schedule it, it’s real” – Tony Robbins
Schedule (App)
- The schedule as shown on the homepage will be the latest schedule which displays the Class/Test Schedule with their Start–End timings and location. (Fig: 01)
- To check the schedule of your class/test for any particular day, click on the Calendar Button given at the top right of your App. If there is a class/test scheduled on the current date, the student will get to see the complete schedule. If there is no class/test scheduled for that particular day, the date won’t be accessible.
- You’ll be prompted by the Bell icon to view all your pending alerts.
- To unlock your classes that have expired, click on the top right Button.
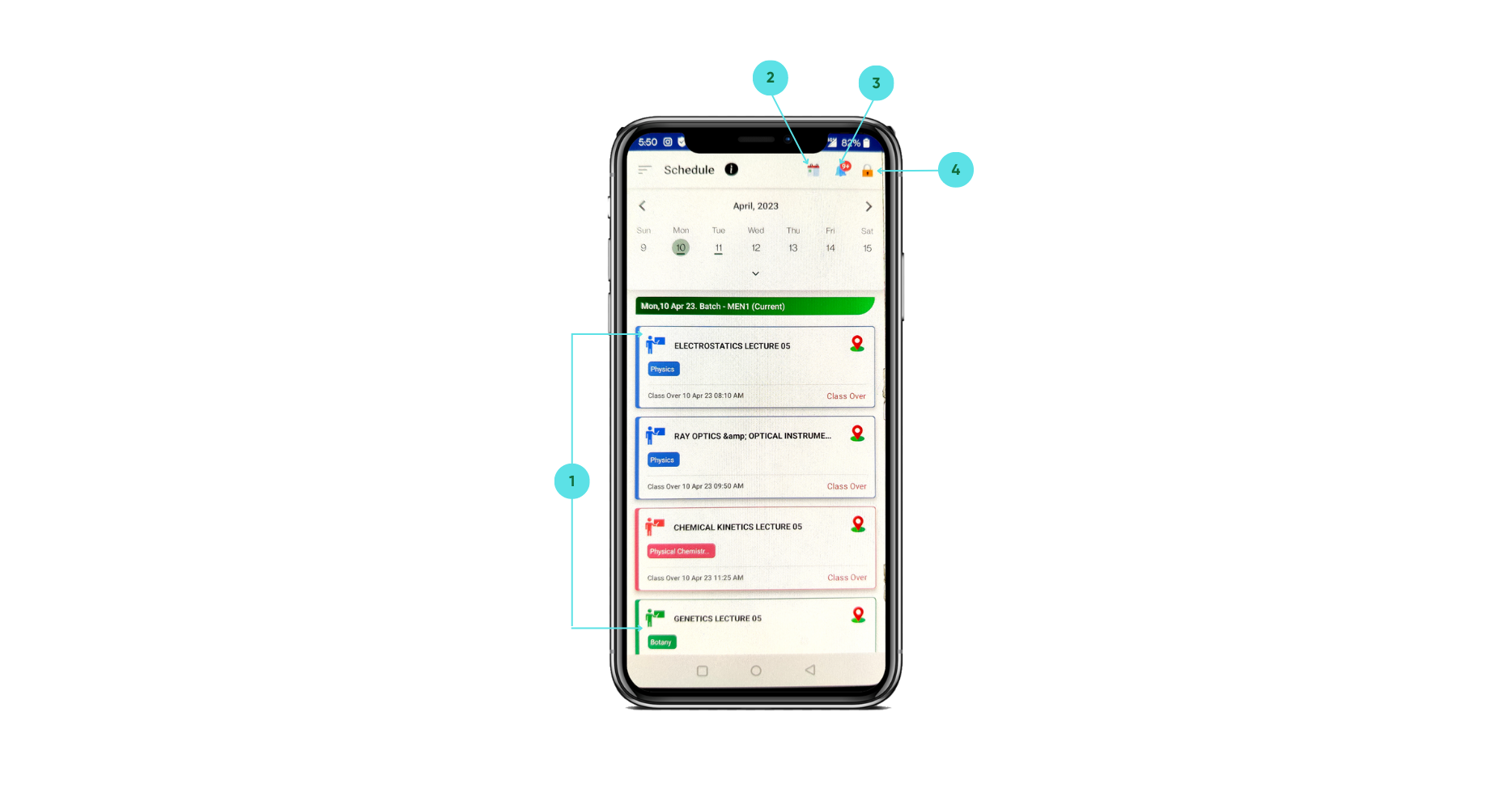
Fig: 01
The date with a hyphen ( _ ) in the calendar means it contains the lectures or tests & Green Highlighter indicates the current date.
“By sticking to a schedule, and not waiting for inspiration, I am assured of getting work done.” – Frances Poole
Study
Introduction
This user guide contains all the essential steps for the ALLEN Digital – Study module program, which will help the students to achieve their goals to improve their academics.
Purpose
We are making video content availability & discovery seamless. The purpose of the Study program is that students can access the course content in the form of live class recordings and recorded lectures in one place. This will help the students use the content anytime during revision and use a global search for easy discovery of content.
Process:-
- How to use Study Features?
Steps:
- ALLEN Digital study allows you to view Live classes and Recorded lectures.
- Click on the left tile on your ALLEN Digital mobile app to access the Study.
- Here, you will find a study option to see all the Live classes and Recorded lectures.
- Click on Study.
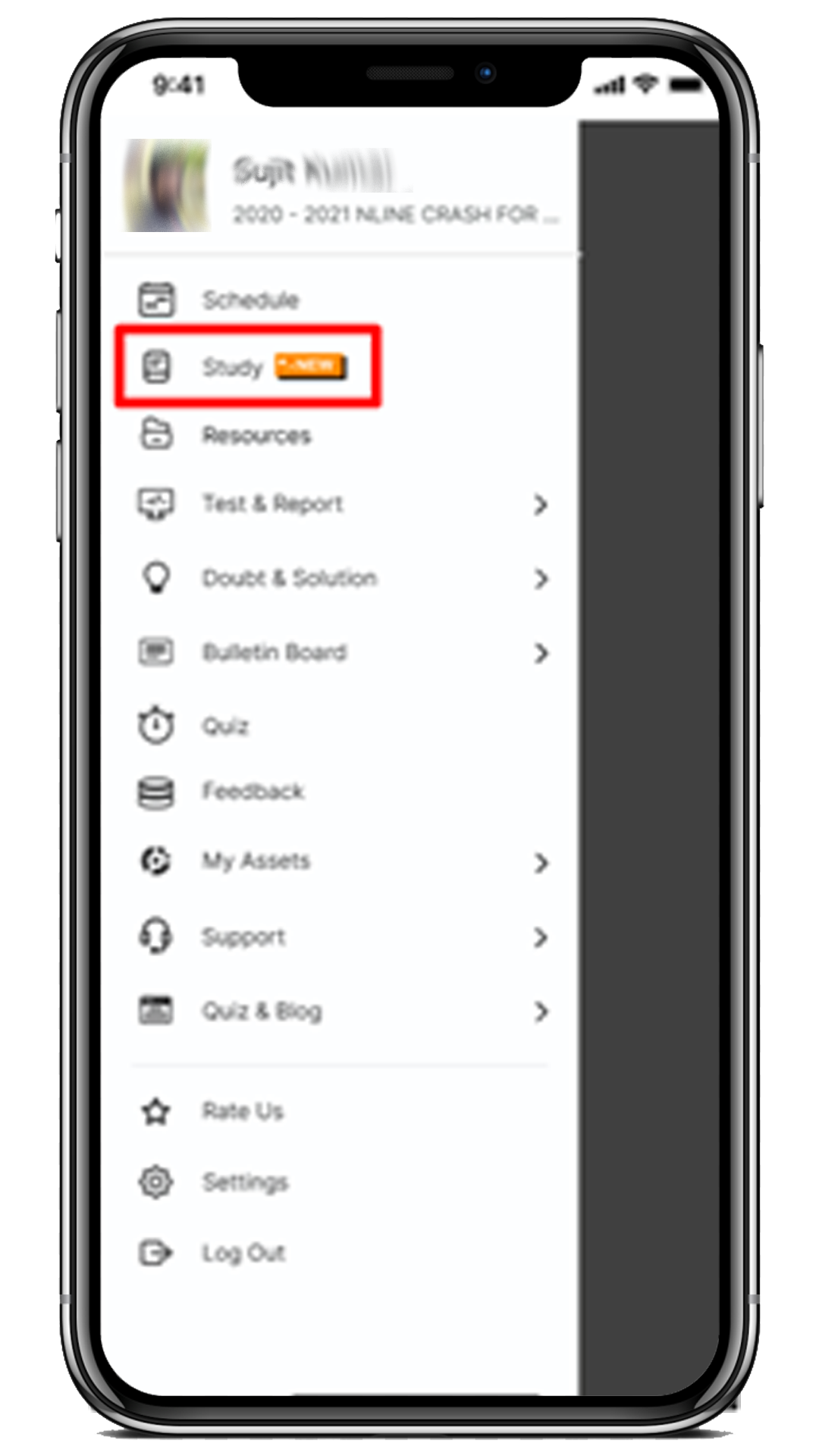
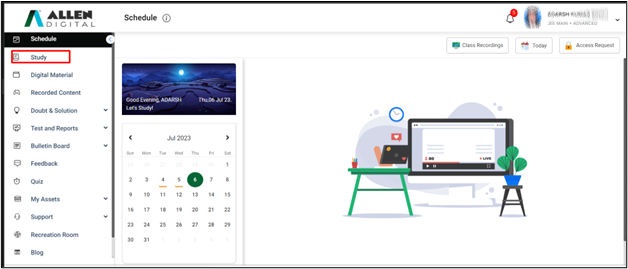
5. After clicking on the study option, you will be redirected to the Study page containing a list of the Study videos under Study.
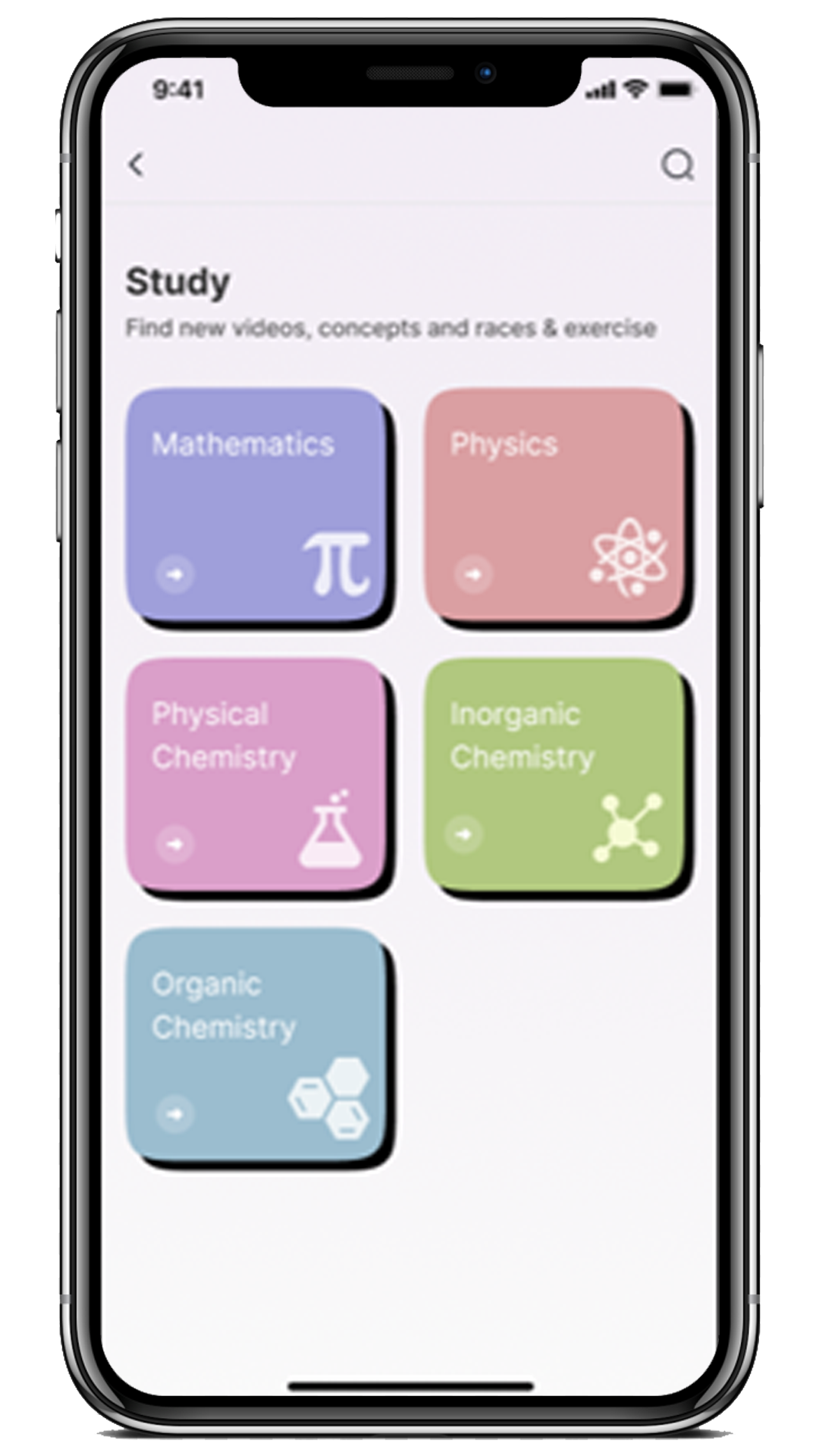
App View
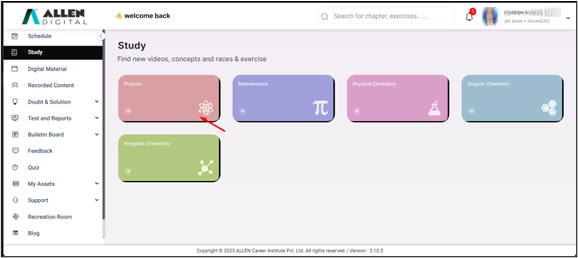
Web View
6. Click on the subject tile in which you want to view the list of topics.
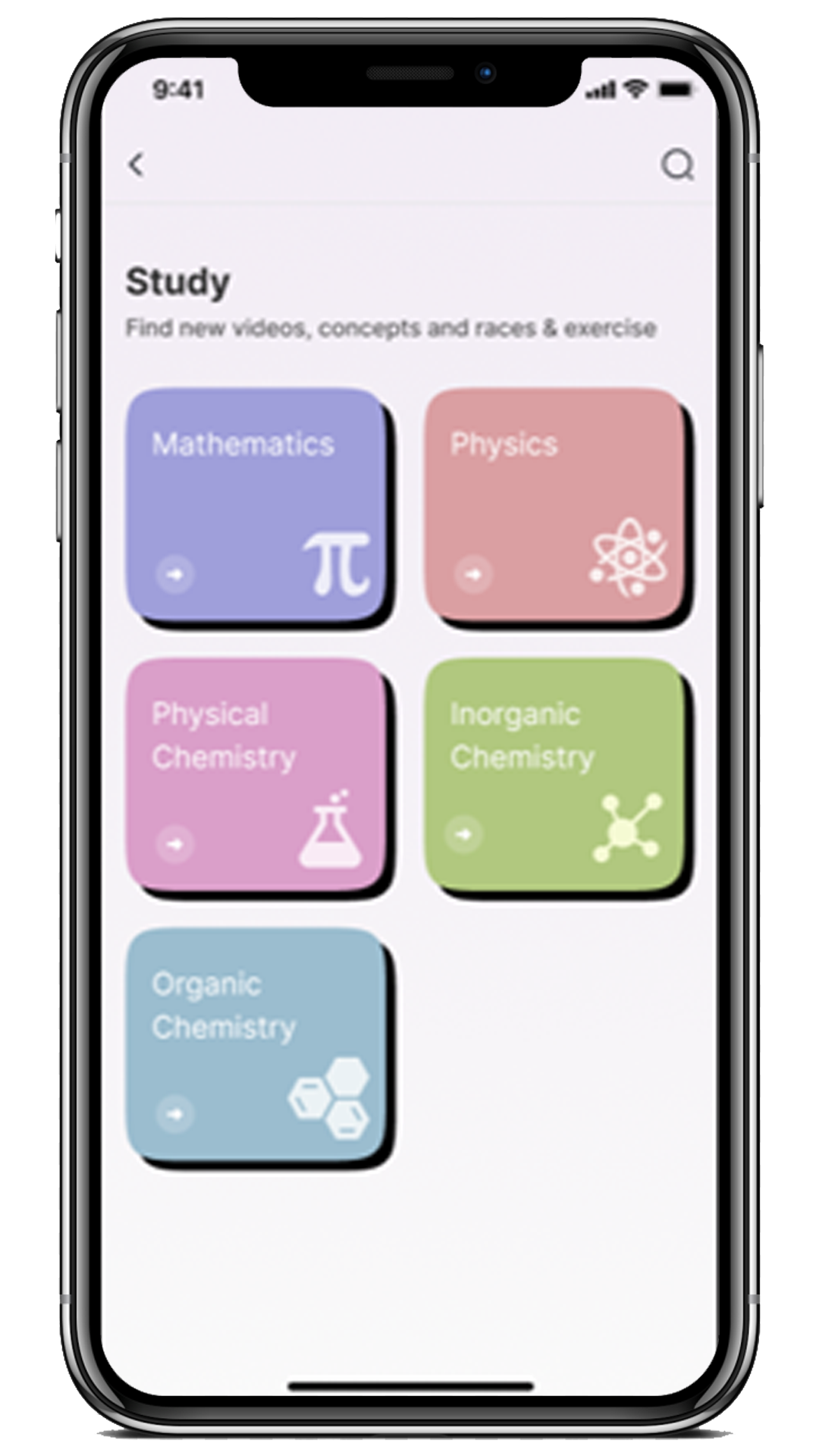
App View
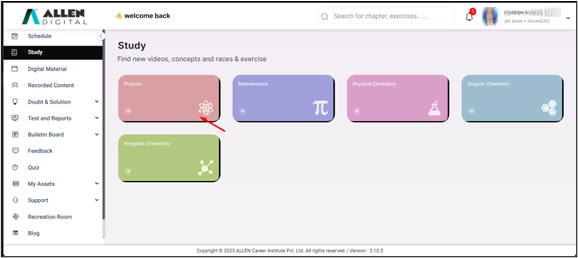
Web View
7. Now, click on the topic tile for which you want to view the list of videos.
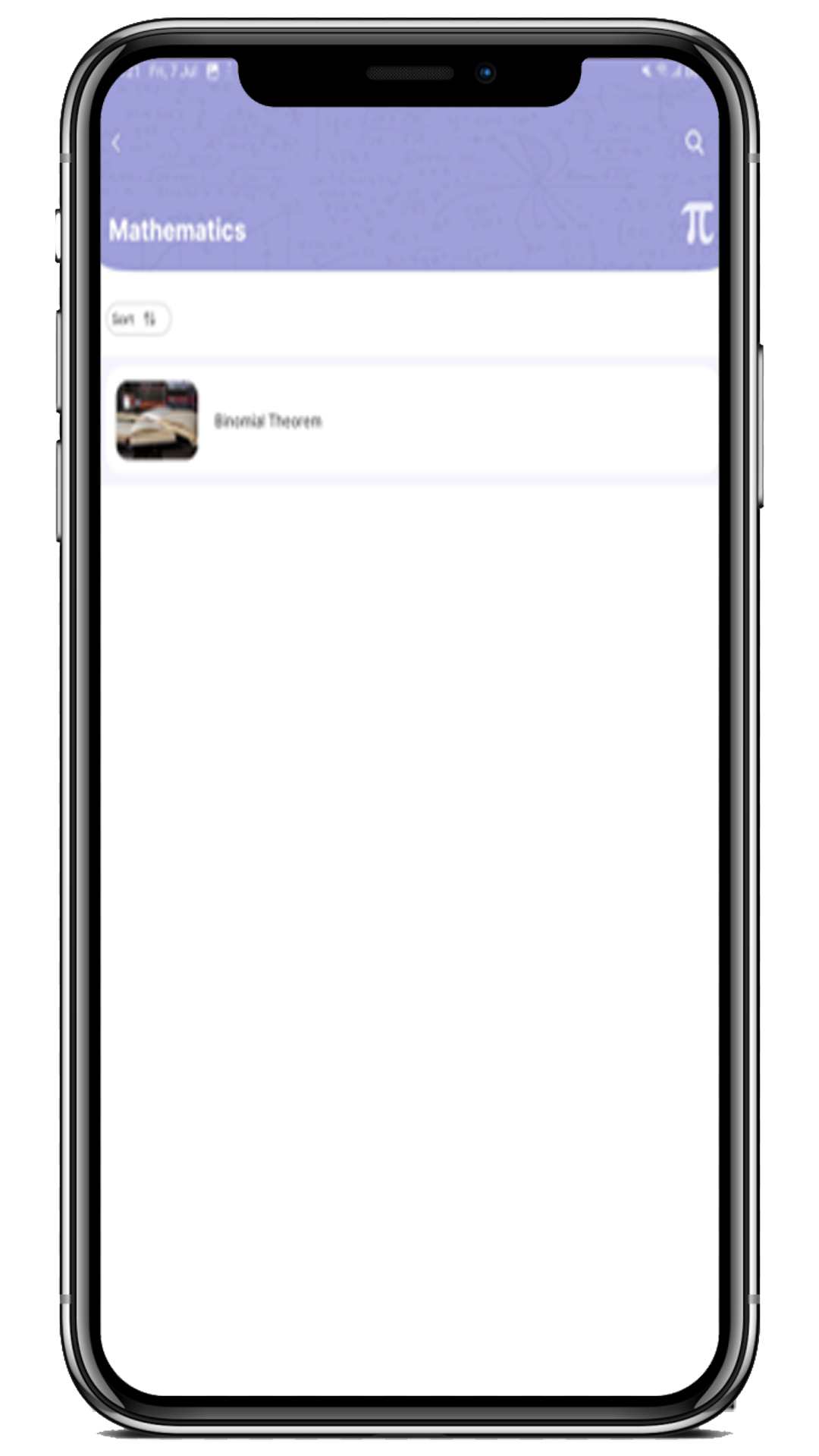
App View
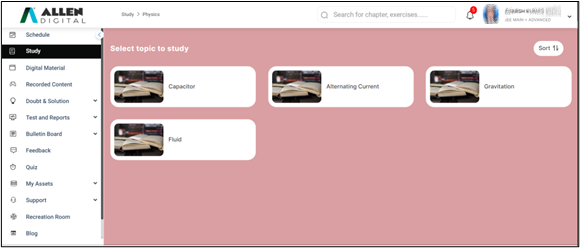
Web View
8. Now click on the subtopic for which you want to view the video.
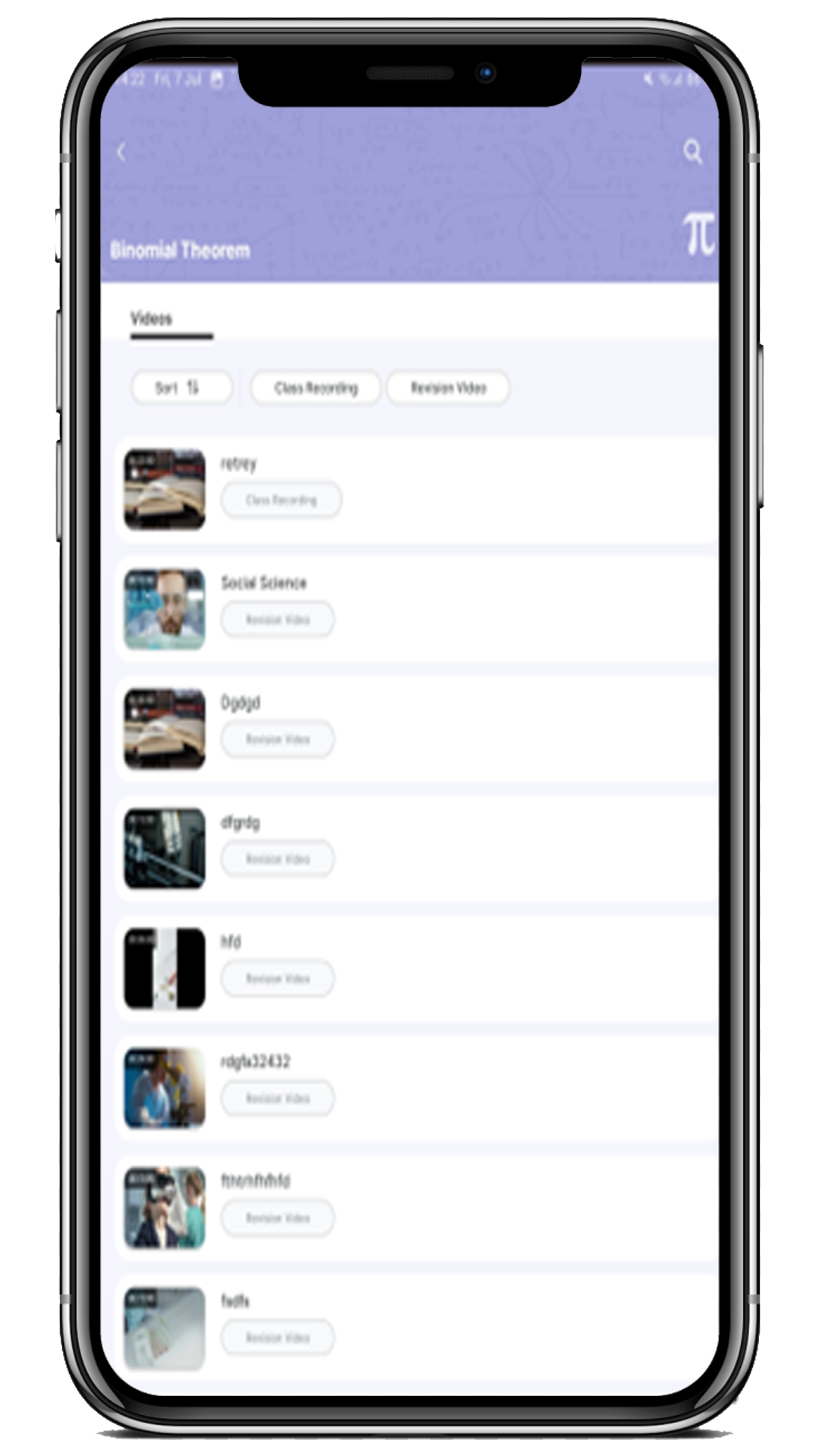
App View
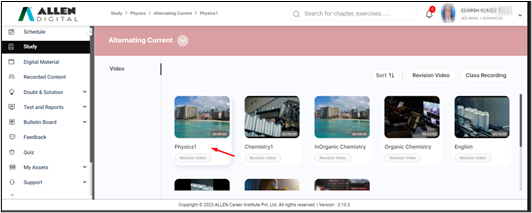
Web View
9. At last, you can play the video once after opening it.
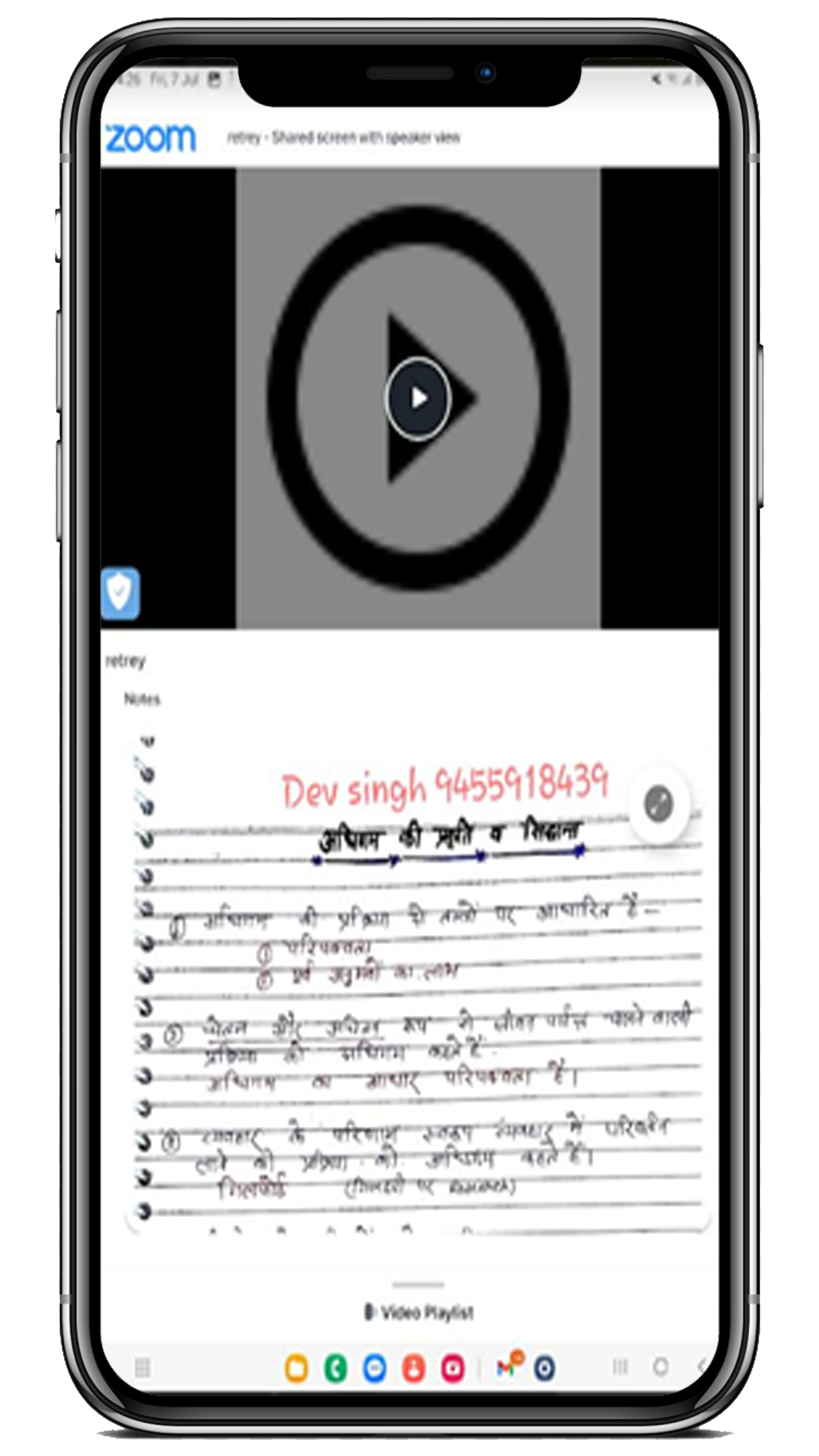
App View
10. You can also view the class notes and download the notes while opening.
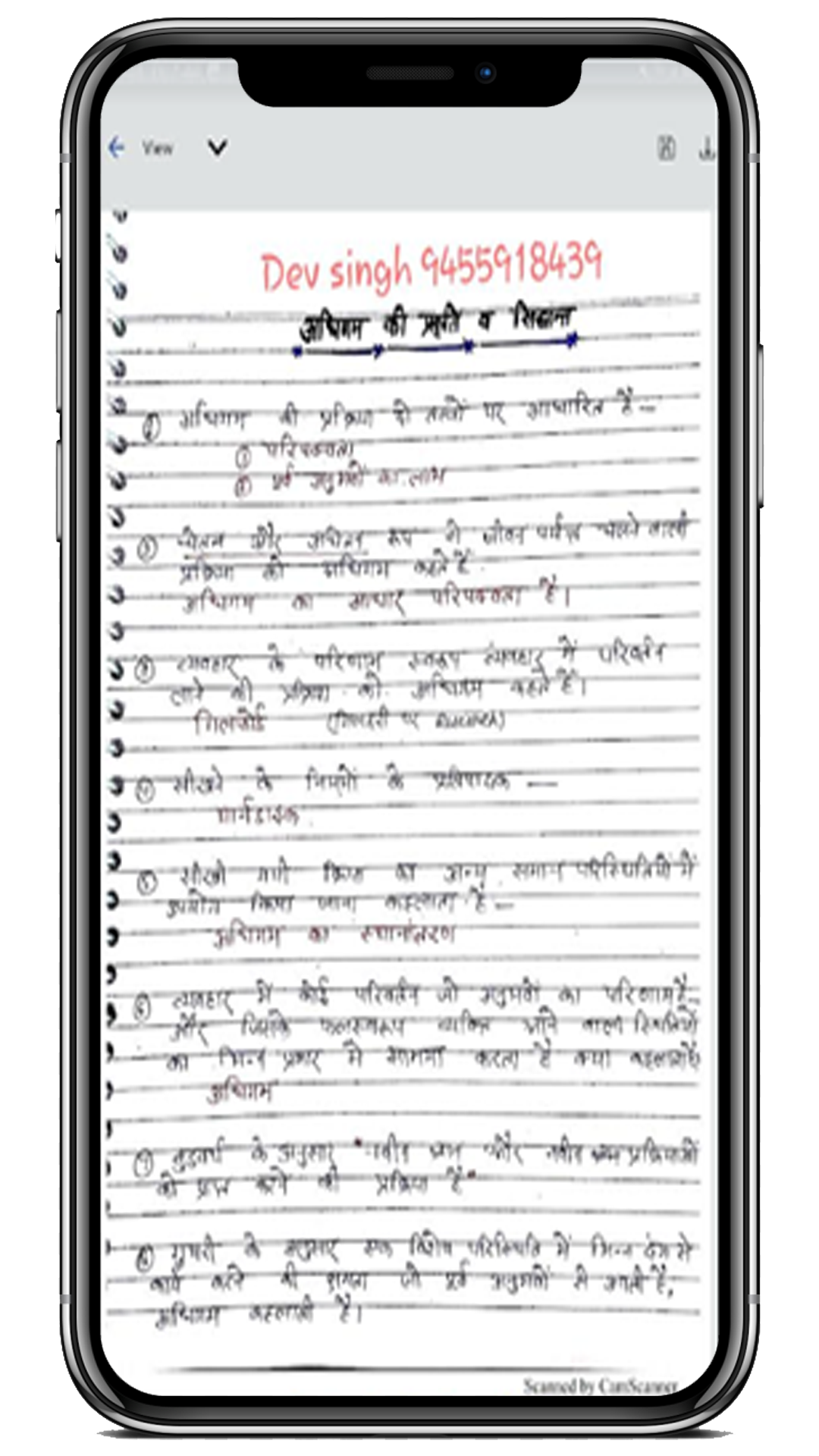
App View
11. You can also annotate the class notes.
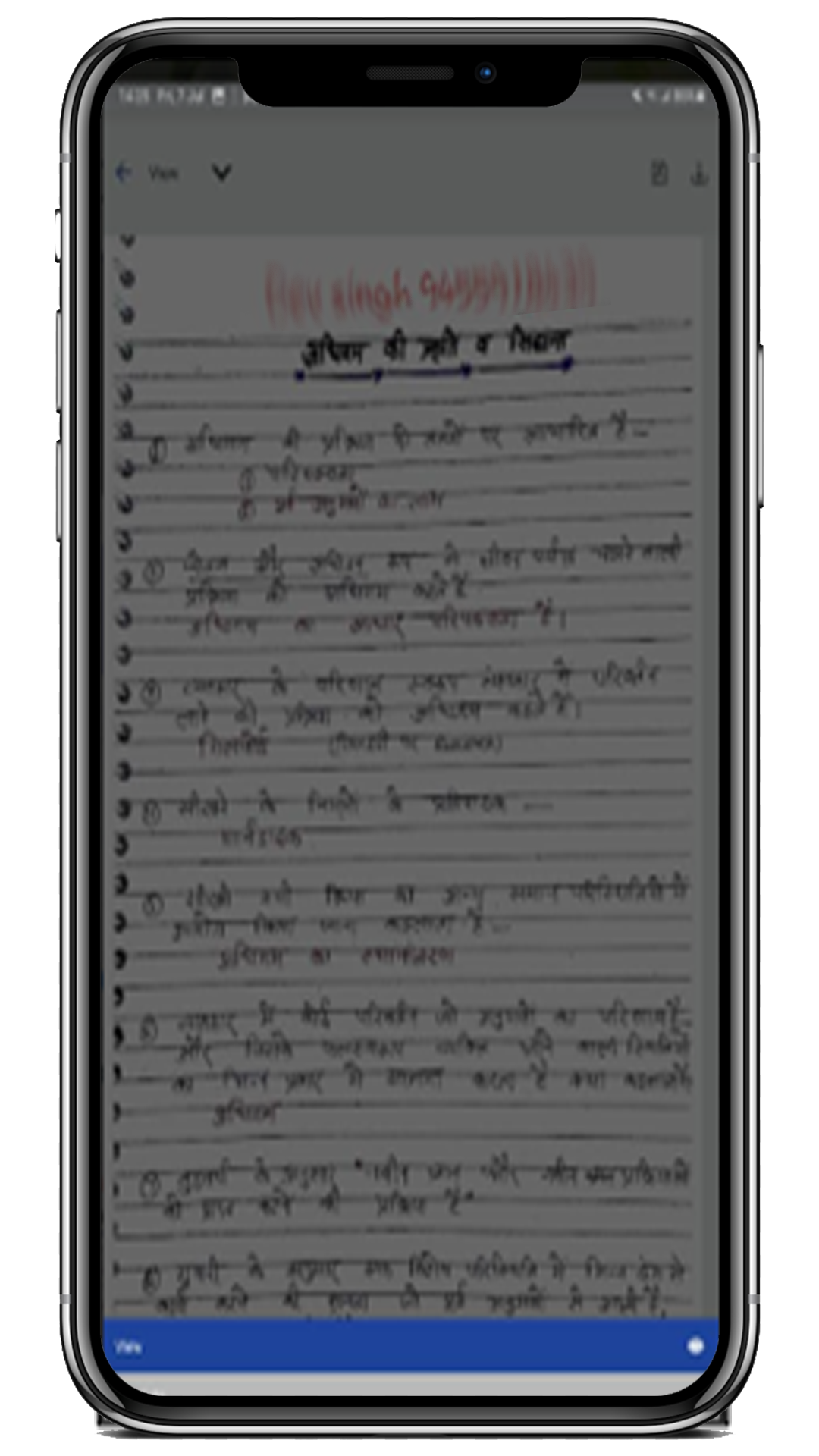
App View
How can I sort the study videos?
Steps:
- Sometimes, you may need to sort the interested/required study videos based on the sorting options you are interested in.
- For this, Click on the Sort option and select the following sorting option to see videos:
- Latest First – to display the list of the latest videos.
- Order first – to display the list of oldest videos.
- Name A -Z – to sort the videos in Ascending.
- Name Z-A – to sort the videos in Descending.
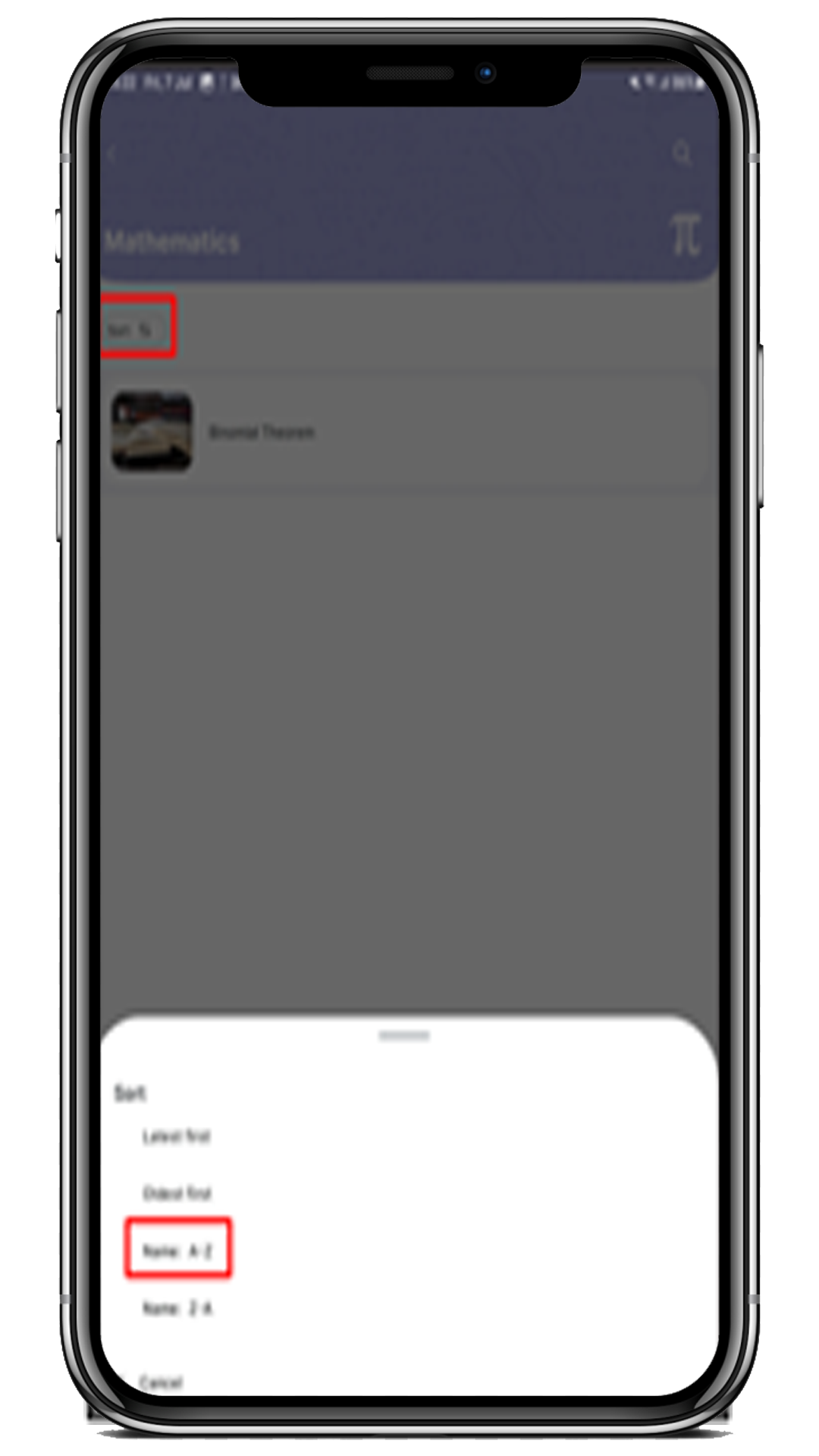
App View
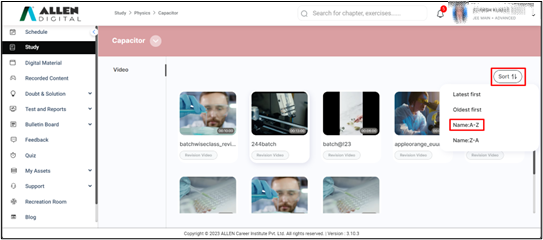
Web View
3. As a result, you can view the sorted list of videos for study.
Note: You can sort the videos by Topic and Subtopic wise.
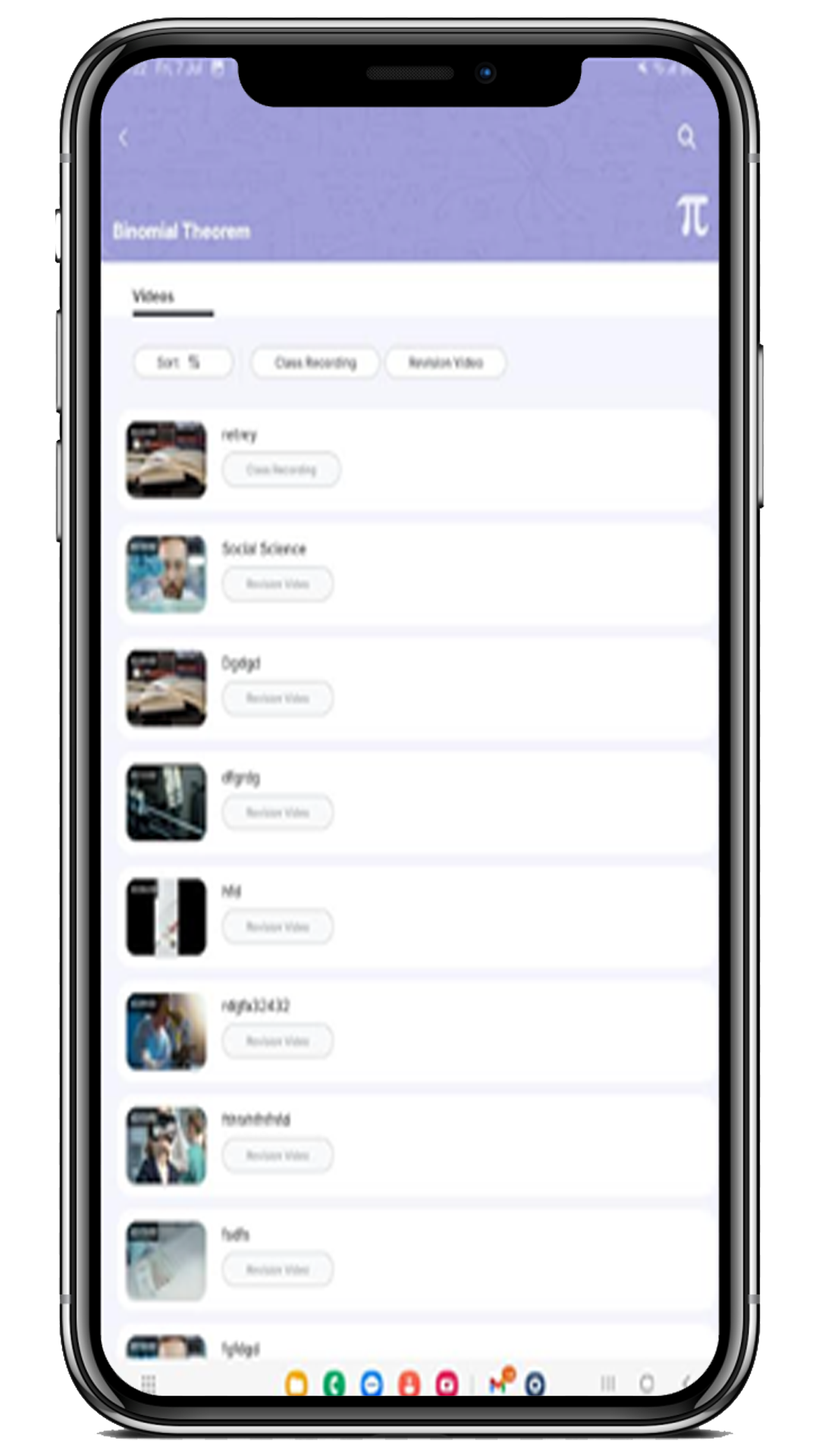
App View
How can I search the study videos?
Steps:
- To search for the study video, you can use the Search option as highlighted below to find the content by searching for particular words and it is a quick or less complex way to find the study video.
- To do this, click on the search option to find the chapter/exercises as needed.
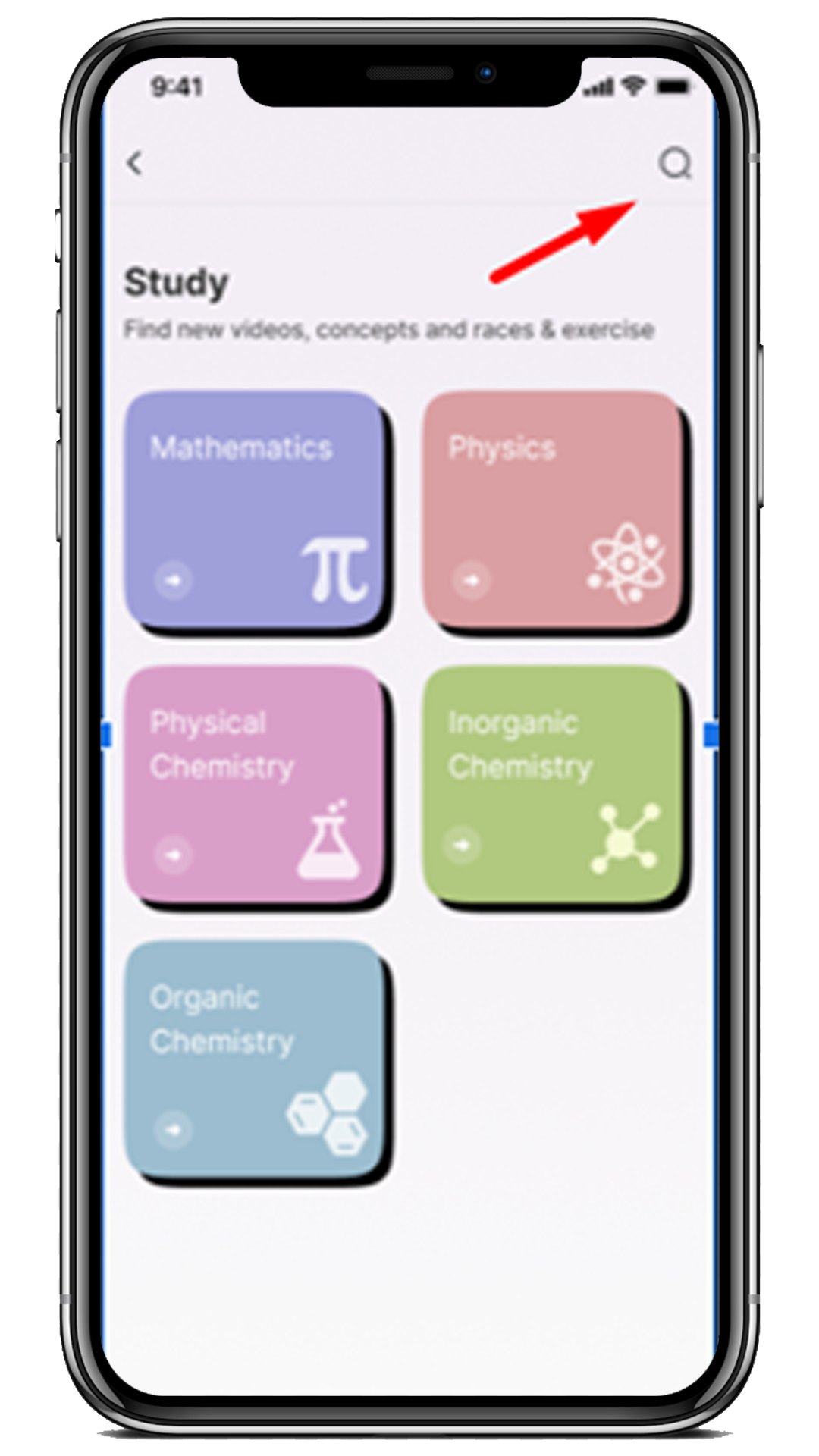
App View
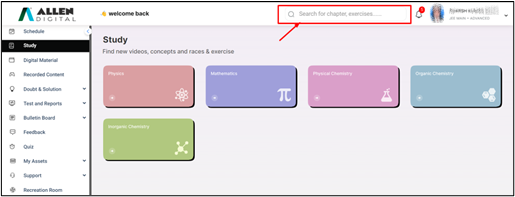 Web View
Web View
3. At last, you can view the search results.
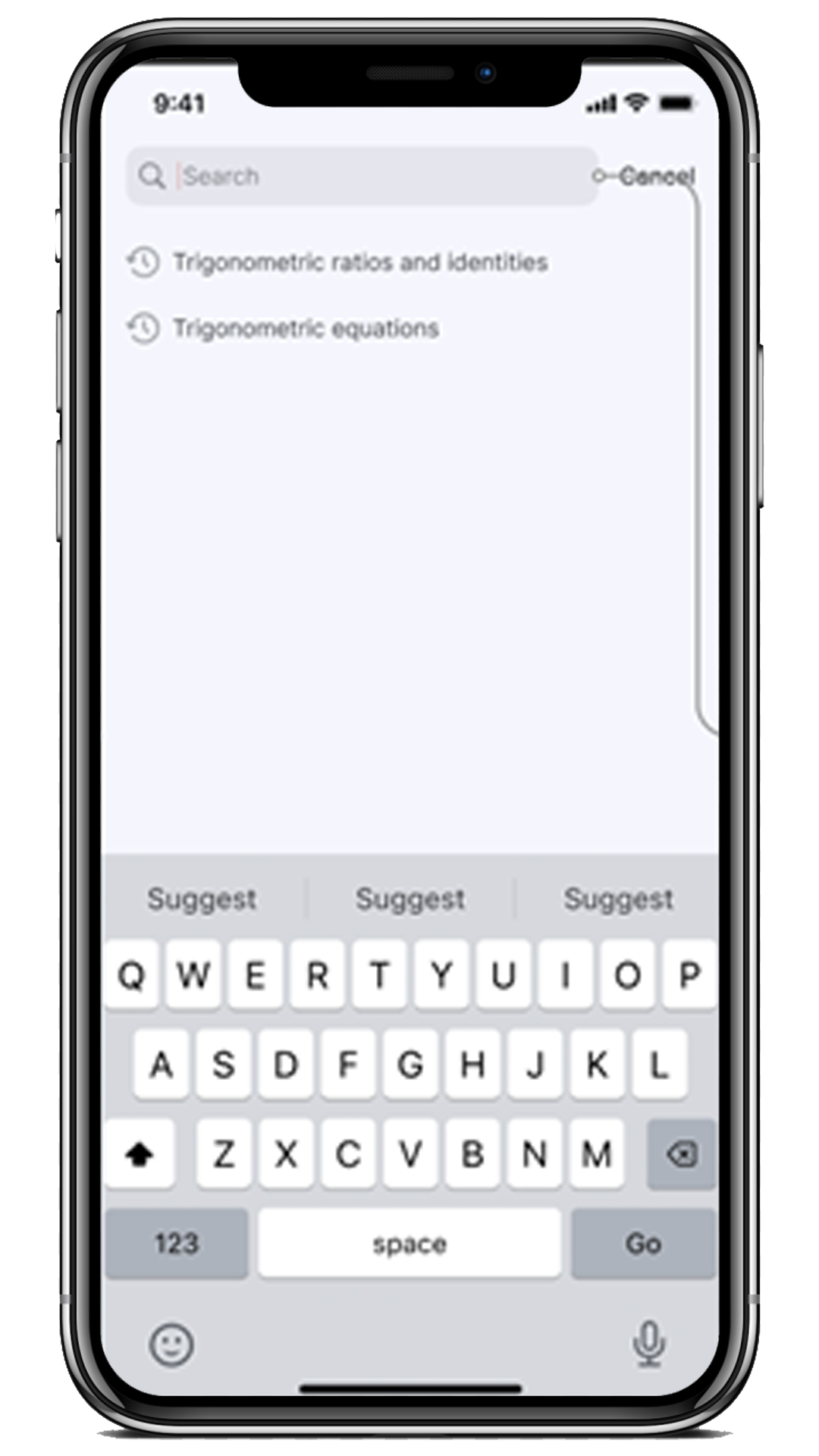
App View
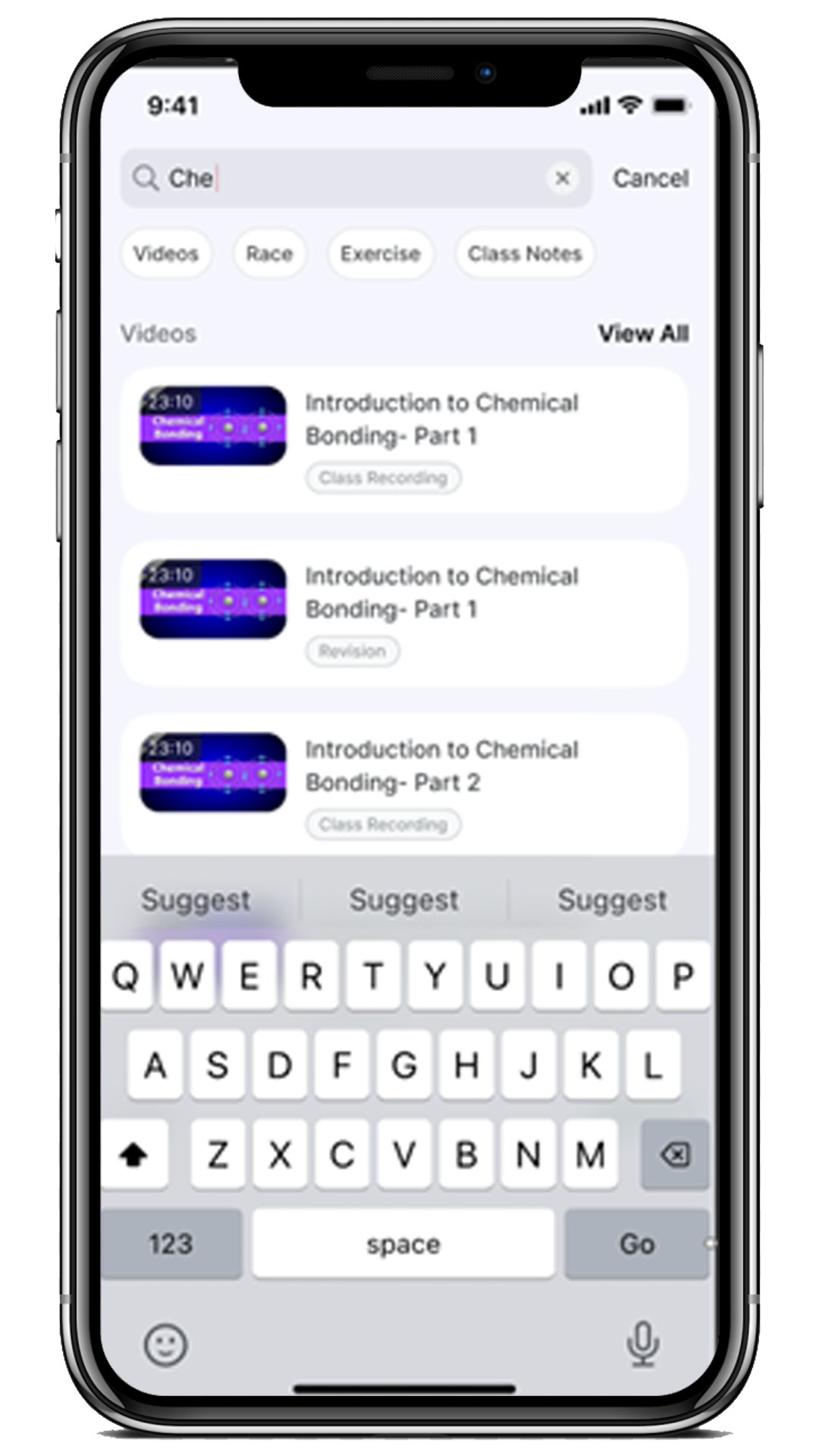
App View
Revision
Revision refers to the process of reviewing and consolidating previously learned material, to better understand and remember it for future use. This is typically done in preparation for exams or other assessments, where the student is expected to demonstrate their knowledge and understanding of the material.
It can involve a variety of techniques, such as reviewing class notes, reading textbooks or study guides, creating flashcards, or practicing past exam questions. The goal of the revision is to refresh the student’s memory and reinforce their understanding of the material, making it easier to recall and apply in the future.
Revision can help students identify areas of weakness or gaps in their knowledge, allowing them to focus their efforts and improve their understanding of the subject. By committing to regular revision and applying effective techniques, students can improve their understanding, retention, and performance in any subject.
Overall, revision is an essential part of the learning process for students, helping them to consolidate their knowledge and prepare for success in exams and assessments.
ALLEN Digital has included a feature that aims to assist students in revising topics or subjects as needed, allowing them to progressively develop their knowledge base.
Revision (Web)
By selecting the “Revision” option, students are directed to a page where they can access revision modules in video format. The feature has a filter option that enables students to conduct subject and topic-based searches, as illustrated in Fig: 01.
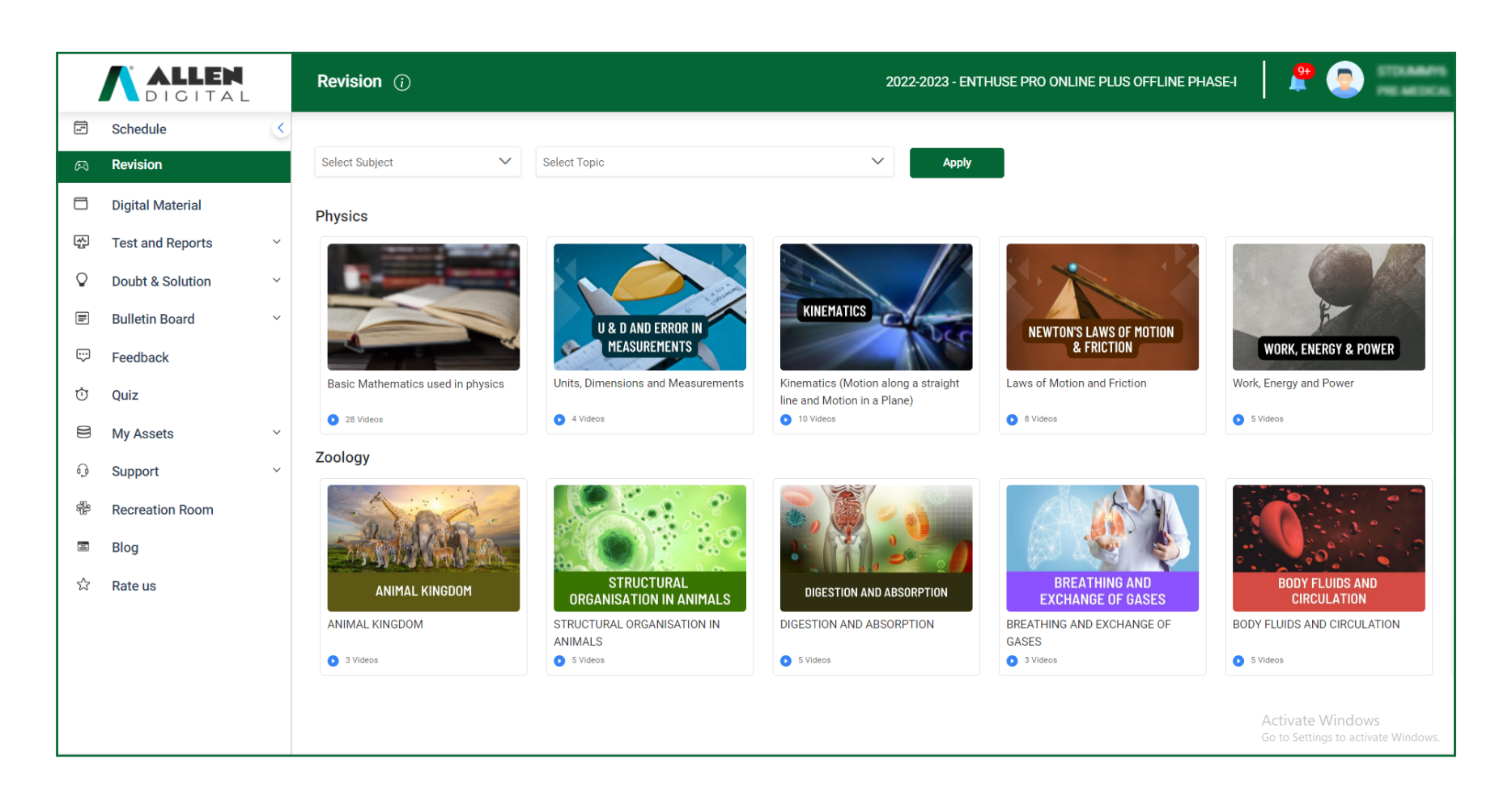 Fig: 01
Fig: 01
Revision (App)
Below the schedule feature, you’ll find the Revision feature as shown in Fig: 01.
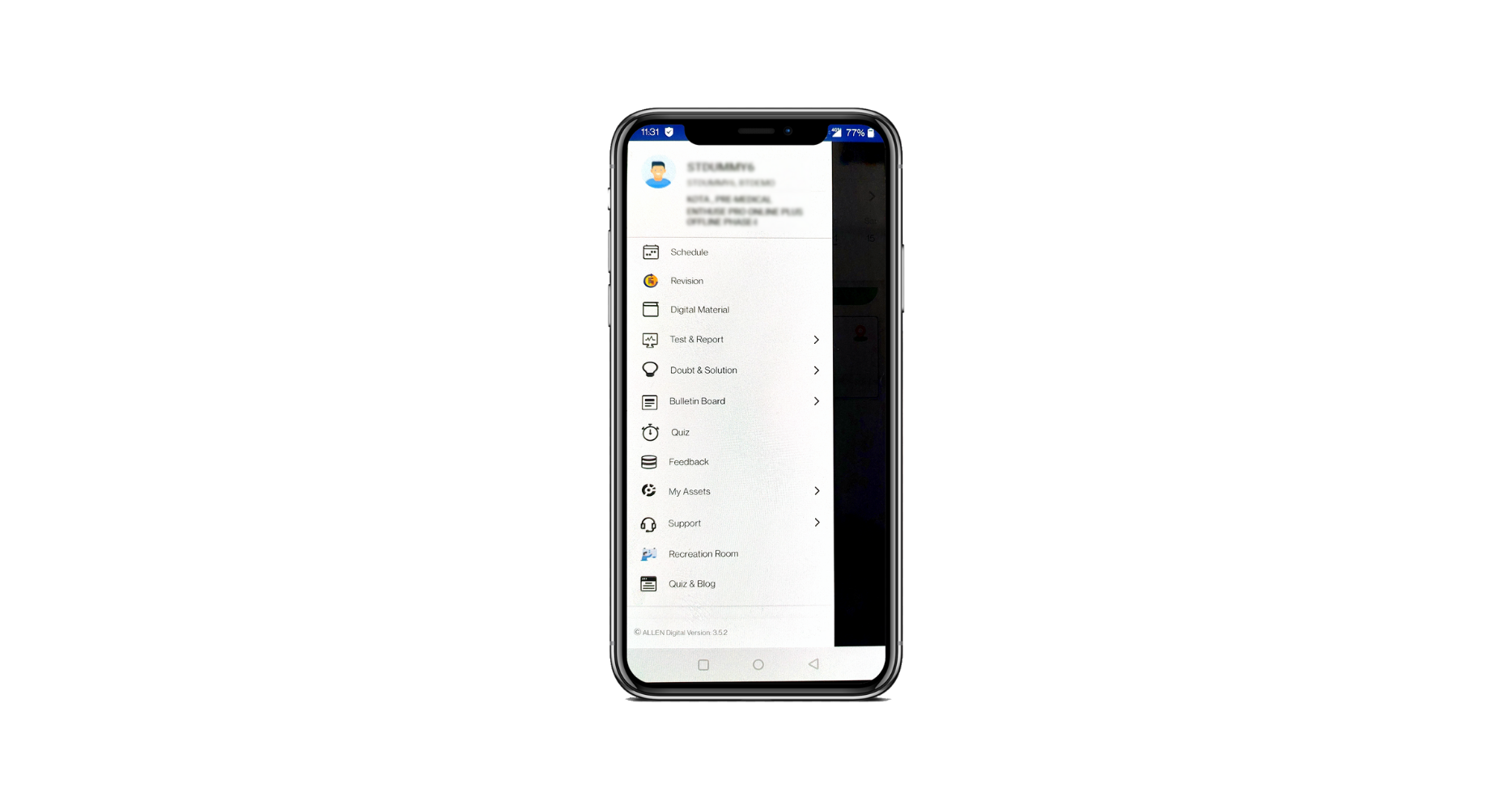 Fig: 01
Fig: 01
Clicking on Revision will take you to a page where you can access all the revision modules in the form of videos, as given in Fig: 02.
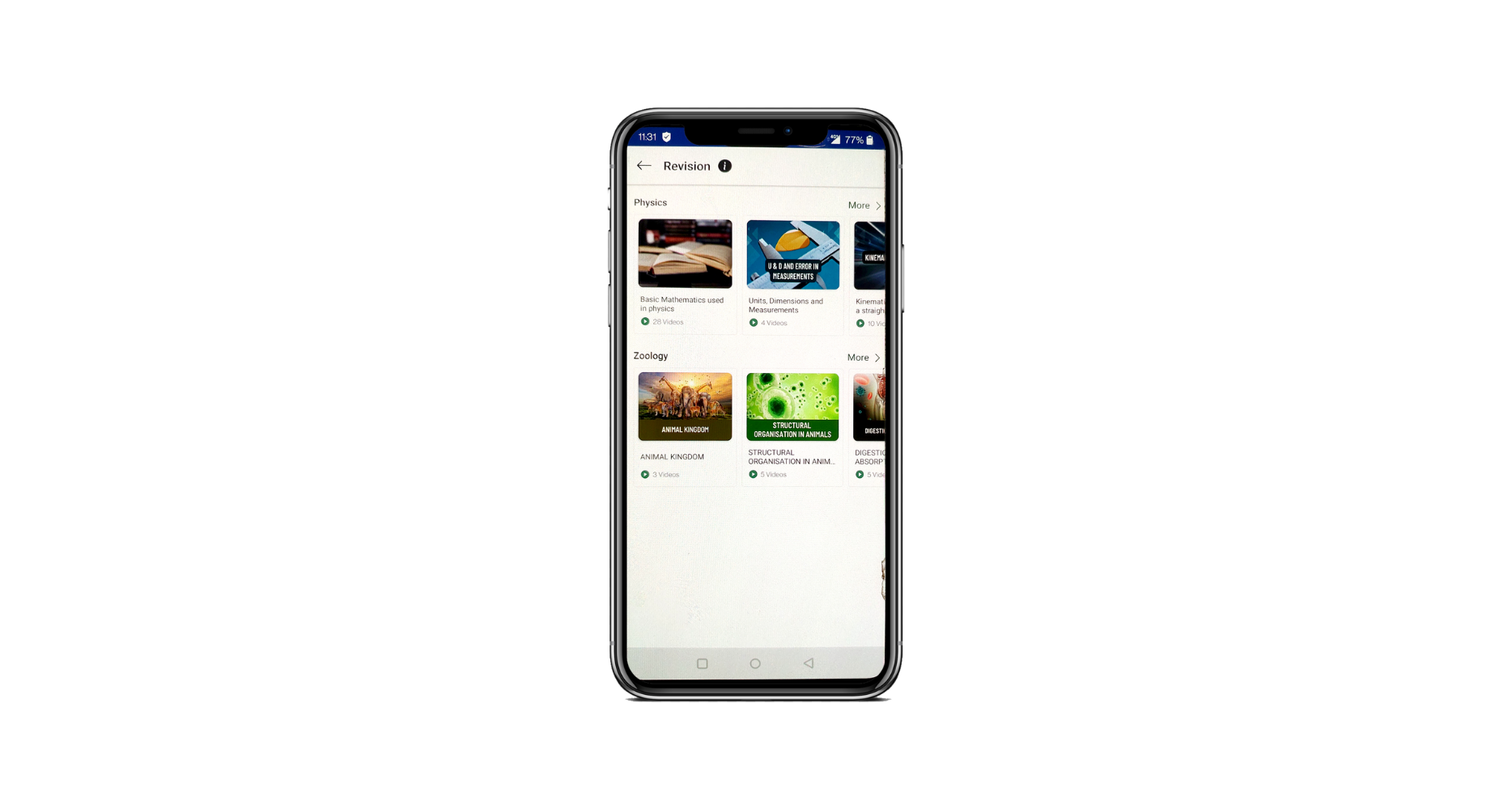 Fig: 02
Fig: 02
On the right-hand side above the videos, you’ll see the “More” option, which gives you access to a search function that allows you to search for videos by subject and topic.
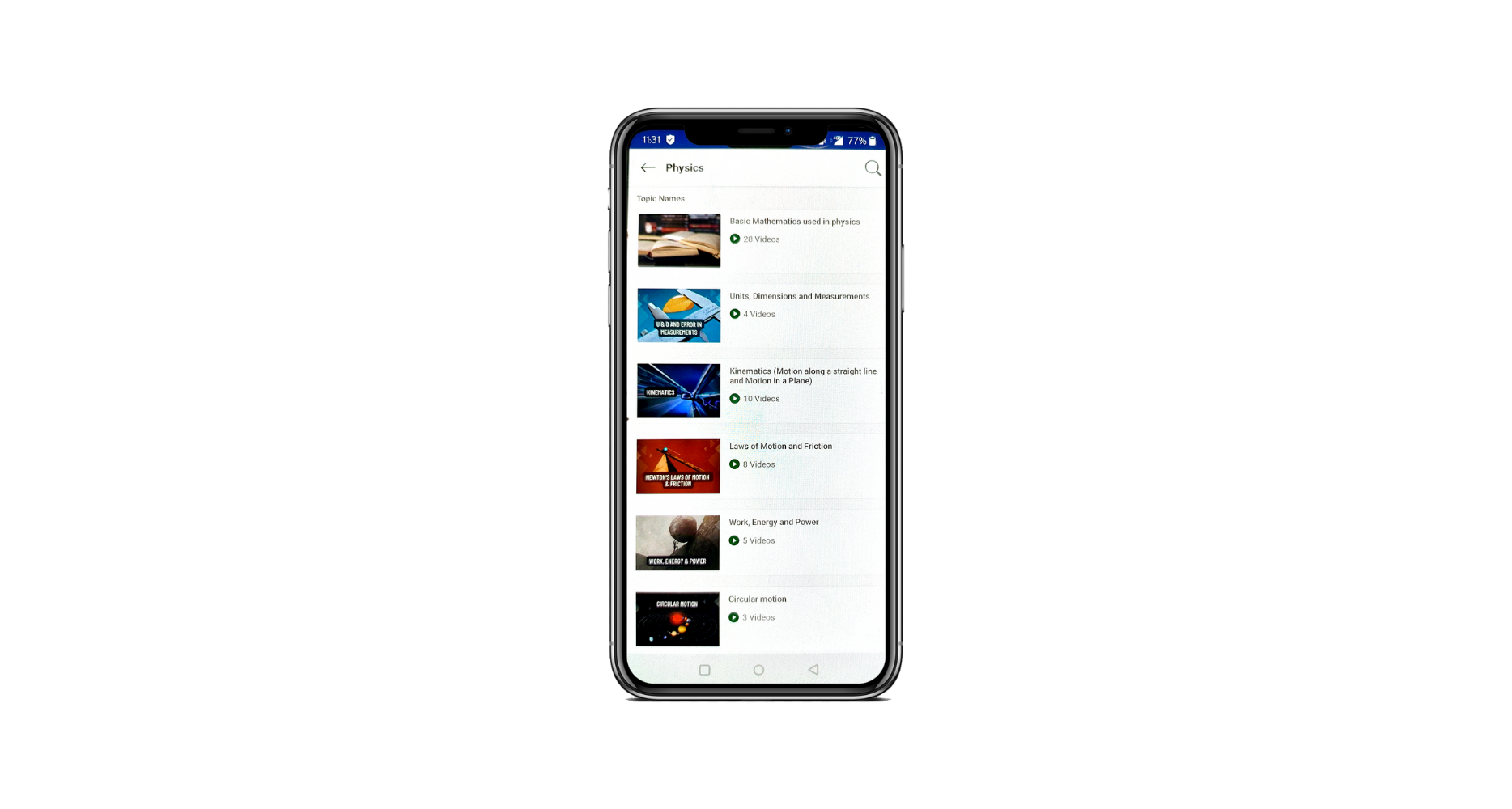 Fig: 03
Fig: 03
Homework
Homework is a set of course-related educational tasks or assignments given to students to complete outside of the classroom. The purpose of homework is to reinforce the concepts and skills learned in class, help students develop independent study habits, and prepare them for exams and other assessments.
ALLEN Digital included this ‘Homework‘ feature on your account where you will receive additional assignments in addition to your module exercises for more practice and improved conceptual understanding.
To get the utmost advantage of this feature, you must download the homework assignments from your faculty and submit them on time.
Homework (App)
How to attempt Homework?
Steps:
- Click on the left tile on your ALLEN Digital mobile app to access the Homework feature.
- Here, you will find a Homework option to see all the assigned homework.
- Click on Homework
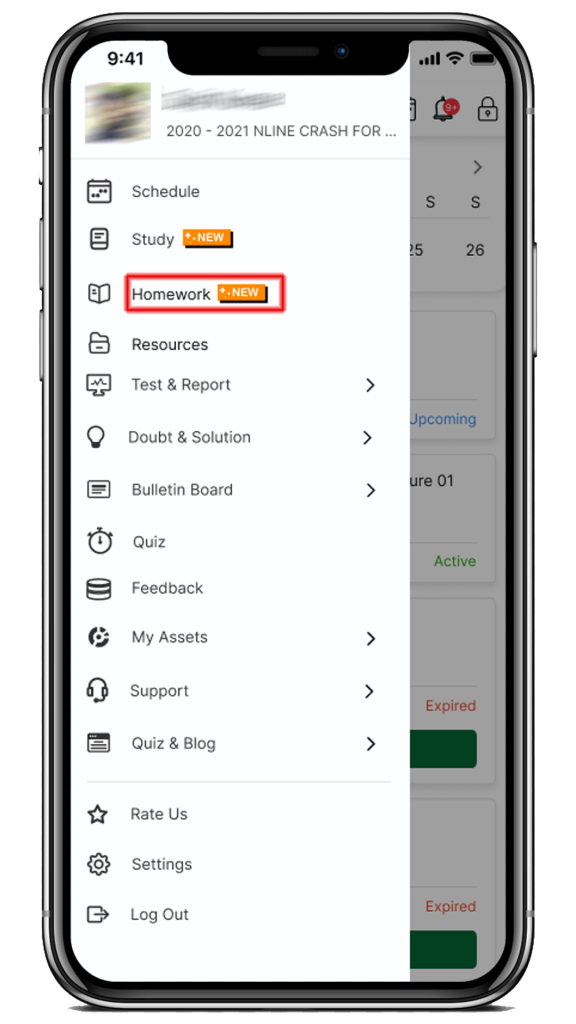 Fig: 01
Fig: 01 - After clicking on the Homework option, you will be redirected to the Homework page containing a list of the Homework under the Today tab.
Note:
- Today – to view ‘today’s assigned homework or homework due tomorrow
- Pending – to view list of all the homework which are yet to be submitted
- Completed – to view list of completed homework(s)
5. Click on the homework tile with the respective topic and subtopic which you want to attempt.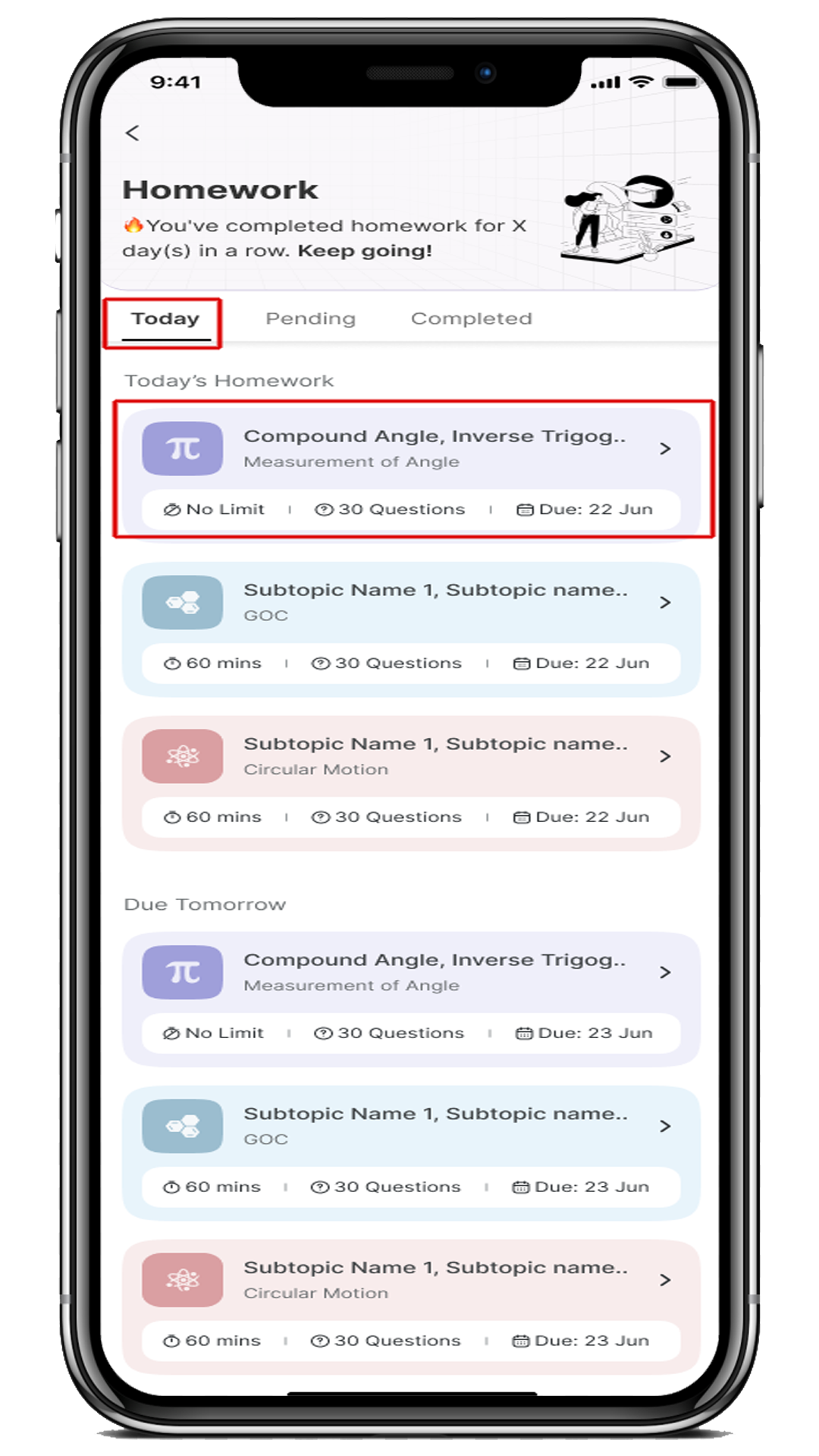
Fig: 02
6. You will be redirected to the Instruction page (Web). To start the homework, select the checkbox and click on the “Start” button.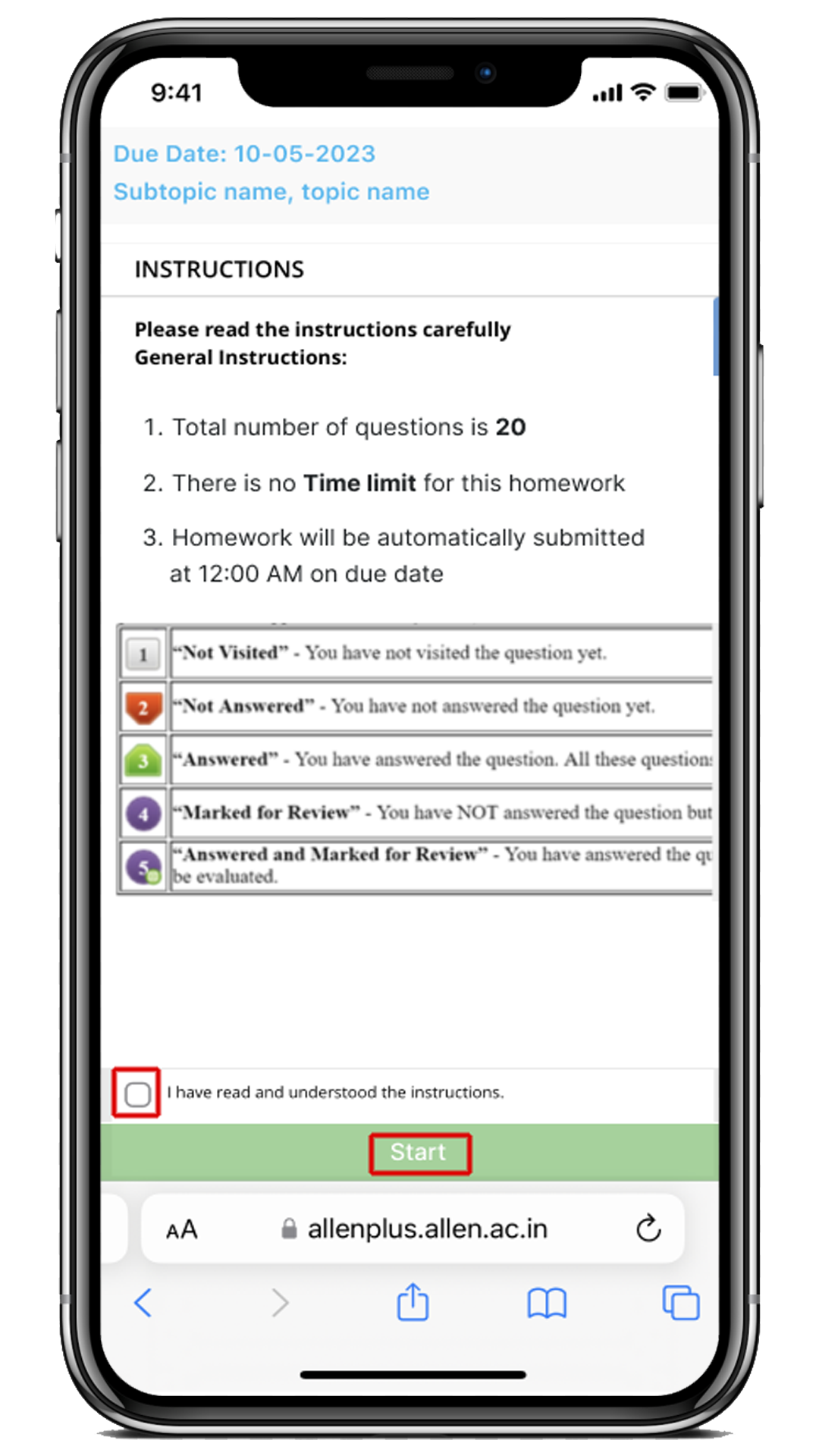
Fig: 03
7. Homework will be visible here.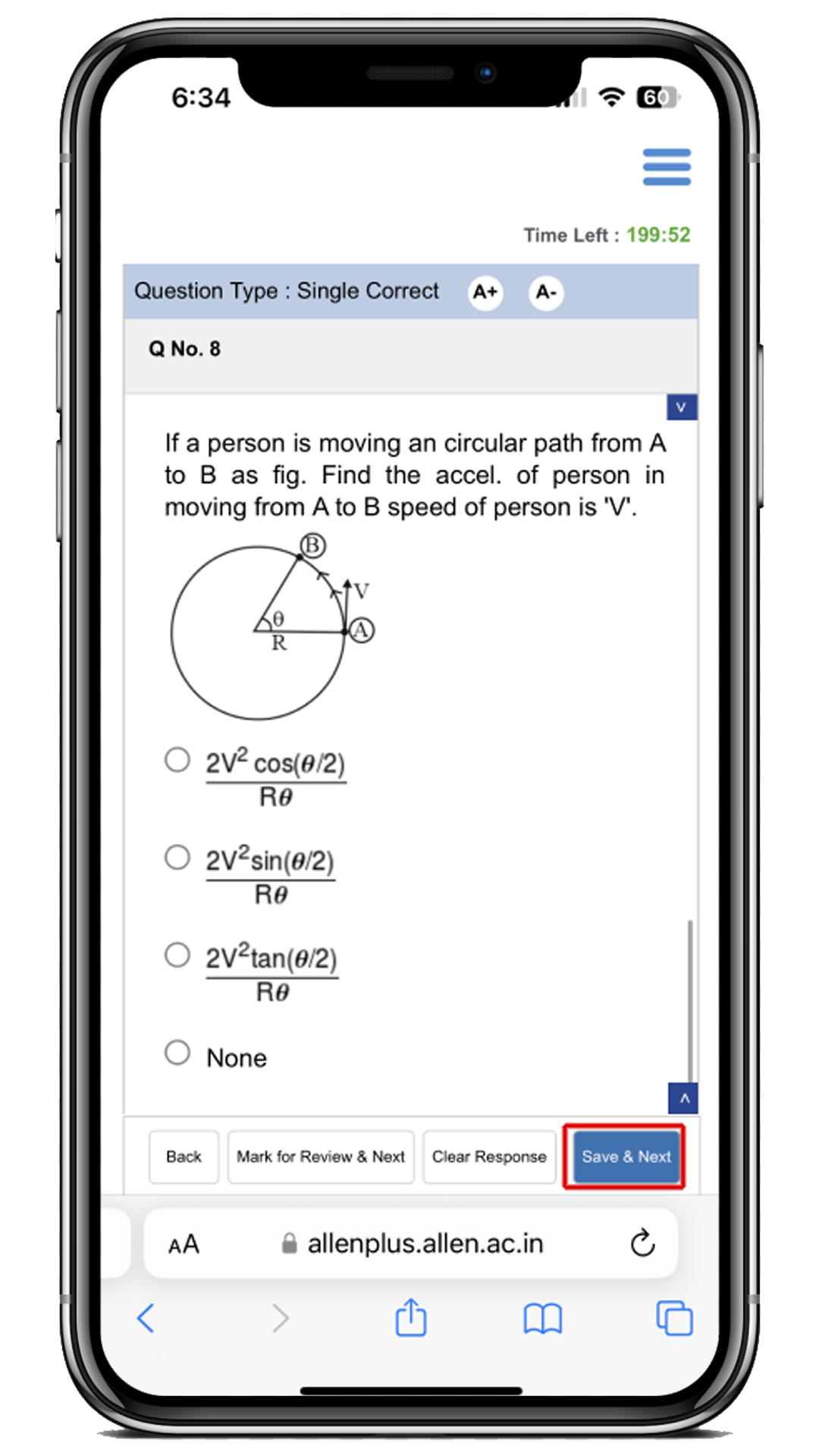
Fig: 04
8. To submit the Homework, click on the Submit Homework button.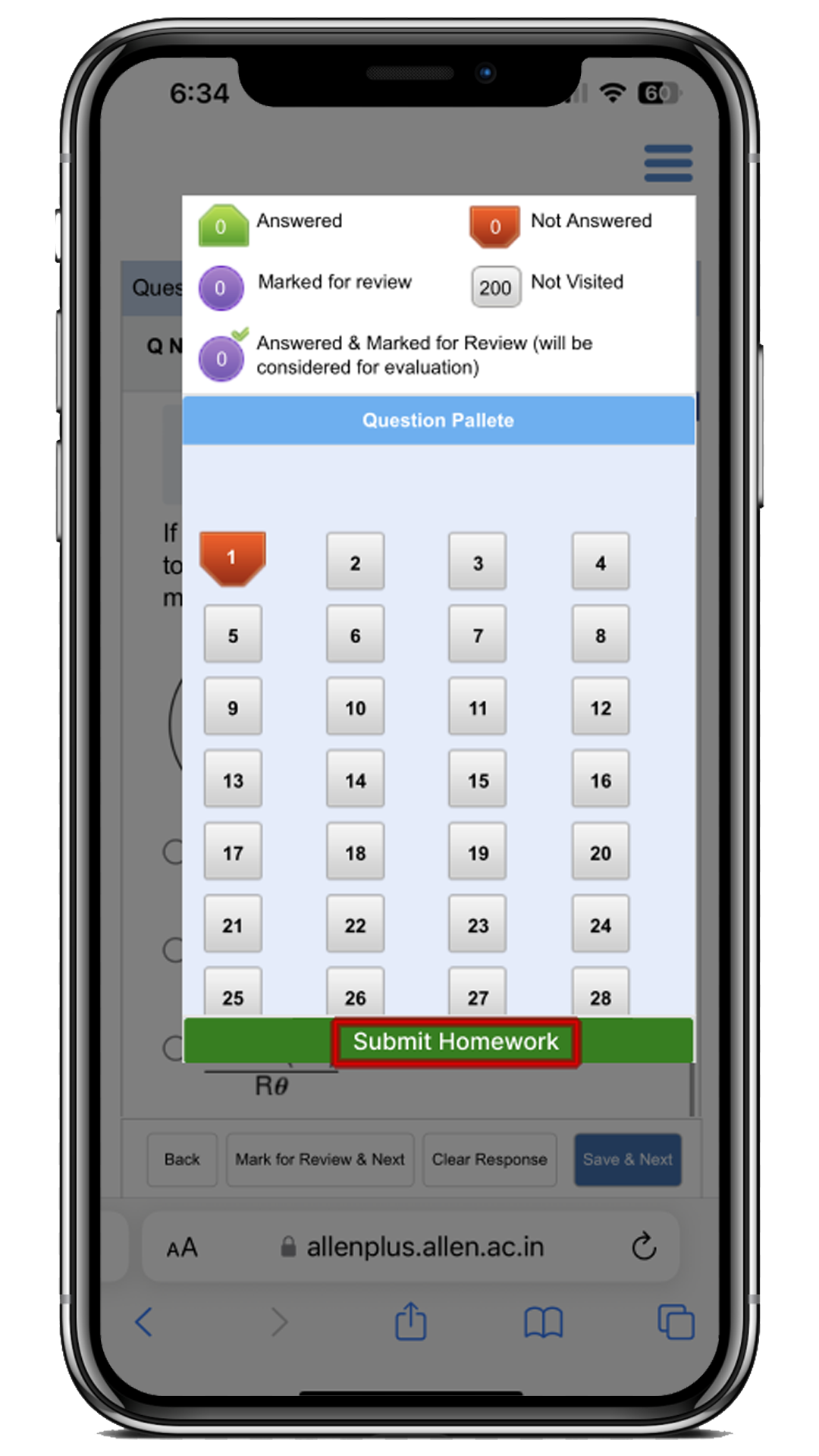
Fig: 05
Note: What happens when you turn in your homework late? To know this, you can understand with the following example:
- Let’s say, Homework submission deadline is 30/06/2023, 12:00 AM.
- Your homework start time is 11:30 AM.
- And, the time-bound is 45
- Here, homework will be auto-submitted on 30/06/2023, 12:00 AM instead of 30/06/2023, 12:15 PM.
9. Click on the “Yes” button for the final submission of the Homework.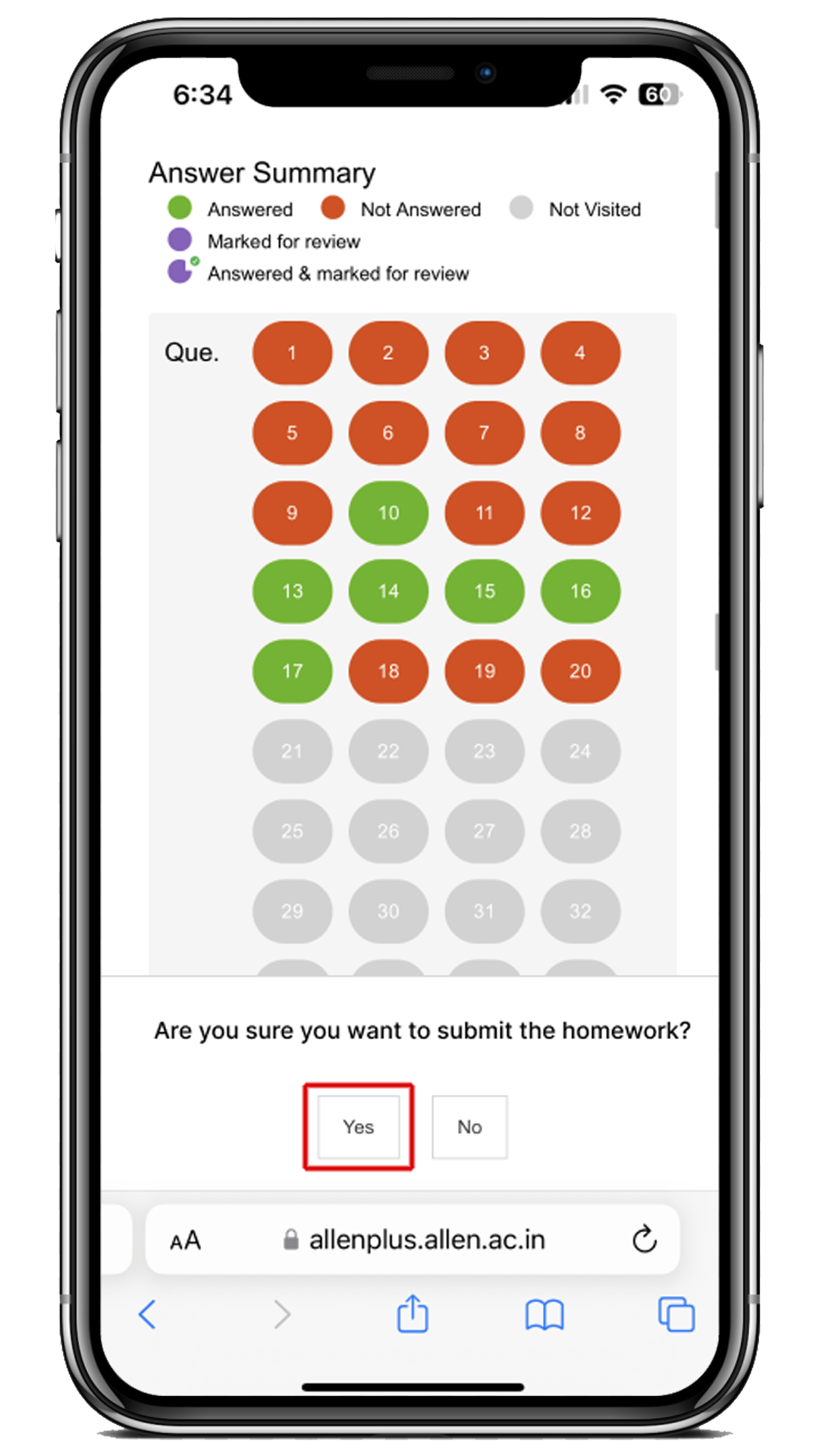
Fig: 06
10. At last, the report of submitted homework can be viewed.
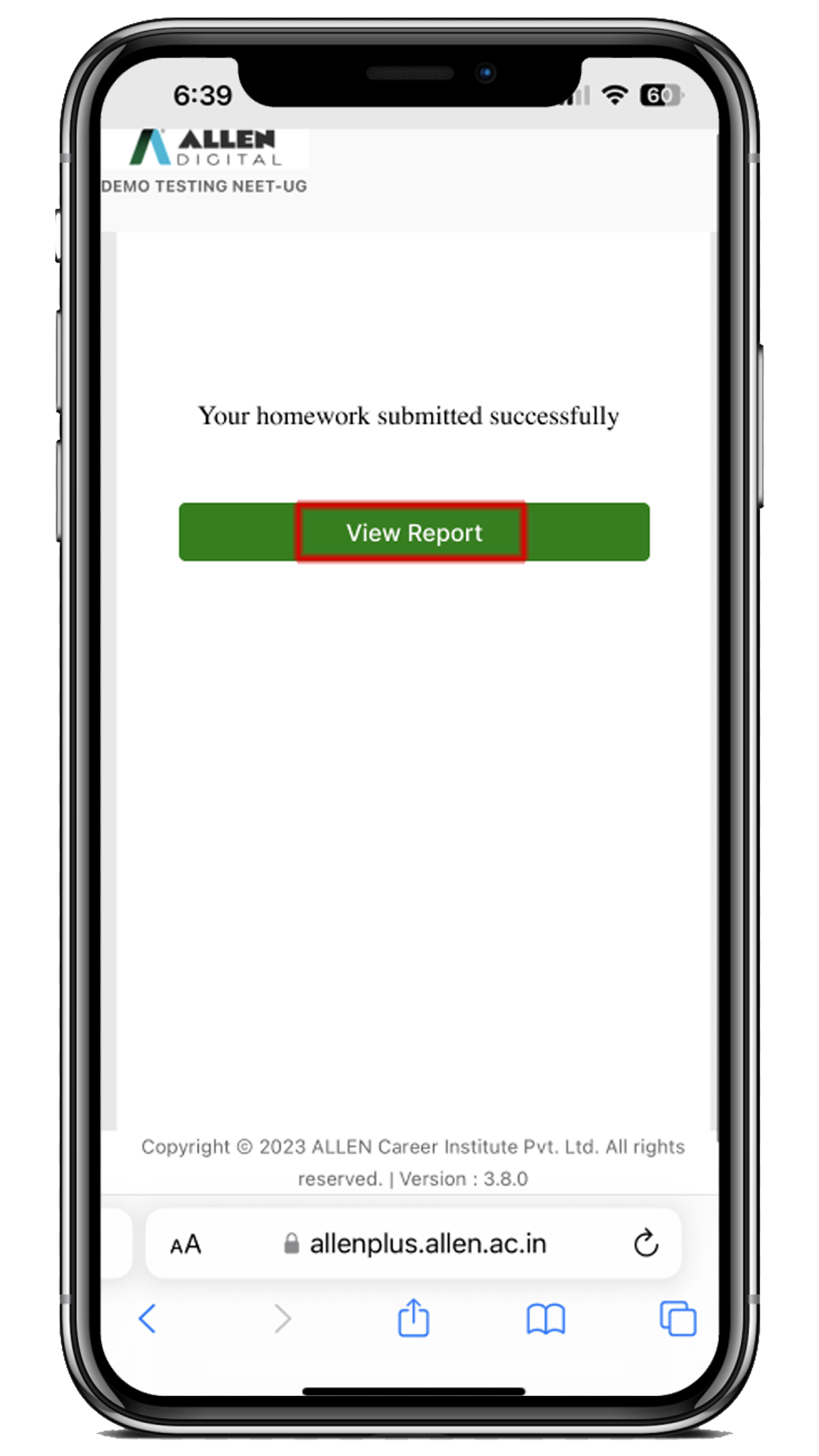
Fig: 07
11. After clicking on the “View Report” button, you will be navigated to the “Completed’ homework list page and after clicking on the homework tile, you will be redirected to the Homework Review page (App) to review your performance as well as a time overview of the attempted homework.
12. To review the question’s answers, click on the Review Answers button.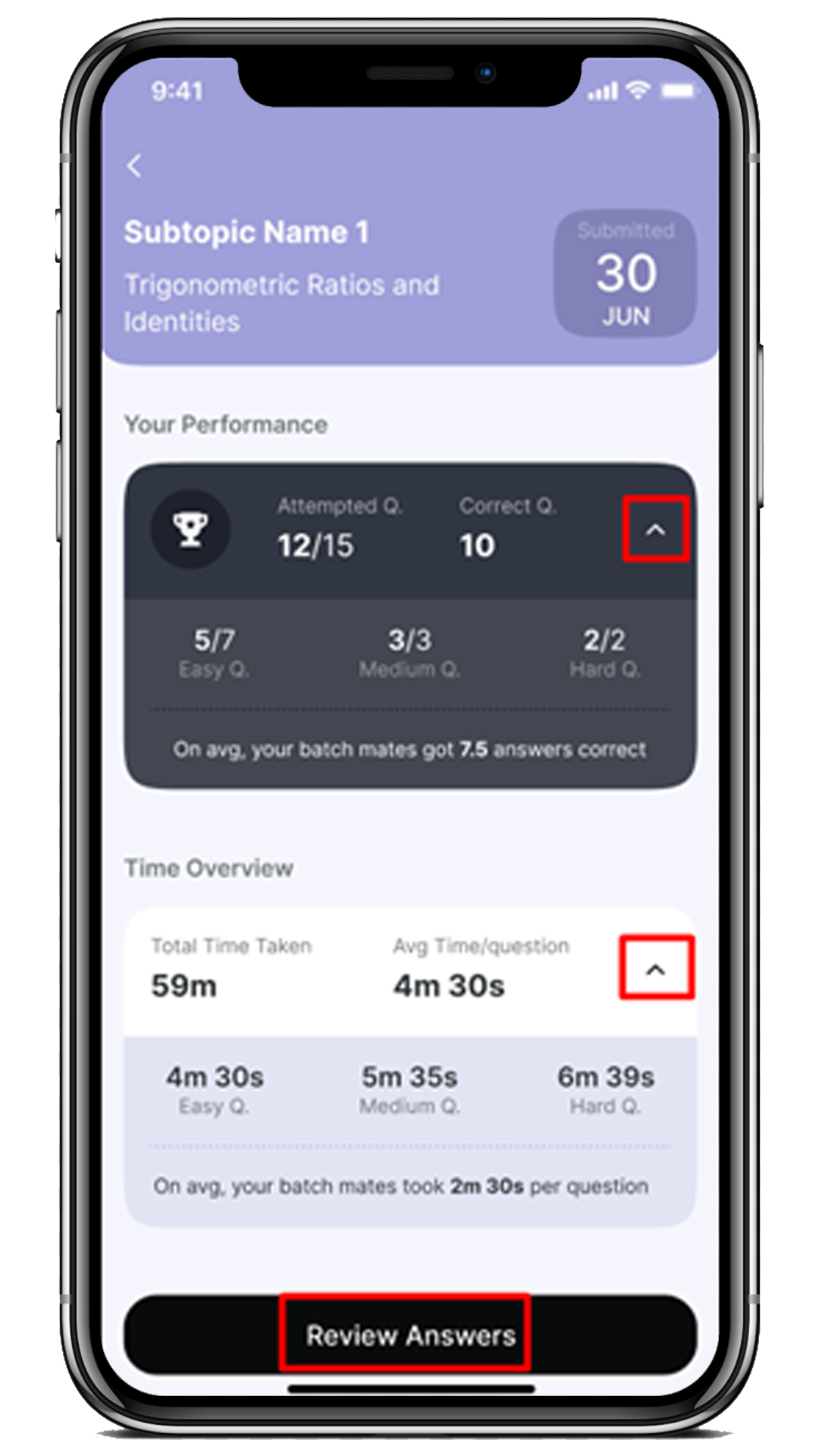
Fig: 08
13. After clicking on the “Review Answers” button, you will be able to view your responses and the correct answer with solutions against each of the questions.
Note: You can view the Homework question’s solution after the ‘N’ days (as decided by your faculty/admin) of the homework submission date.
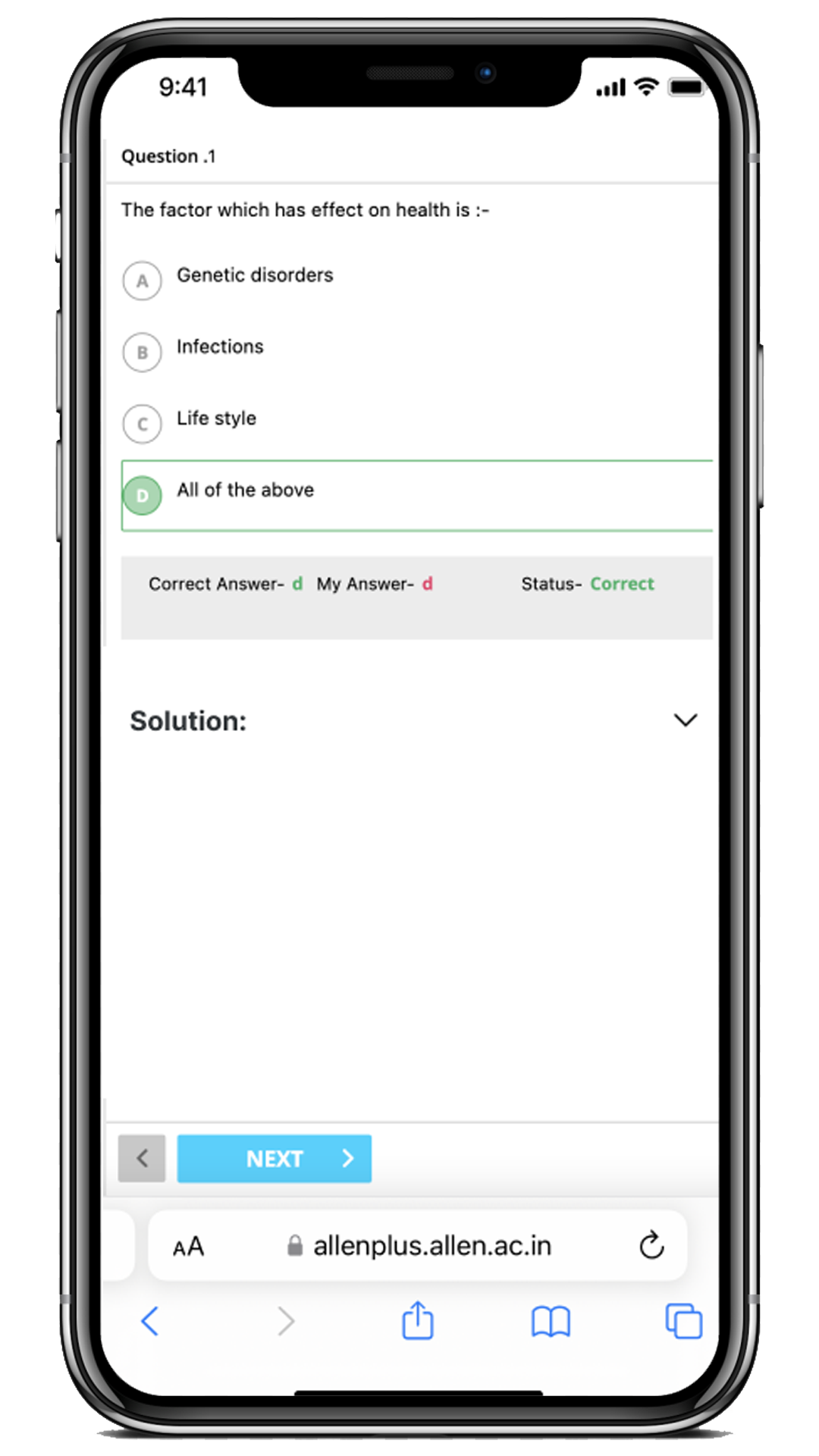
Fig: 09
How can I attend the Pending Homework?
Steps:
- To attend the pending homework, click on the Pending tab.
- Here, you can view all the Pending Homework such as Resume/Overdue/Due homework.
Note:
- Resume Homework – list of attempted unfinished homework.
- Overdue Homework – list of missed homework whose submission date has passed.
- Due Homework – list of homework with upcoming submission date is due for a specific day i.e. Monday 24th.
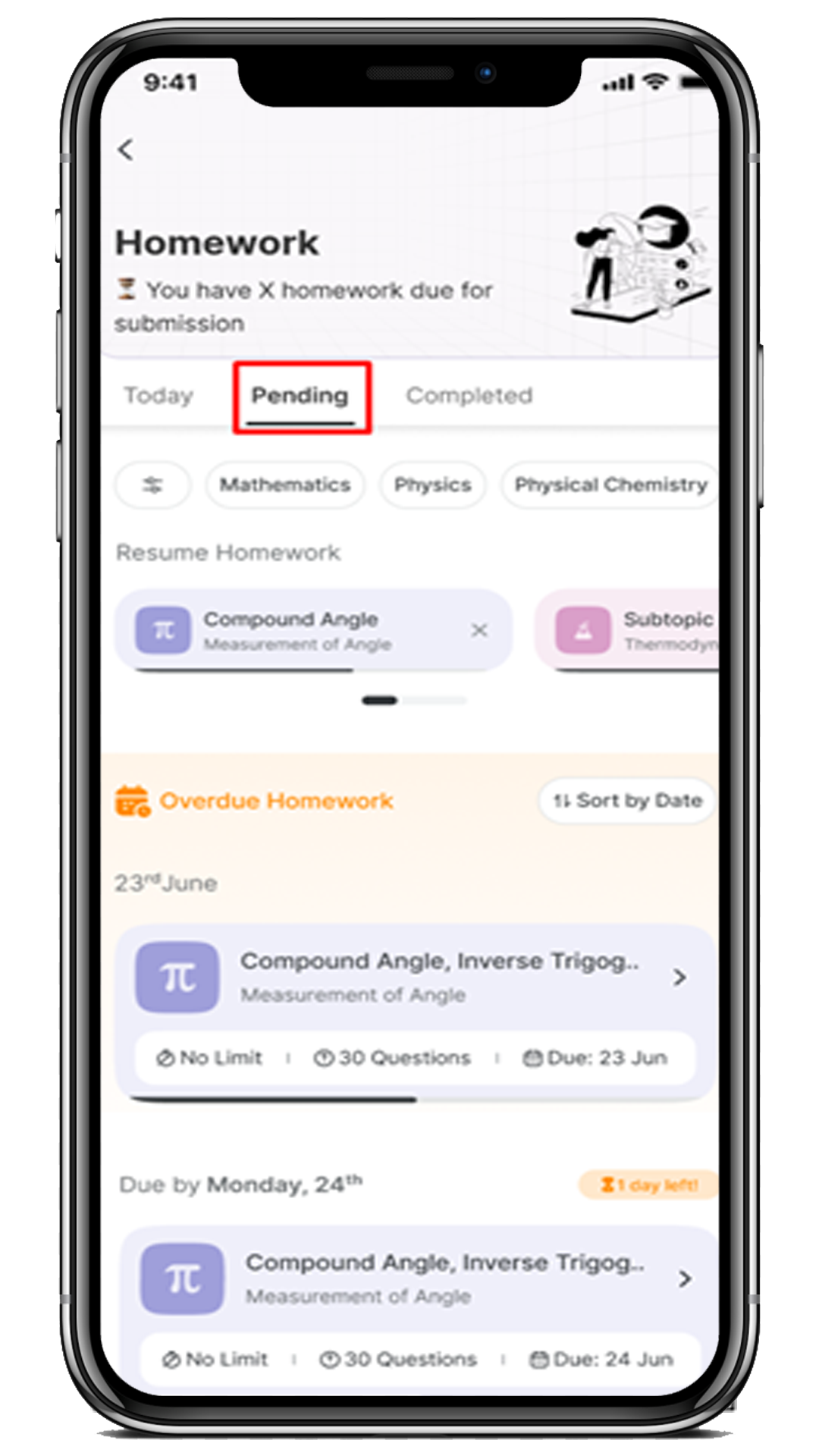
Fig: 10
How can I use the filters for the Pending Homework?
Steps:
- Sometimes, you may want to search for a specific Homework. To do this, you can use the filter option under the Pending tab.
Note:
- Filter options are the same for the Pending as the same as Complete.
- Click on the Pending tab and filter option as shown below.
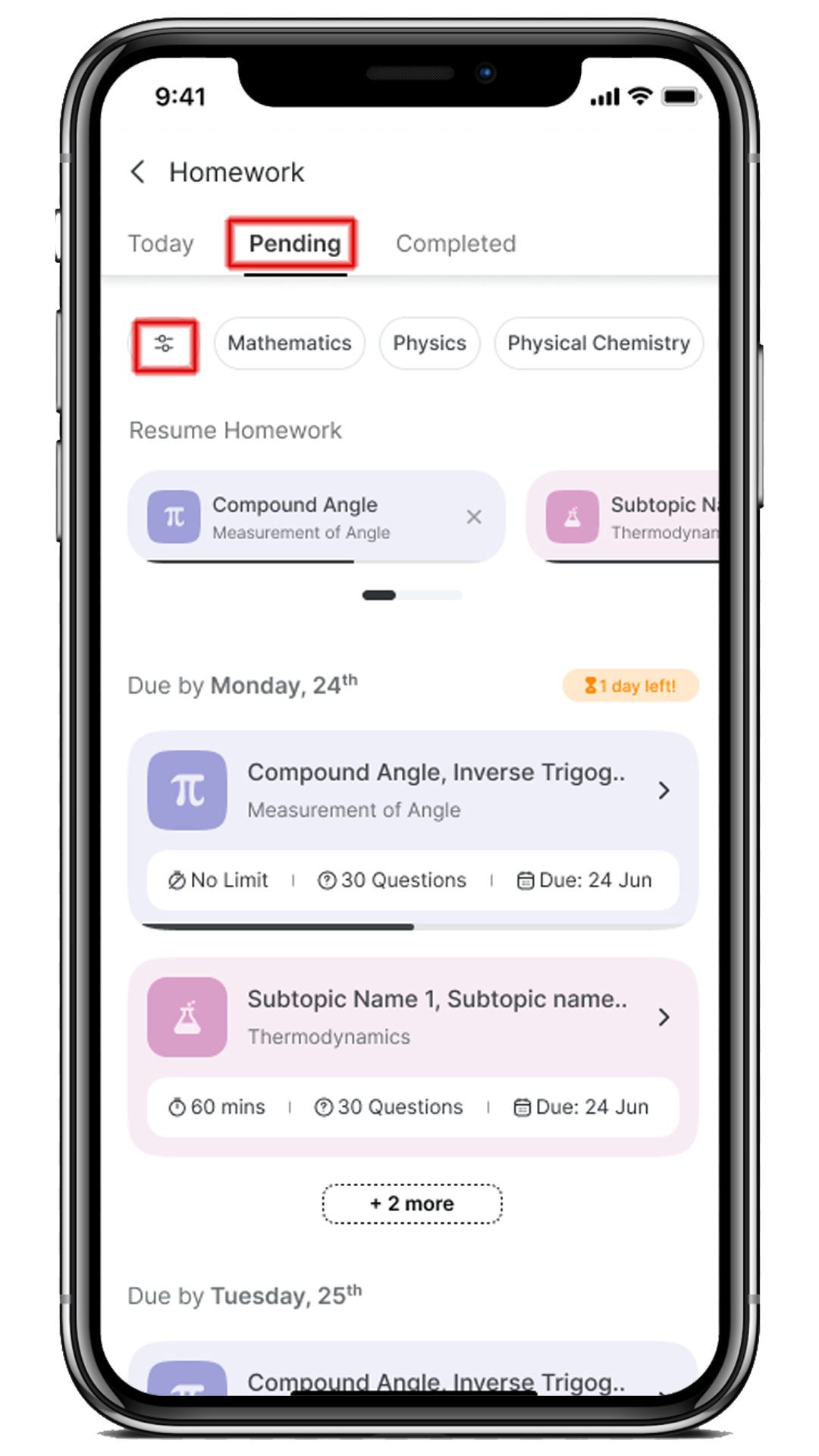 Fig: 11
Fig: 11 - Here, you will have the following filters option:
- Subject – to search for the subject level.
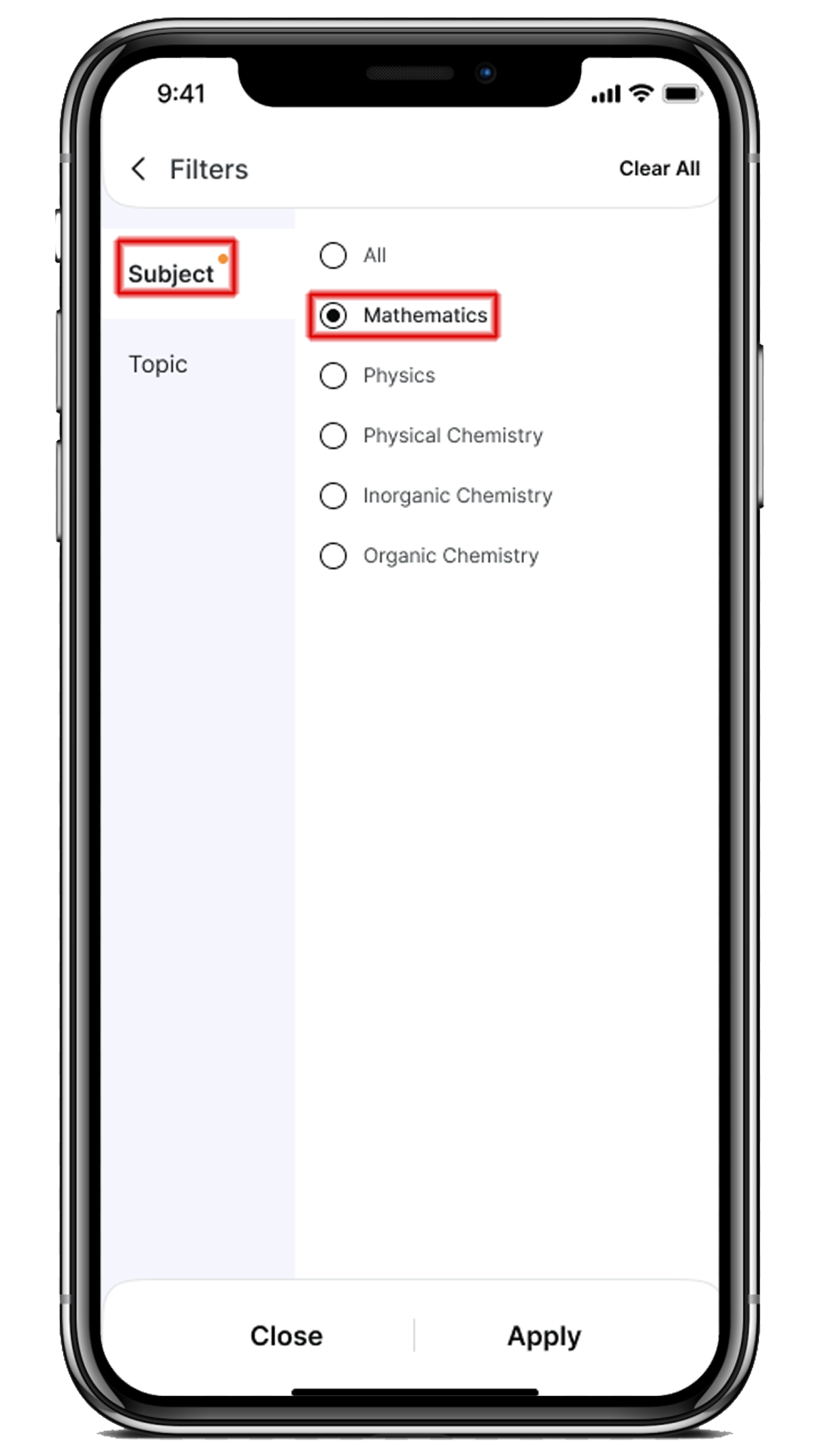 Fig: 12
Fig: 12
- Topic – to search for the topic/subtopic level.
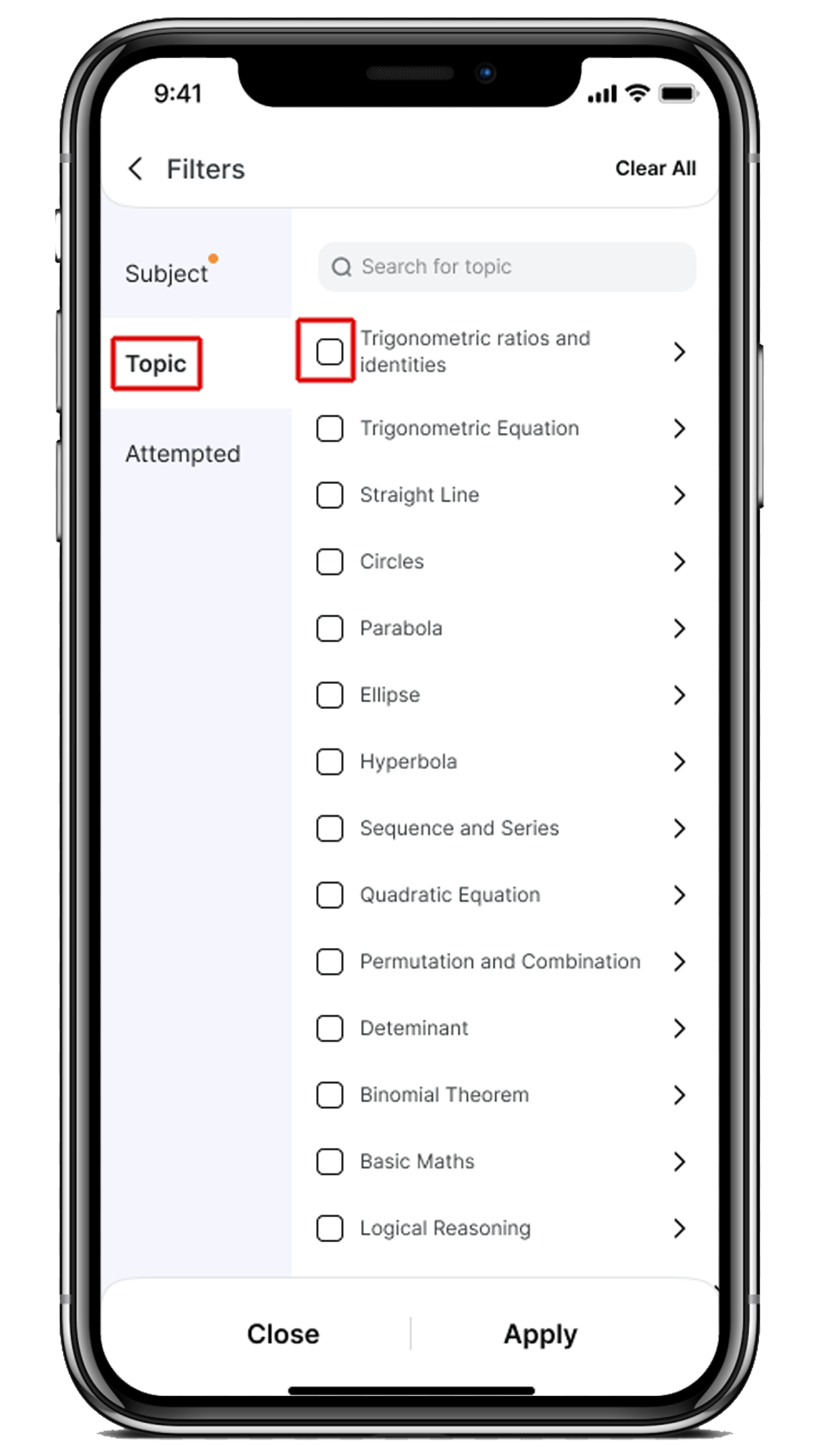
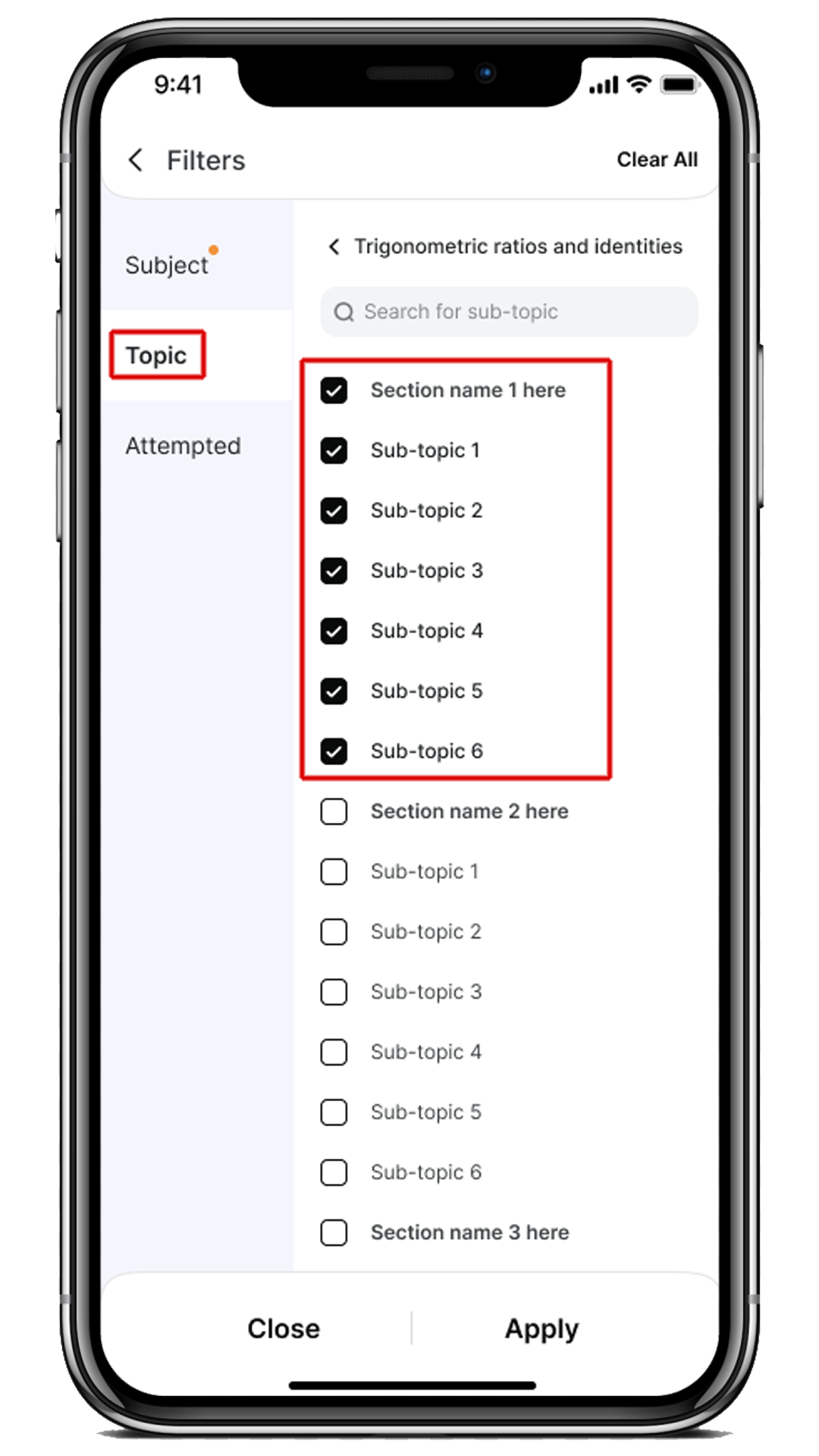
Fig: 13 Fig: 14
- Attempted– to search for the attempted (All/Yes/No) level.
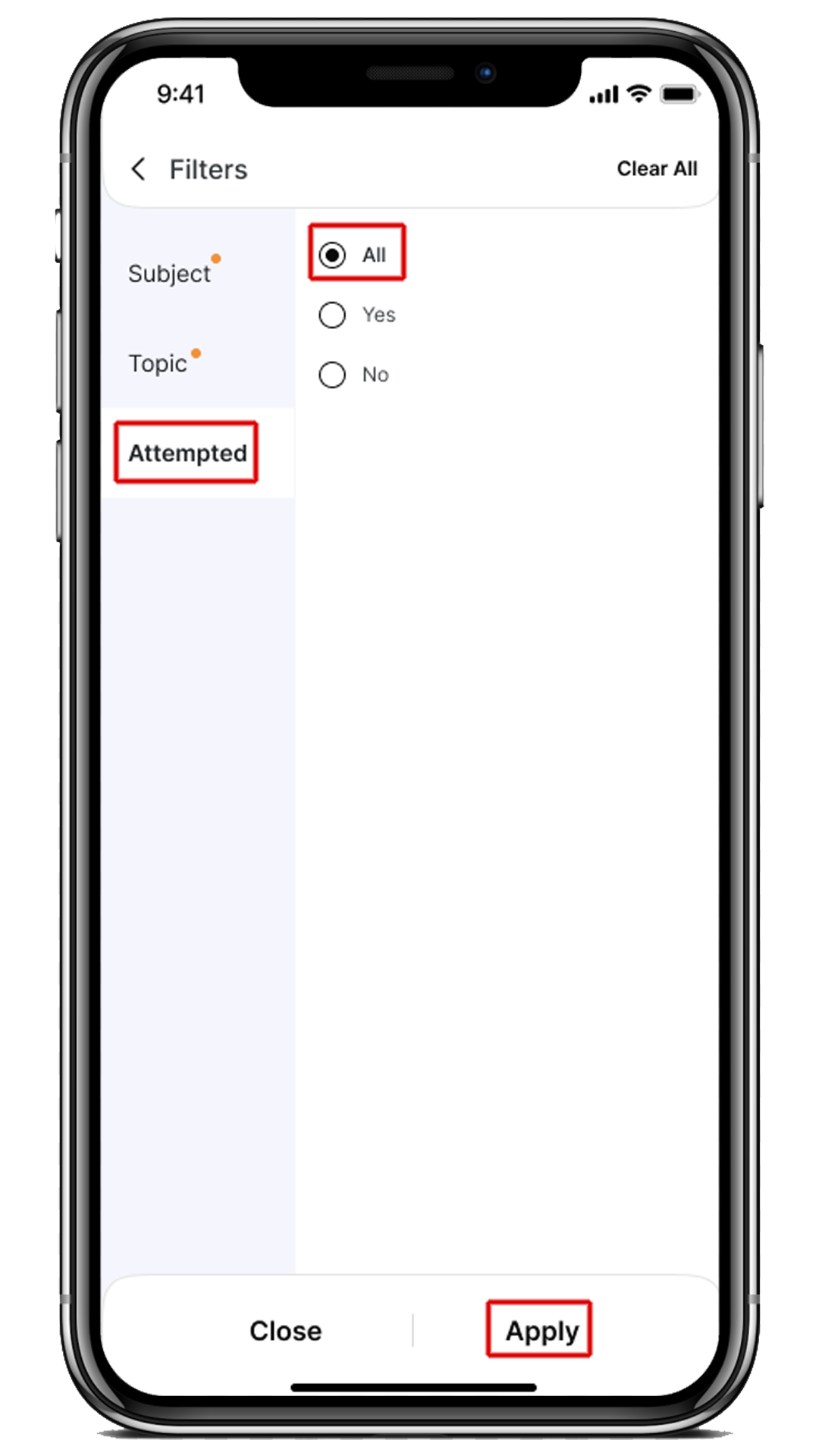
Fig: 15
4. At last, click on the Apply
5. As required, you can filter the subject-wise pending homework. It will help you to see a list of homework for the specific subject only.
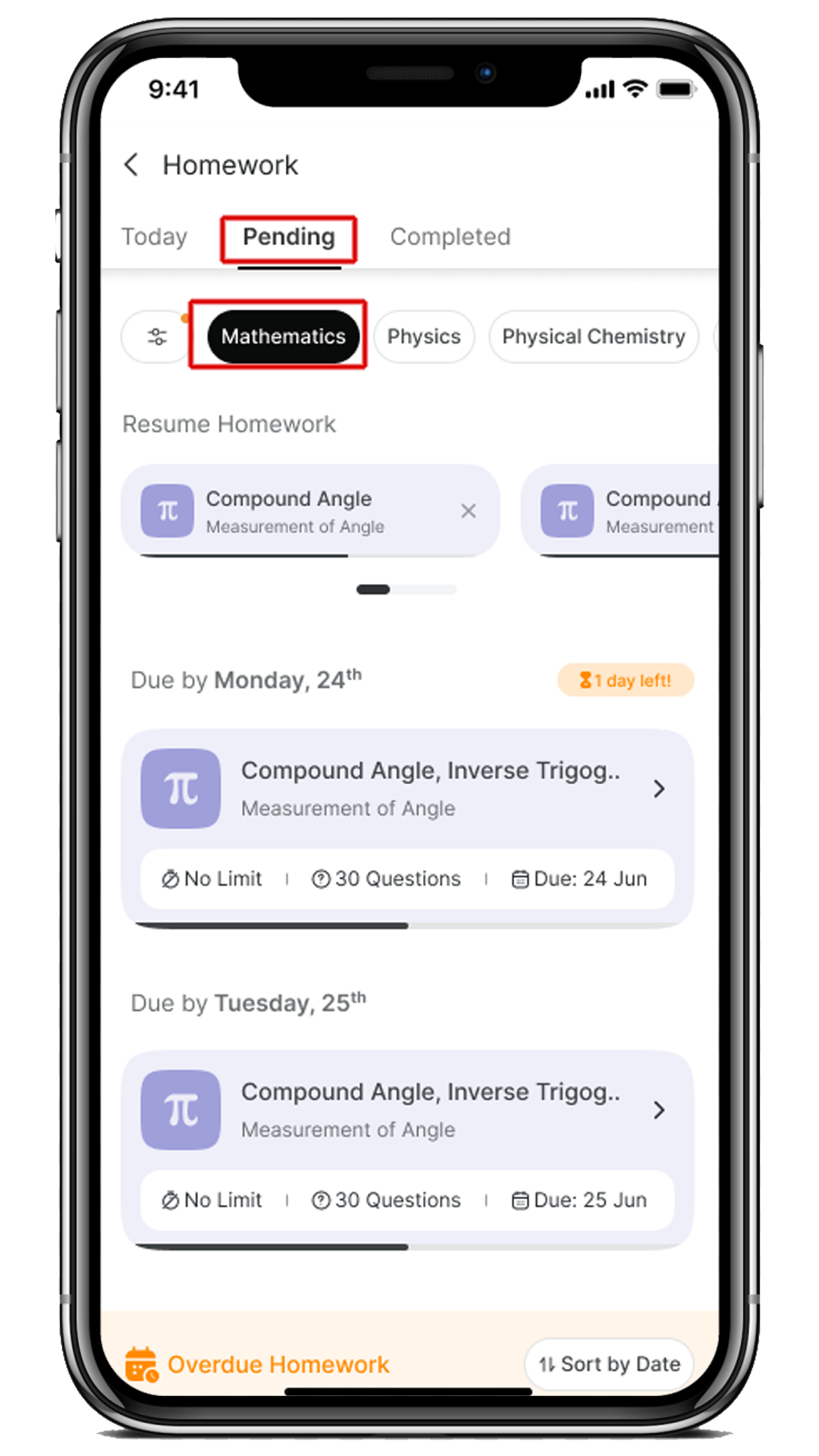 Fig: 16
Fig: 16
How can I view the Completed Homework?
Steps:
- To view the list of all completed homework, click on the Completed
- Here, you can view all the completed homework with the Submission Date.
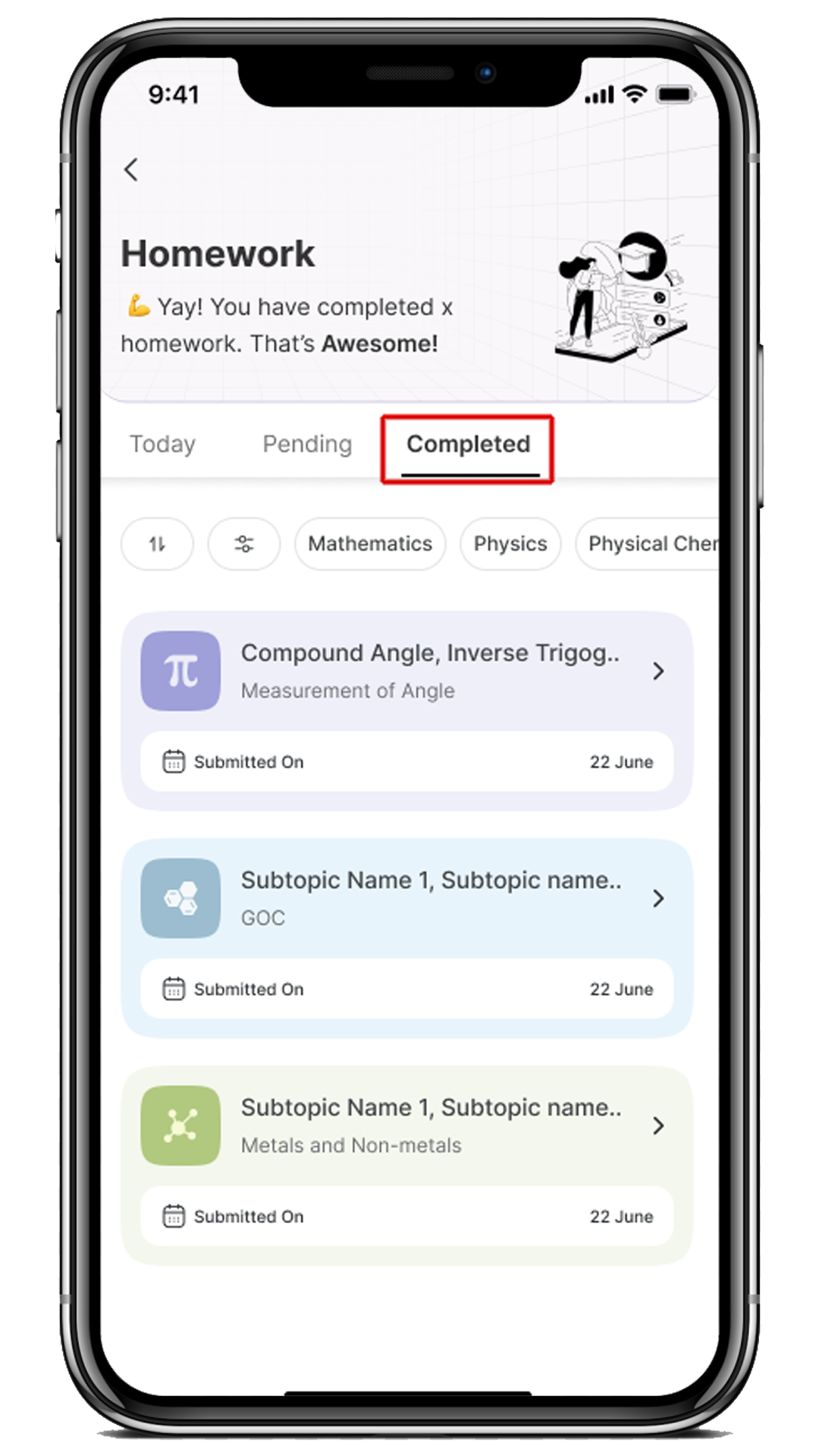 Fig: 17
Fig: 17
3. You can sort the completed homework based on the Submission Date First (or) Submission Date Last if required.
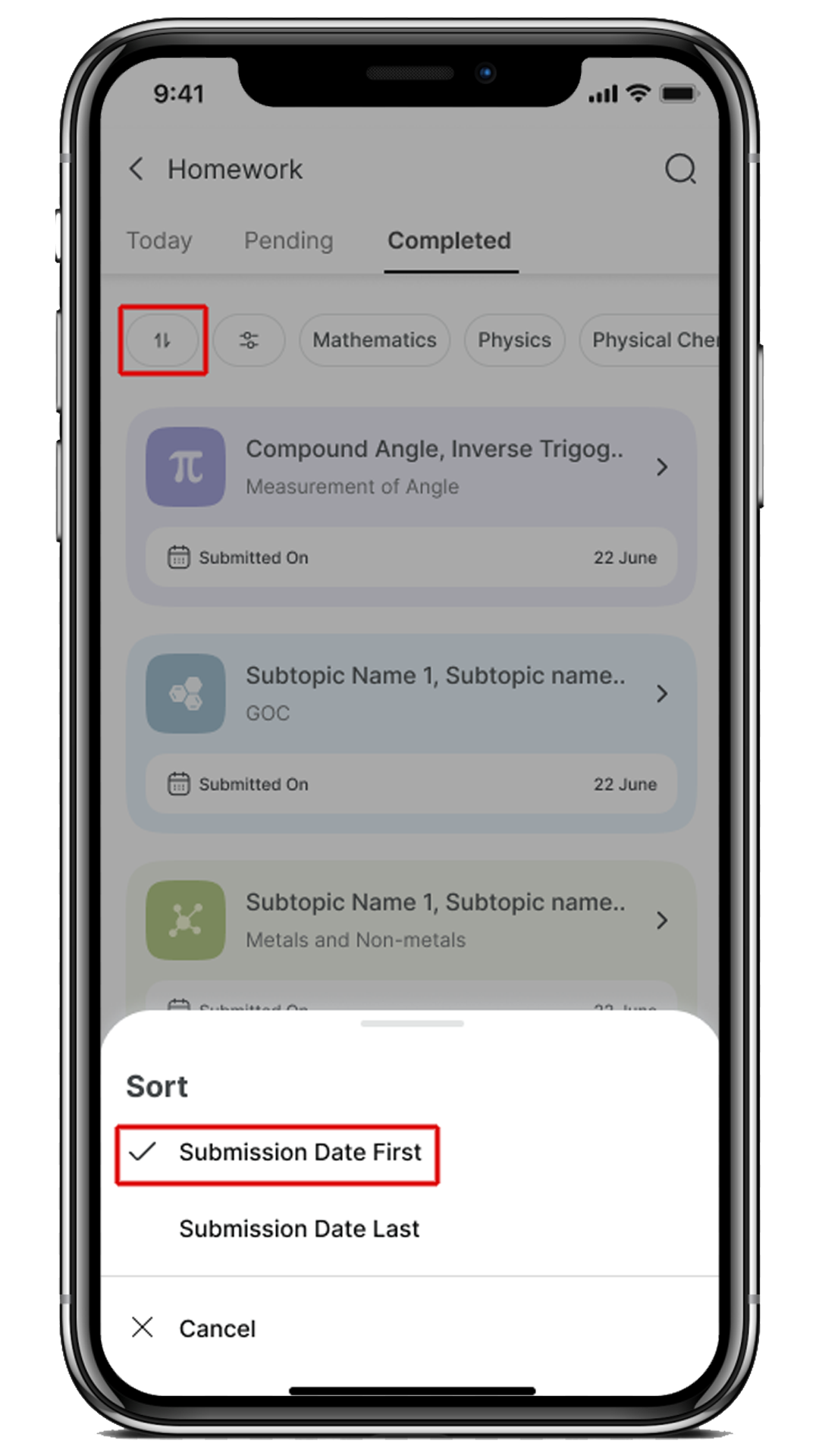
Fig: 18
How can I find out whether the Homework is time bounded or unbounded?
Steps:
- You can easily find the homework limitation or no limitation for each of the homework created by the faculty.
- No Time Limitation Homework – display the “No limit”.
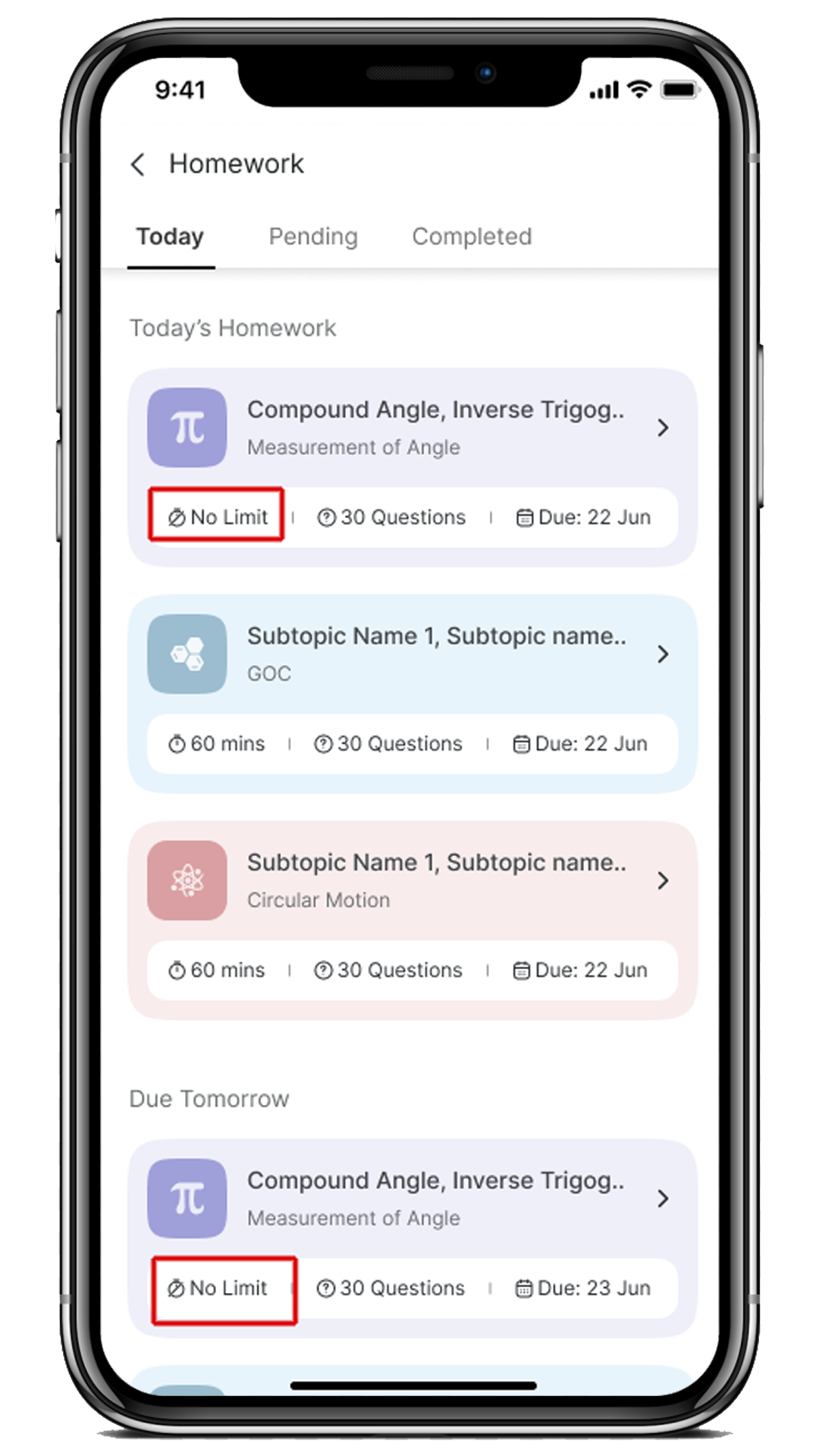
Fig: 19
- Time Limitation Homework – display the “60 mins”.
Note: This kind of homework will be automatically submitted as the time is over.
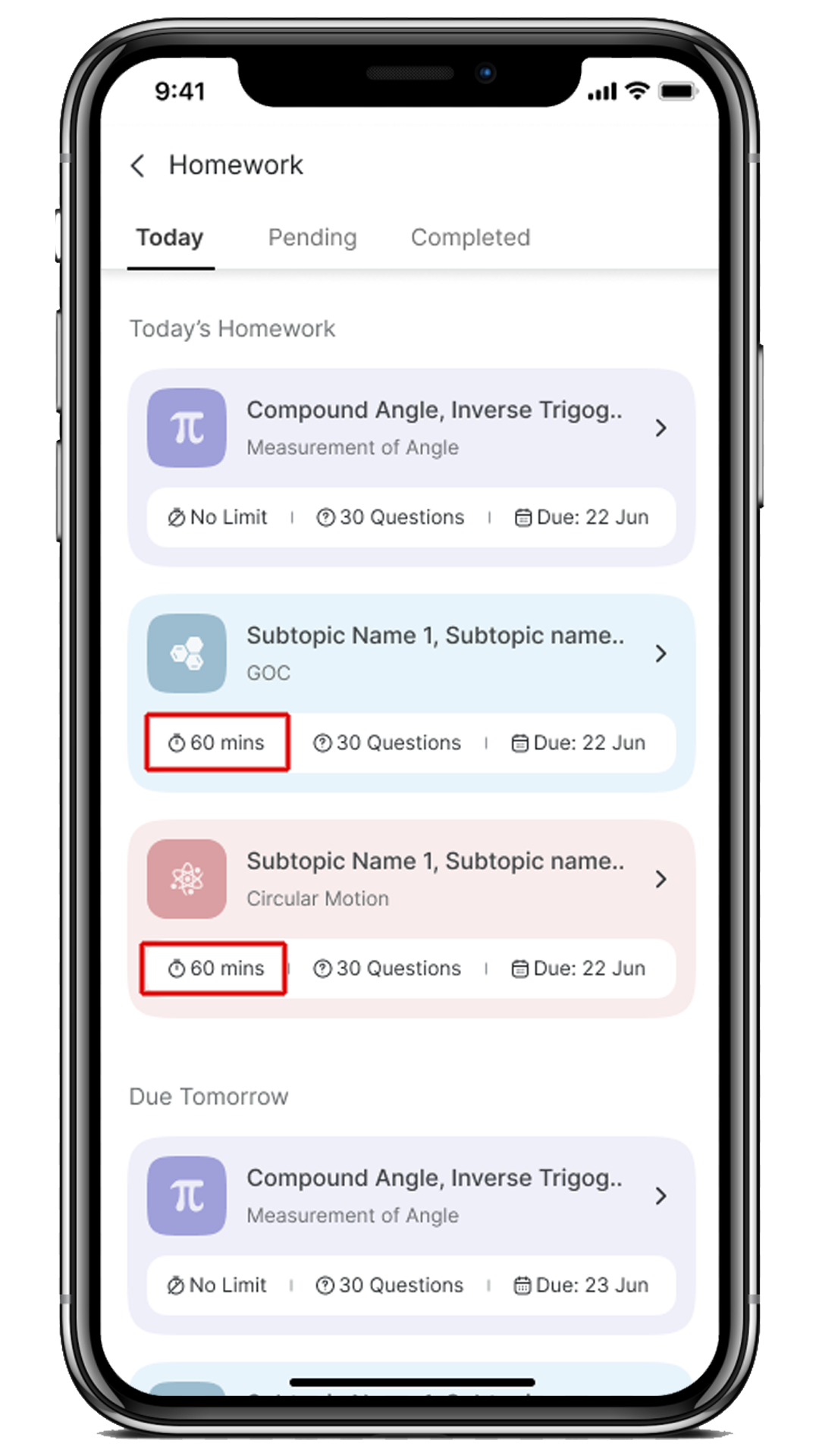
Fig: 20
Improvement Book
Improvement Book Feature in ALLEN Digital
The Improvement Book feature in the ALLEN Digital app enables you to access and practice all the mistakes and revise them before the test.
The advantages of practicing your mistakes online include a streamlined process with automatic evaluation in real time. Here’s how it can benefit you:
- Access: It will help you access all your mistakes in one place, and you will also have a clear understanding of your strengths and weaknesses in specific topics and subtopics.
- Performance Improvement: Improve your performance for the upcoming test by practicing and rectifying your mistakes.
- Easier Revision: The Improvement Book will help you revise quickly.
Where can you access your Improvement Book?
You can easily access it by following these steps:
- Click on the “Improvement Book” option located in the Navigation Pane.
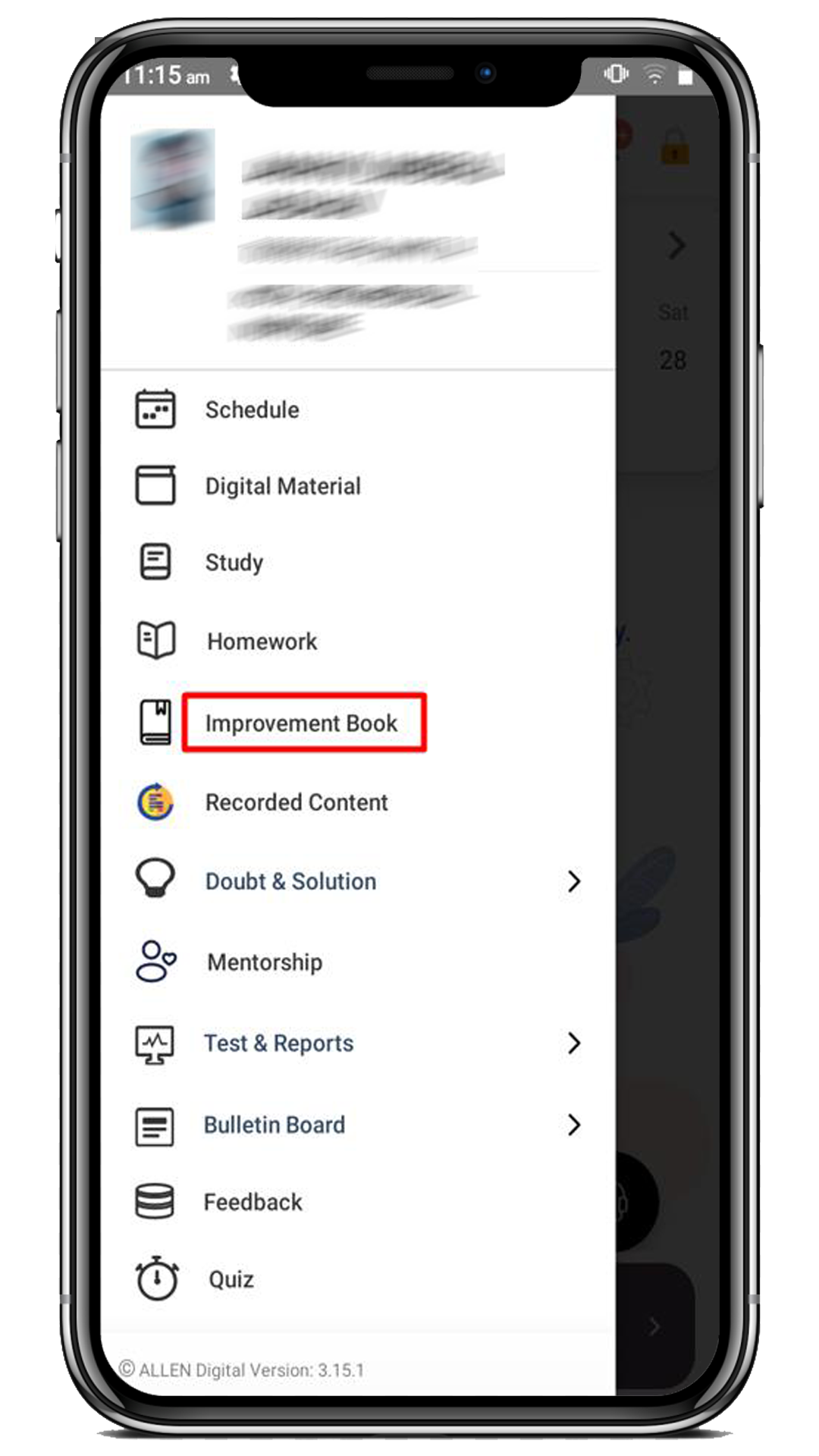
Note: Alternatively, you can access it from:
- Schedule section
- Homework (Under Completed section)
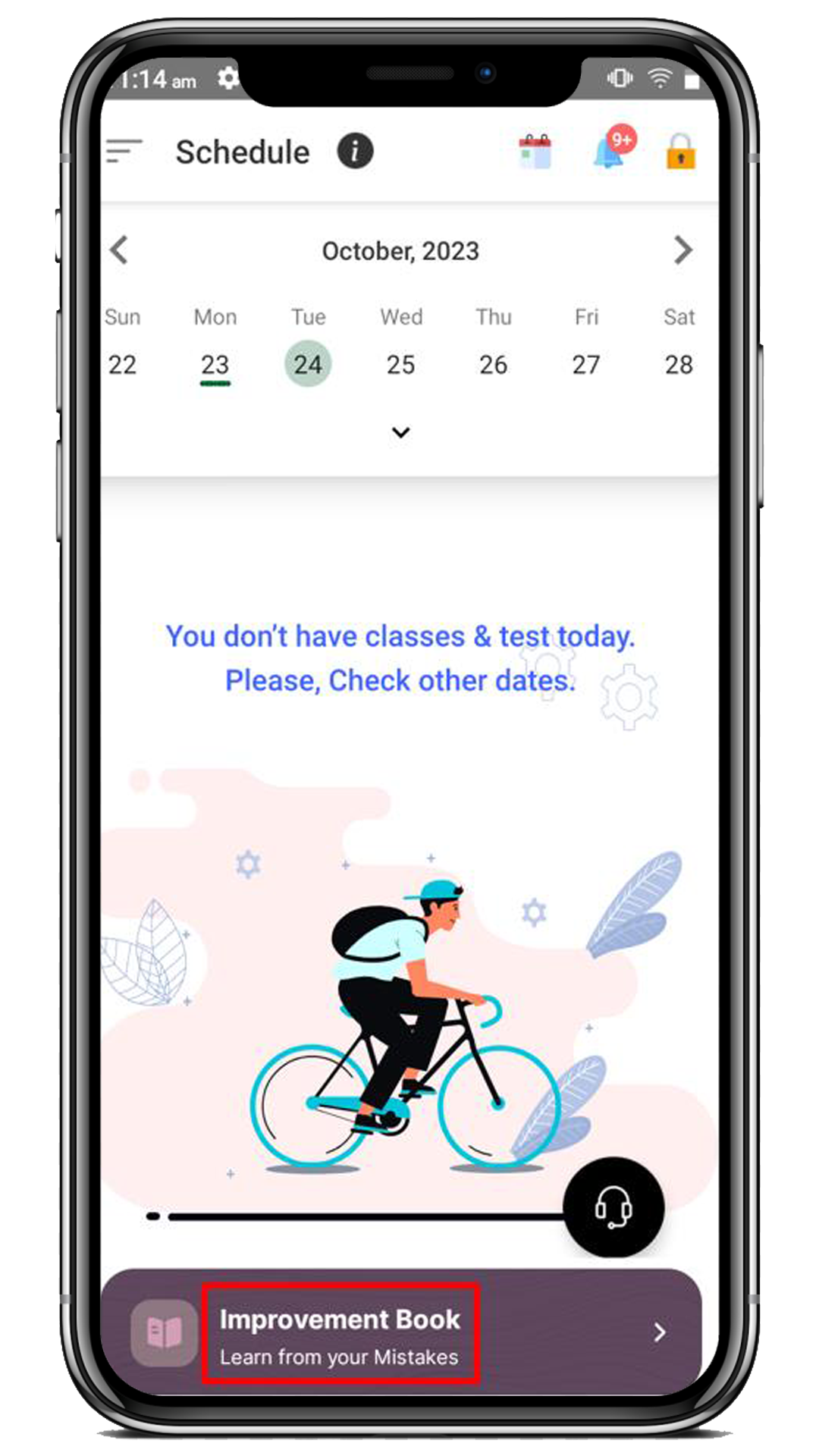
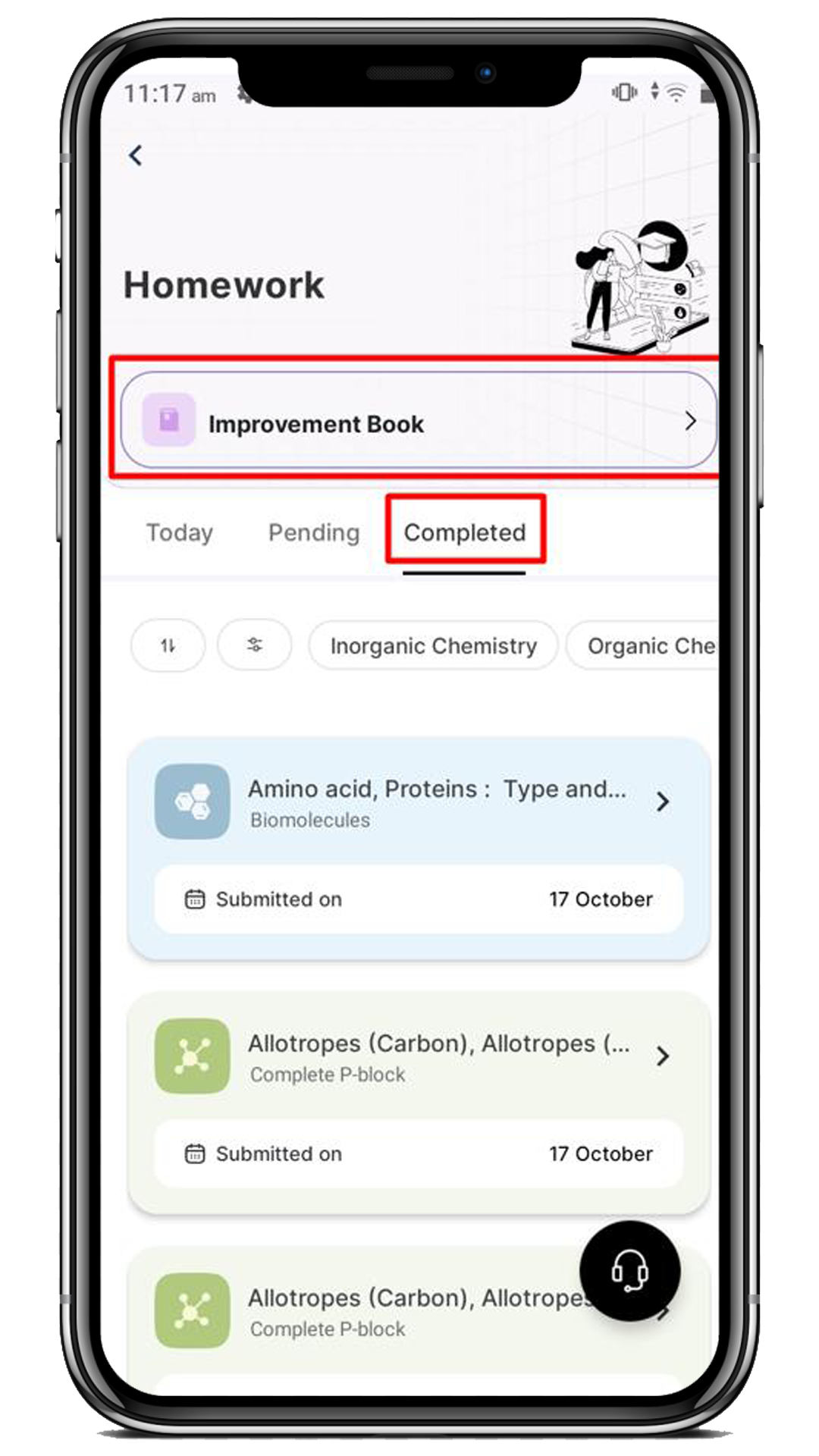
2. Once you’ve clicked on “Improvement Book”, you’ll be directed to the Improvement Book page.
3. Select the desired Subject (i.e. Inorganic Chemistry) for which you want to view the improvement book.
4. For each subject, you will have the following topics with their corresponding mistakes:
- Ongoing Topic (depicts the latest homework assigned by the faculty)
- Previous Topics
5. In each topic level, you can see the Progress Bar and get the mistake breakdown for each subtopic.
Note:
- Progress Bar: depicts the total solved mistakes out of total mistakes.
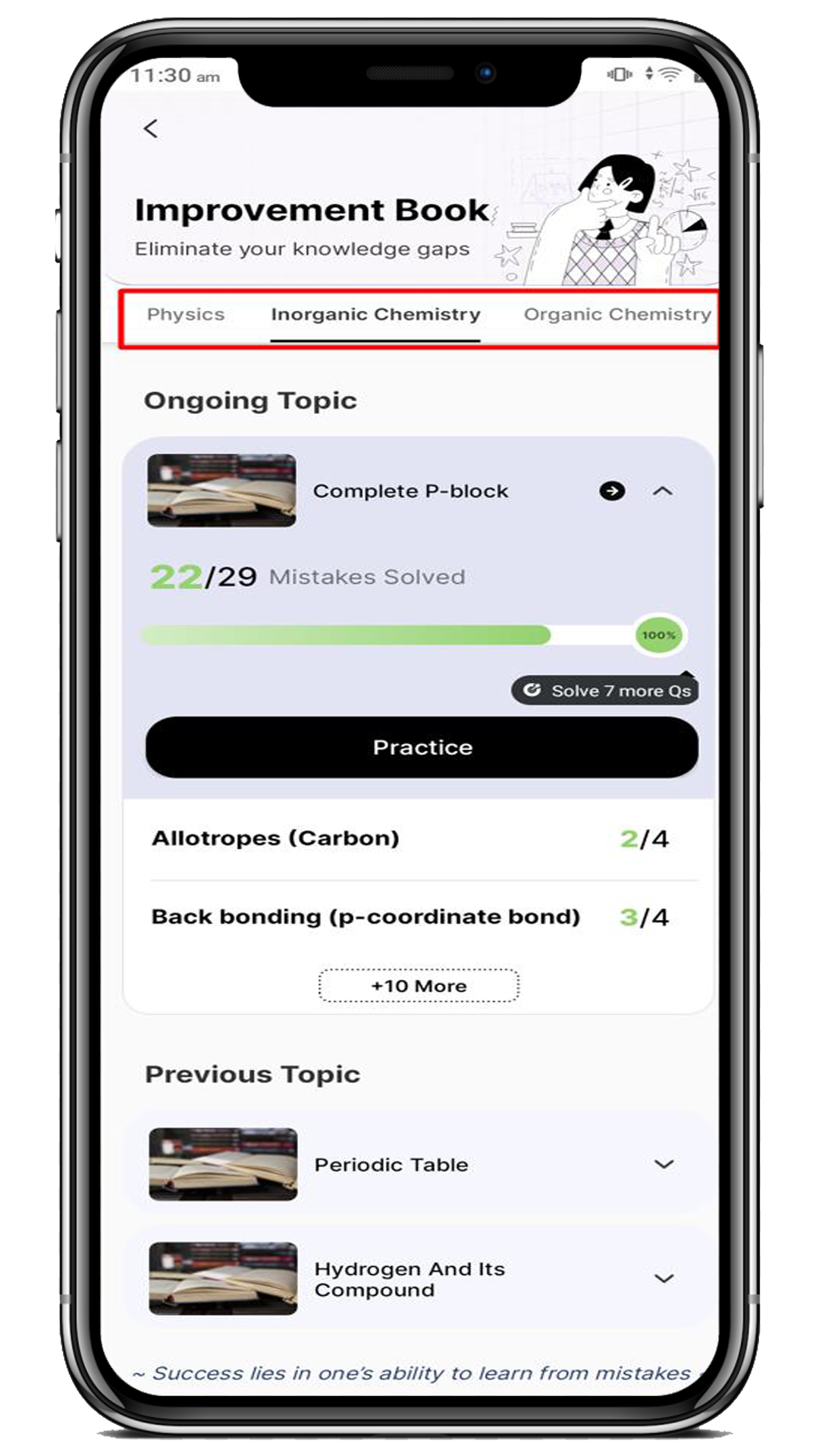
- However, there’s a key point to remember. Sometimes, you may not have completed your homework. In that case, you need to complete the homework first before practicing your mistakes for the respective topics.
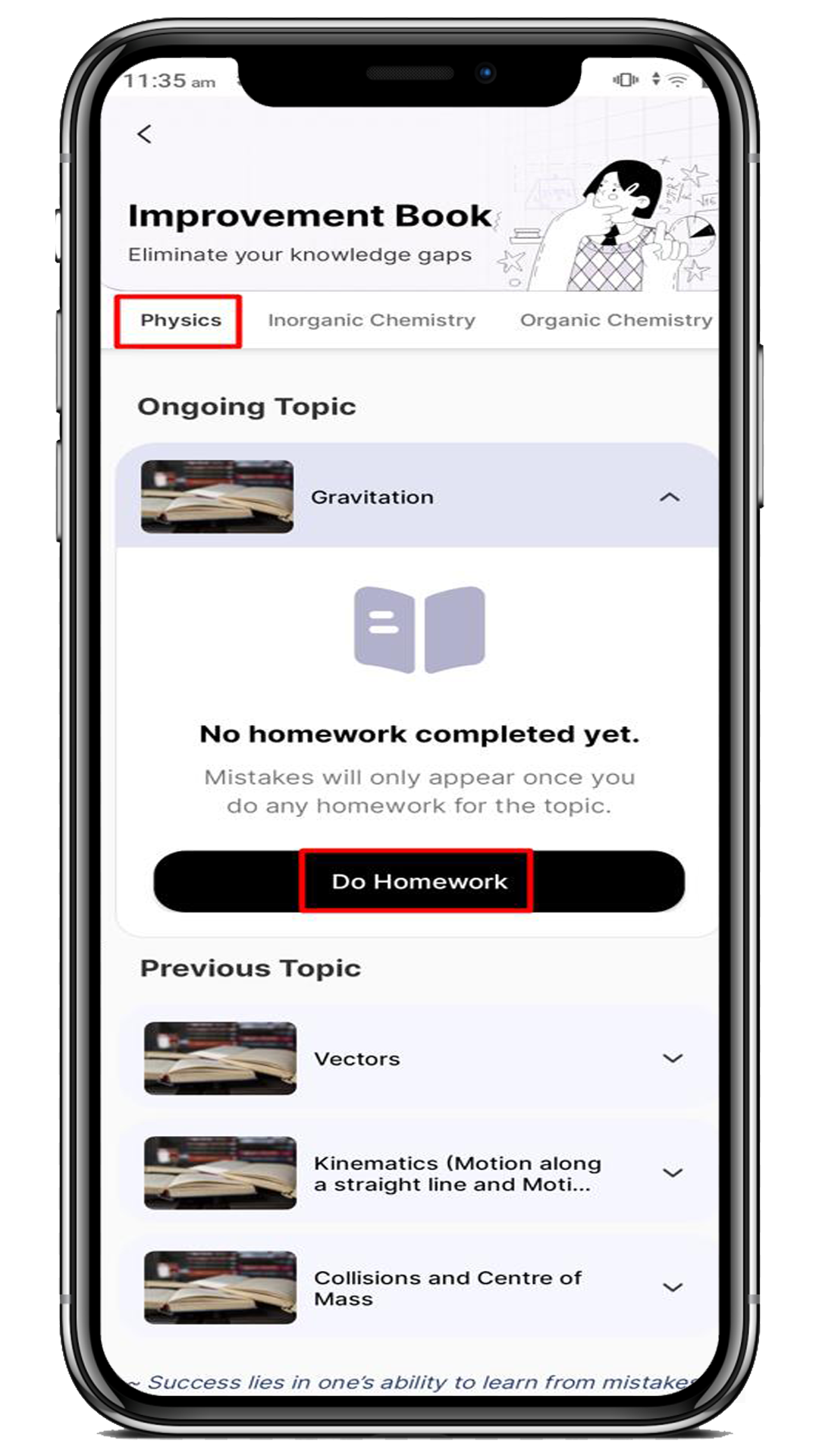
6. Now, click on the ![]() icon highlighted below for which topic you want to view & attempt the mistakes.
icon highlighted below for which topic you want to view & attempt the mistakes.
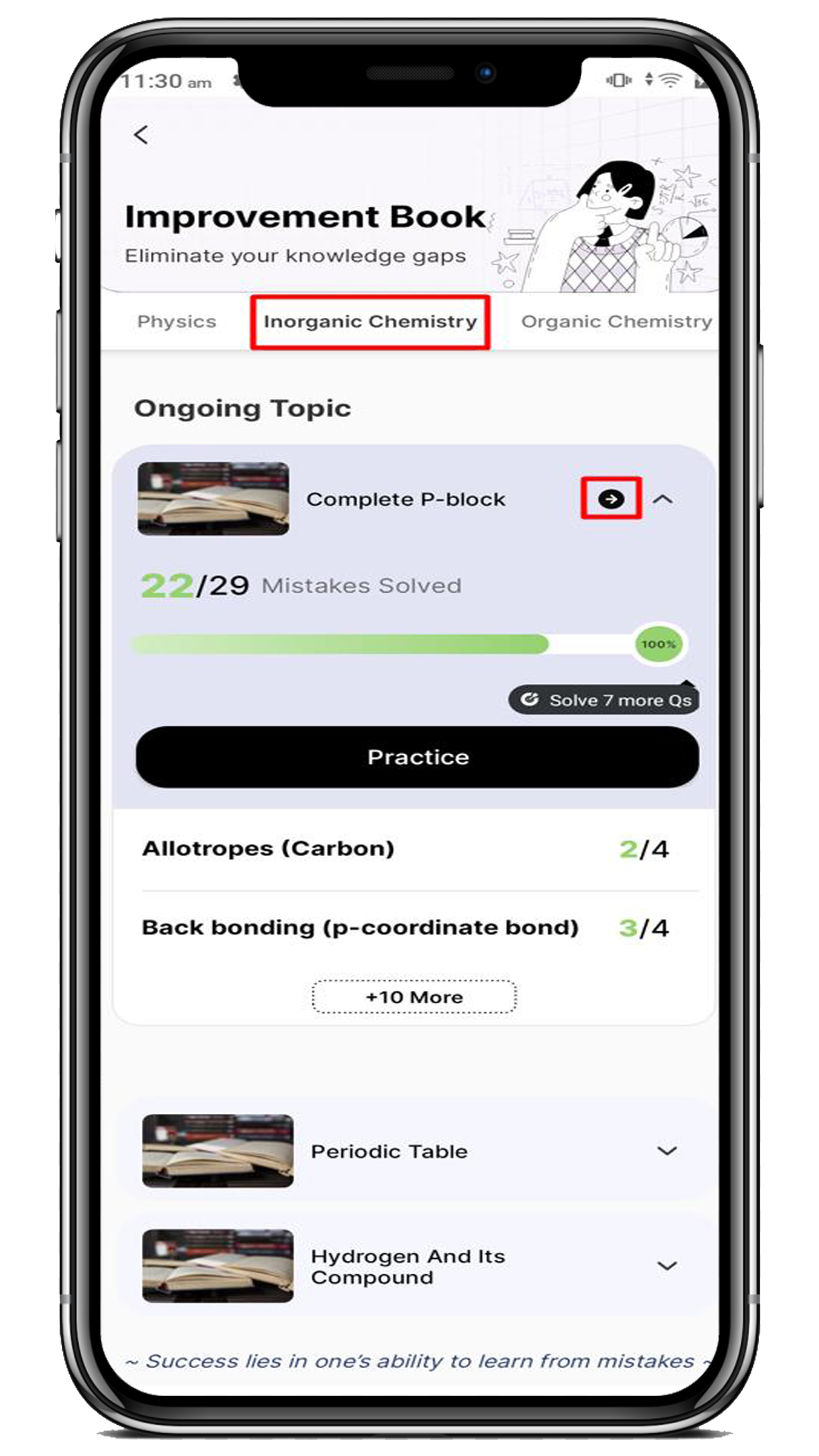
7. Here, you can view the Incorrect and Unattempted types of questions under the respective sections.
8. For each question, you can see the below details:
- Attempt Count: How many times have I attempted the questions?
- Total Time Spent: How much time have I spent on this question?
- Bookmark: It is an option to bookmark the question.
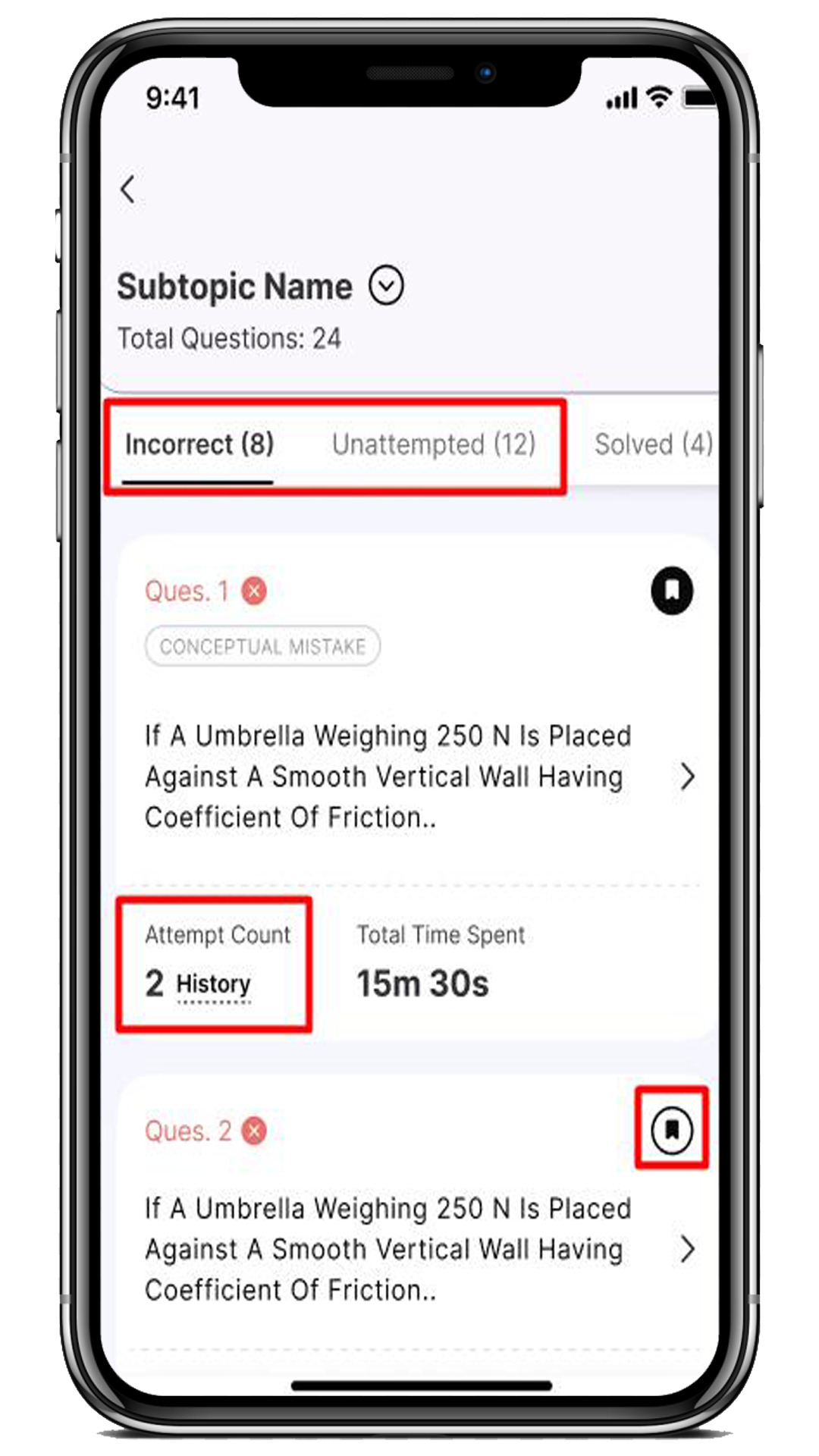
9. In the Solved section, you can view all your solved questions to revise before going to the test.
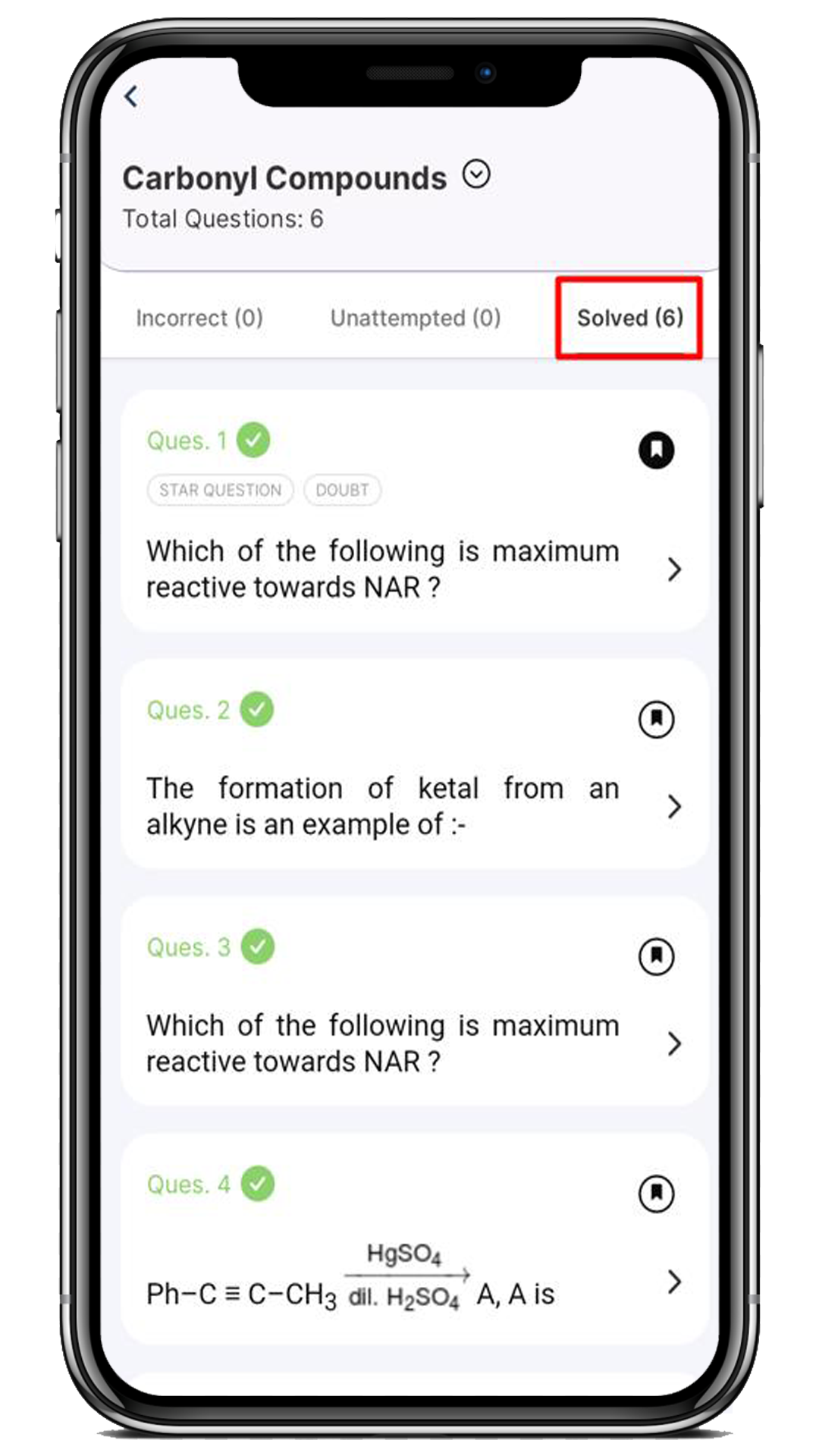
10. To address a specific mistake, click on the question tile related to the topic or subtopic you want to work on.
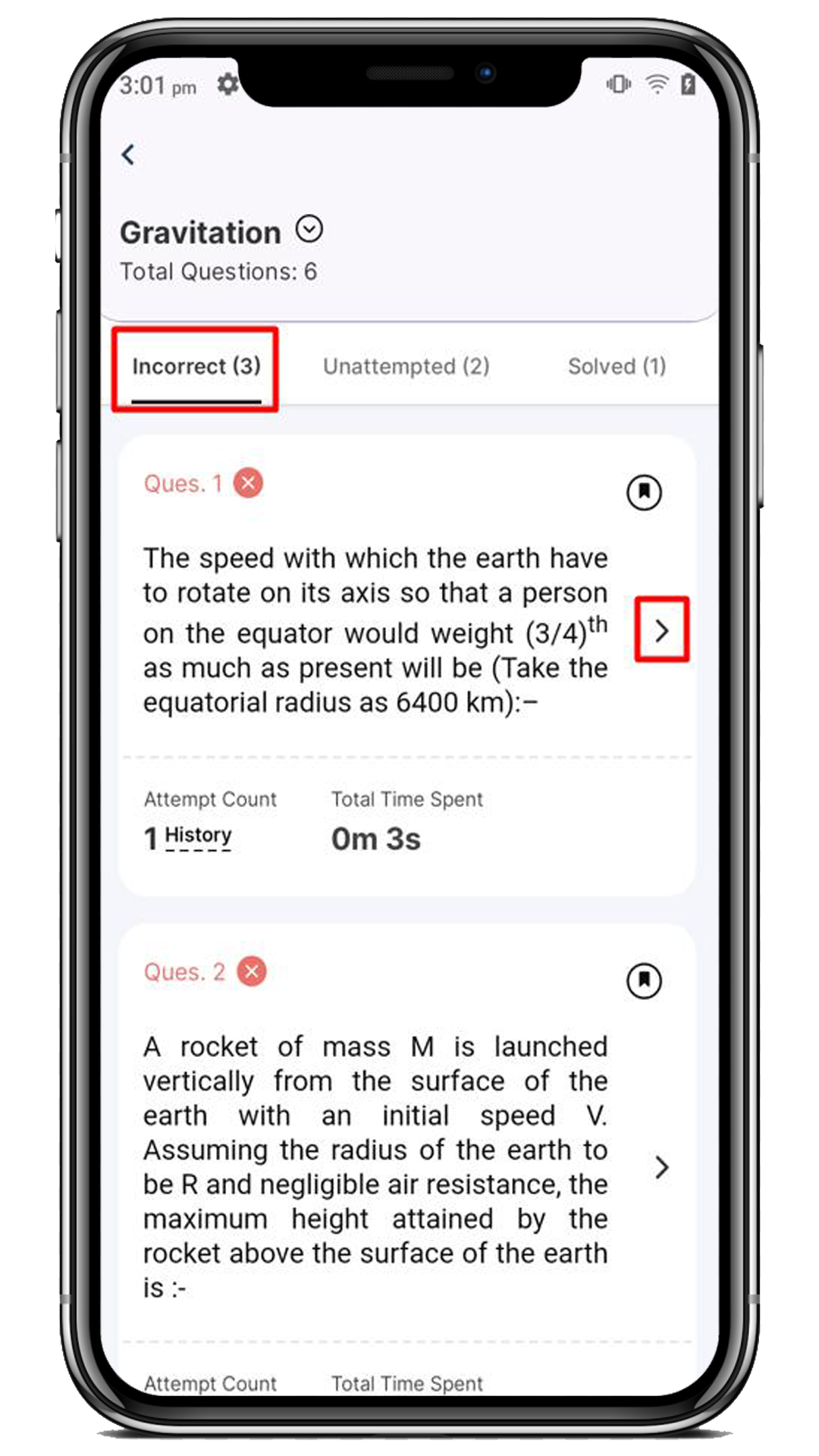
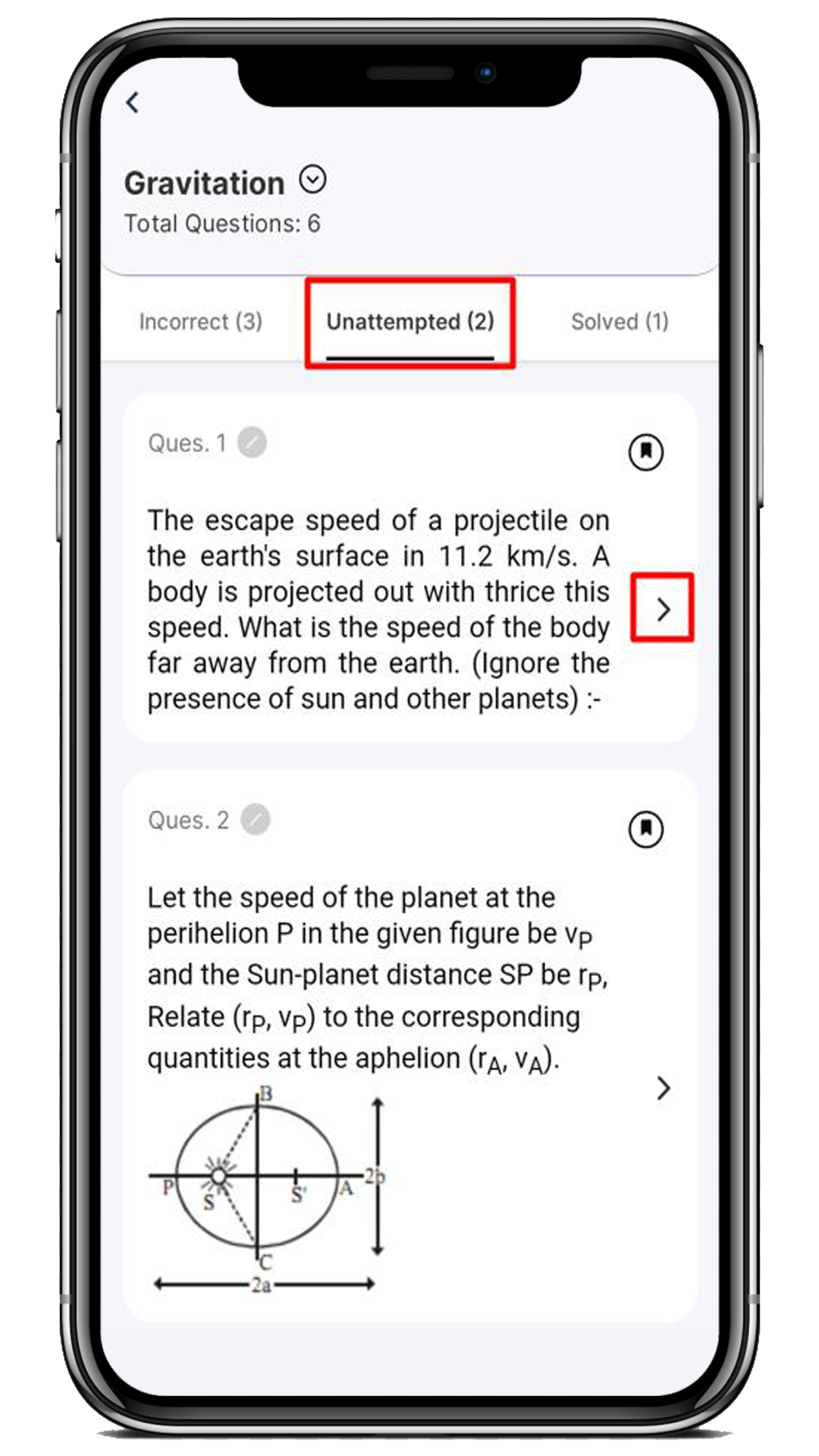
11. You’ll be taken to this page, where you can attempt the question and learn from your mistakes.
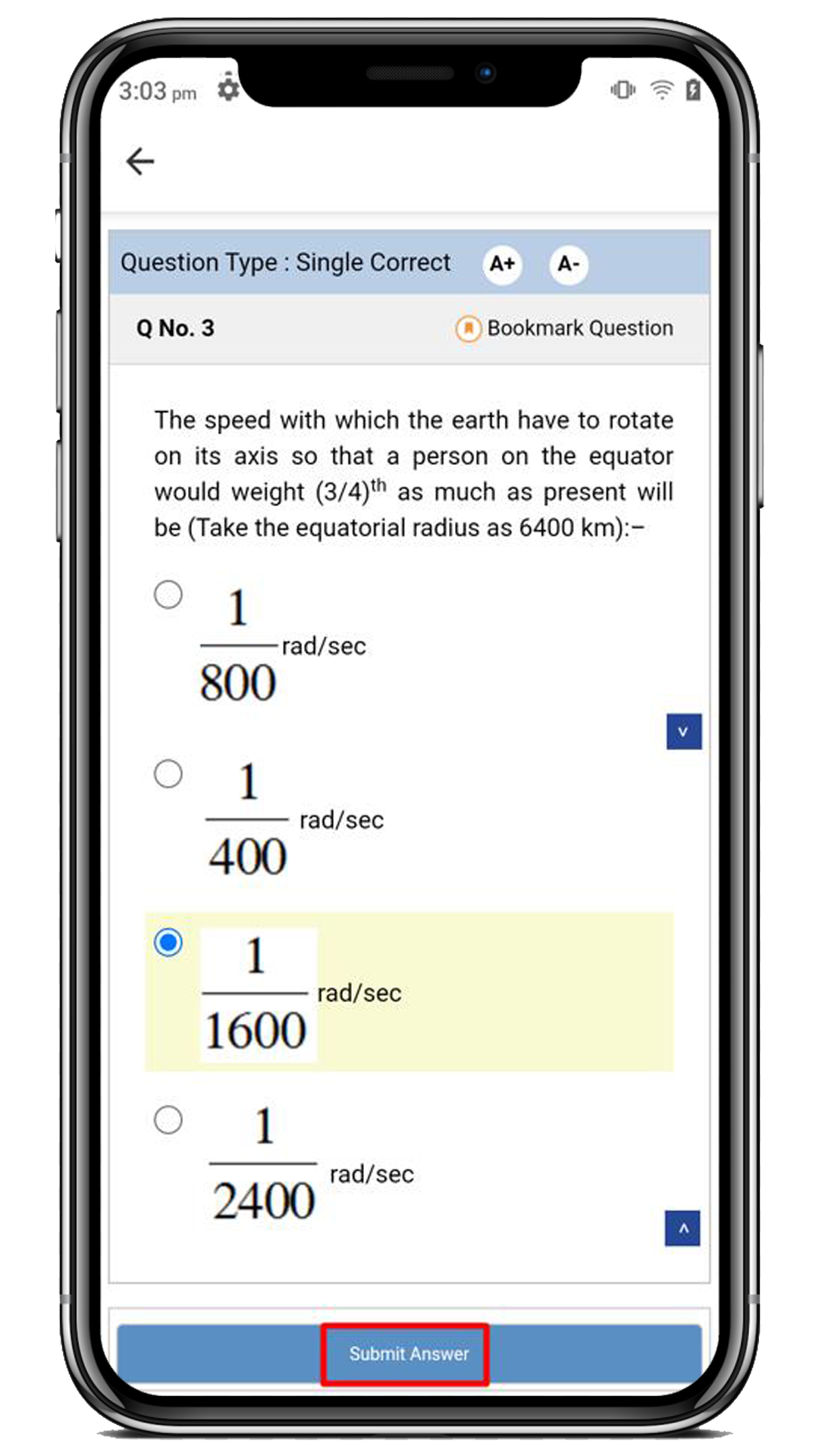
12. If the question’s answer is correct, then you can see a message “AWESOME! Question moved to solved” and this question is moved to the Solved section to revise it before the test.
13. To attempt the next question, you can click on the Next Questions button as per your wish.
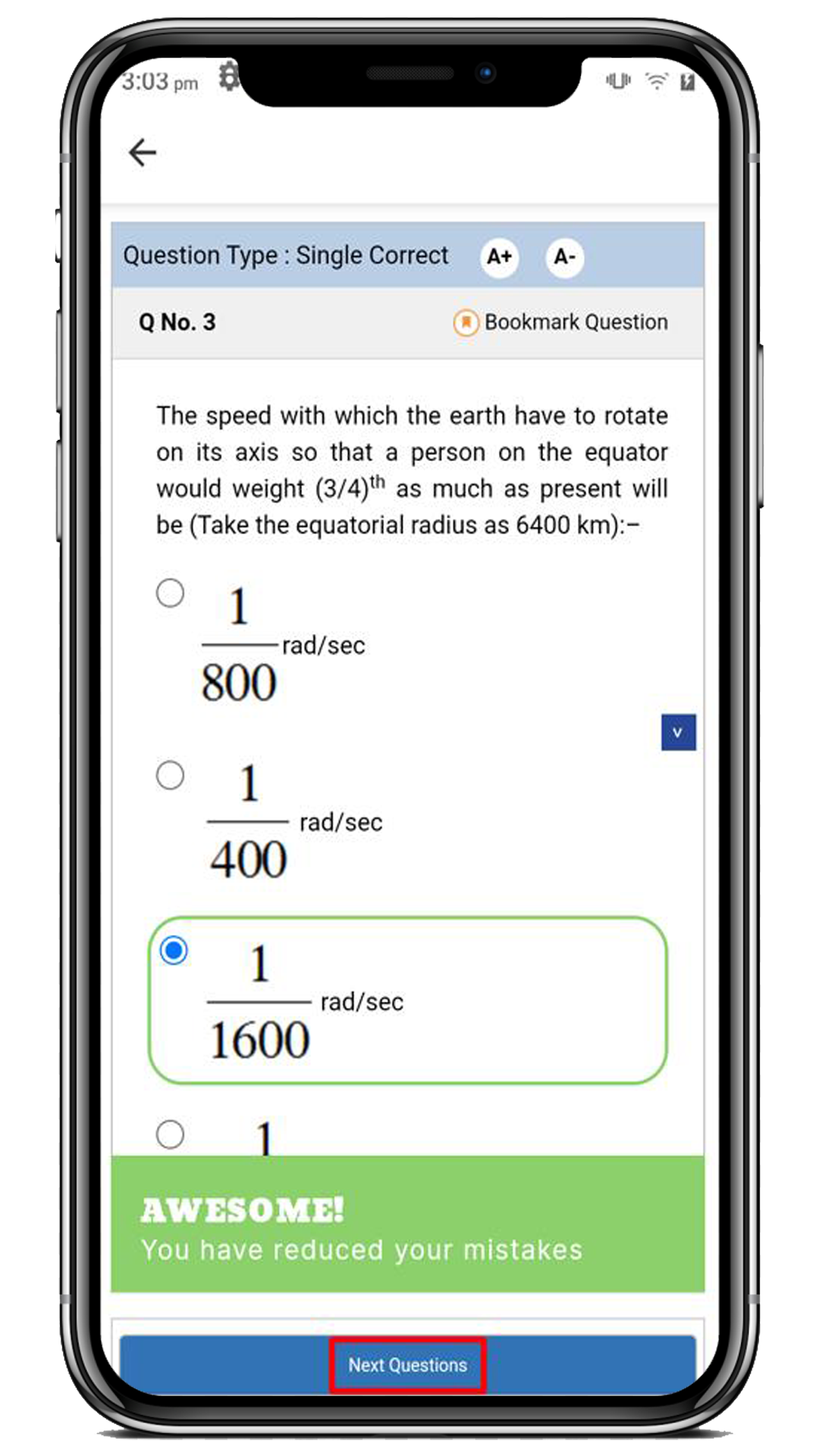
14. But what if you give the wrong answer? In that case, you need a bit more practice for that concept.
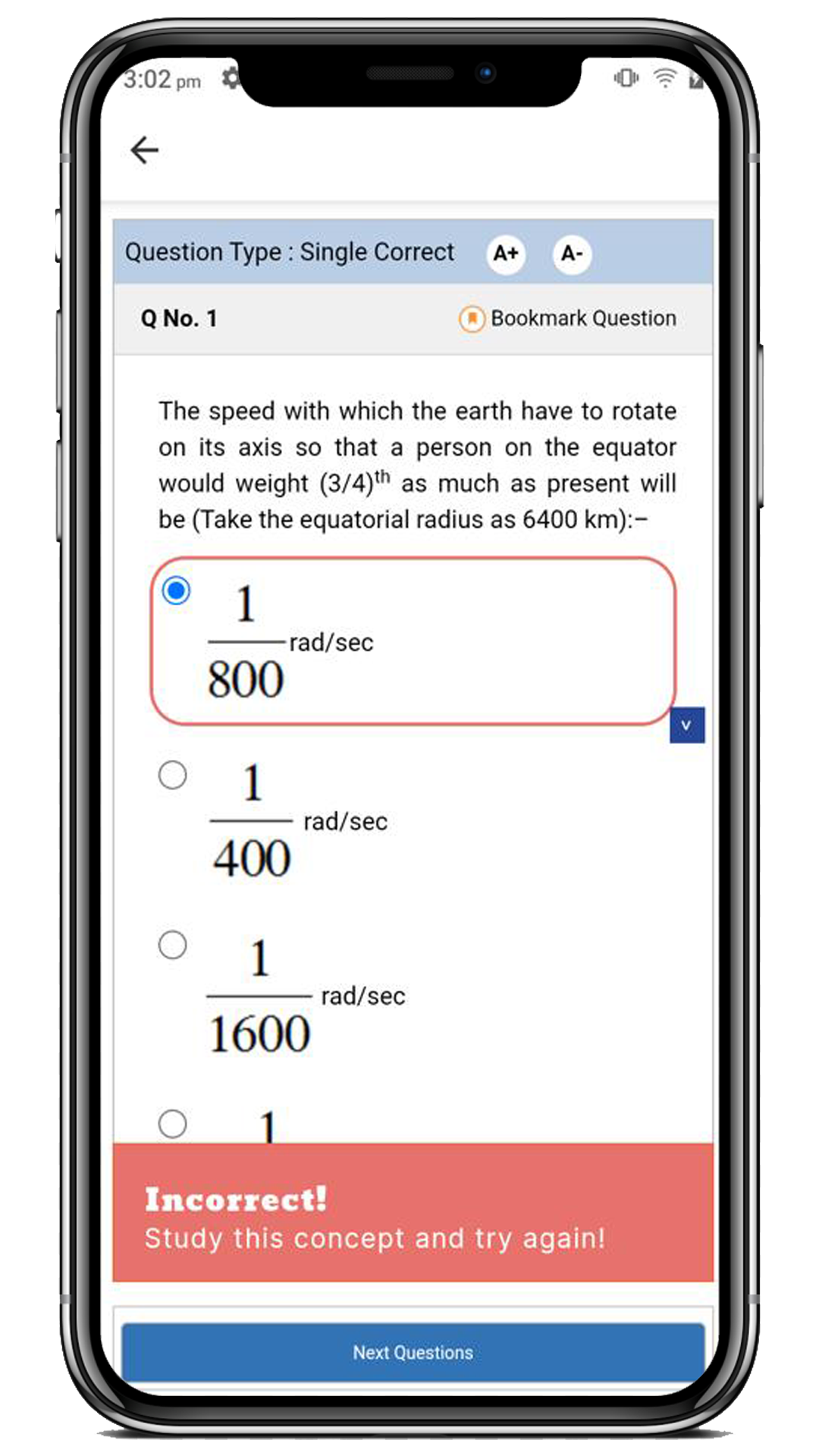
15. And remember, if you wish to leave the practice, you can do that too. That’s how you practice your Improvement Book.
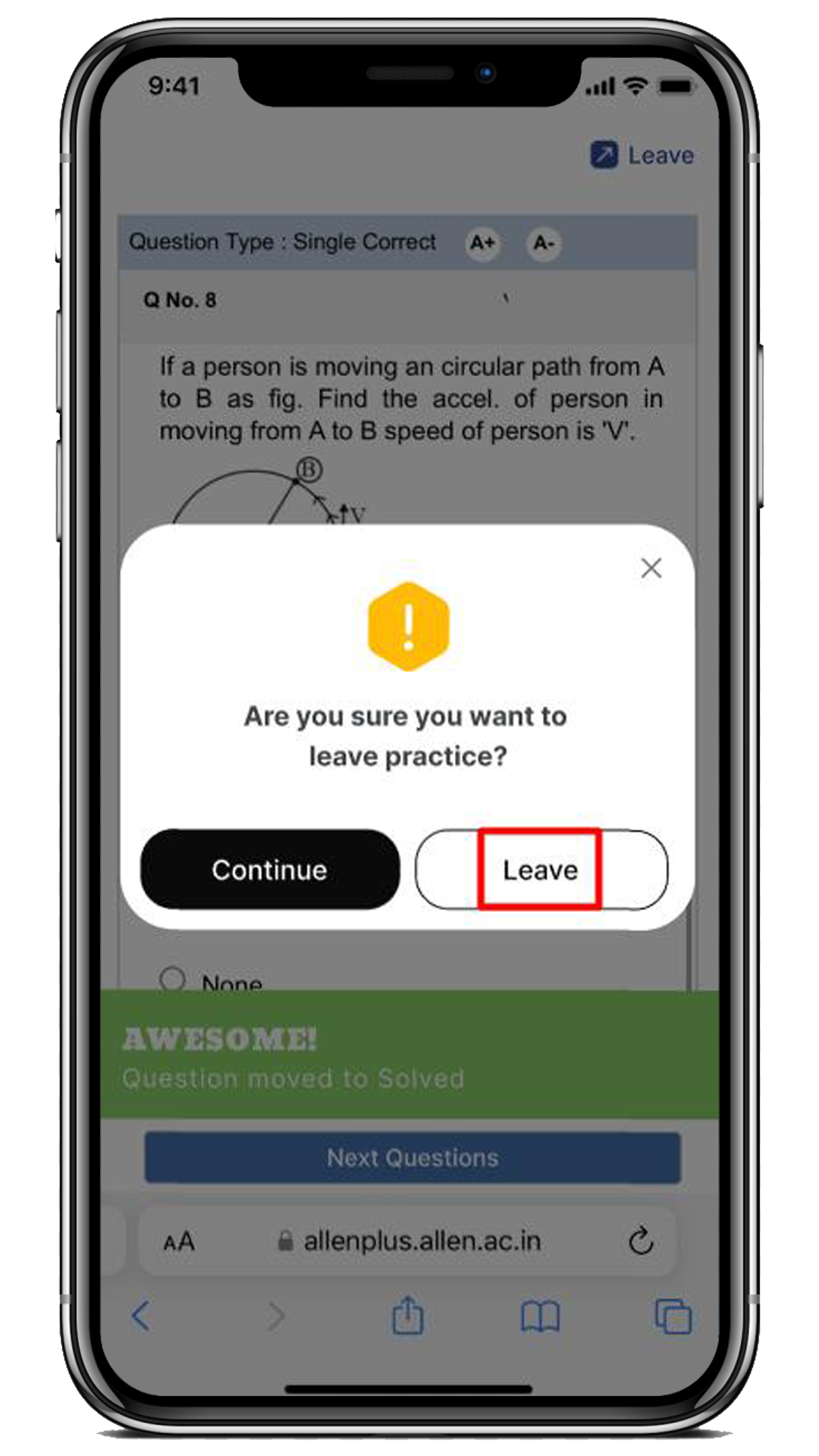
How to Practice the Mistakes for Specific Time?
Steps to practice mistakes are as follows:
- Click on the desired Subject (i.e. Inorganic Chemistry) for which you want to solve the mistakes.
- Click on the Practice button.
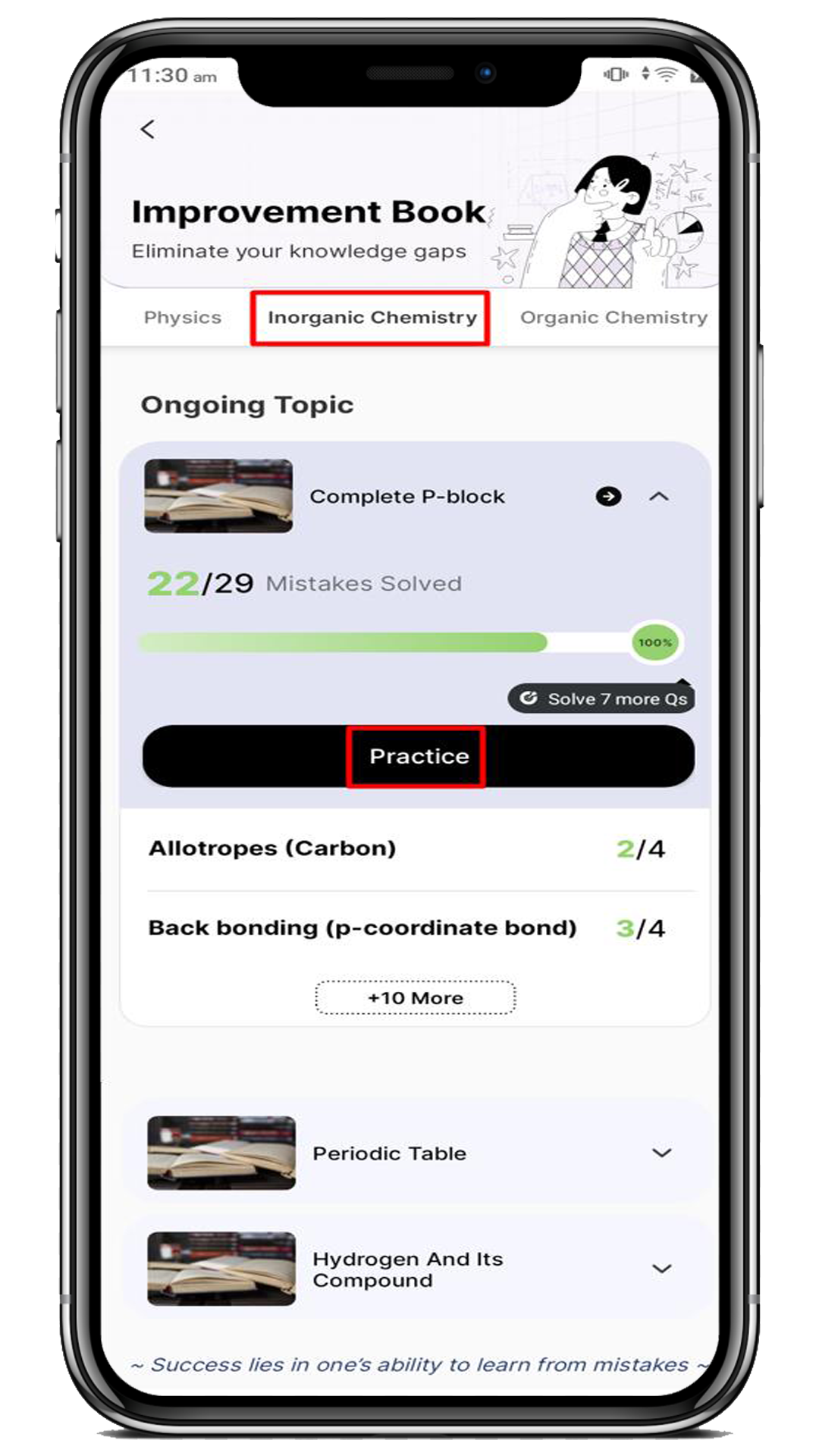
3. Once you’ve clicked on the “Practice” button, you will be redirected to the Create Practice page to enter the practice duration, for example, 10 minutes, and then click the “Start Practicing” button.
Note: While practicing your mistakes, you will be able to view the questions from your weaker subtopics with fewer attempts selected.
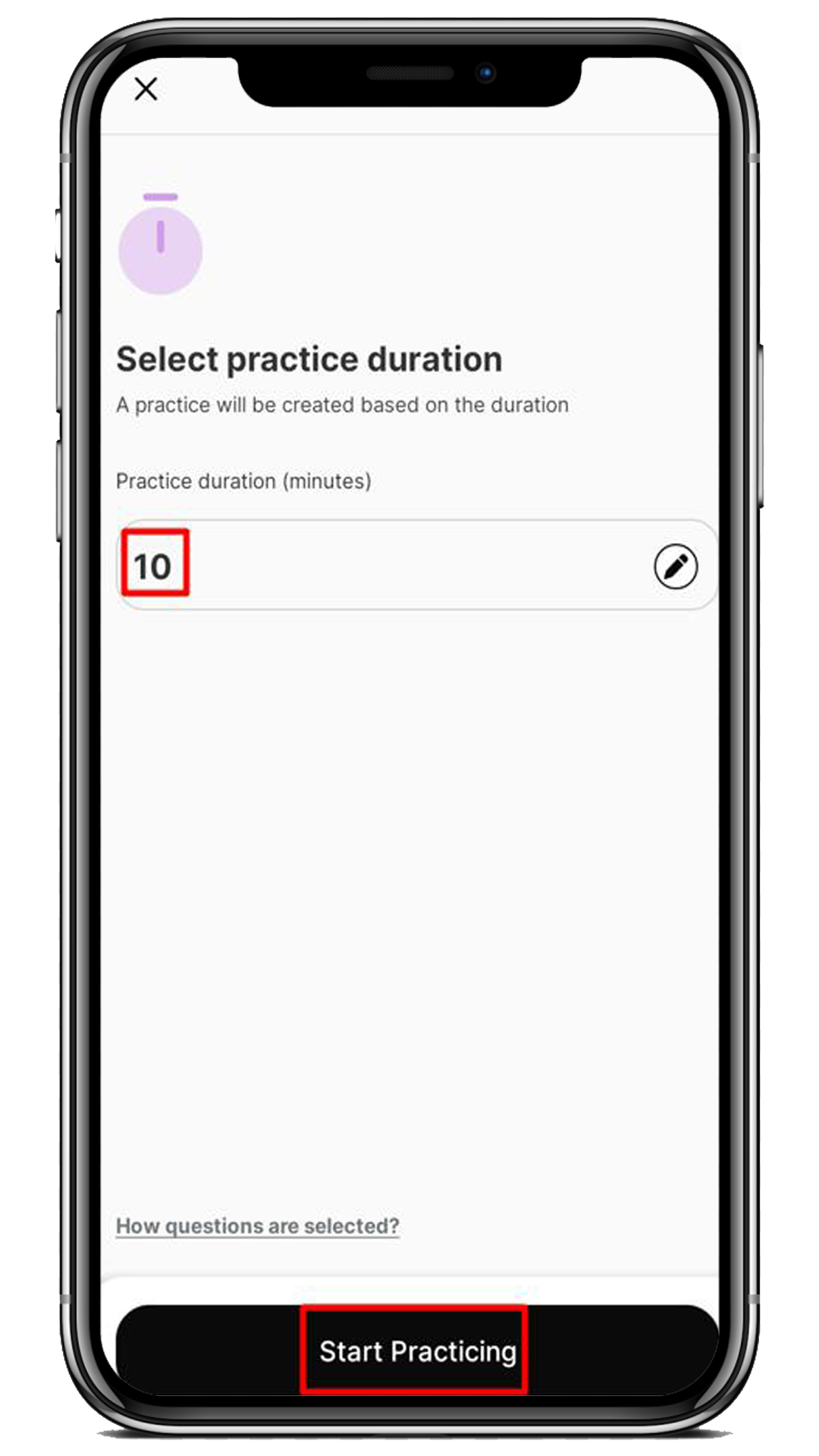
4. You will be taken to the instruction page on the web. To start the practice, check the checkbox and click the “Next” button.
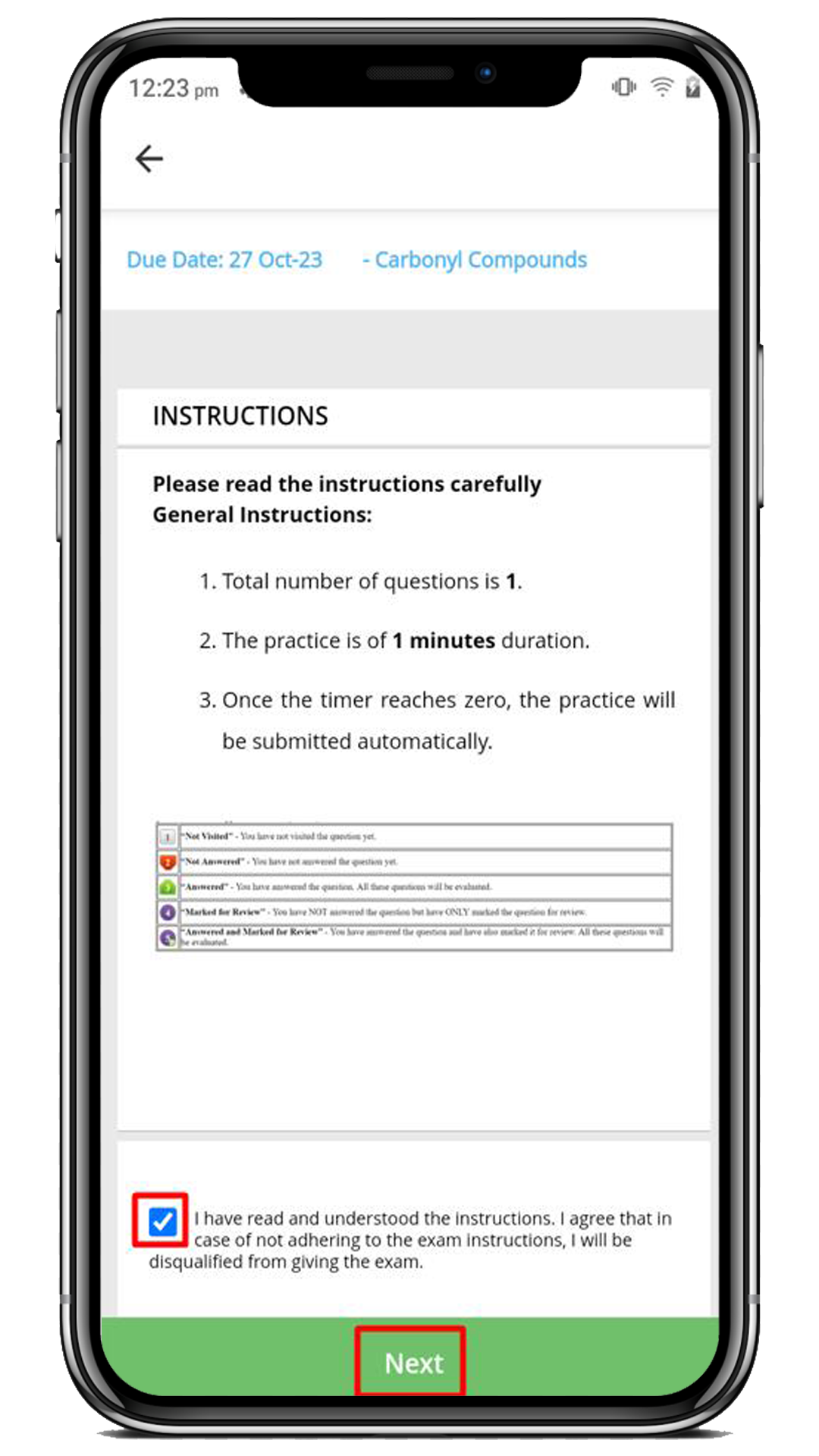
5. Finally, you will be taken to the below page (Web) to attempt the question. Click on the Save & Submit button to attempt the next question.
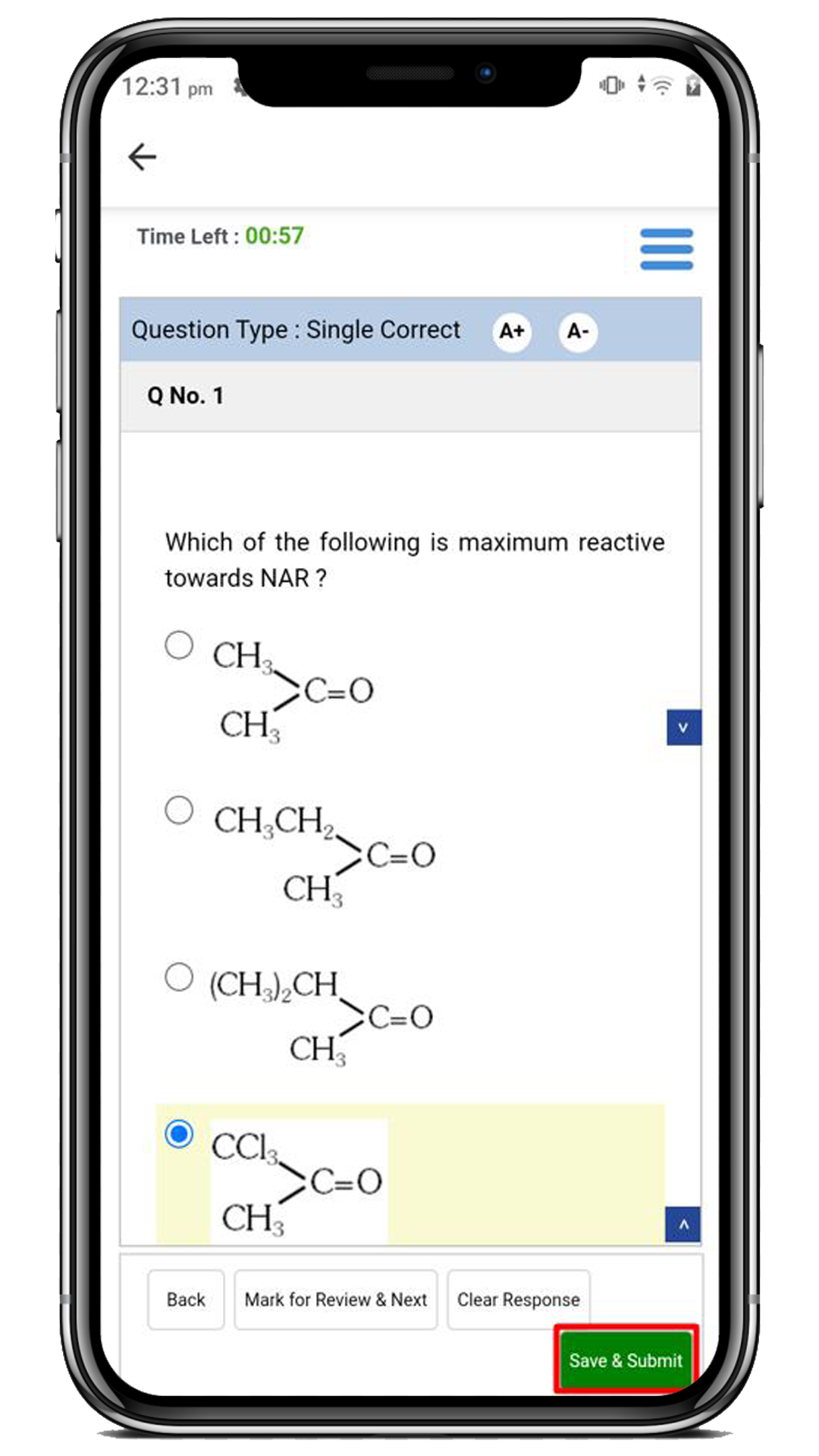
6. Click on the Yes button if you are sure to submit the practice.
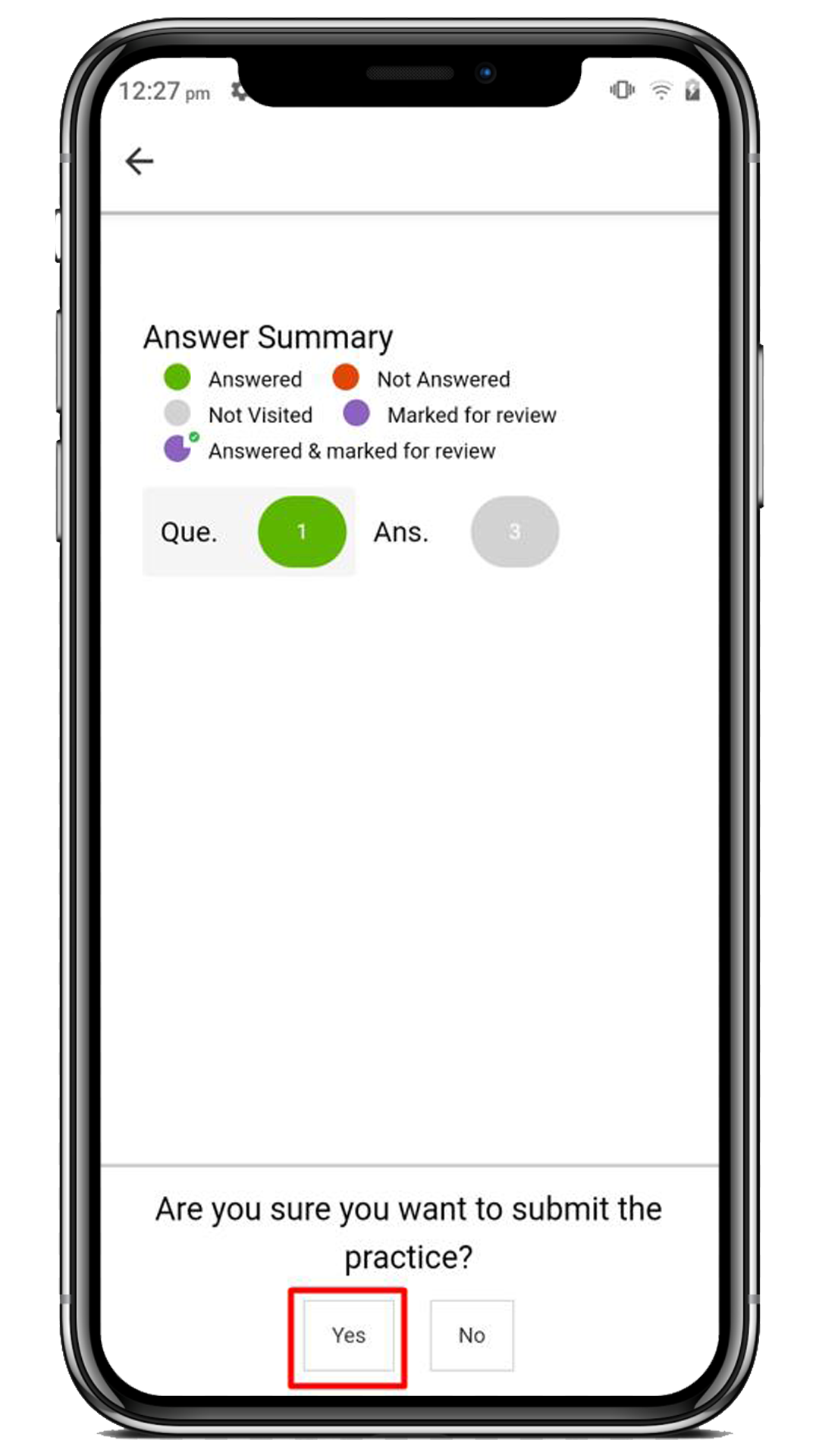
7. At last, you can view your Practice Report. For this, click on the View Report button.
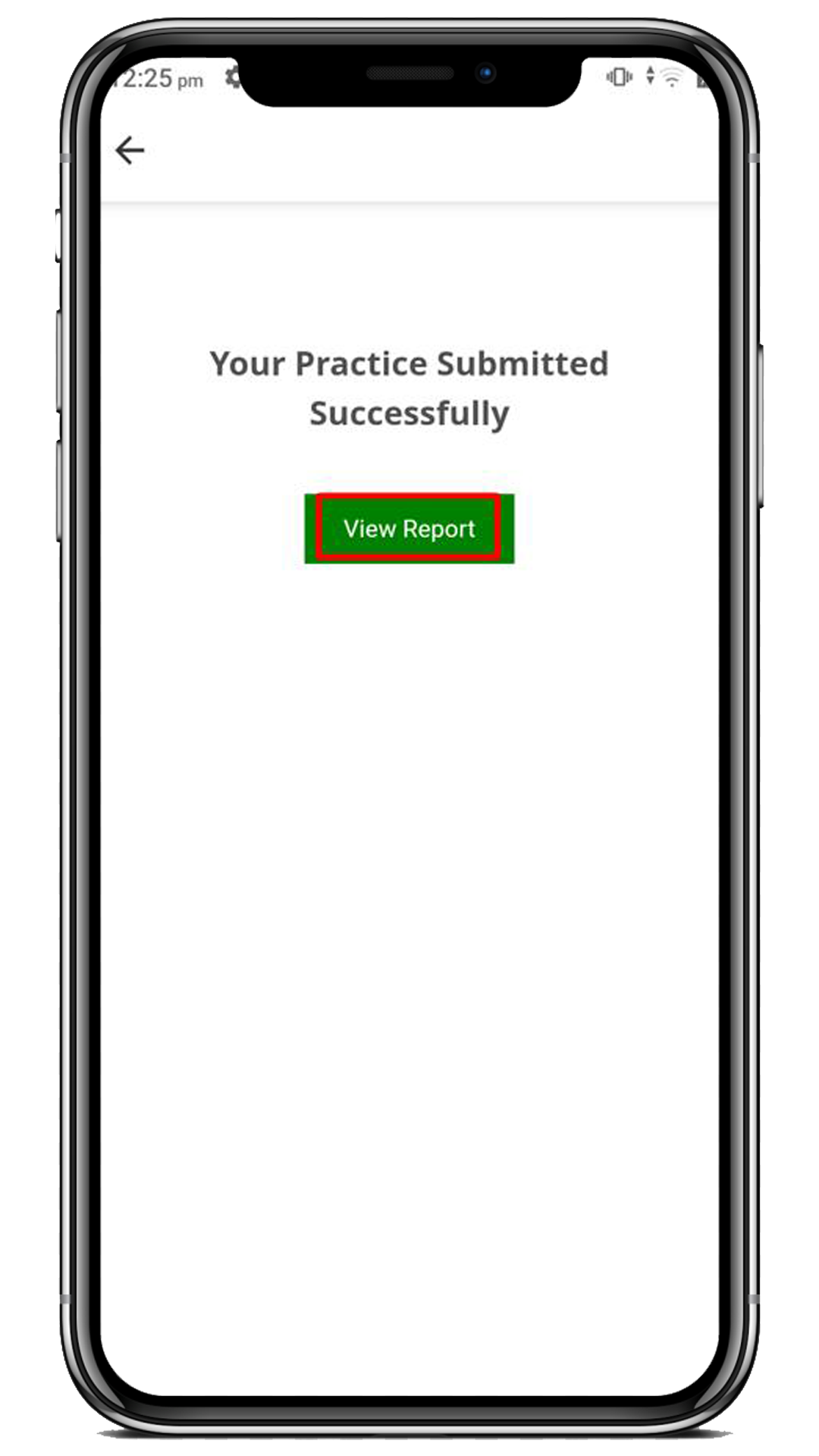
8. After clicking on the View Report button, you will be able to view the Practice Report displaying your performance, which contains the following details:
- Your performance shows the total count of attempted and correct questions.
- Time Overview displays the total time spent and average time taken for each question.
- Attempt Questions display the correct and incorrect questions with the duration of time spent on each question.
Note: Practice Report will be viewable one time only after leaving the practice.
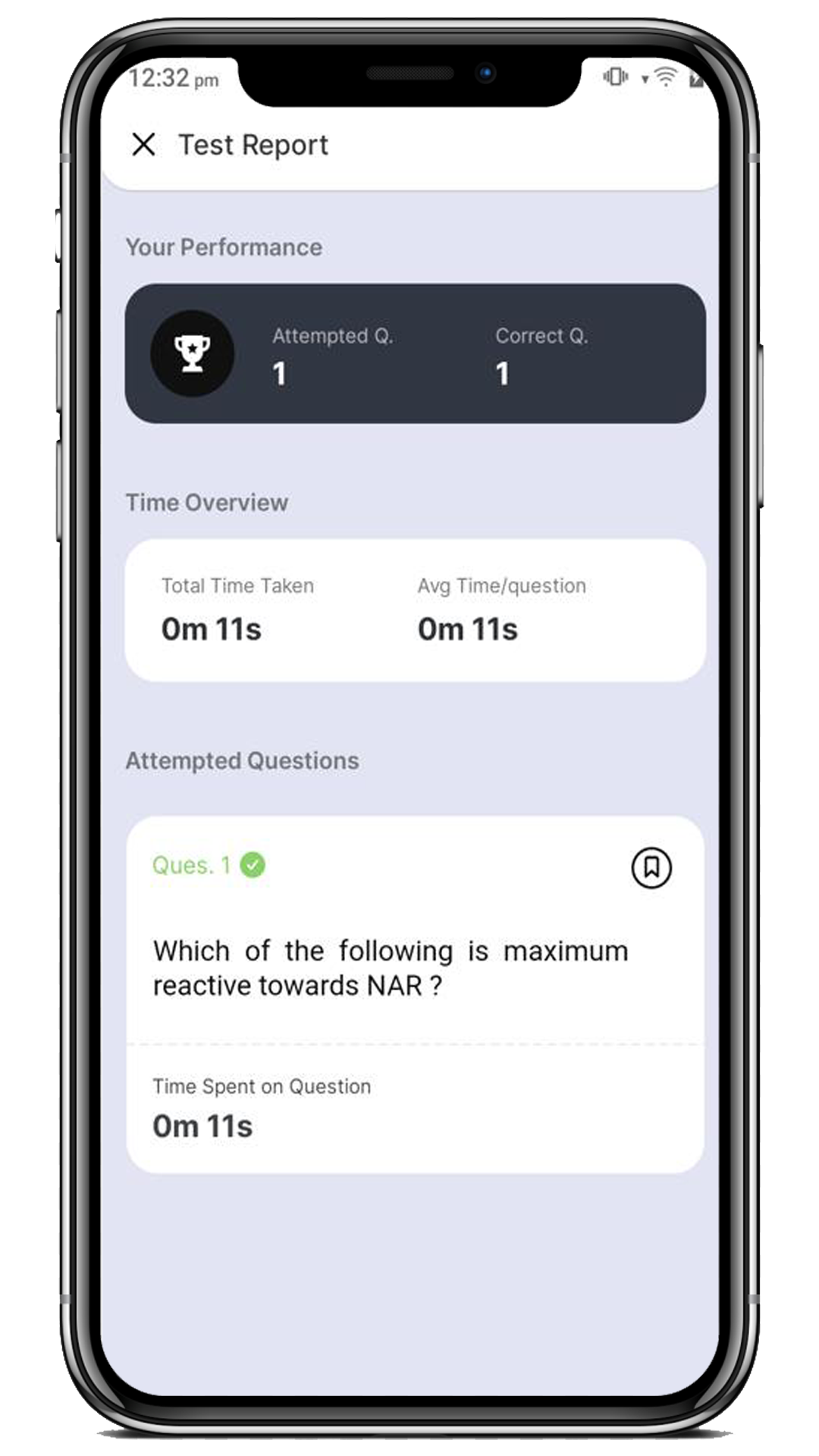
9. Here, you can also bookmark the specific question with the following options:
- Silly Mistake
- Conceptual Mistake
- Guessed Question
- Star Question
- Mark as Doubt
10. For this first, click on the Bookmark option, select the label as you wish (such as Star Question), and click on the Add button.
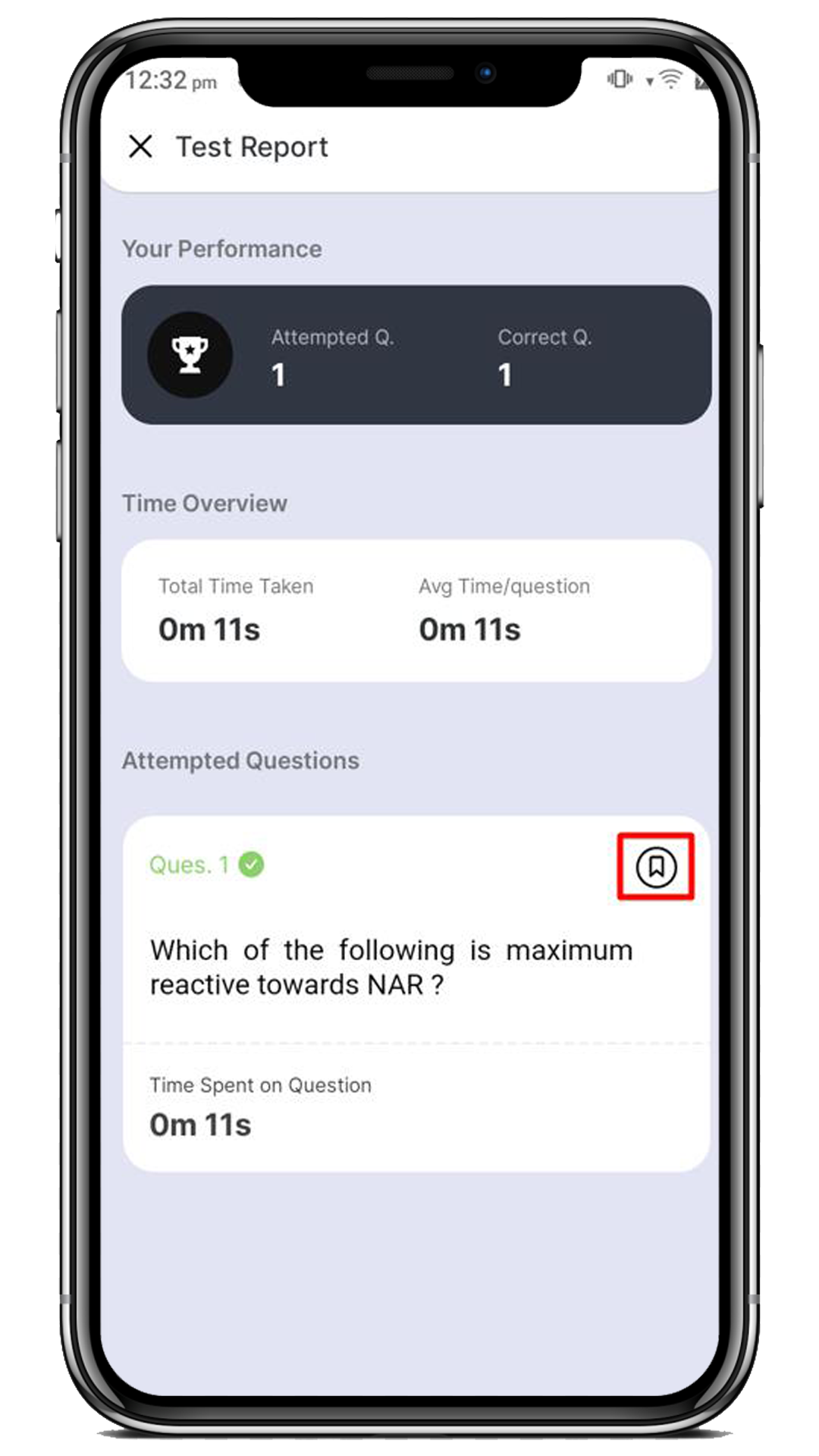
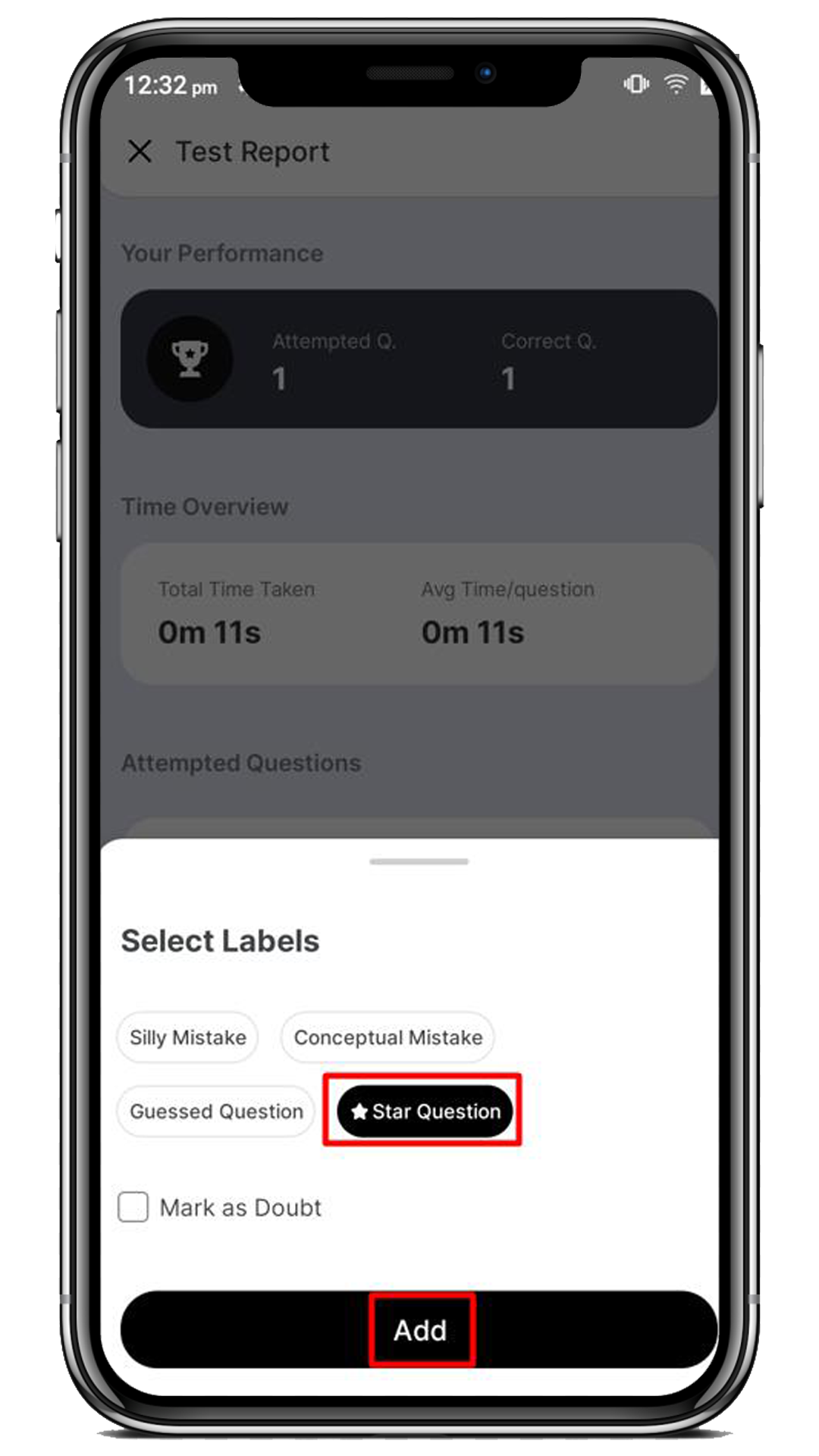
11. Once you bookmark the question, you can see all solved questions under the Solved section, as shown below, to revisit later before going for a test.
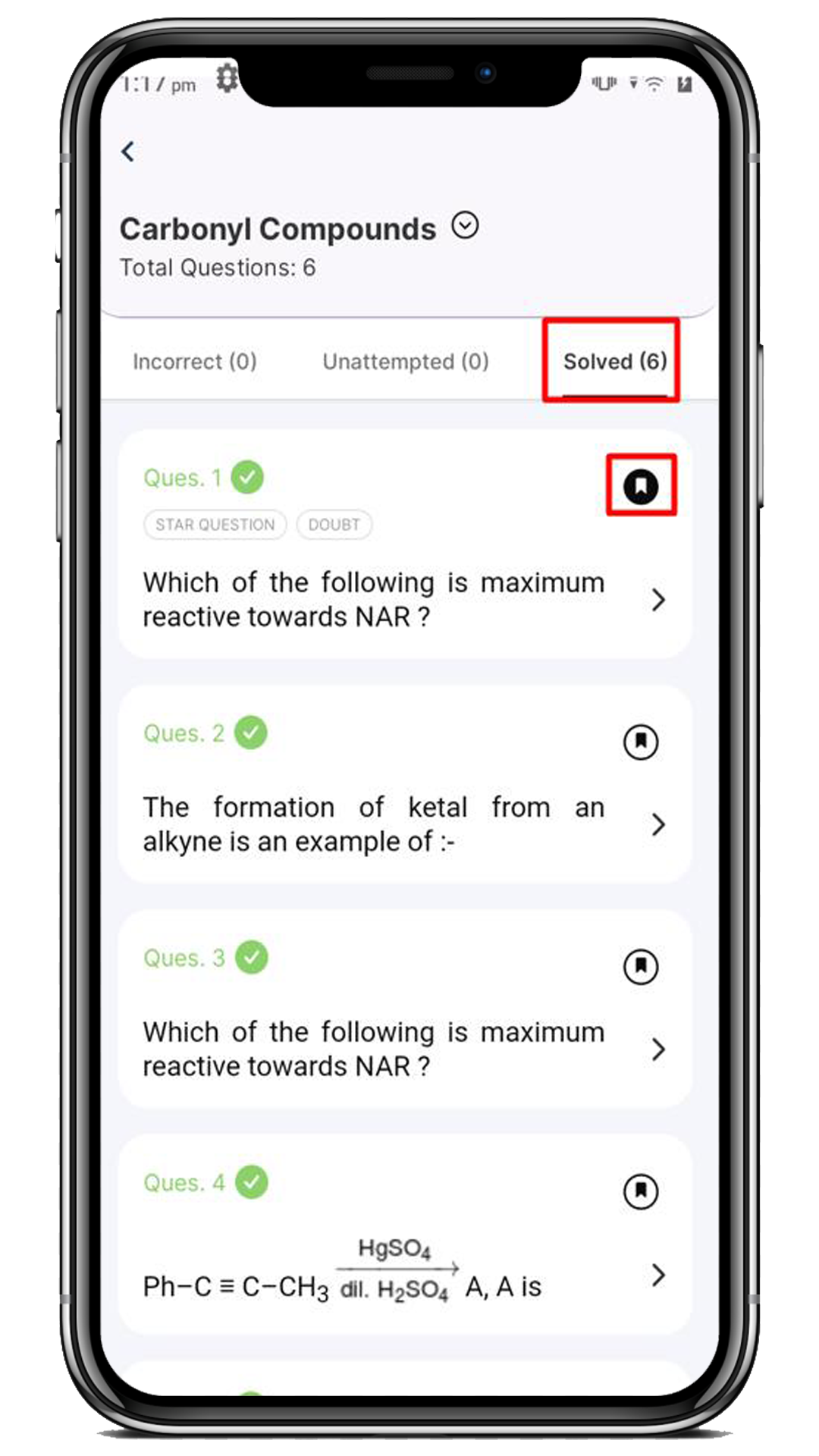
How to Practice the Test Question for a Specific Time?
Steps to practice the Test Question for Specific Time are as follows:
- Click on the “Improvement Book” option located in the Navigation Pane.
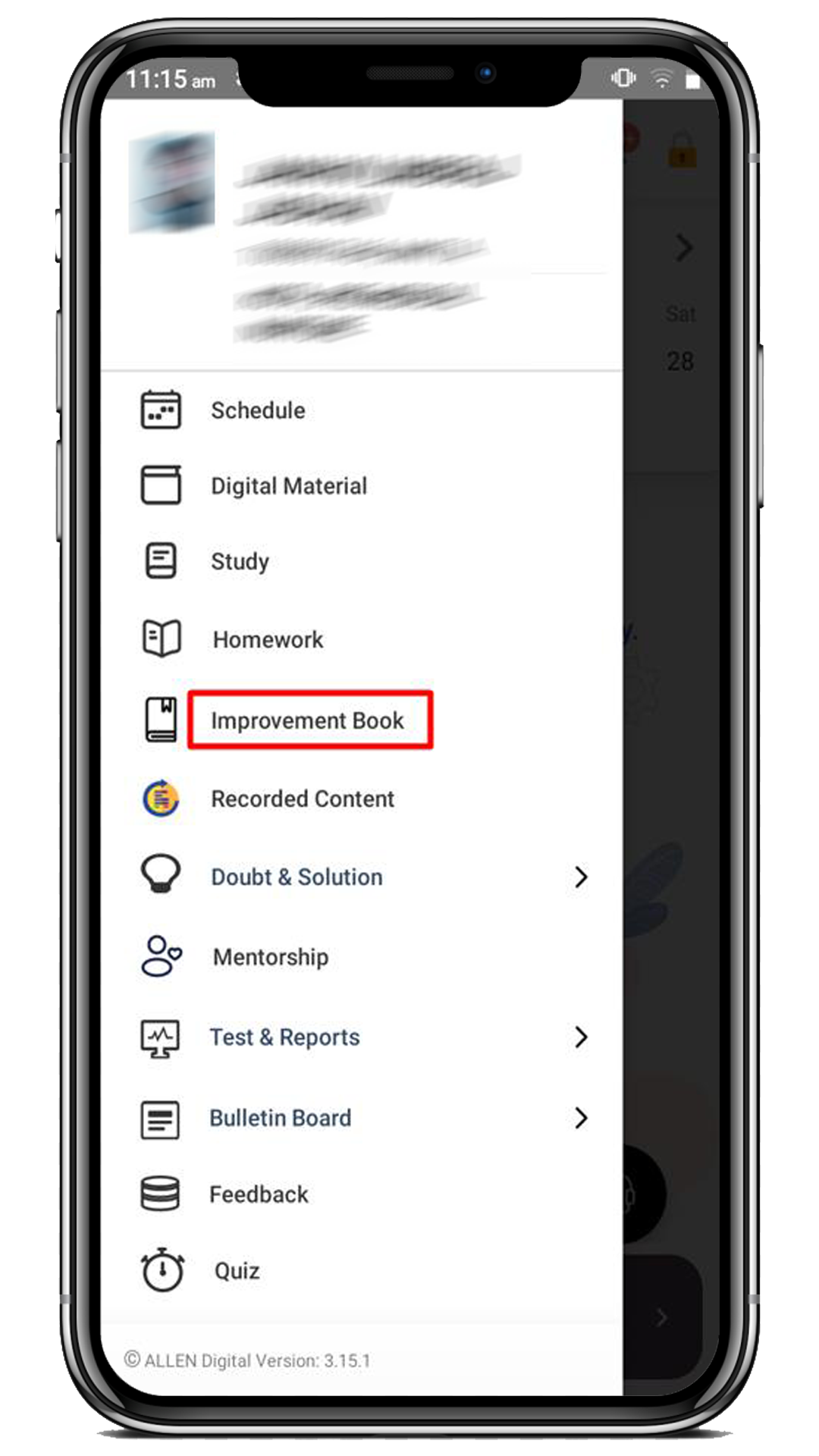
2. Click on the Subject (e.g., Physics) you want to practice Test Questions for.
3. After selecting the subject, you can view the test questions organized by the topic.
4. Click on the ![]() icon highlighted below for which topic you want to practice the test questions.
icon highlighted below for which topic you want to practice the test questions.
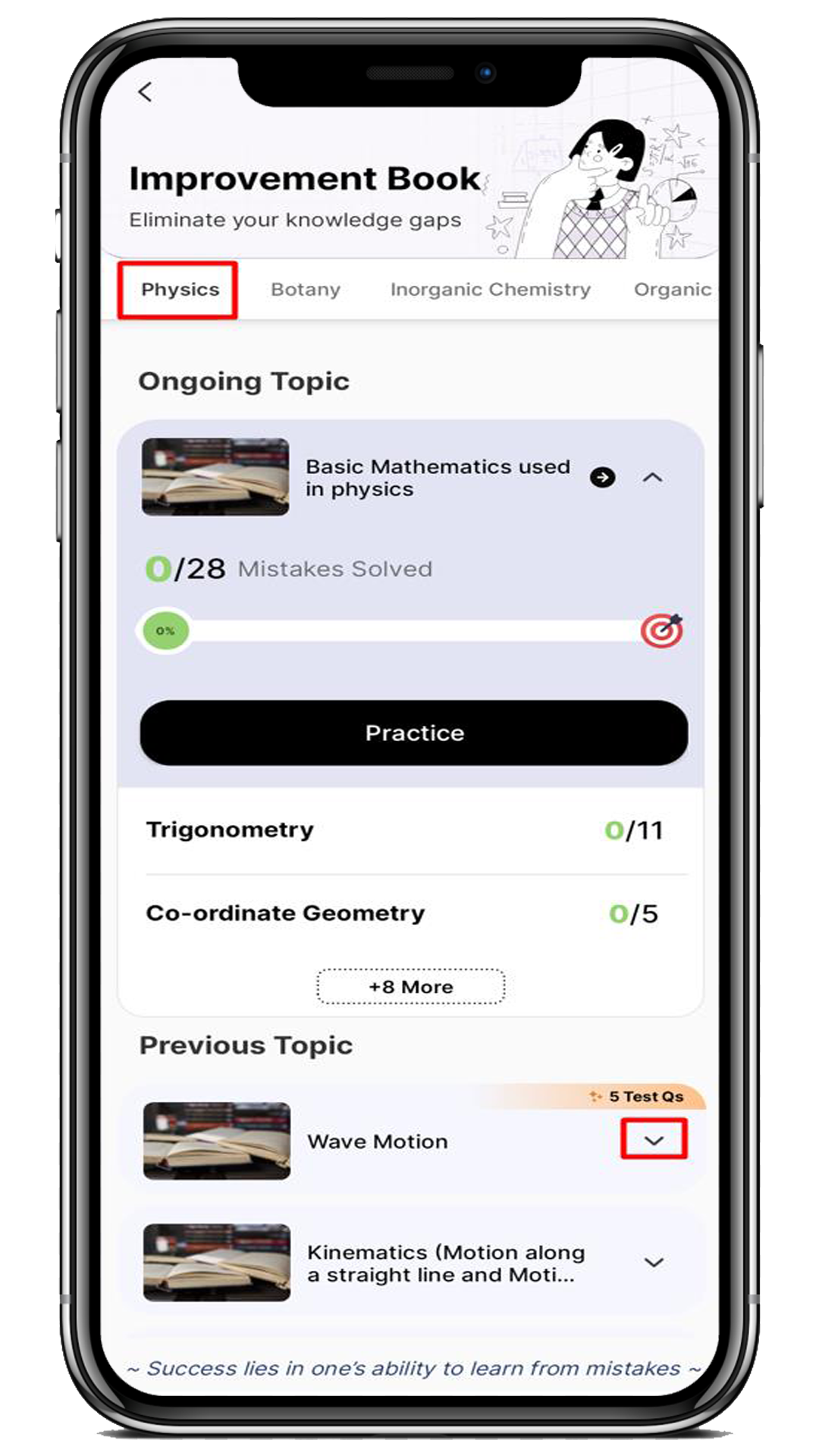
5. Now, click on the Practice button.
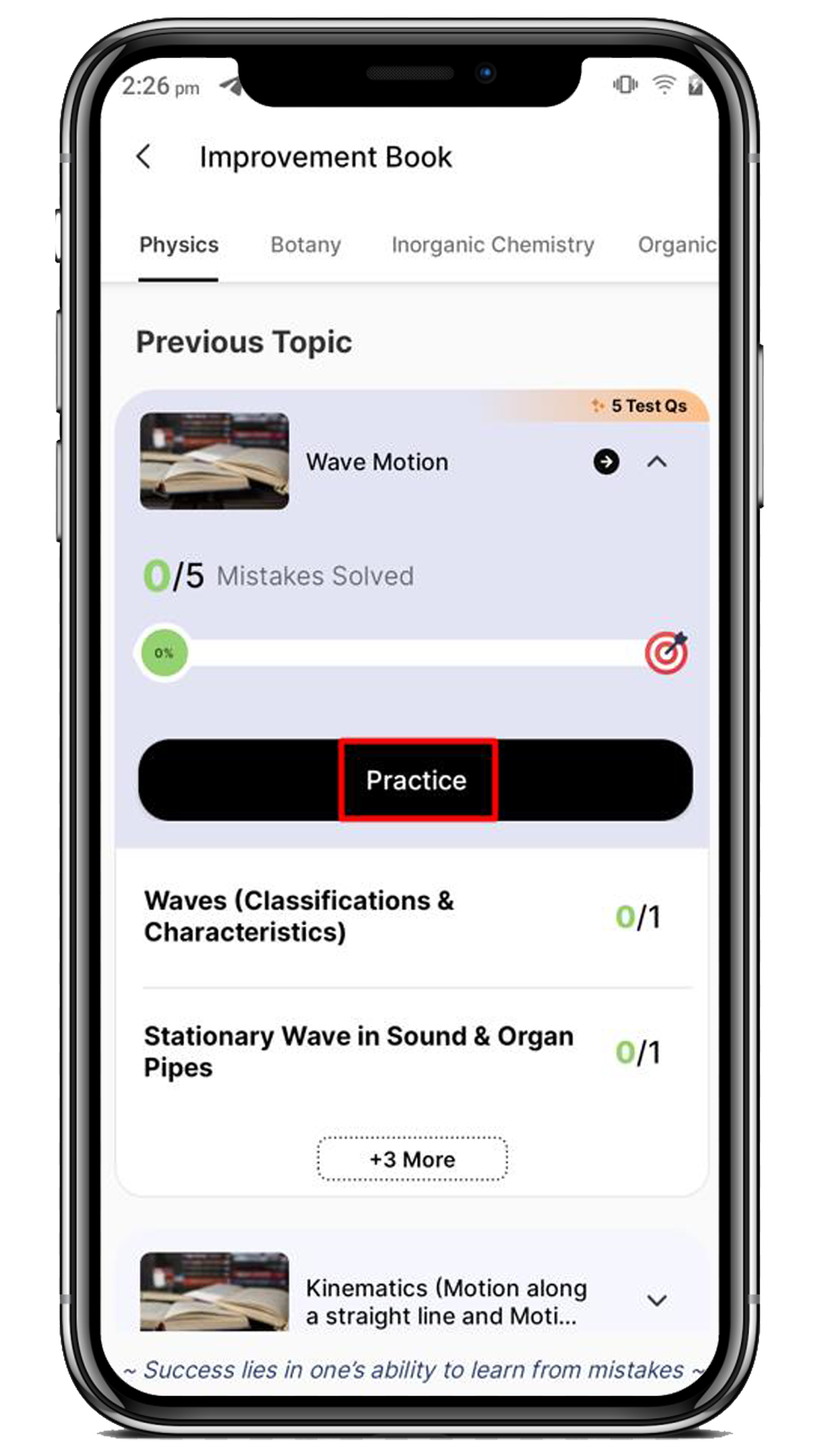
6. After clicking “Practice,” you will be directed to the Create Practice page. Enter the practice duration and click the “Start Practicing” button to begin your practice session for the selected test questions.
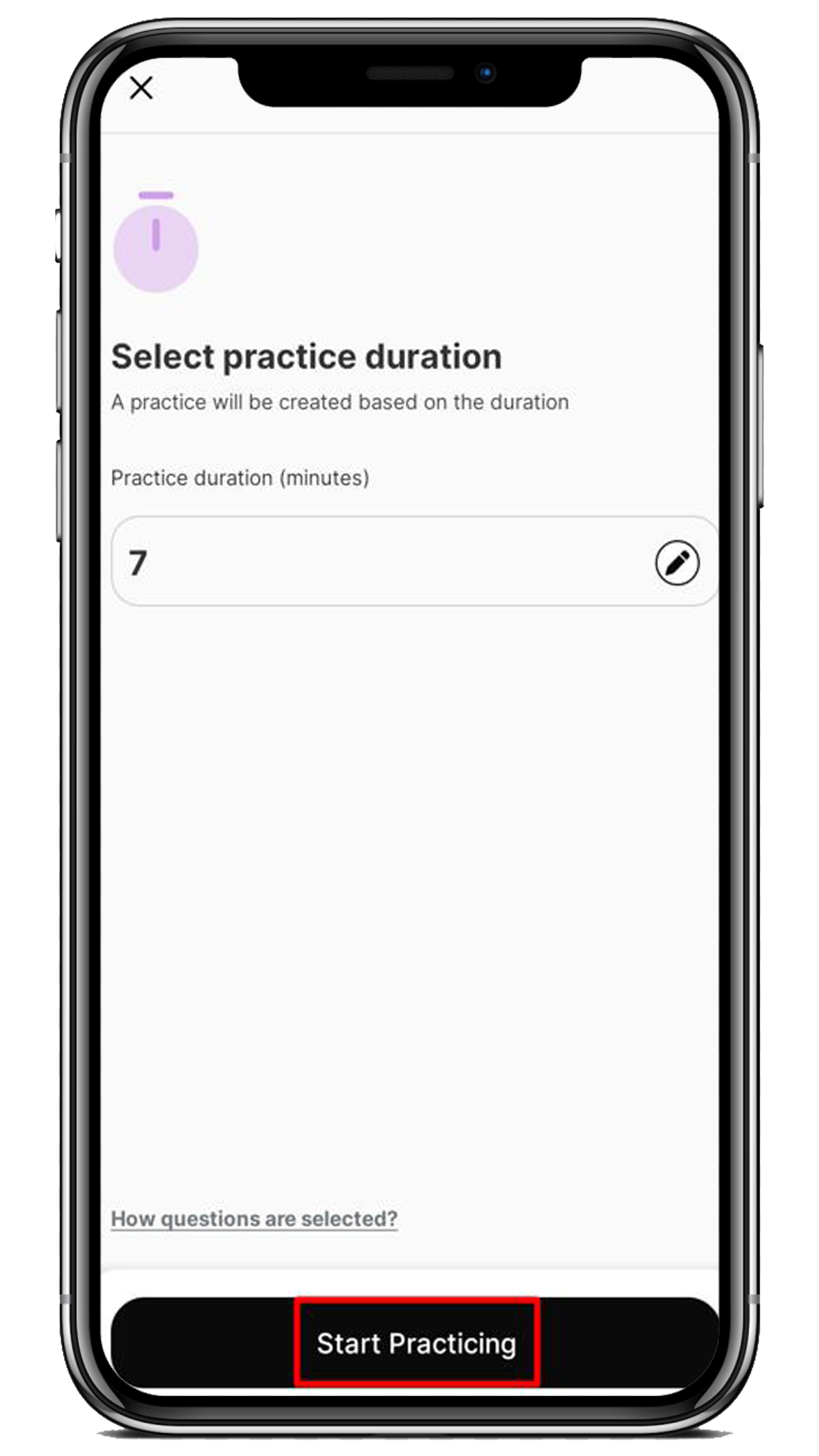
7. And finally, you can attempt the test questions the same as practicing the mistakes, and learn from them.
How to Practice the Mistakes that Happened During the Test?
Steps to practice the Test Question are as follows:
- Click on the “Improvement Book” option located in the Navigation Pane.
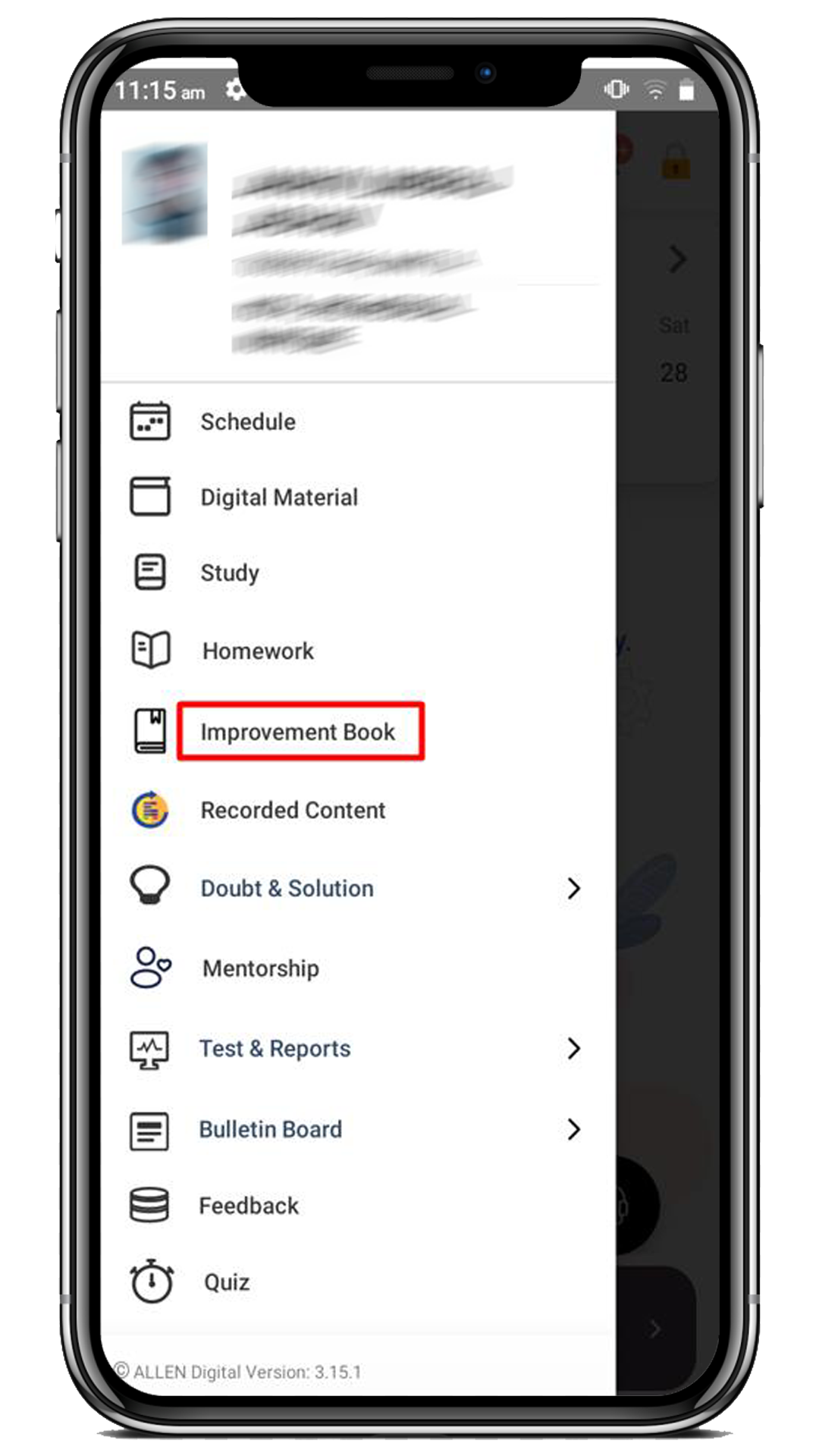
2. Click on the Subject (e.g., Physics) you want to practice Test Questions for.
3. Now, click on the ![]() icon highlighted below for which topic you want to practice test questions for.
icon highlighted below for which topic you want to practice test questions for.
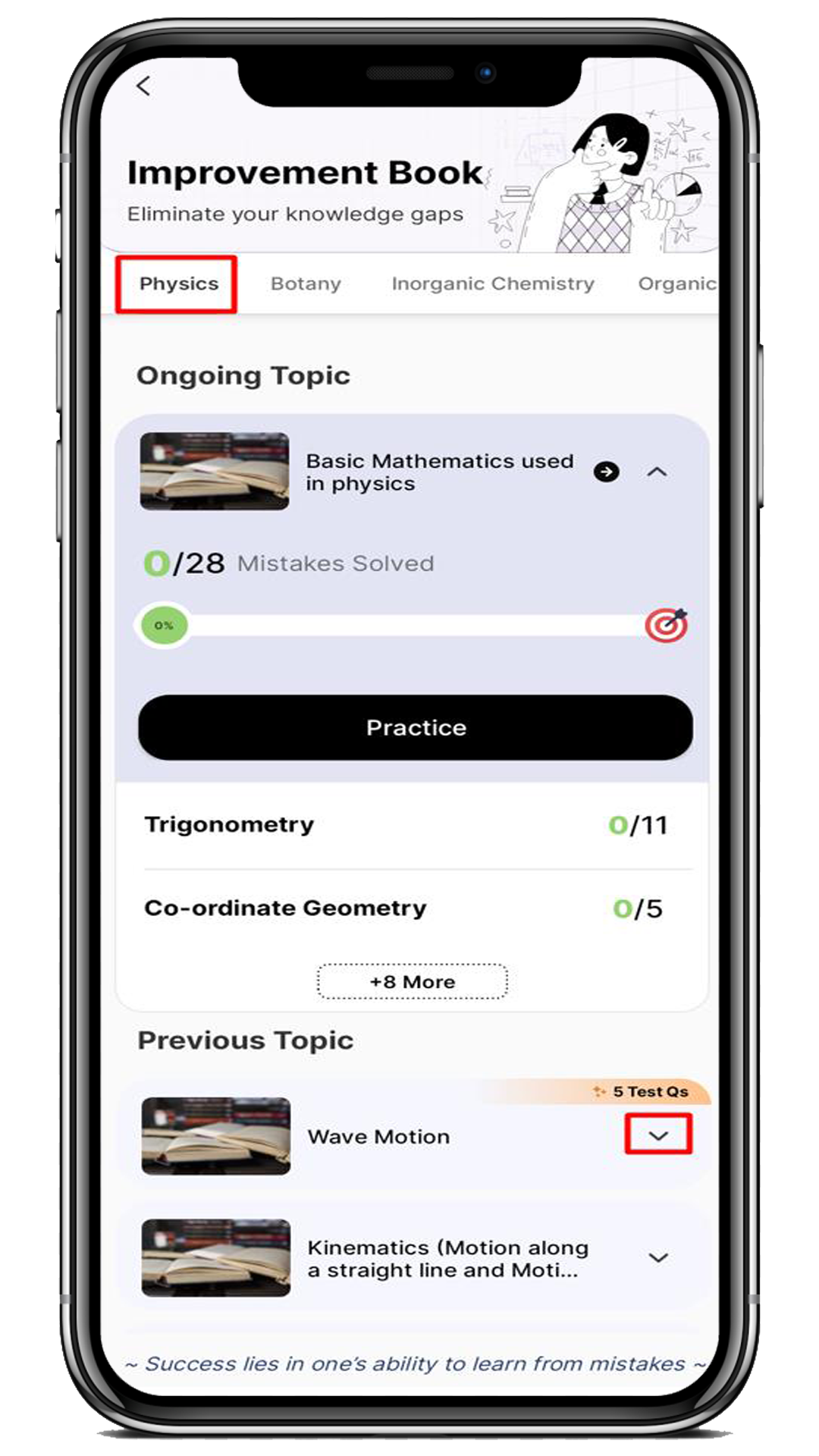
4. Now, click on the ![]() icon highlighted below.
icon highlighted below.
Note: For solved mistakes or test questions, a complete sign is displayed.
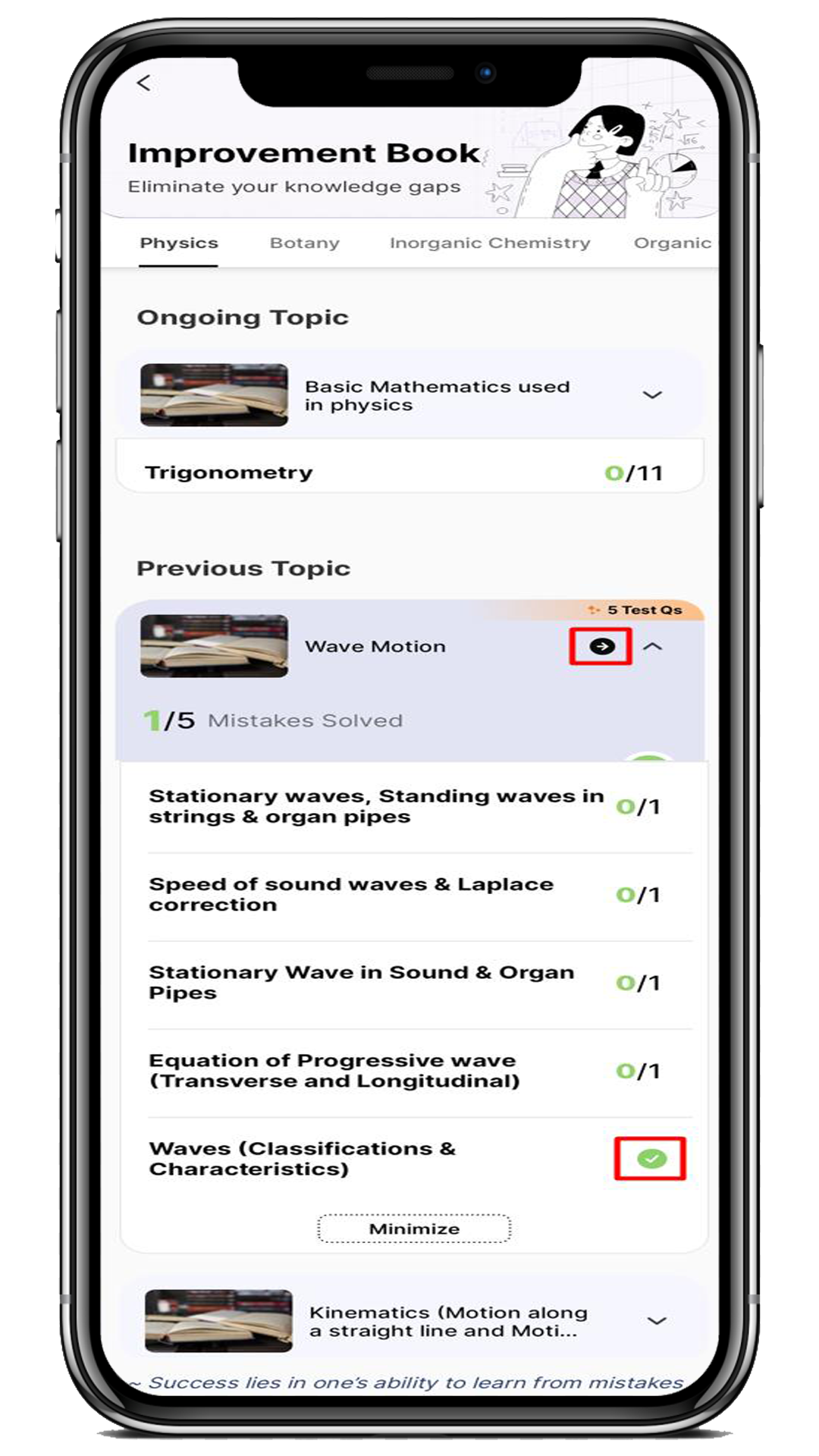
5. Here, you will be able to view the Incorrect and Unattempted types of questions under the respective sections.
6. For each question, you can see the below details:
- Attempt Count: How many times have I attempted the questions?
- Total Time Spent: How much time have I spent on this question?
- Bookmark: It is an option to bookmark the question.
7. To address a specific test question, click on the question tile related to the topic or subtopic you want to work on.
Note:
- You can easily identify the test question with a label of the topic and a test-given date against each of the questions.
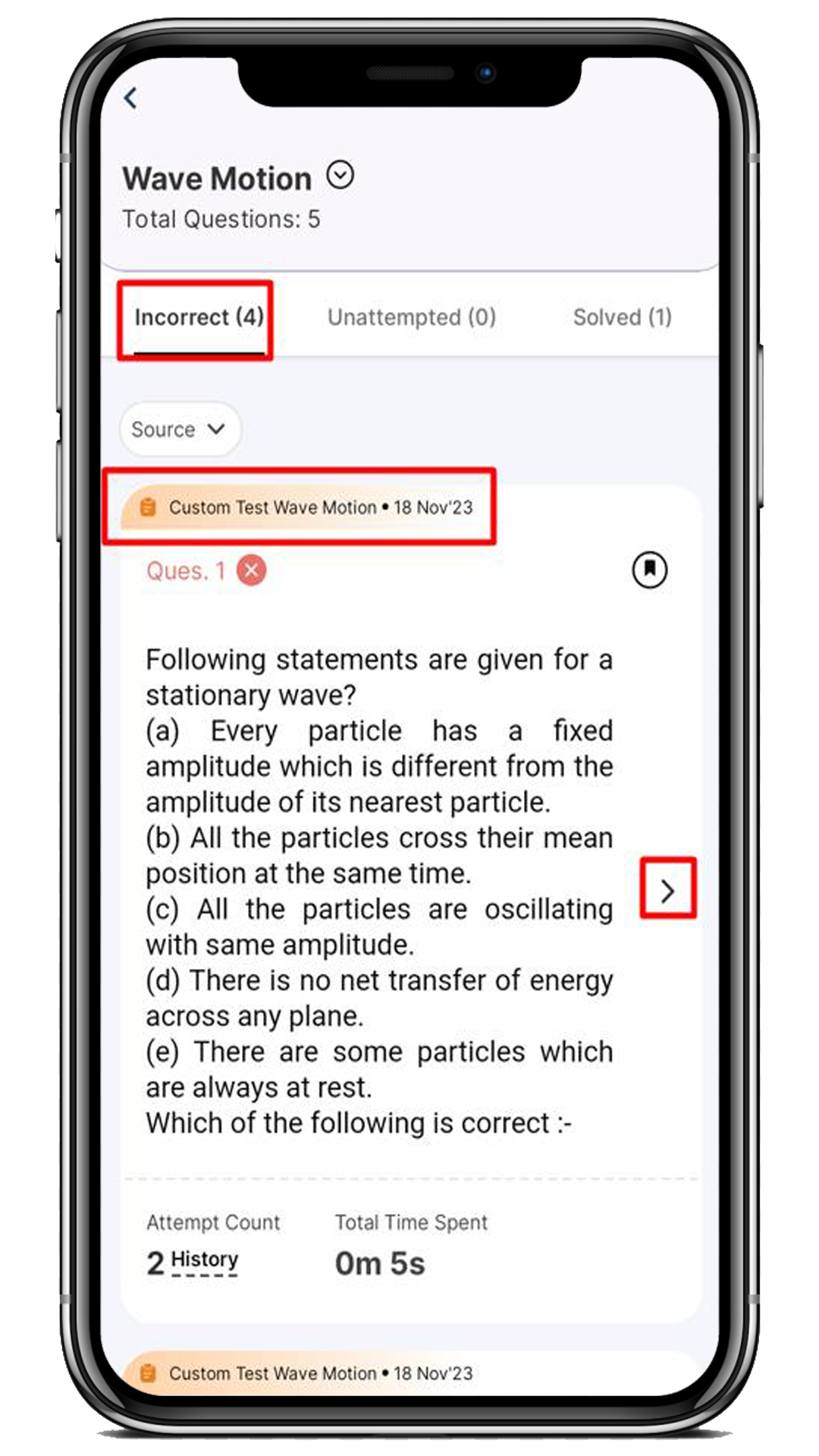
- You can utilize filter options, such as Test/Homework, to organize and manage test questions.
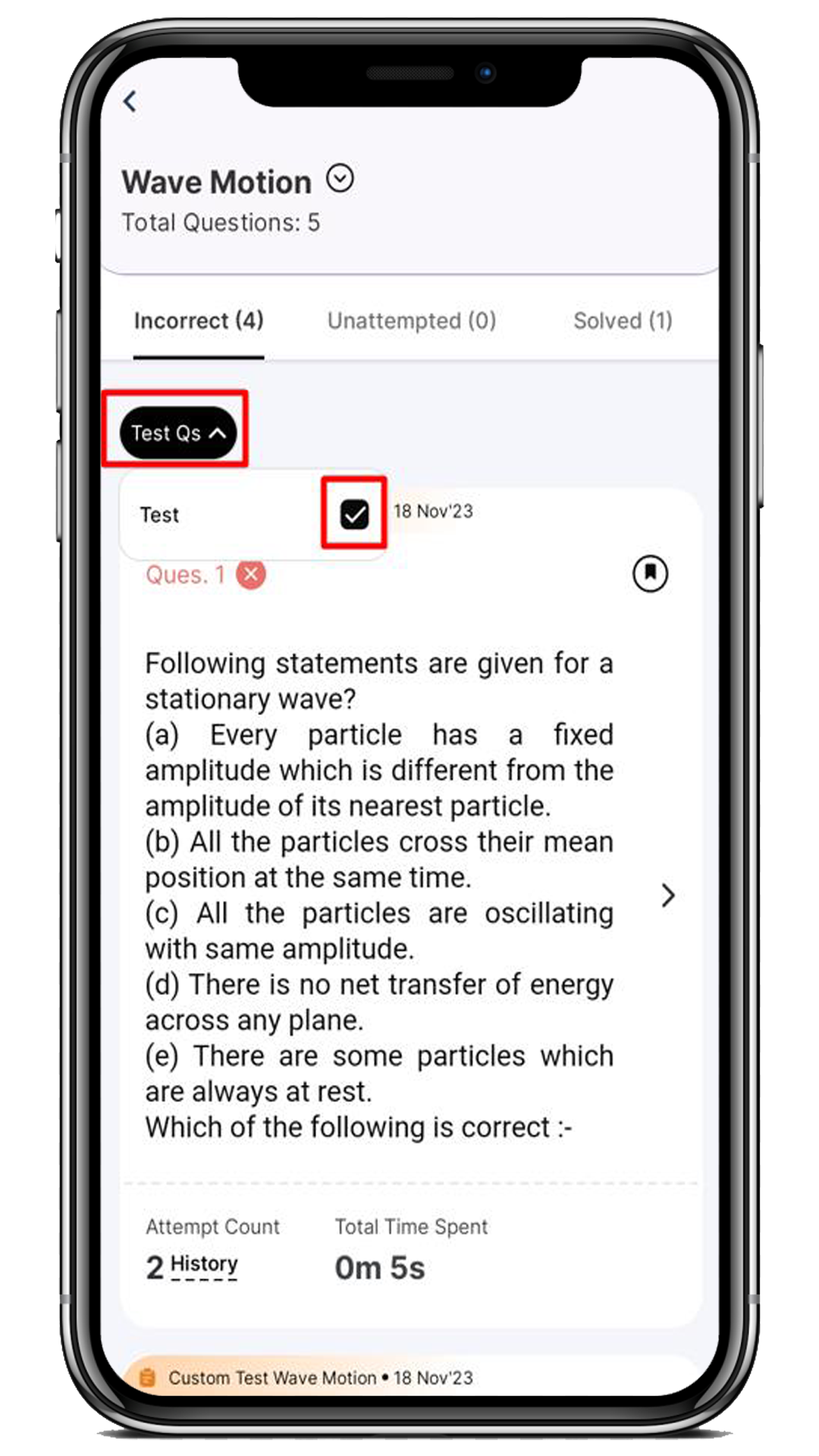
8. You’ll be taken to this page, where you can attempt the test question and learn from your mistakes.
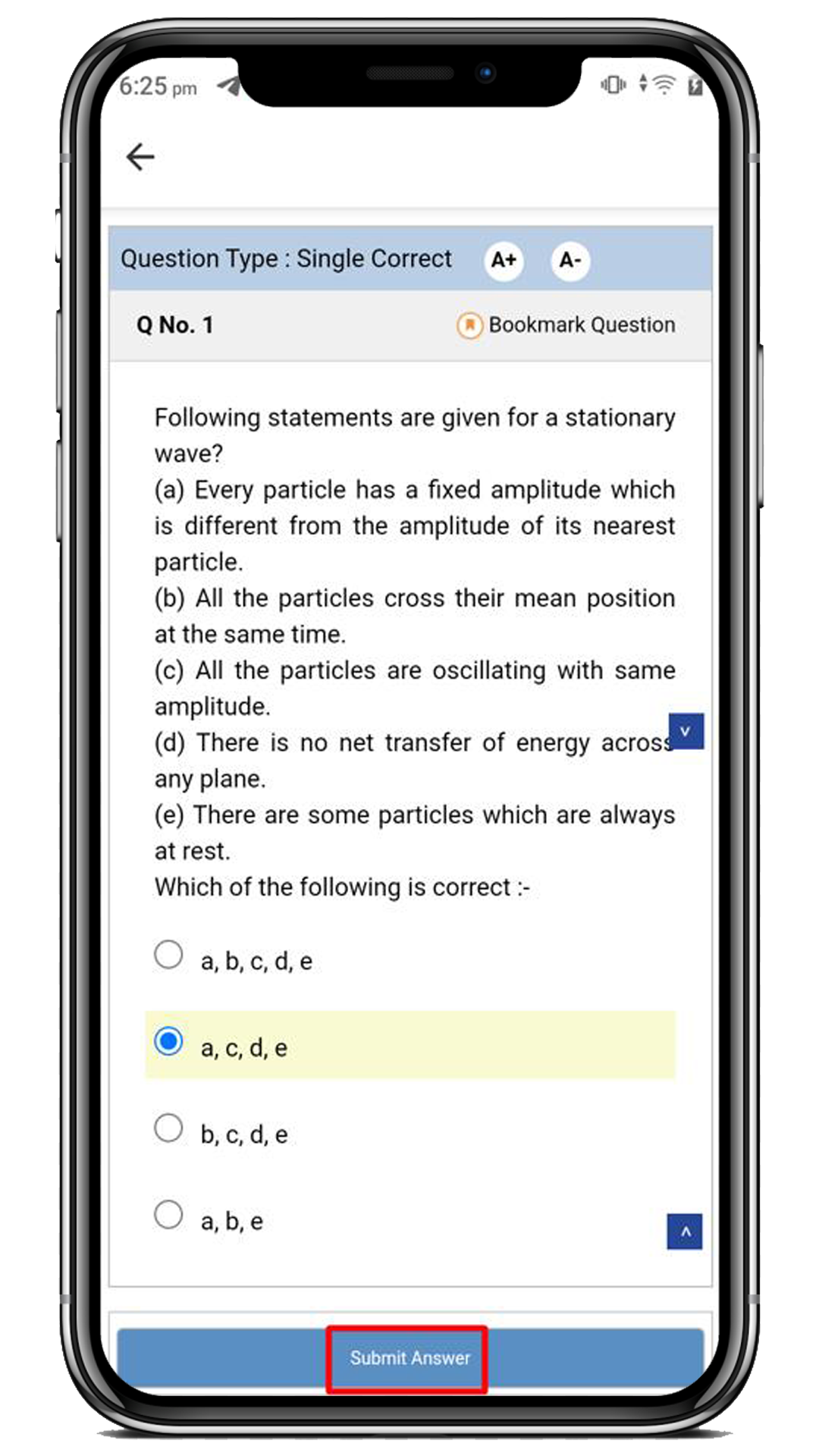
Note:
- Here, you can also bookmark the specific test question with the following options. For this first, click on the Bookmark option. Select the label as you wish (such as Star Question), and click on the Save
- Guessed Question
- Star Question
- Mark as doubt
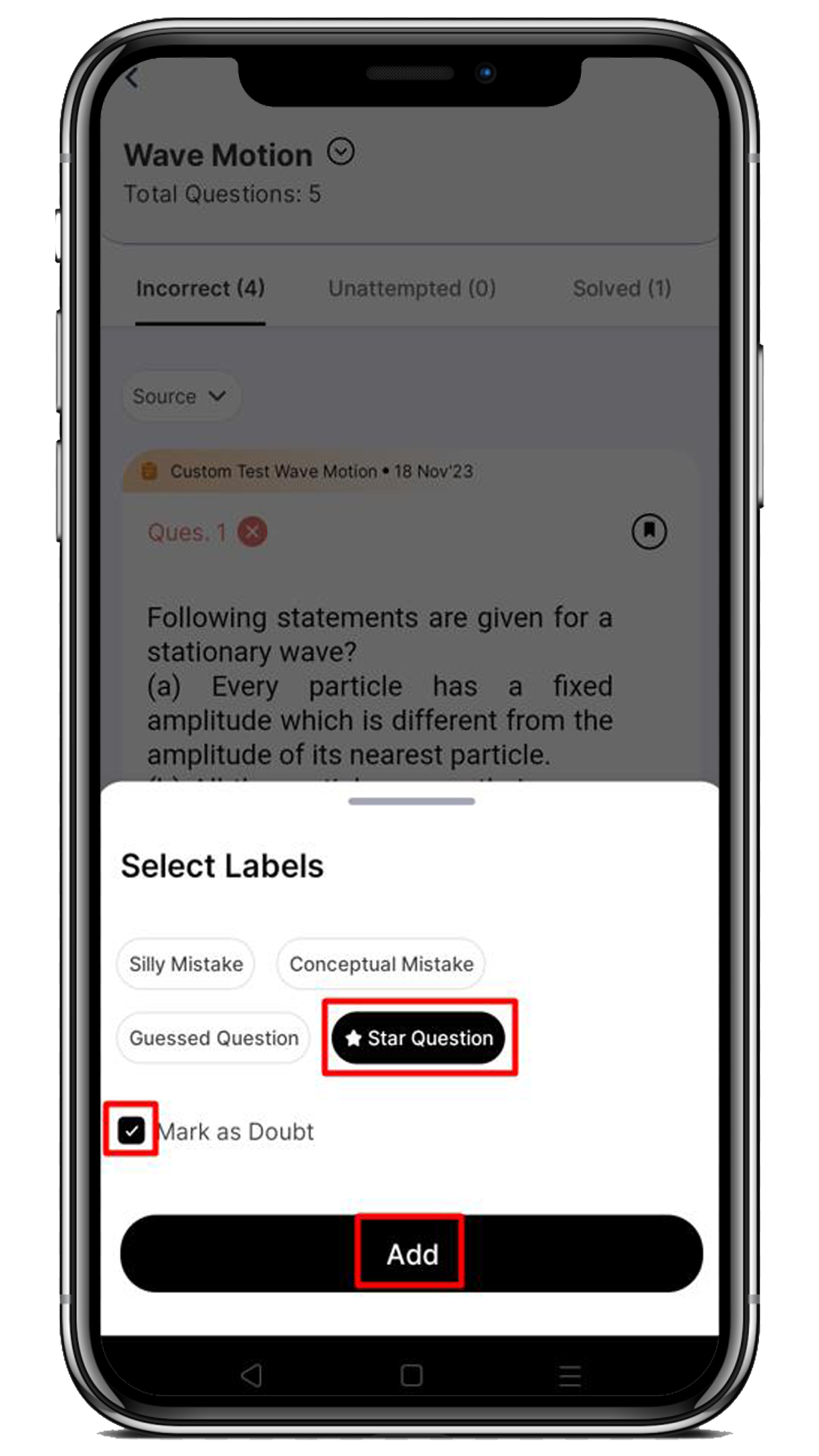
Digital Material
To assist you in learning more effectively, ALLEN Digital offers you a multitude of digital study resources created by knowledgeable ALLEN faculty using the most recent exam formats and curricula.
“Learning is not attained by chance, it must be sought for with ardor and attended to with diligence.”
– Abigail Adams
The digital content from ALLEN has the exclusive “Annotation” feature. Using this feature you can:
- Make individual digital notes on your digital material in the ALLEN Digital platform using several annotation choices, such as the highlighter, underline, strikethrough, rubber stamp, and new signature enabling you to quickly review the material before an exam.
- Use various shapes to indicate a specific piece of your digital material (Rectangle, Oval, polygon, cloud, and many more.)
- Annotate any significant portion of your digital material by adding tags, making free-hand notes, typing text, etc.
“The discipline of taking class notes is the first step towards making it happen.”
Digital Material (Web)
The ALLEN Digital Study Material, Exercise, Race, Special Booklet, and Class Notes will be made available to you for the duration of your academic session under the Digital Material section, which may be found in the top-left corner of the homepage. (Fig: 01) 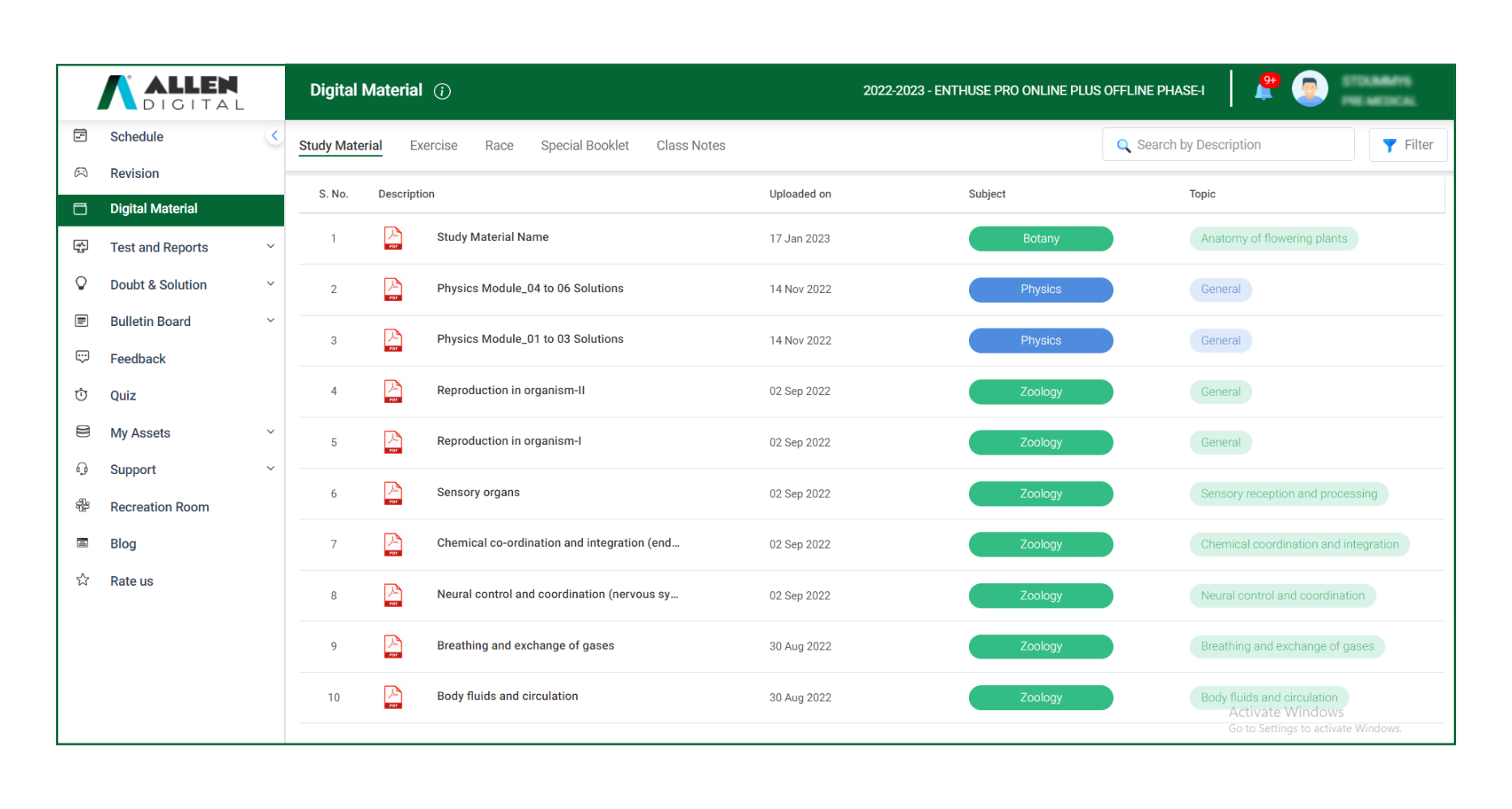 Fig: 01
Fig: 01
The entire study material for your course will be available in this section. You can use the “Filter Functionality” to search for study material by subject and topic or you can run a search by the description of the digital material.
 Fig: 02
Fig: 02
 Fig: 03
Fig: 03
 Fig: 04
Fig: 04

Fig: 05
Special Booklet: This module provides digital material apart from your regular study material which gives an added advantage to your academic preparation.
 Fig: 06
Fig: 06
About PDF Viewer
 Fig: 07
Fig: 07
- The learning materials for the subject you chose from the ordered list of study materials are available here in PDF format.
- This is a navigation panel with controls, zoom in and out, hand tools, select tools, and more from which you can browse the PDF as needed.
- You can add your customized digital comments to your digital content using the annotation tool. Annotation options include highlighter, underline, strikethrough, and more. Additionally, you can Tag any significant portions of your digital material, mark certain sections with different shapes (Rectangle, Oval, polygon, cloud, and many more), or create free-hand comments on them using a pointer device. You can also add text (various color is also available)
- The fill and sign feature is also accessible to make it more effective from where you can add a new signature or calendar, can put dots or cross signs wherever it is needed, and a rubber stamp is also available.
- You can use this section to search for and download PDF files, check all the callouts, and save annotated PDF files.
Please Note: When you download digital content from a website, it is immediately saved in the Download folder.
Digital Material (App)
Click on the Digital Material section (Fig: 01), given on the menu bar at the left of the App screen. You will get access to Study Material, Exercise, Race, Special Booklet, and Class Notes which will be made available for the duration of the academic term.
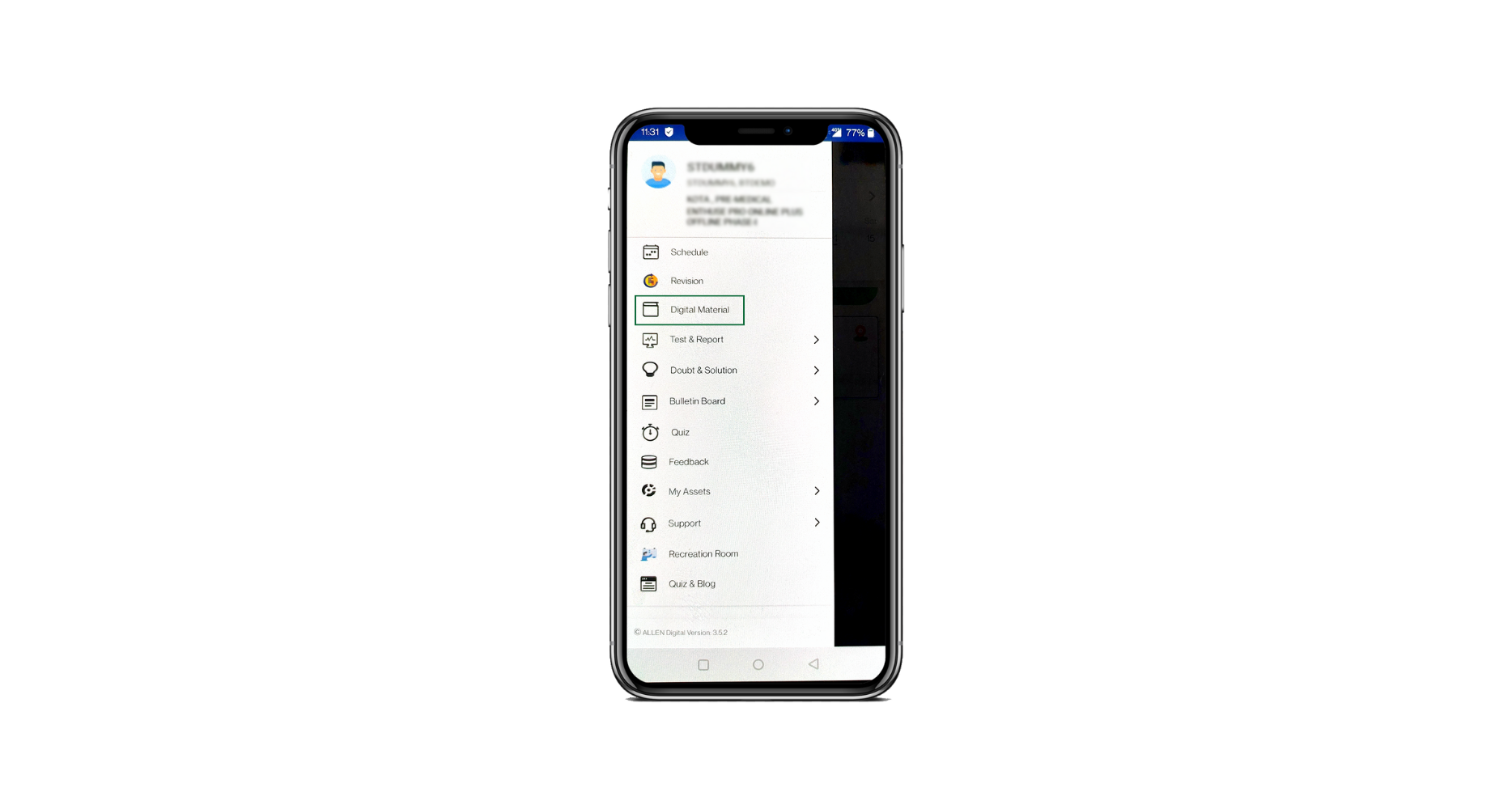 Fig: 01
Fig: 01
 Fig: 02
Fig: 02
The entire study material for your course will be available in this section. You can use the “Filter Functionality” to search for study material by subject and topic or run a search by the description of the digital material.
About PDF Viewer
- The learning materials for the subject you chose from the ordered list of study materials are available here in PDF format.
- You can add customized digital comments to your digital content using the annotation tool. Annotation options include highlighter, underline, strikethrough, and more. Additionally, you can tag any significant portions of your digital material, mark certain sections with shapes like (Rectangle), or create free-hand comments on them using a pointer device. You can also add text (various colour is also available).
- You can download PDF files, check all the callouts, and save annotated PDF files.
Please Note: When you download digital content from an app, it automatically gets saved inside the downloads or the documents folder on your device.
Test & Reports
Daily practicing tests, which demonstrate how you do under pressure, are exceptionally helpful throughout the challenging and stressful exam period. You can feel more confident and less anxious by using a systematic approach to preparation and practice exams. The more you submit yourself to exam-like circumstances, the more accustomed you become to them, and during the actual exam, you experience the greatest level of comfort, which is vital for you to perform well on your intended exam.
With regular tests, it is also crucial to understand the answers to the questions on the tests, evaluate your performance, and make the necessary modifications to your preparation plan. An in-depth analysis of your online test results will help you identify your areas of strength and weakness so that you can emphasize your efforts on boosting those areas.
“Trust yourself, you know more than you think you do” – Benjamin Spock
Why are tests & performance analysis crucial?
You may learn a lot about your level of preparation by taking regular tests and evaluating your results, which will help you develop the ideal strategy for additional study.
You learn the following through tests and performance analysis:
- Put your knowledge to the test
- A deeper understanding of the concepts
- Assess your level of preparation
- Determine your areas of strength and weakness
- Put strategies in place to raise your score
- Gain steadily better grades
- Build the right exam temperament
ALLEN Digital offers online examinations with question sets meticulously made by our expert faculty to help you assess your level of self-paced learning and preparedness. To make sure that your practice is properly paired with your learning, tests will be given at regular intervals. This section will help you to take the scheduled tests (via Test) and check the results (via Reports).
Test & Reports (Web)
Test
Here you will get the information about the Test, Improve, and Chance, where:
- My Test: In turn, it encourages students to act and think appropriately. It not only provides a platform to multiply their success, add their ability, and deduct their failure, but it also opens the door for a better personality, developing abilities, and self-evaluation.
- Improve: Improve Test was created specifically to assist you in improving your knowledge of subjects you believe require additional practice and attention. You will receive an Improve test from the two weakest topics in your last attempted test. As a result, you will be able to improve your weak areas and have a deeper understanding of the subject through regular practice.
- Chance: We have sources available for students who missed the test or who want to practice. Here we are giving you this essential platform where you can take the main test as a practice test.
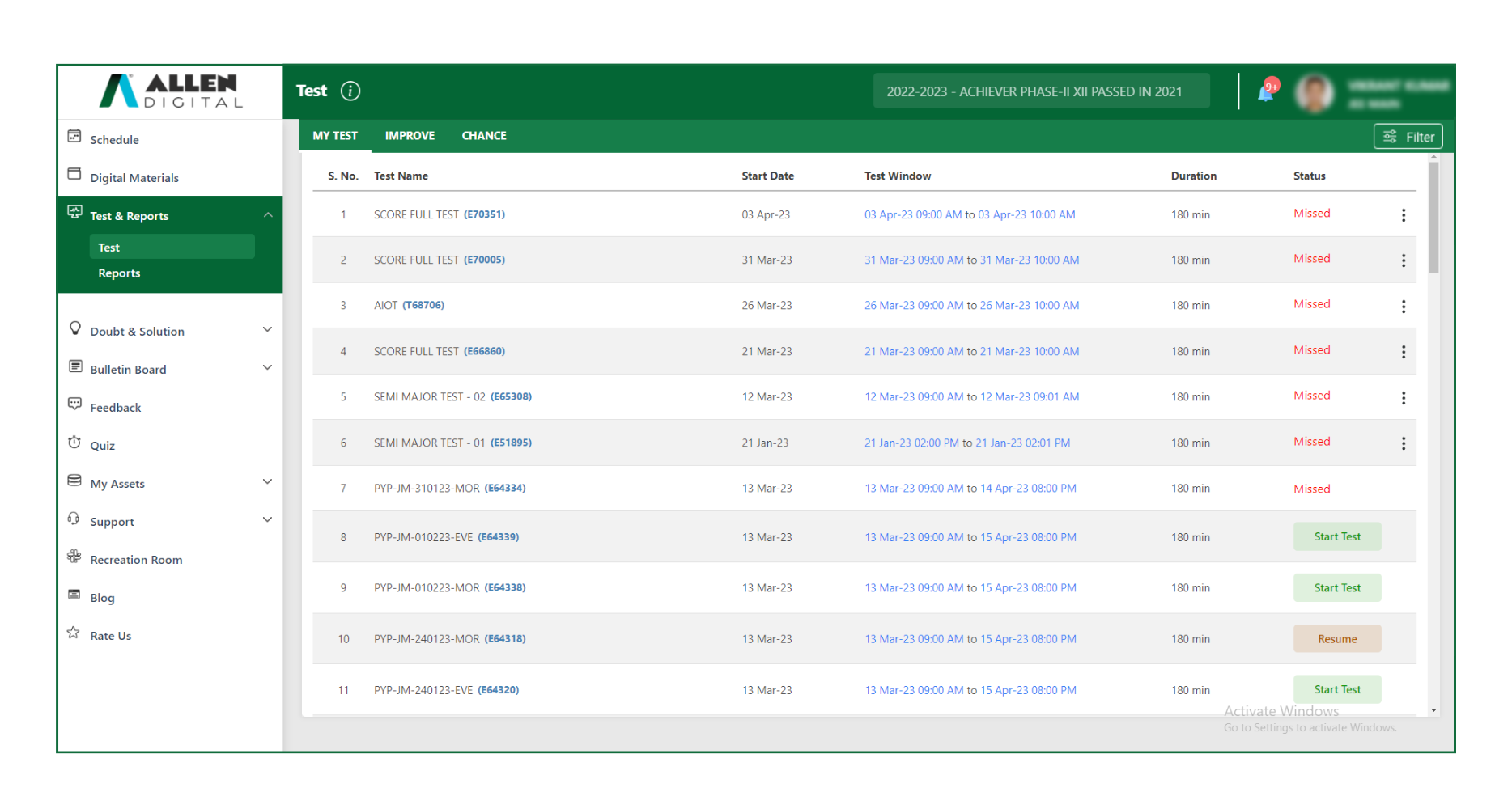 Fig: 01
Fig: 01
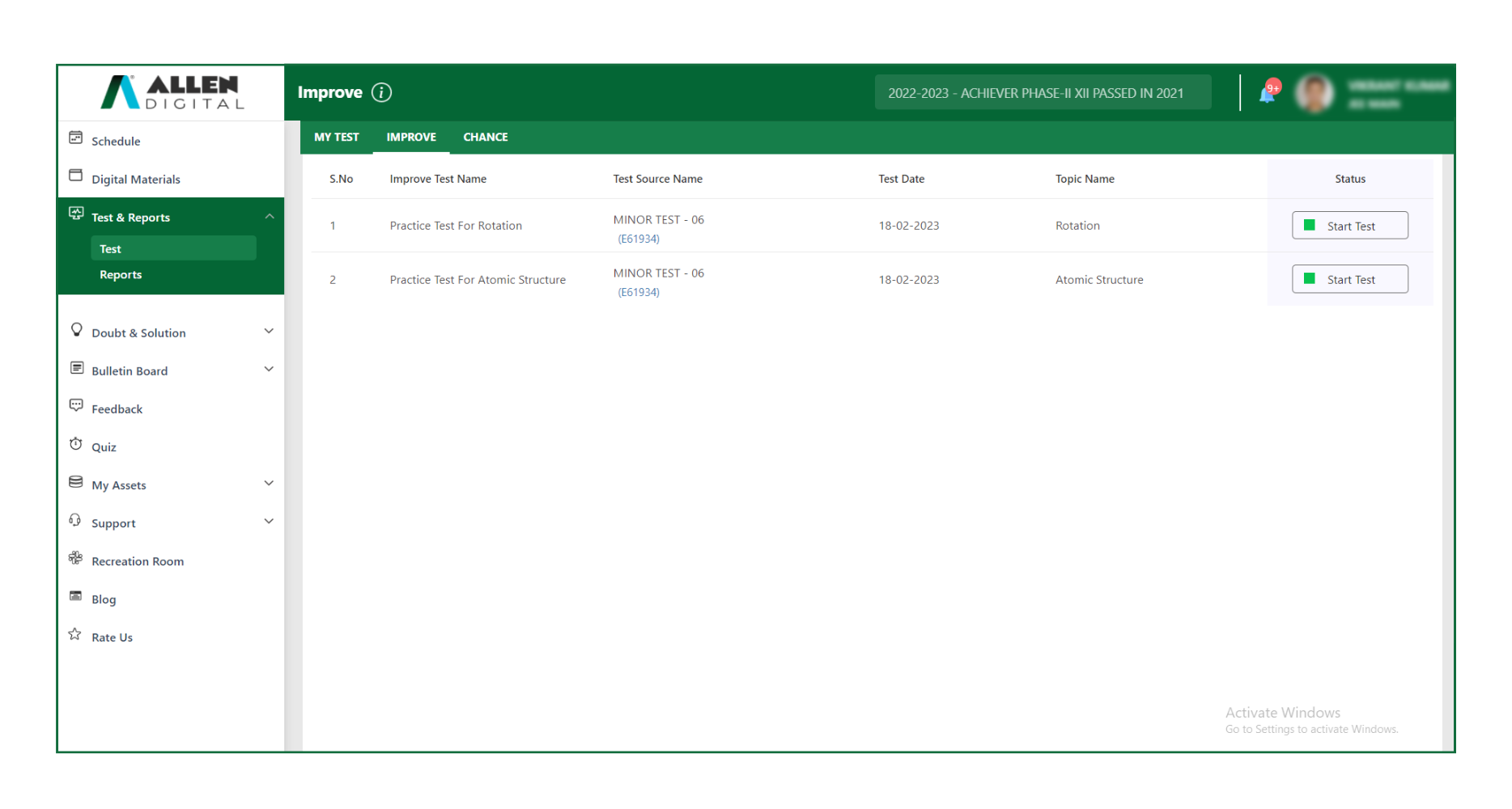 Fig: 02
Fig: 02
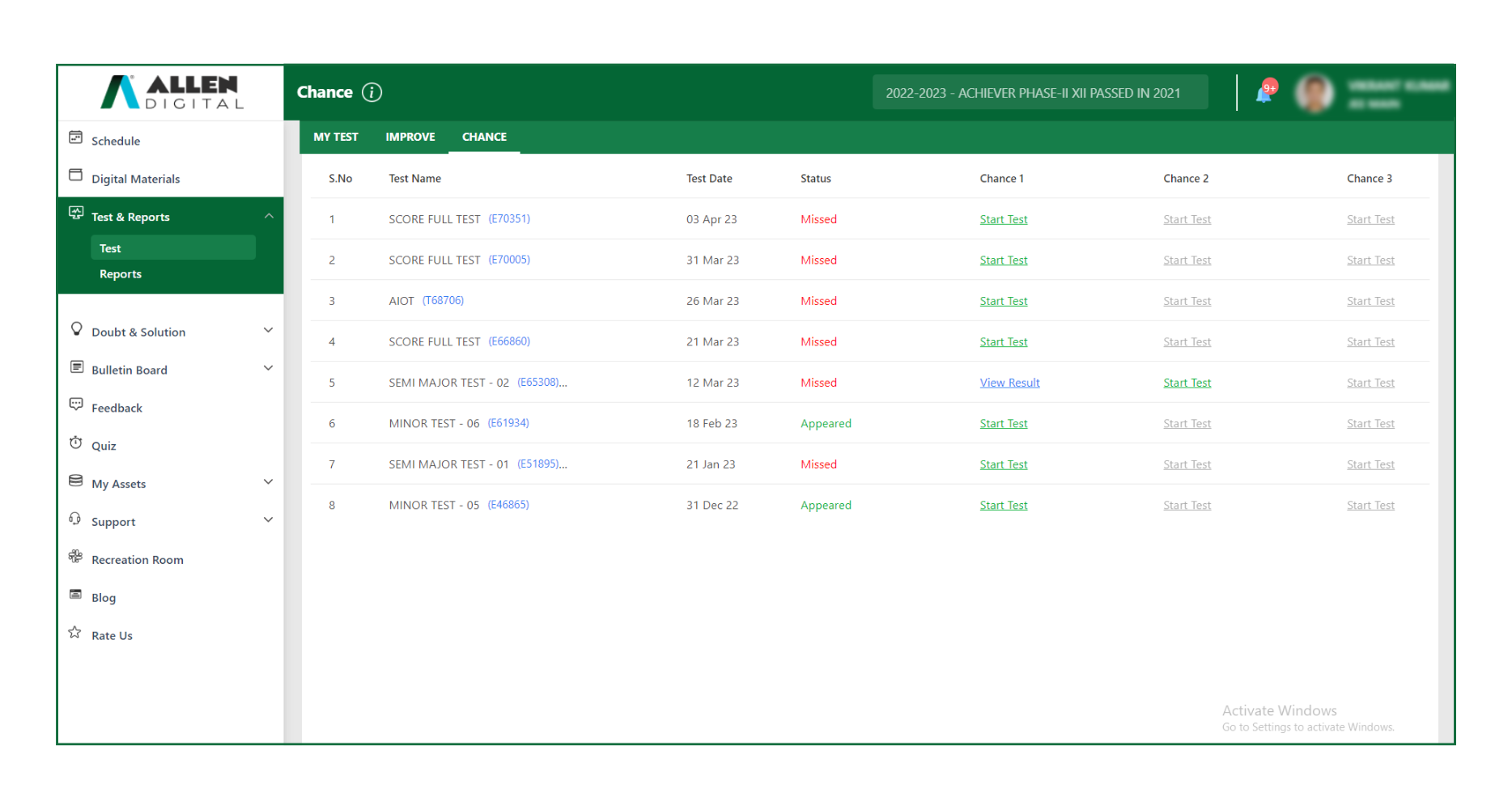 Fig: 03
Fig: 03
Reports
The Reports section on the ALLEN Digital panel gives you access to the solutions to the tests you’ve been given, allowing you to monitor your performance on the test based on several criteria, and provides a complete analysis of your level of preparation with:
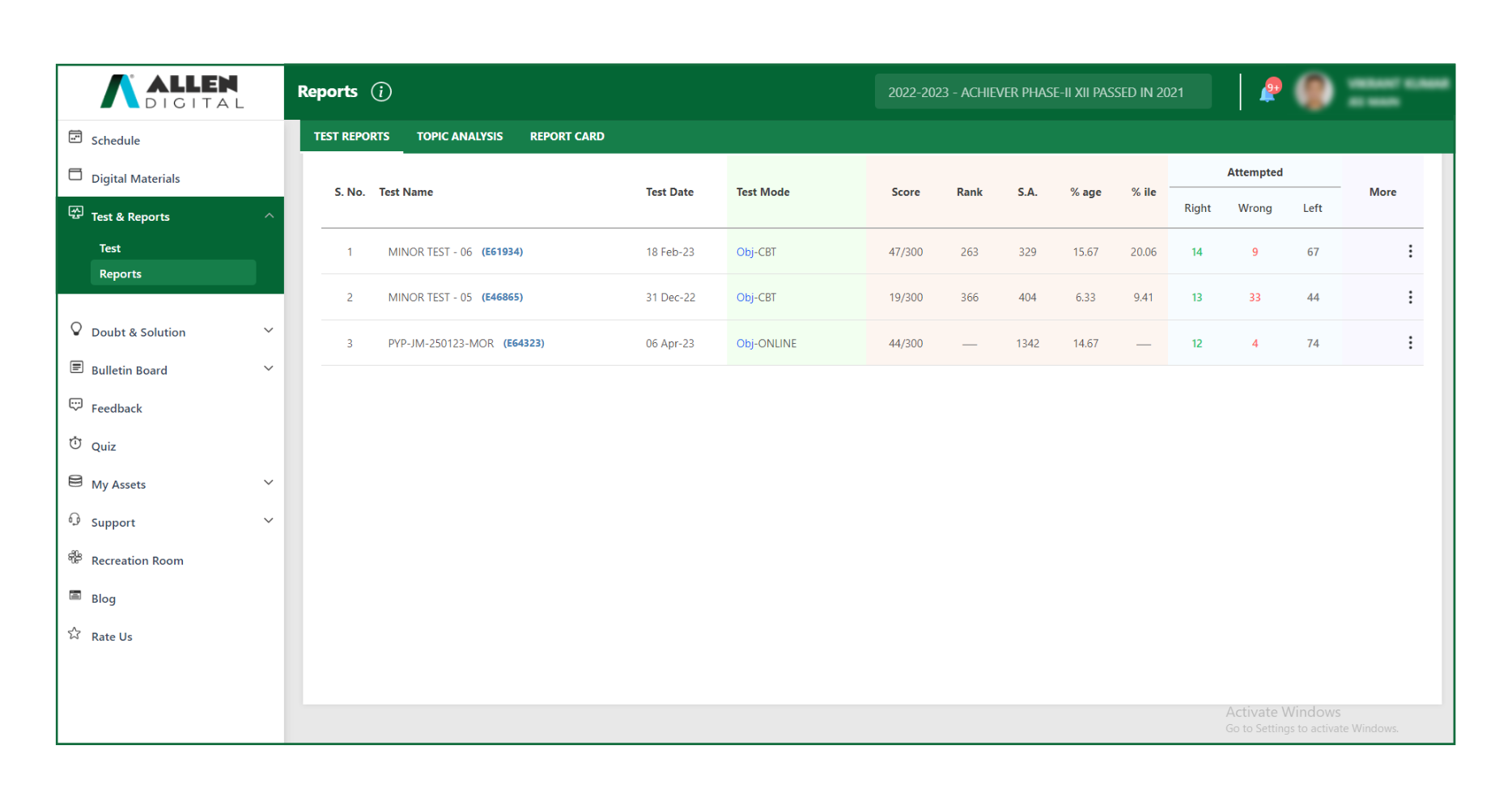
Fig: 04
- Test Reports
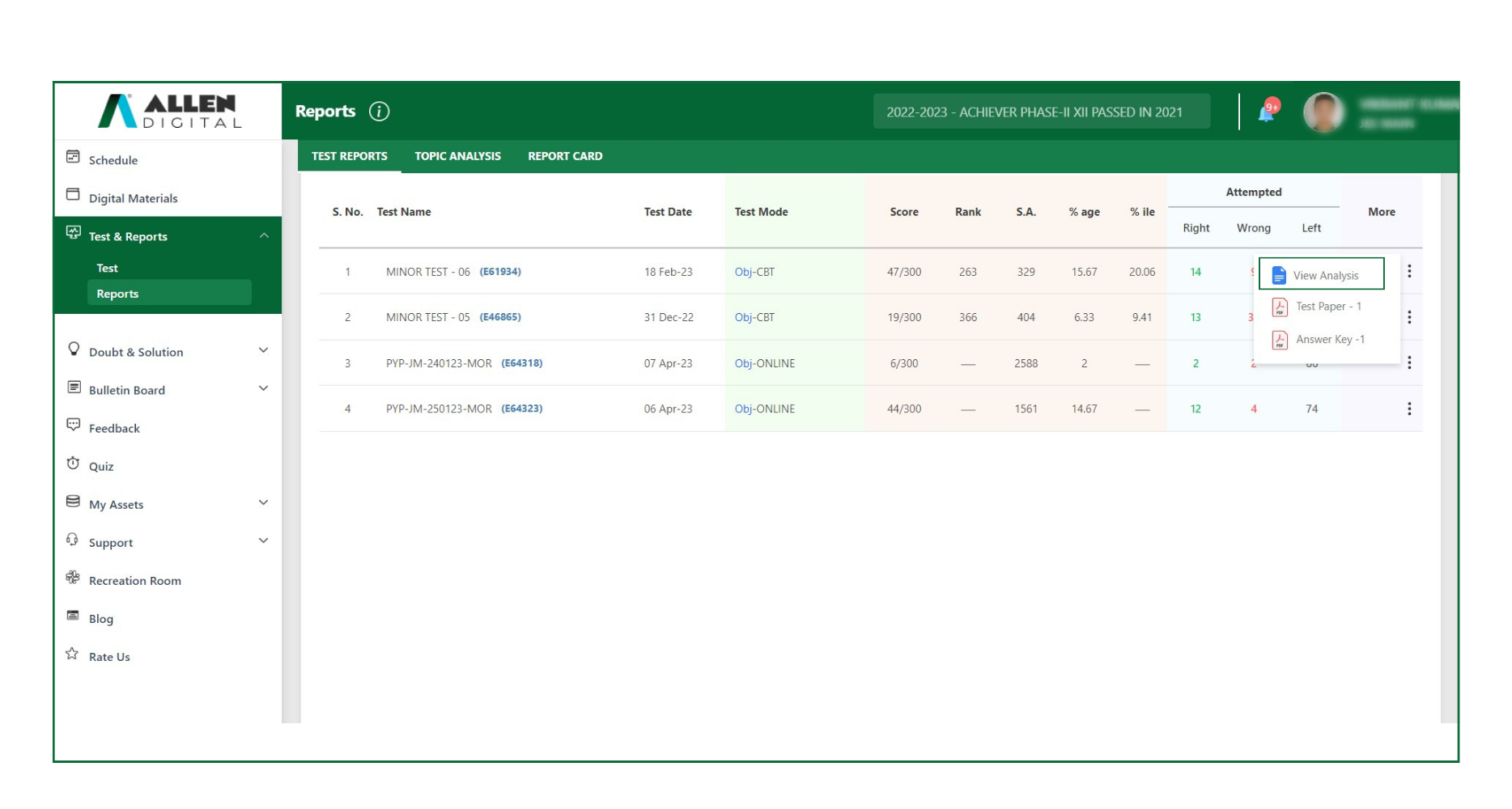
- Score Card
- Subject Report
- Topic Report
- Solution Report
- Question Report
- Compare Yourself
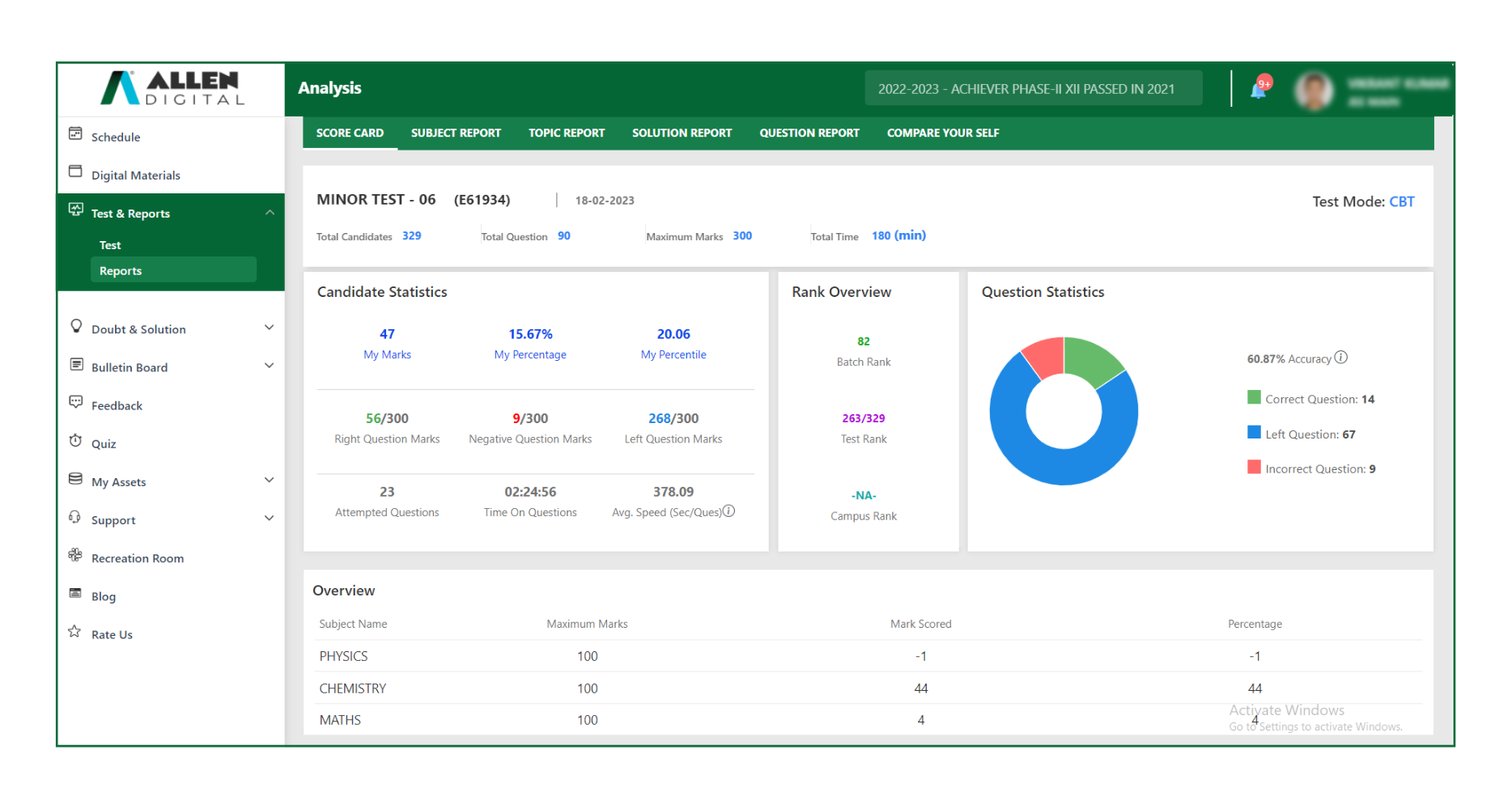 Fig: 06
Fig: 06
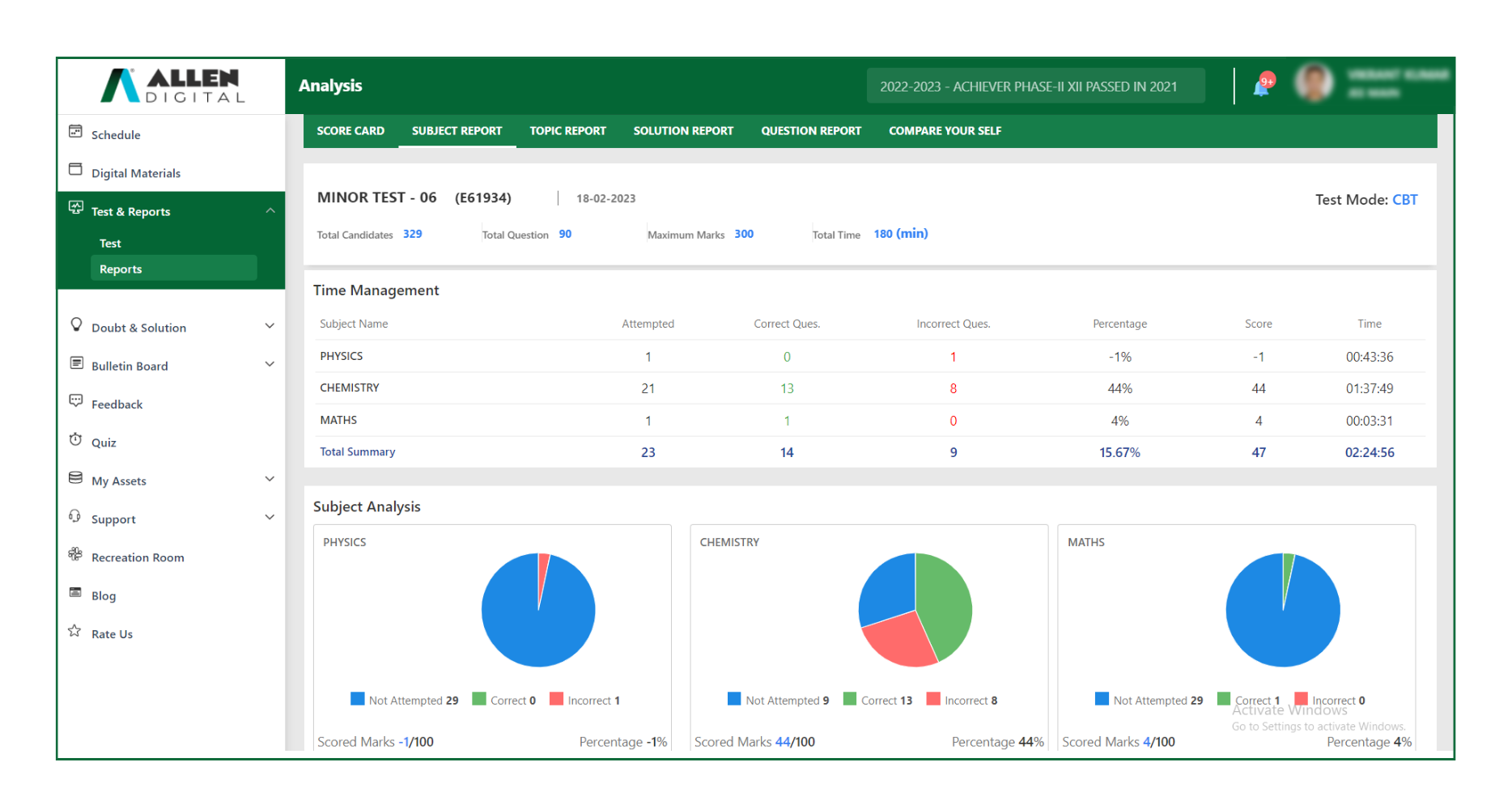 Fig: 07
Fig: 07
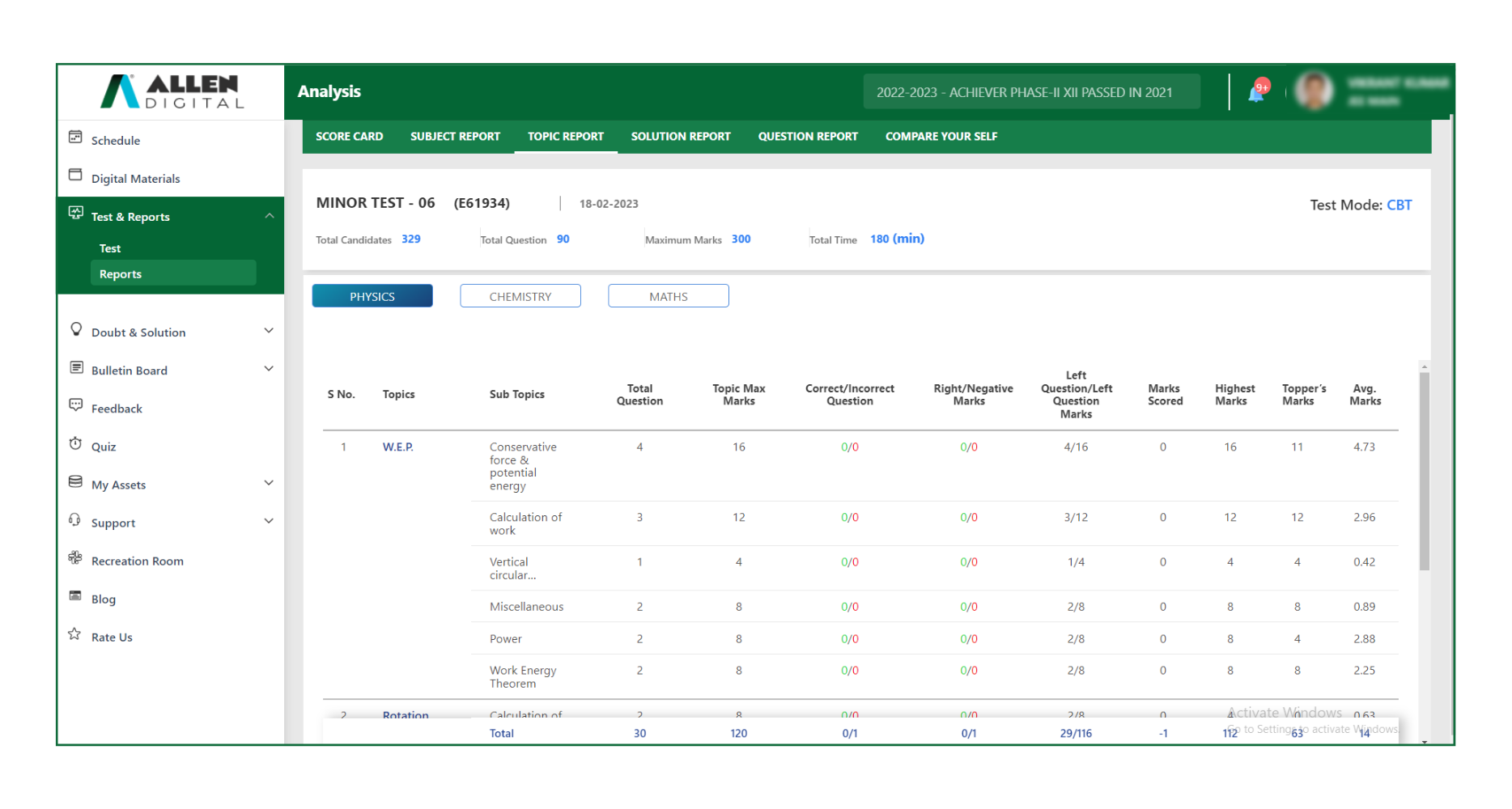 Fig: 08
Fig: 08
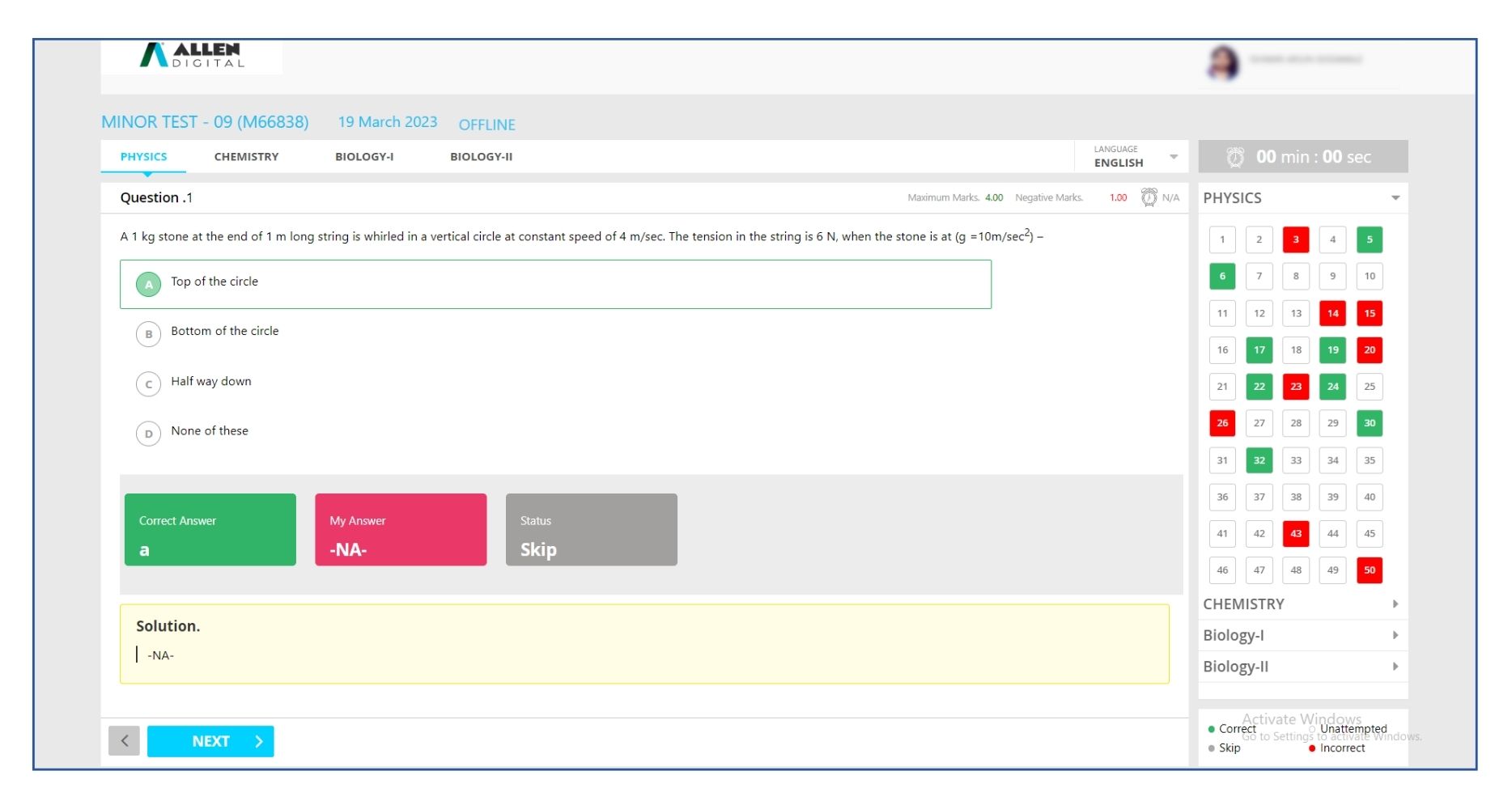 Fig: 09
Fig: 09
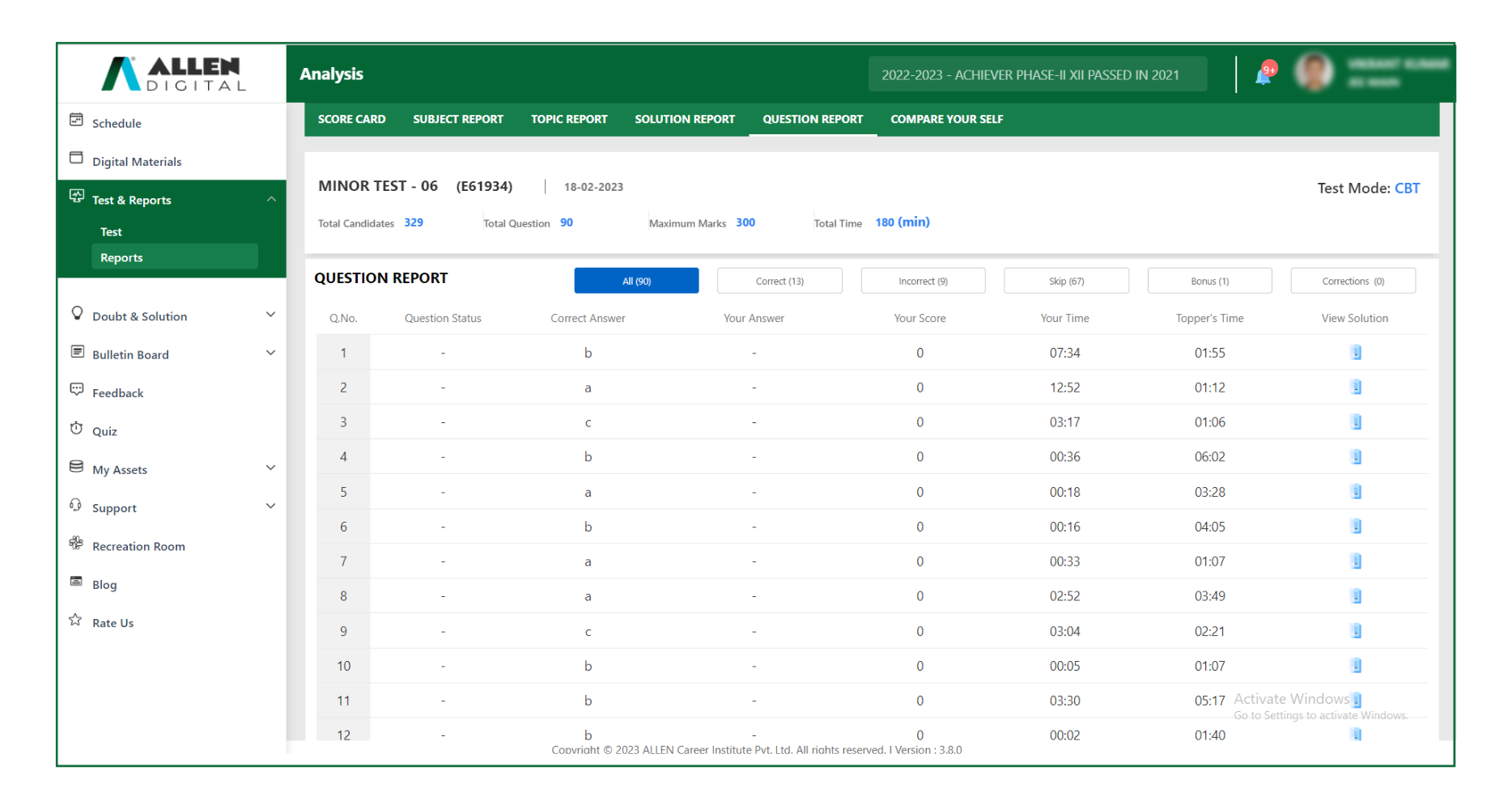 Fig: 10
Fig: 10
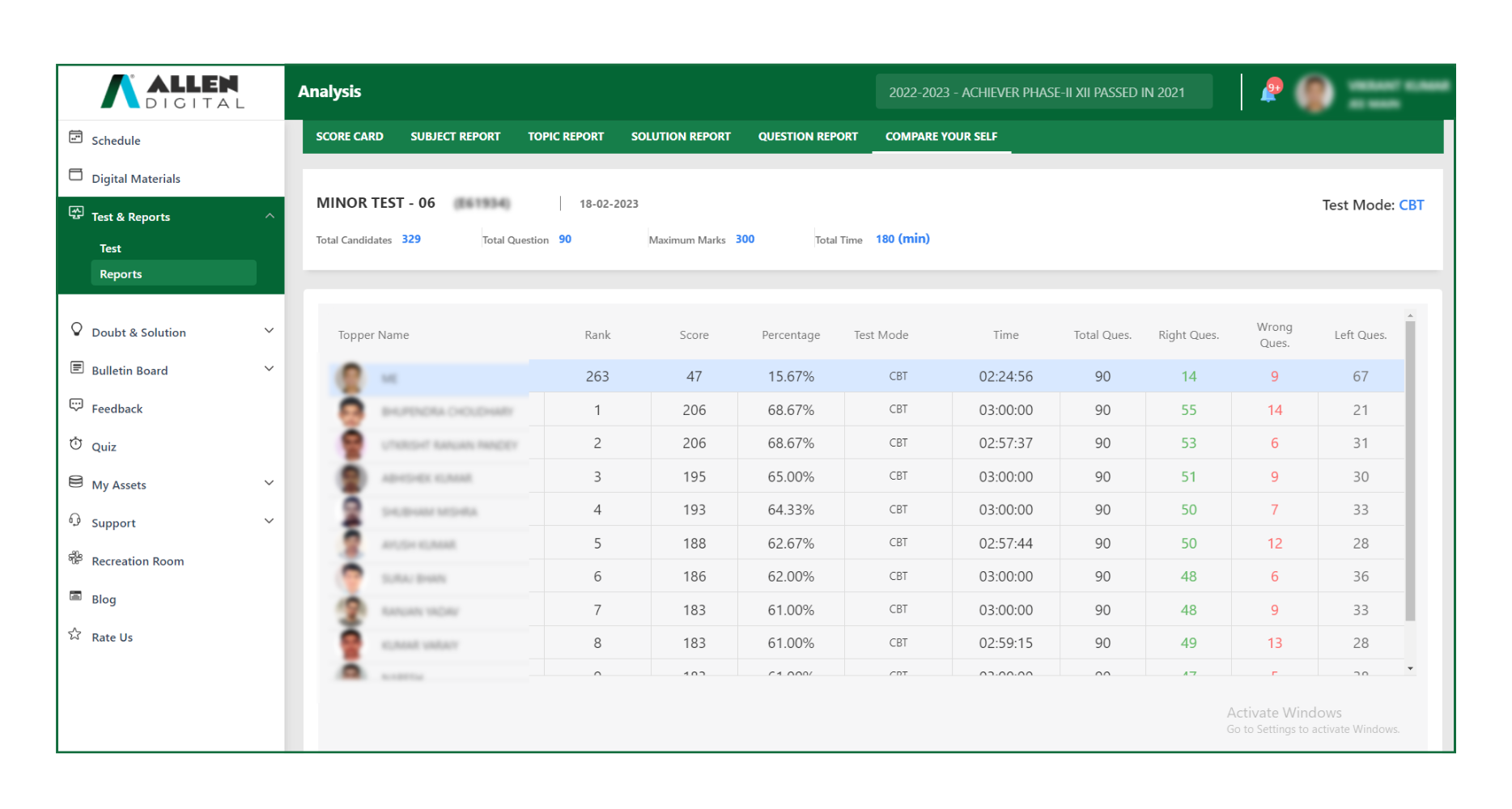 Fig: 11
Fig: 11
2. Topic Analysis
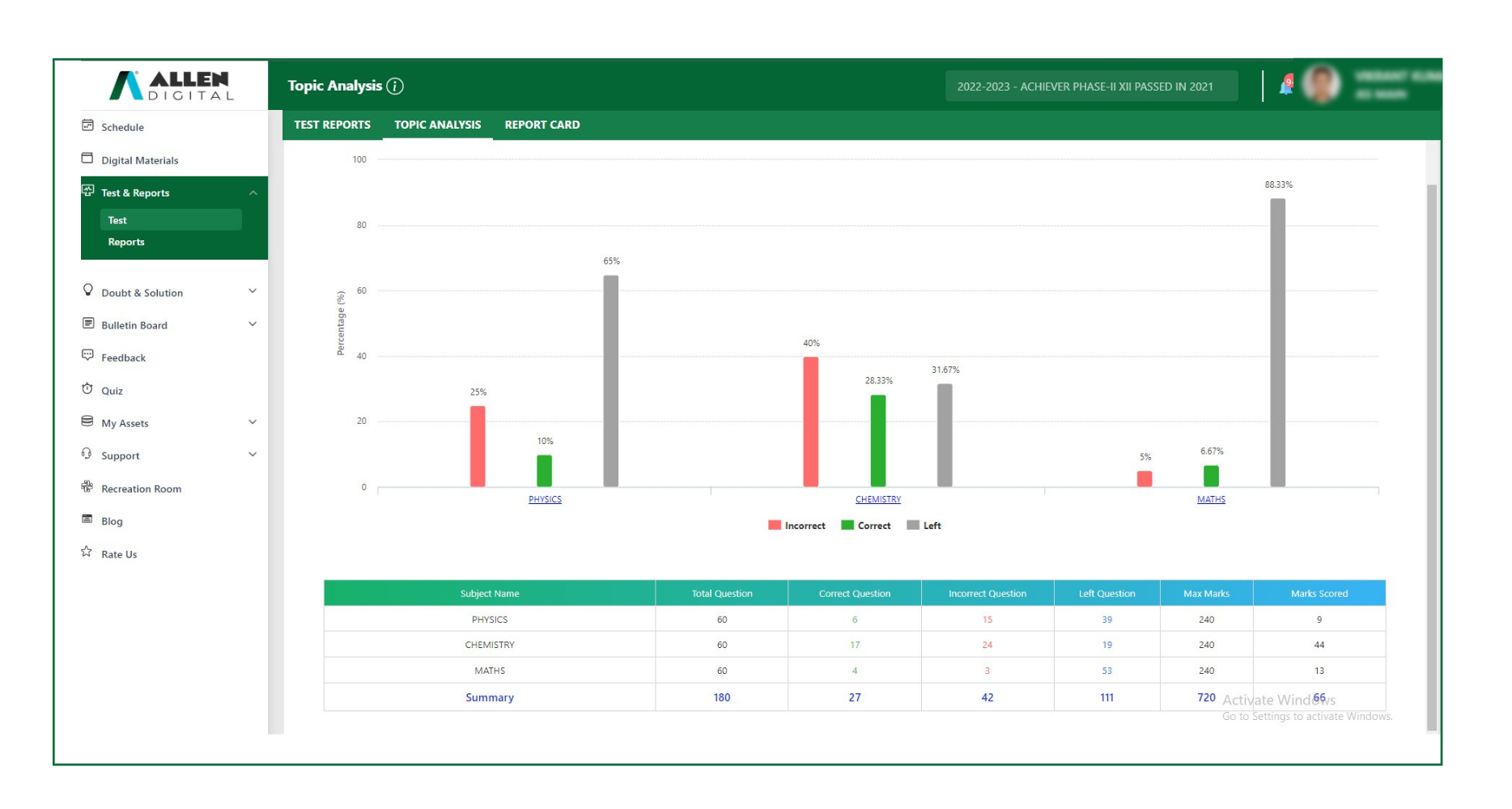 Fig: 12
Fig: 12
3. Report Card
To download the report card for all tests taken up to the current date, click on the Download button as shown in Fig: 13.
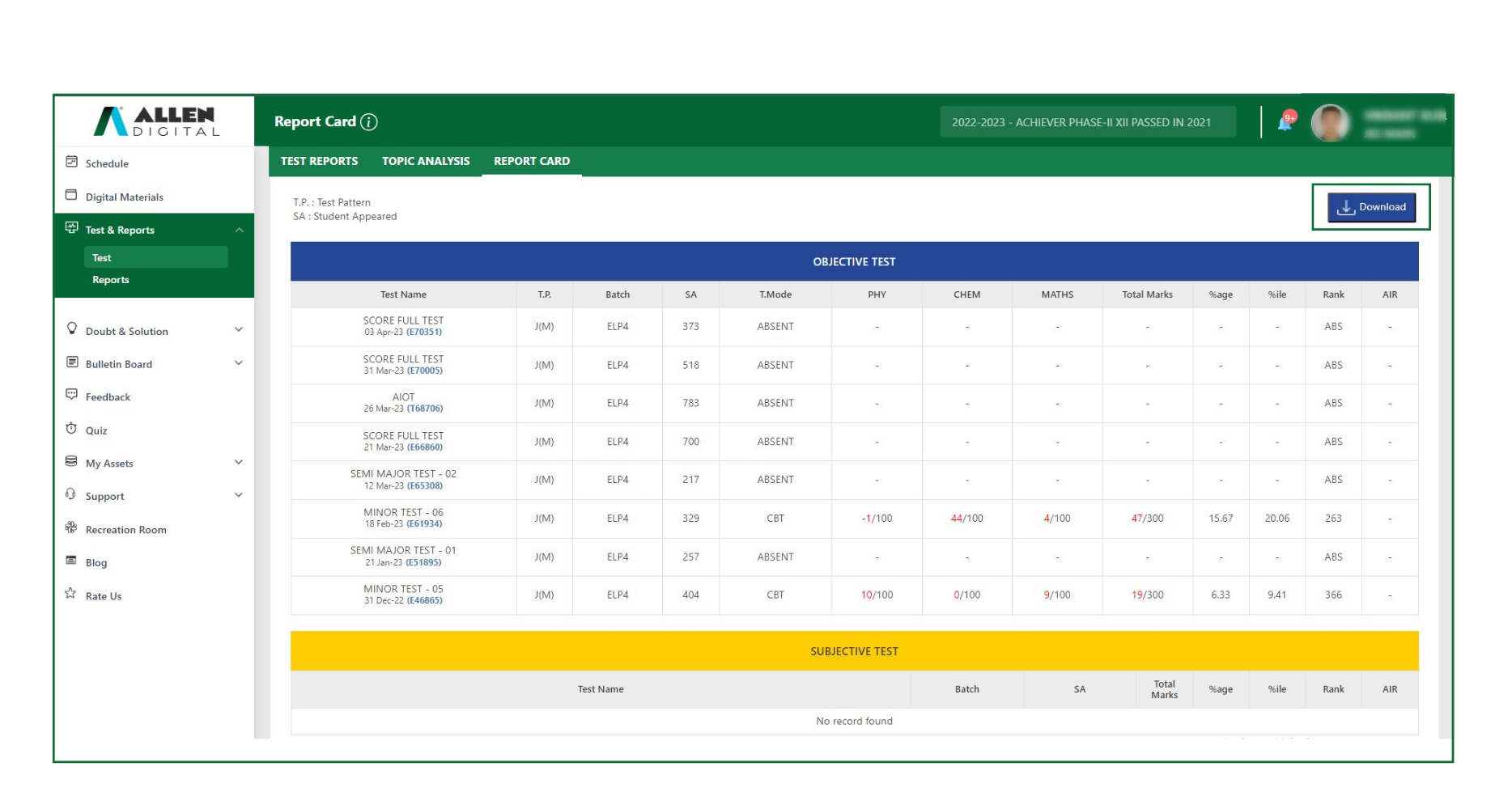
Fig: 13
The report card will be presented in the format given below.
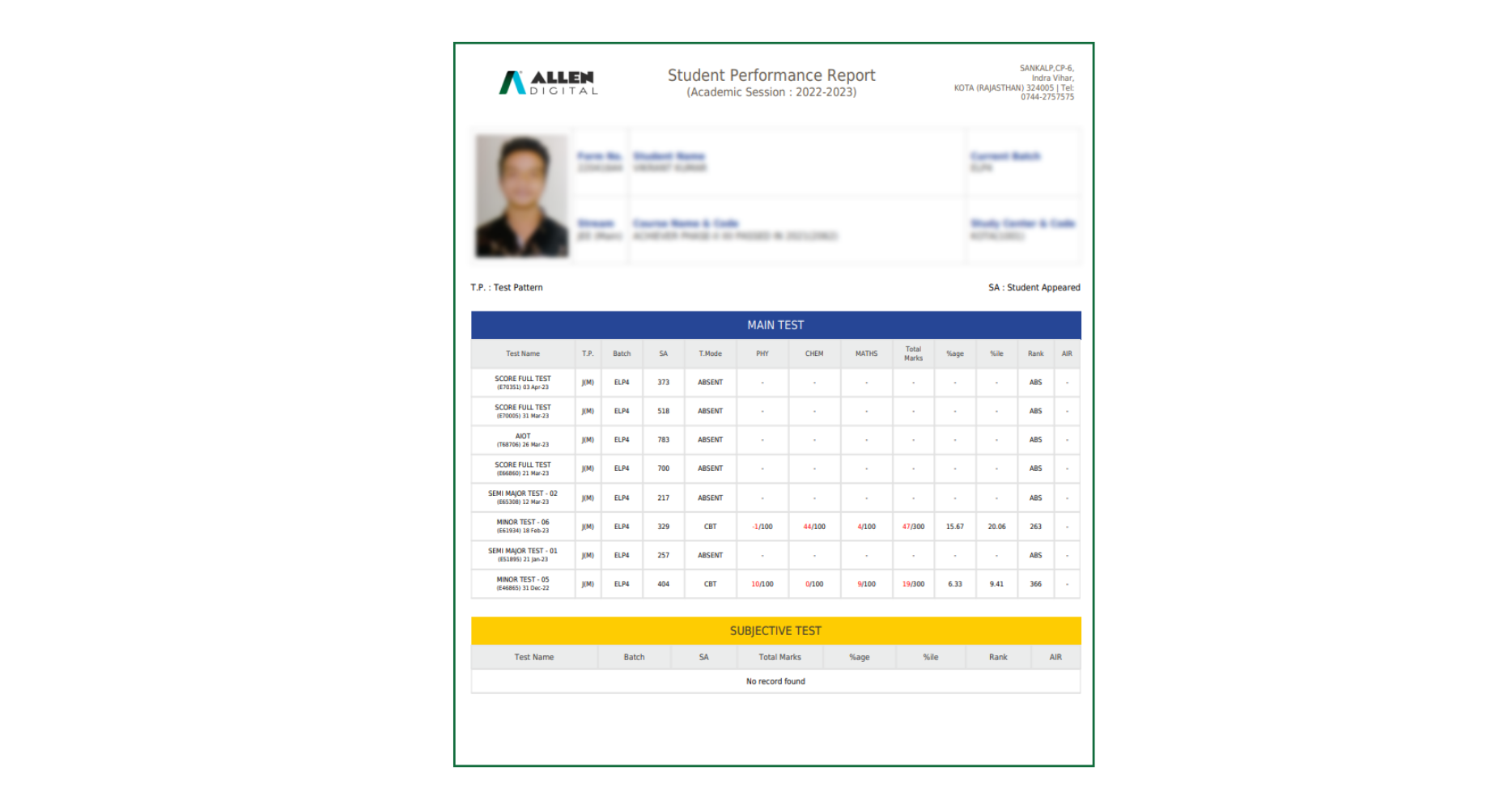 Fig: 14
Fig: 14
“Whatever you do, do well, and success will attend to your efforts. Best wishes for your test.”
Test & Reports (App) 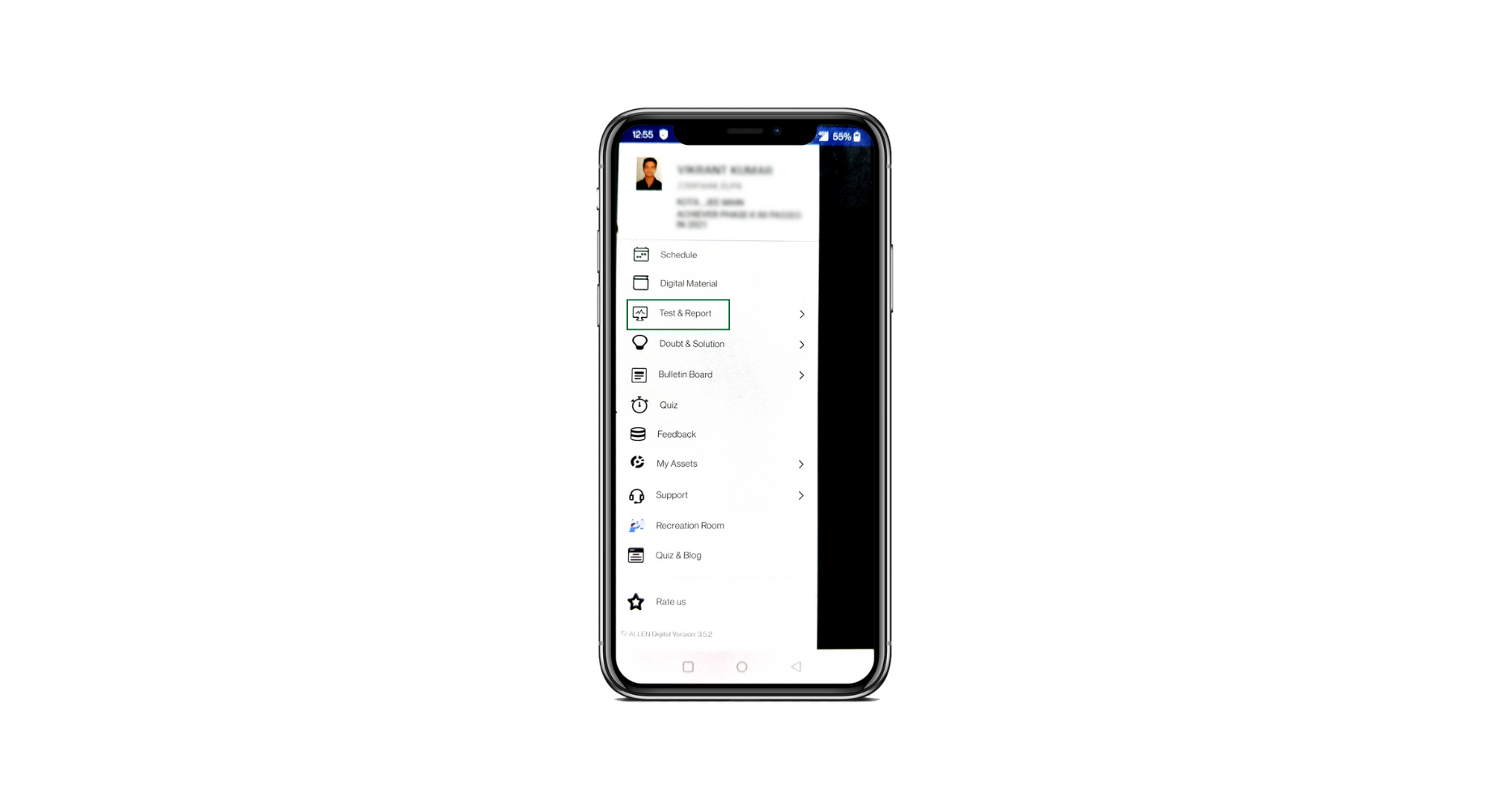
Fig: 01
Test
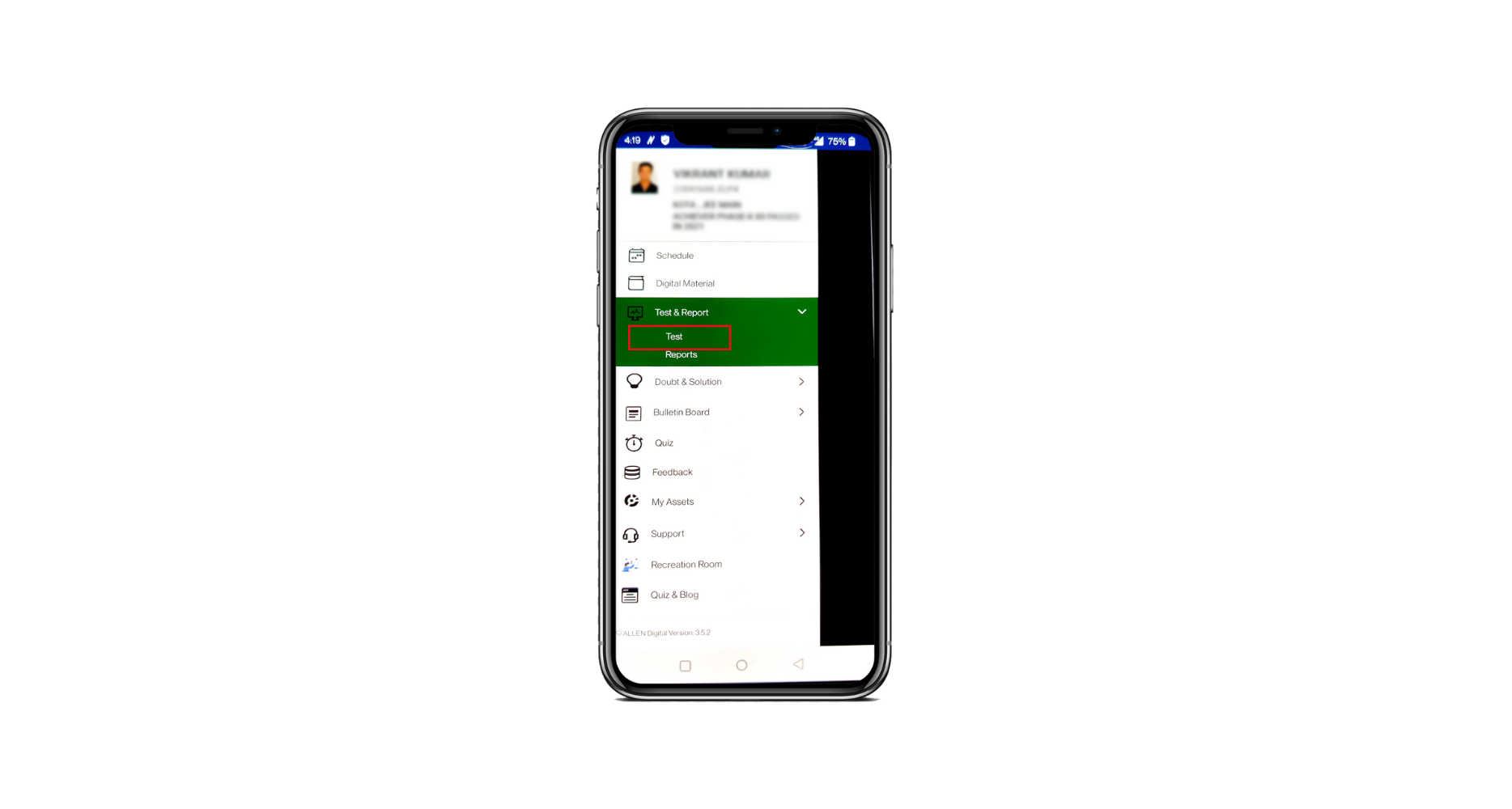 Fig: 02
Fig: 02
Here you will get the information about the Test, Improve, and Chance, where:
- My Test: In turn, it encourages students to act and think appropriately. It not only provides a platform to multiply their success, add their ability, and deduct their failure, but it also opens the door for a better personality, developing abilities, and self-evaluation.
- Improve: Improve Test was created specifically to assist you in improving your knowledge of subjects you believe require additional practice and attention. You will receive an Improve test from the two weakest topics in your last attempted test. As a result, you will be able to improve your weak areas and have a deeper understanding of the subject through regular practice.
- Chance: We have sources available for students who missed the test or who want to practice. Here we are giving you this essential platform where you can take the main test as a practice test.

Fig: 03

Fig: 04

Fig: 05
Reports
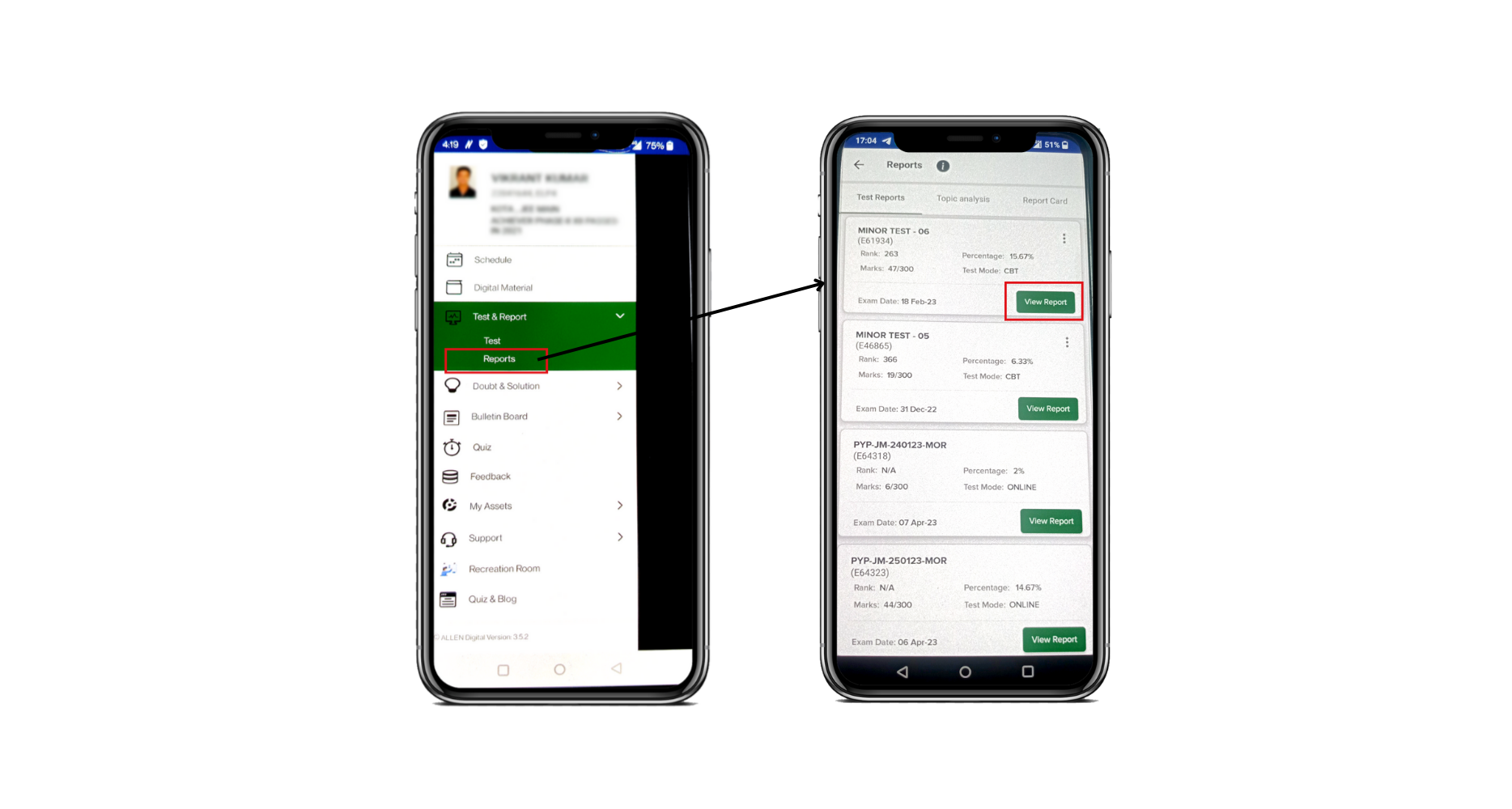 Fig: 06
Fig: 06
1. Test Reports
To access the following reports, click on the View Report Button located on the right of the specific test, as shown in Fig: 06.
- Score Card
- Subject Report
- Topic Report
- Question Report
- Compare Yourself
- Solution Report
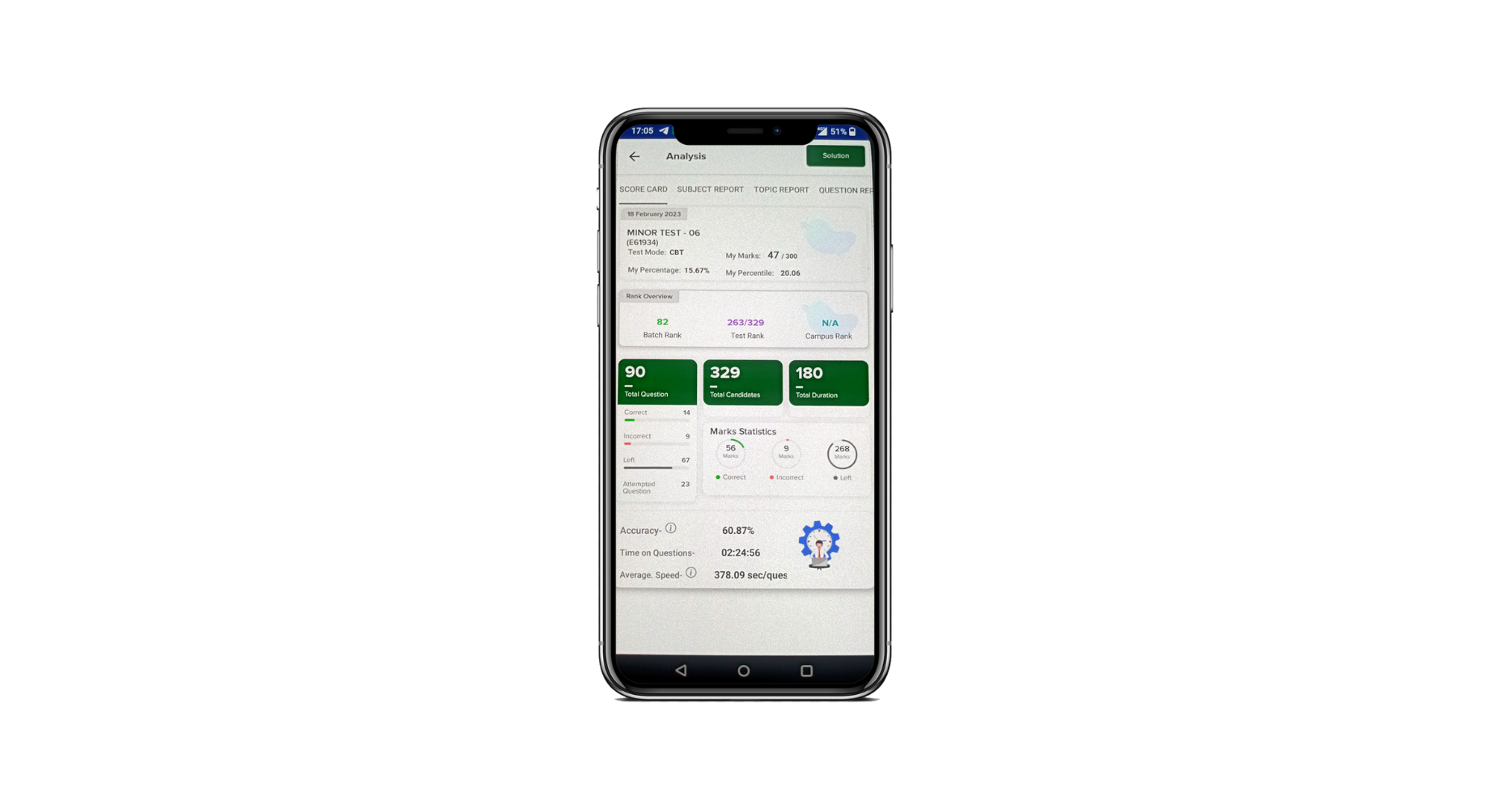 Fig: 07
Fig: 07
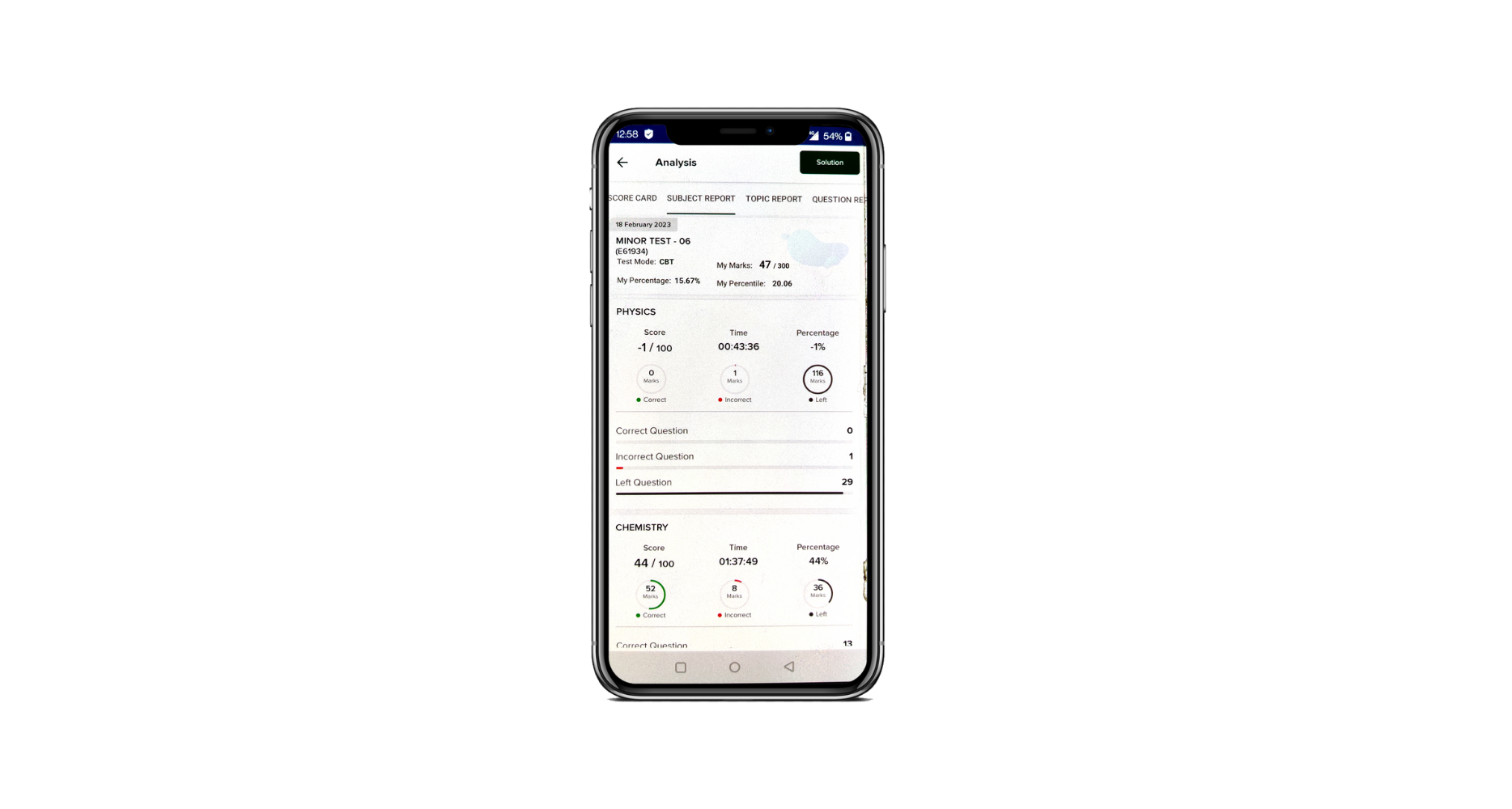
Fig: 08
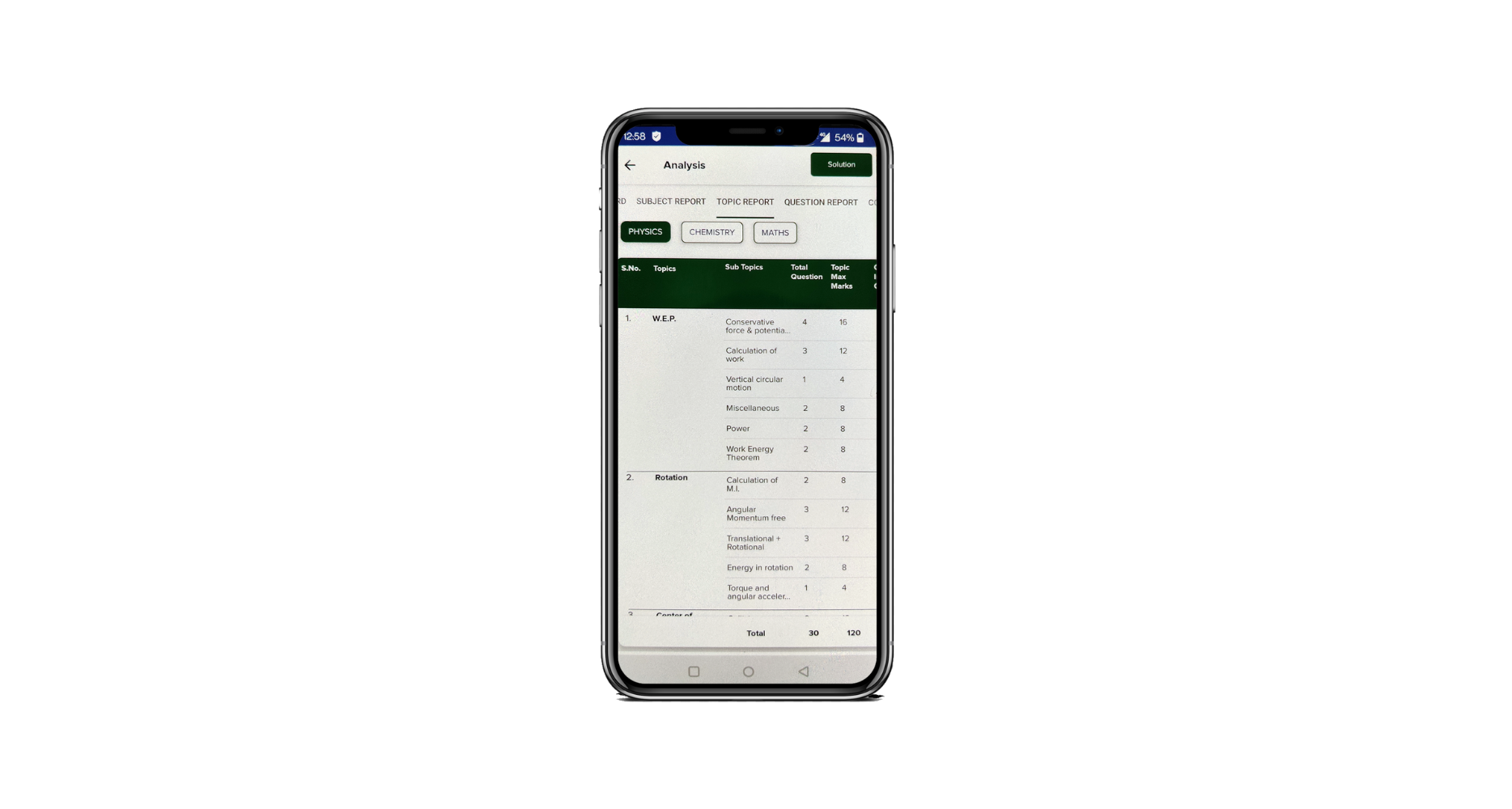 Fig: 09
Fig: 09
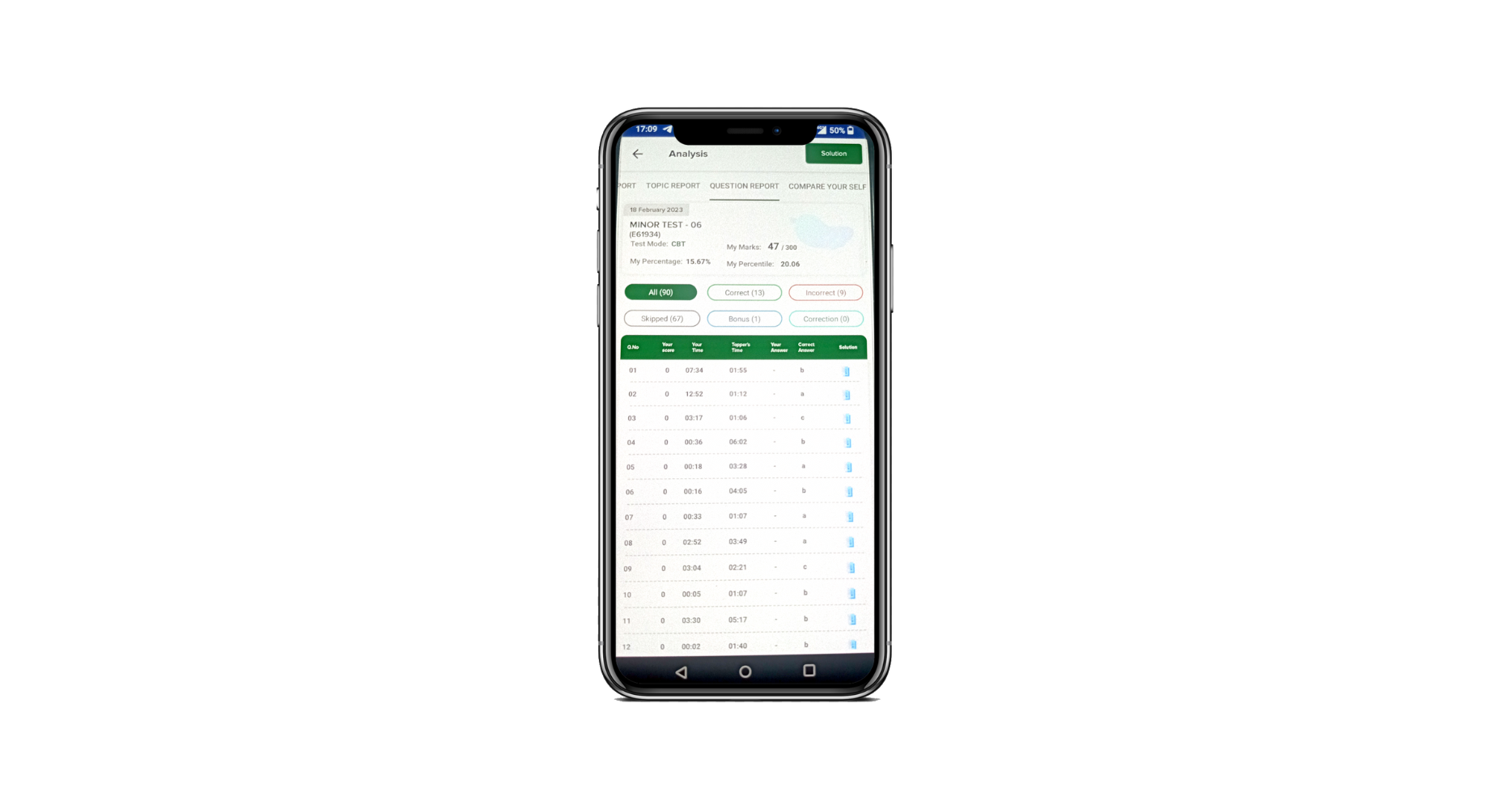 Fig: 10
Fig: 10
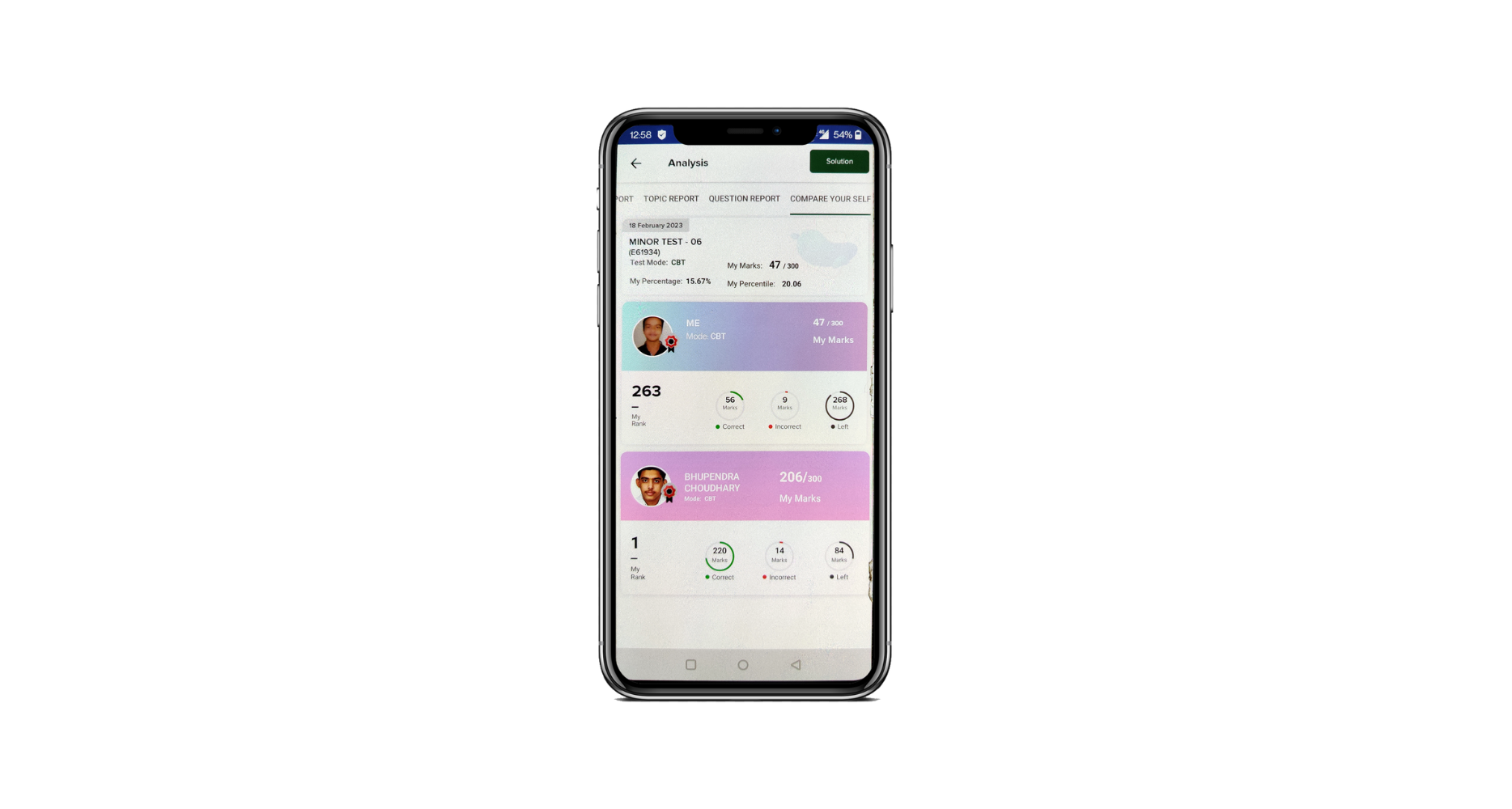 Fig: 11
Fig: 11
In case you want to view the solution report then click on the Solution button given on the top right end of the Score Card.
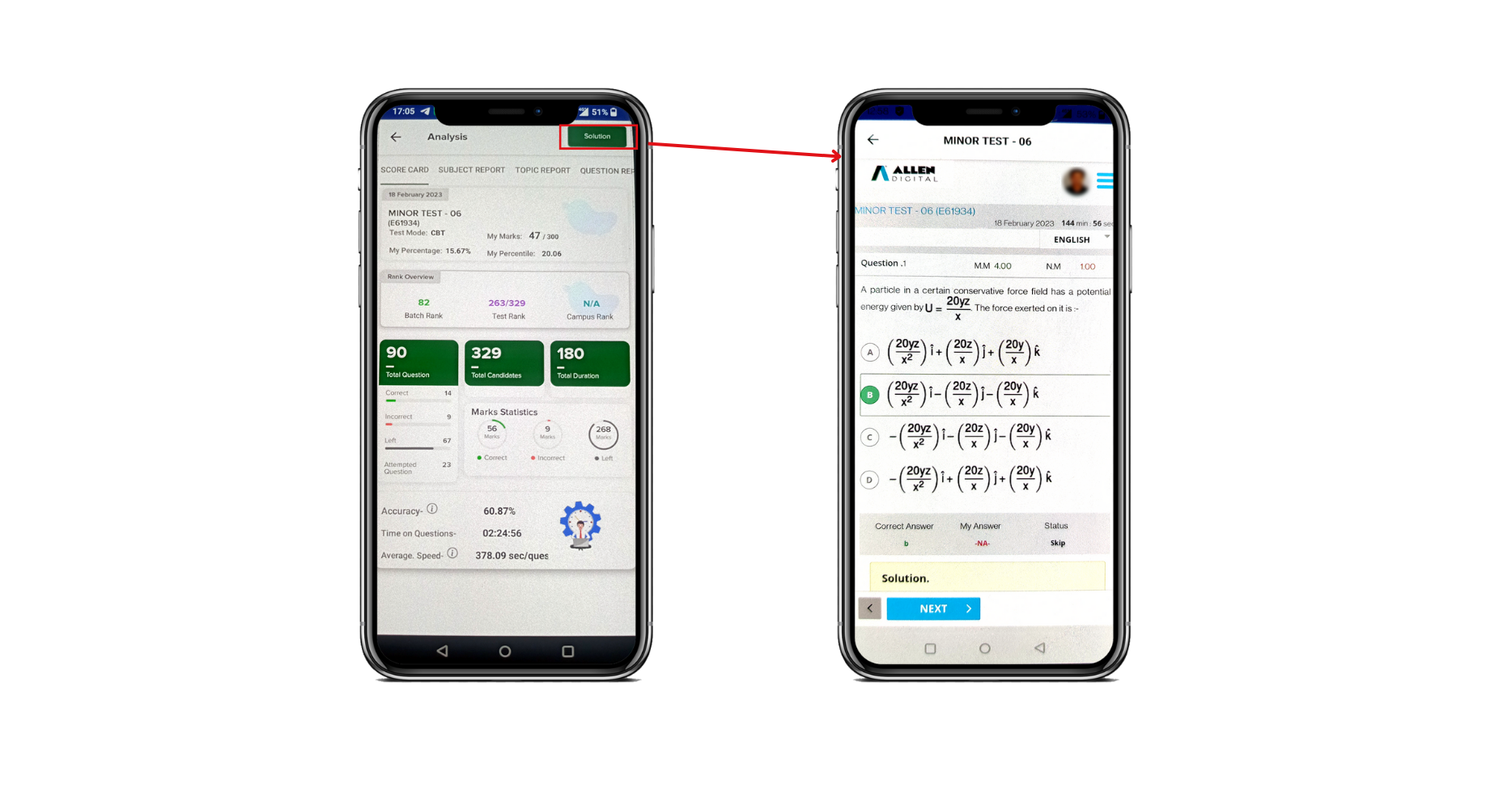 Fig :12
Fig :12
2. Topic Analysis

Fig: 13
3. Report Card



Fig: 14 Fig: 15 Fig: 16
Prior to taking an exam, keep in mind the following:
- Google Chrome should be your chosen web browser for a better and more seamless experience.
- Make sure you have strong and reliable internet connectivity before you begin the test.
- While attempting the test, verify that the mobile, tablet, PC, or laptop you’ll be using has a sufficient charge or is connected to a reliable power source.
- To prevent any delays, always log in on or before the log-in window.
- Before commencing the test, carefully read all the directions on the instructions page.
- Try to complete the exam in one sitting (to utilize complete test hours).
“Believe in yourself and your abilities. The strongest foundation for crafting the future is having faith in and knowledge of oneself. Recognize that you possess a vast power that can demolish any obstacle.“
Custom Practice
Custom Practice Feature in ALLEN Digital
Welcome to the Custom Practice feature on ALLEN Digital! As a student, it empowers you to craft and practice your customised test, tailored to your preferred subjects, topics, and question count. Get ready for a focused and efficient preparation experience.
The advantages of practicing the Custom Practice online include a streamlined process with automatic evaluation in real-time. Here’s how it can benefit you:
- Access Yourself: It will help you create a concise quiz covering your desired subjects and topics and gain insights into your strengths and weaknesses in specific areas.
- Performance Improvement: Practice your custom quiz to enhance your performance for upcoming tests. Receive valuable feedback to pinpoint areas that need improvement.
- Easier Revision: Utilize Create Test for quick and efficient revision.
- Personalization: Create a Custom Practice that suits your unique study needs and choose specific subjects and topics that require your attention, ensuring that your practice is targeted and effective.
- Flexibility: Customize the test according to your preferences and adjust the question count to match your desired level of challenge and time commitment.
How to Create and Attempt a Custom Practice?
The steps to create a Custom Practice are as follows:
- Click on the “Test and Reports” option located in the Navigation Pane.
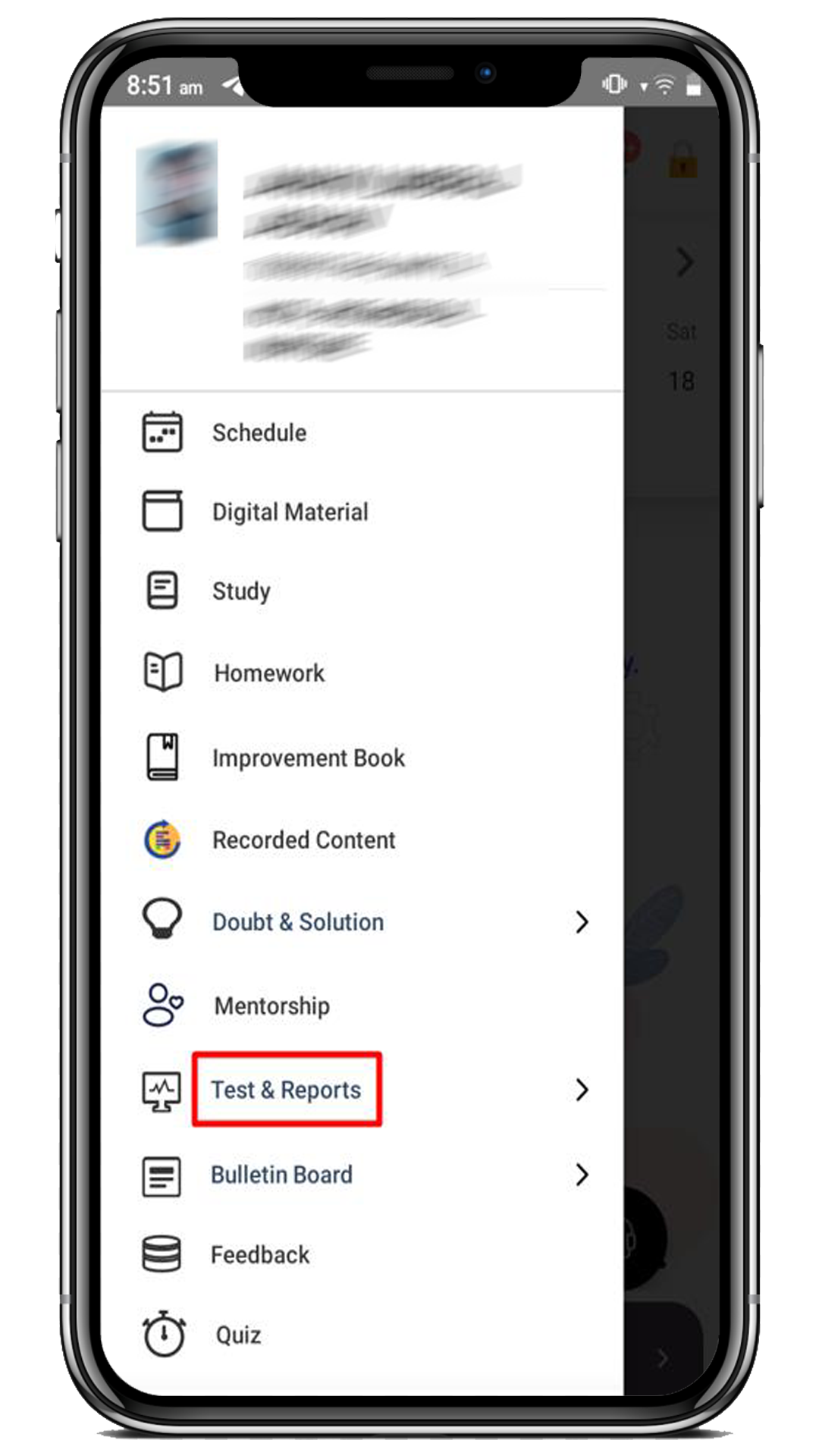
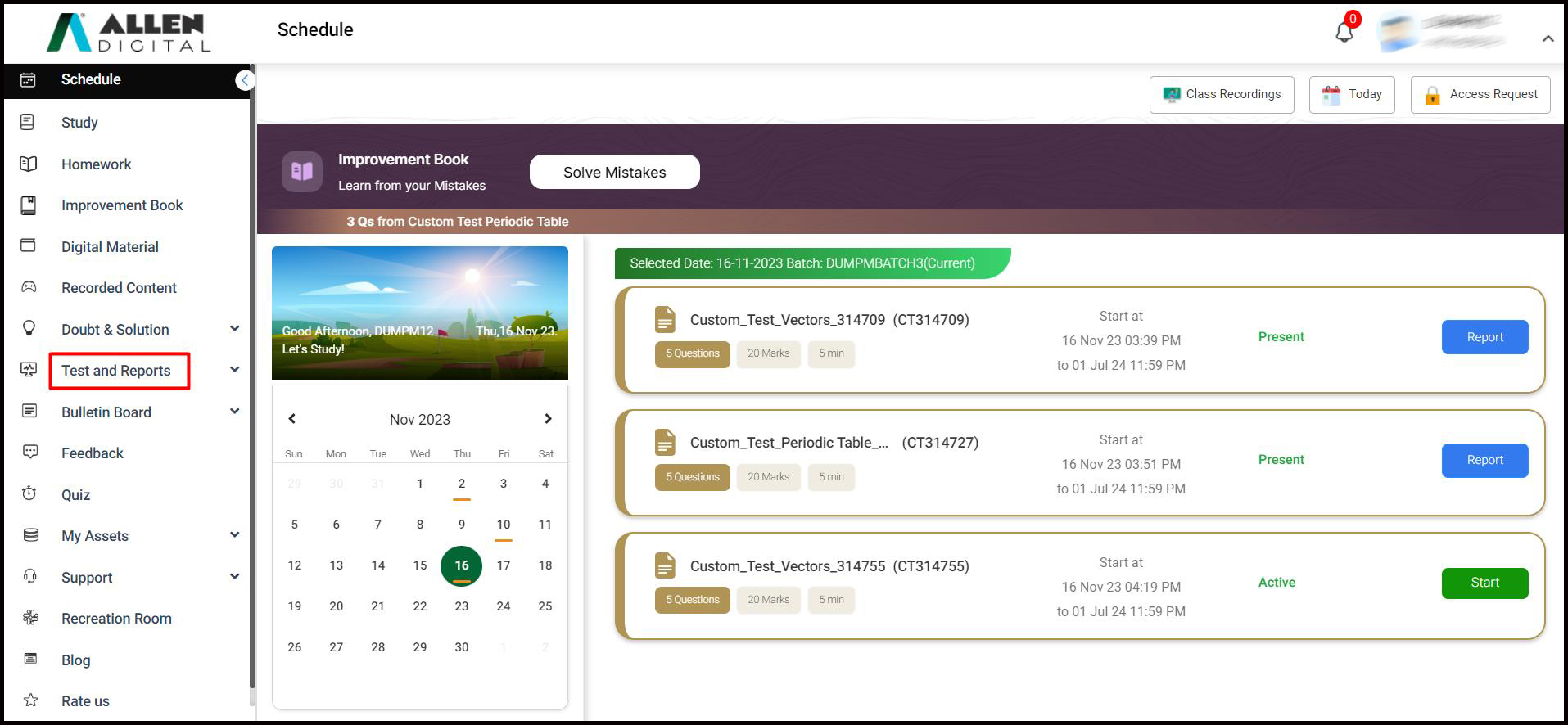
2. Click on the Start Practice option.
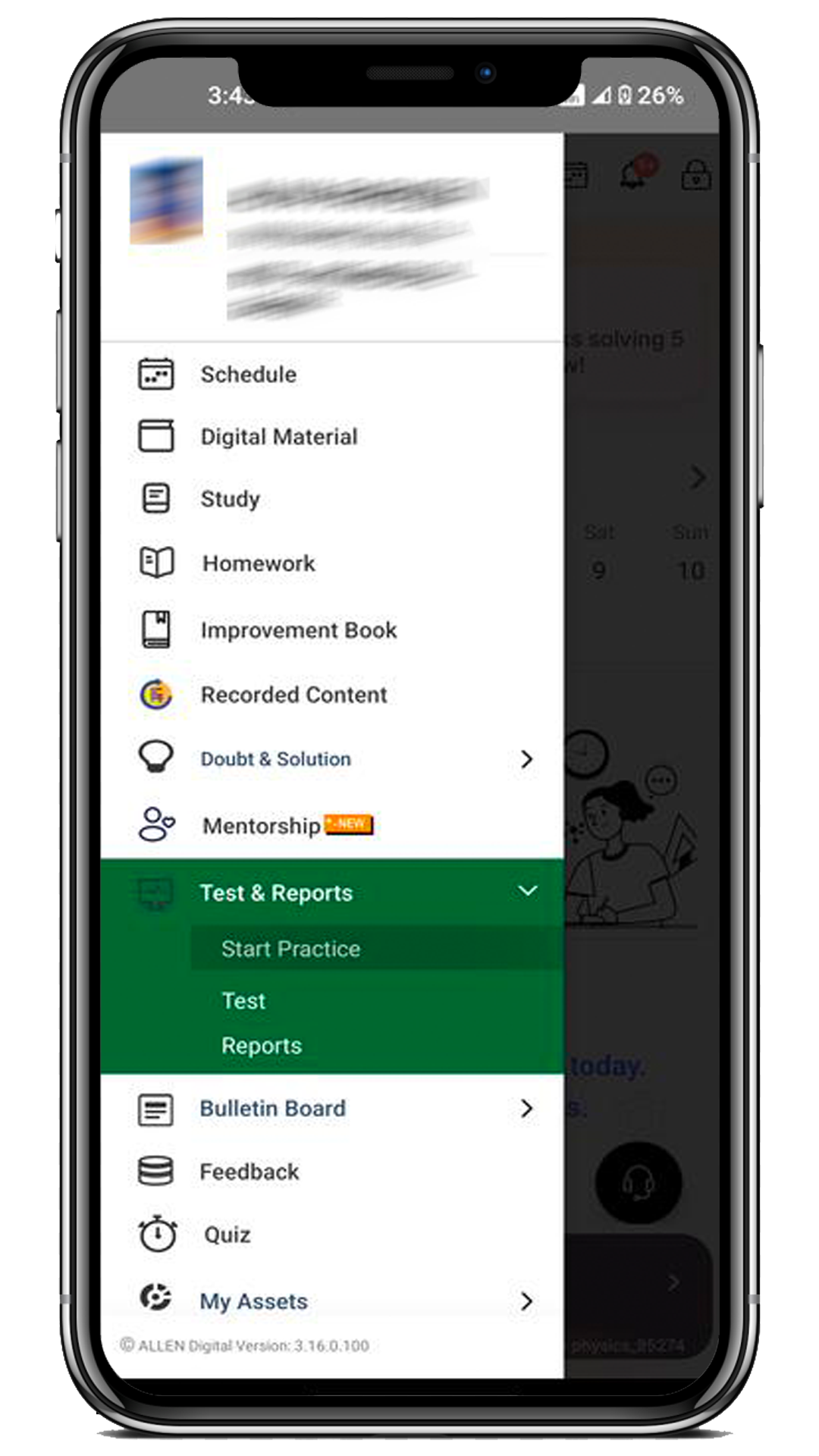
3. Once you’ve clicked on “Start Practice”, you’ll be directed to the Custom Practice page.
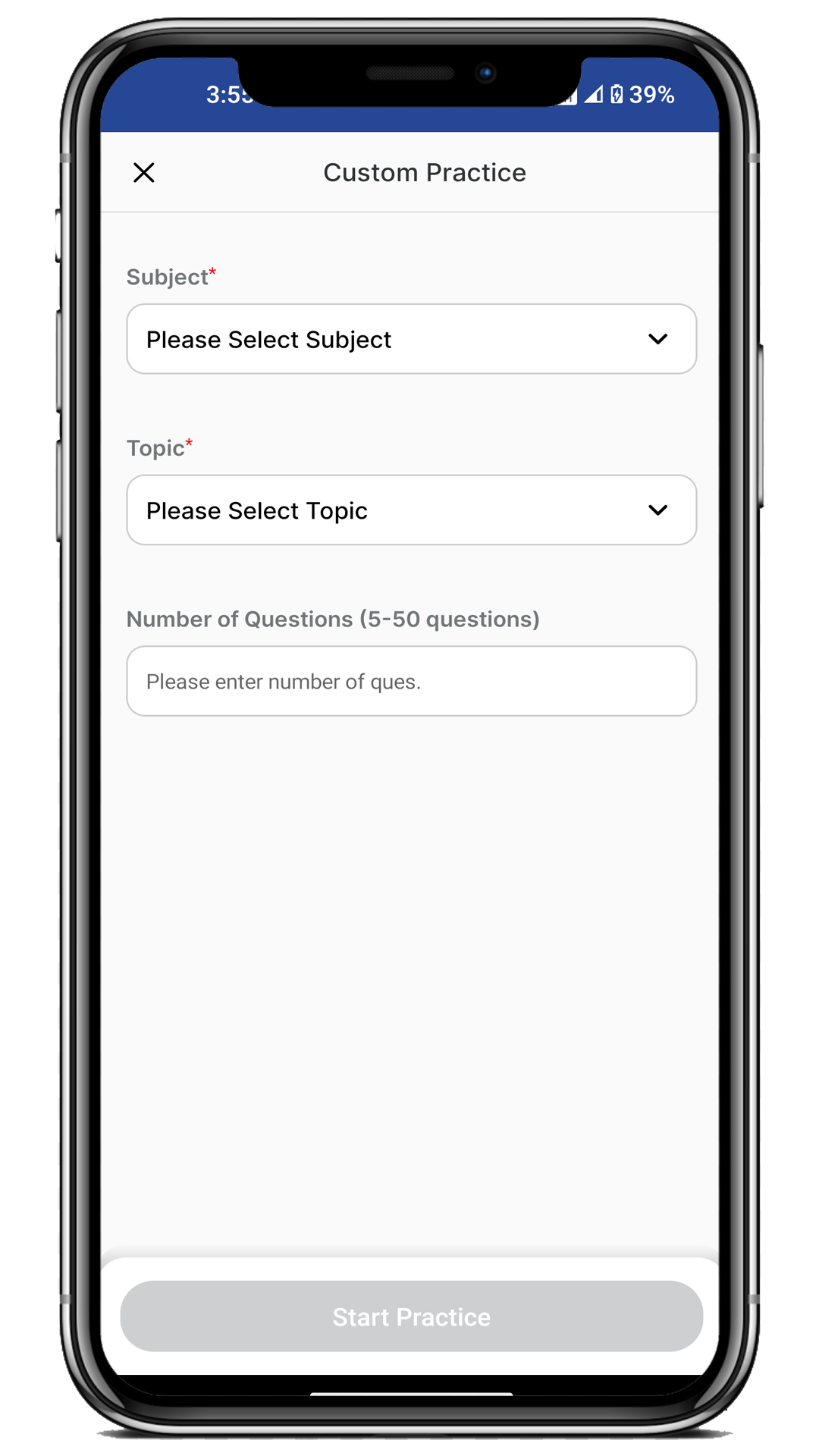
4. Select the desired Subject (e.g., Physics), Topic (e.g. Vectors), and number of Questions (i.e. 5) and click on the Start Practice button to proceed further.
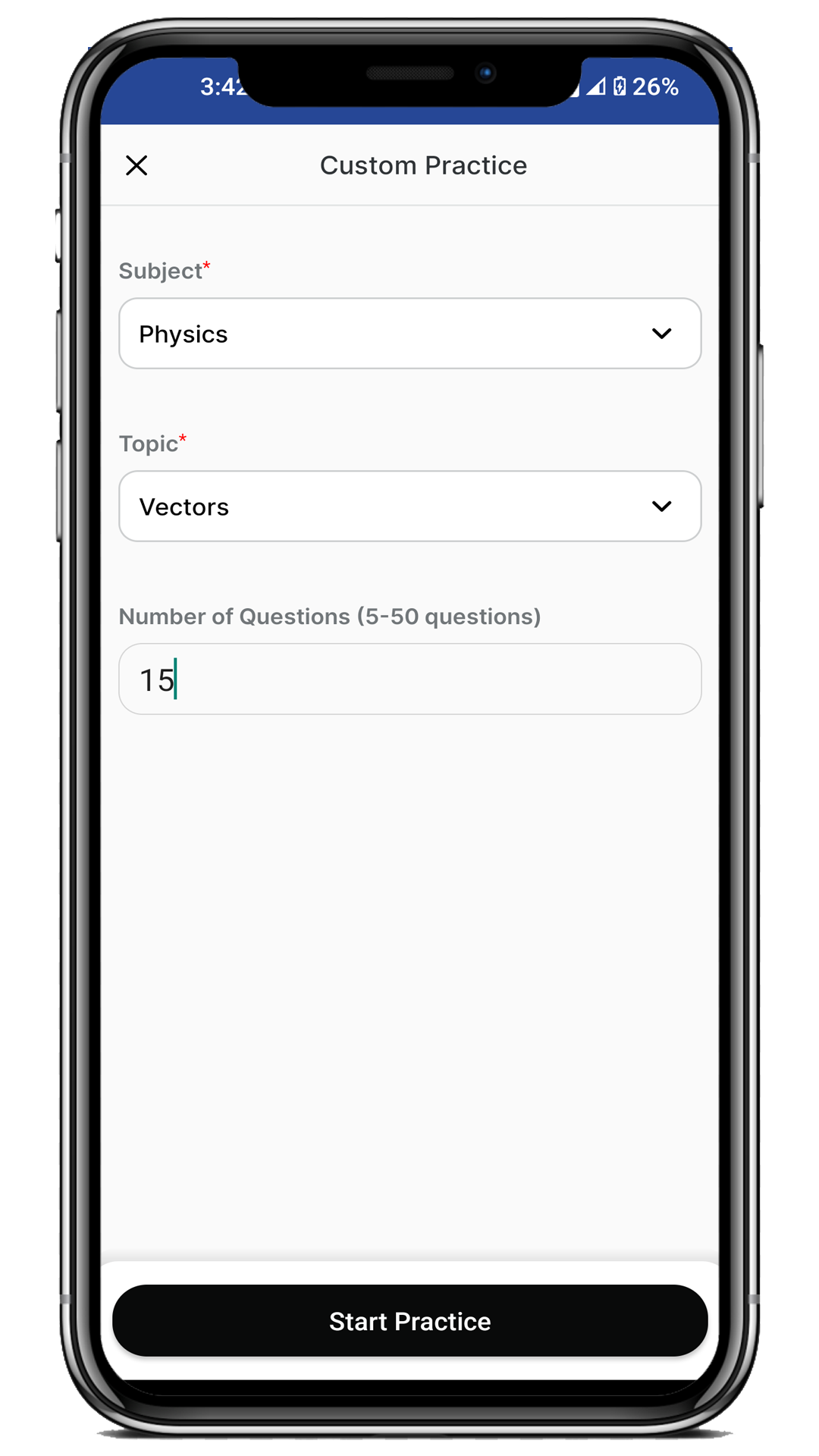
Note:
- Ensure the number of questions is between 5 and 50.
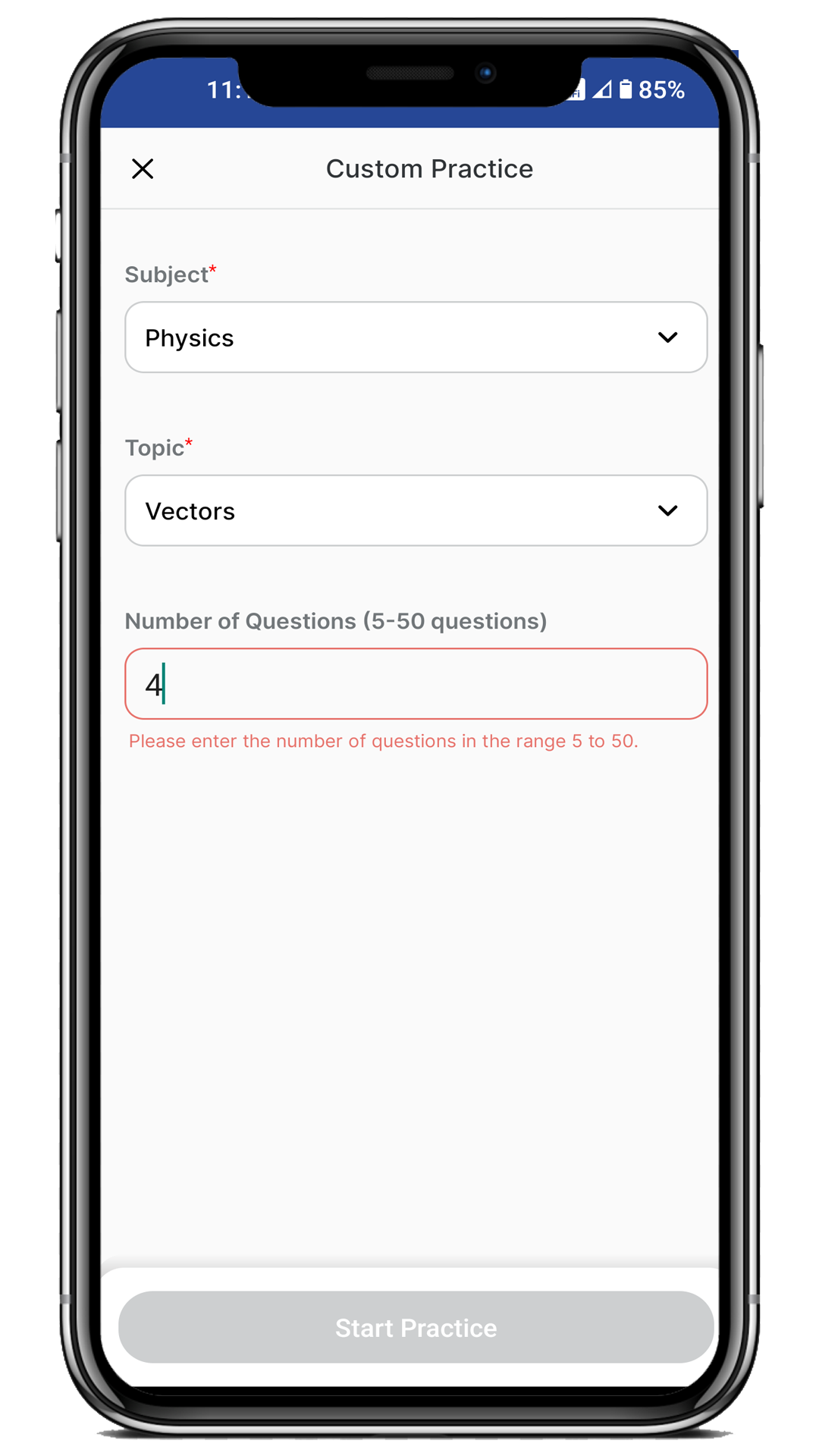
5. After clicking “Start Practice,” you will be directed to the instruction page on the web. To start the Custom Practice, check the checkbox and click the “Next” button.
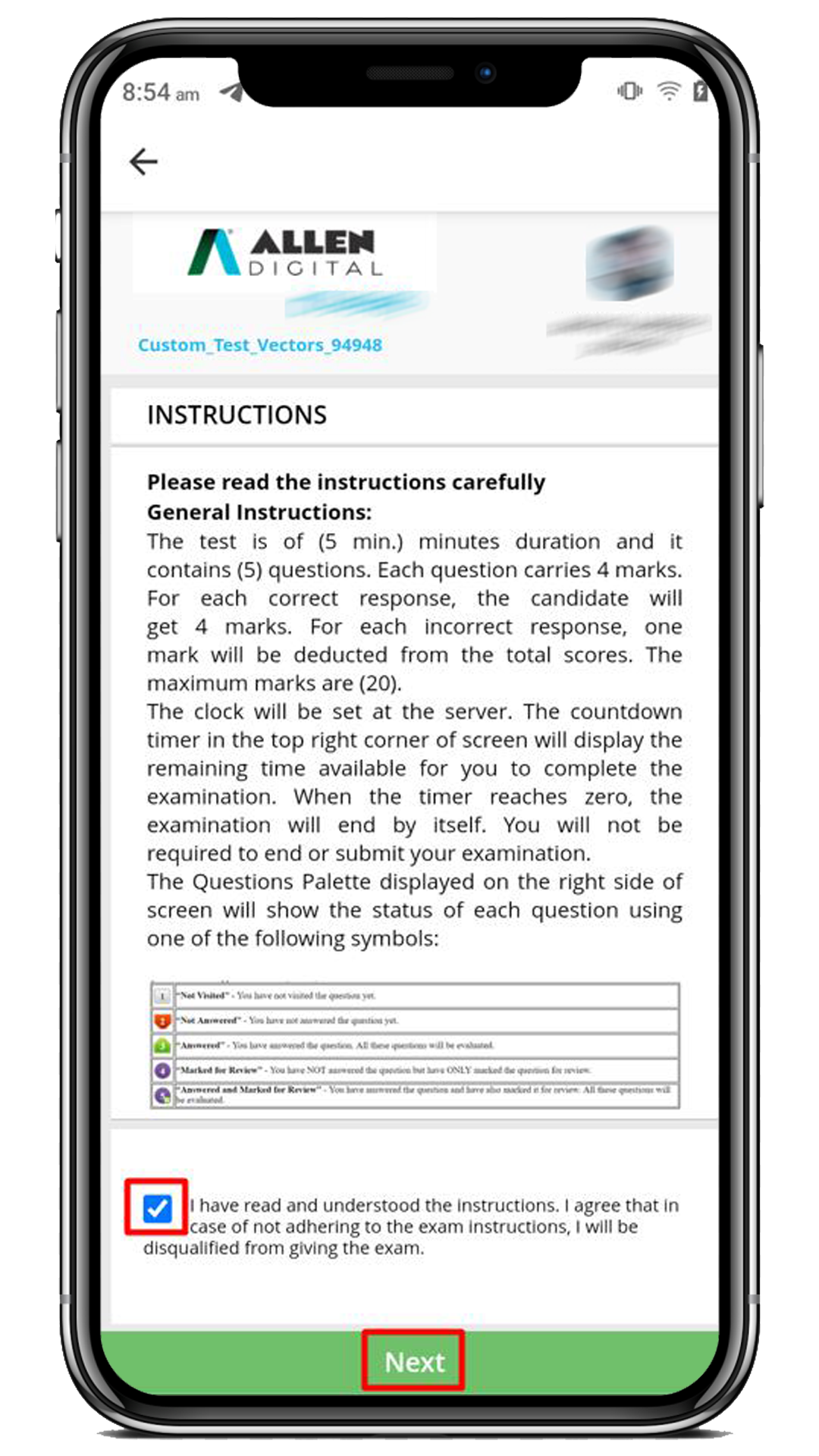
6. Finally, you will be taken to the below page (Web) to attempt the question. Click on Save & Next to attempt the next question.
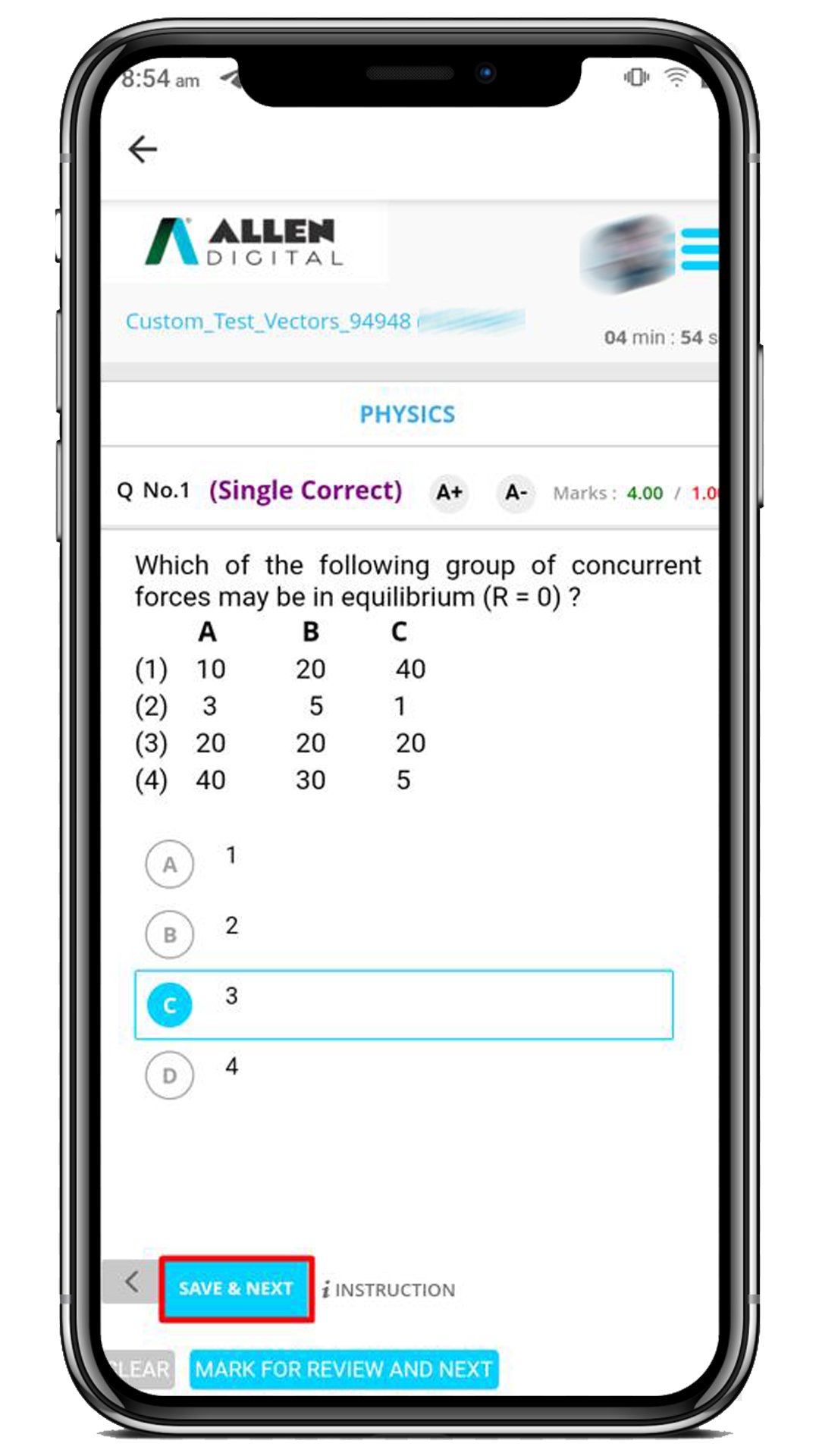
7. Continue this process until you have answered all the questions. Finally, click on the Submit test button.
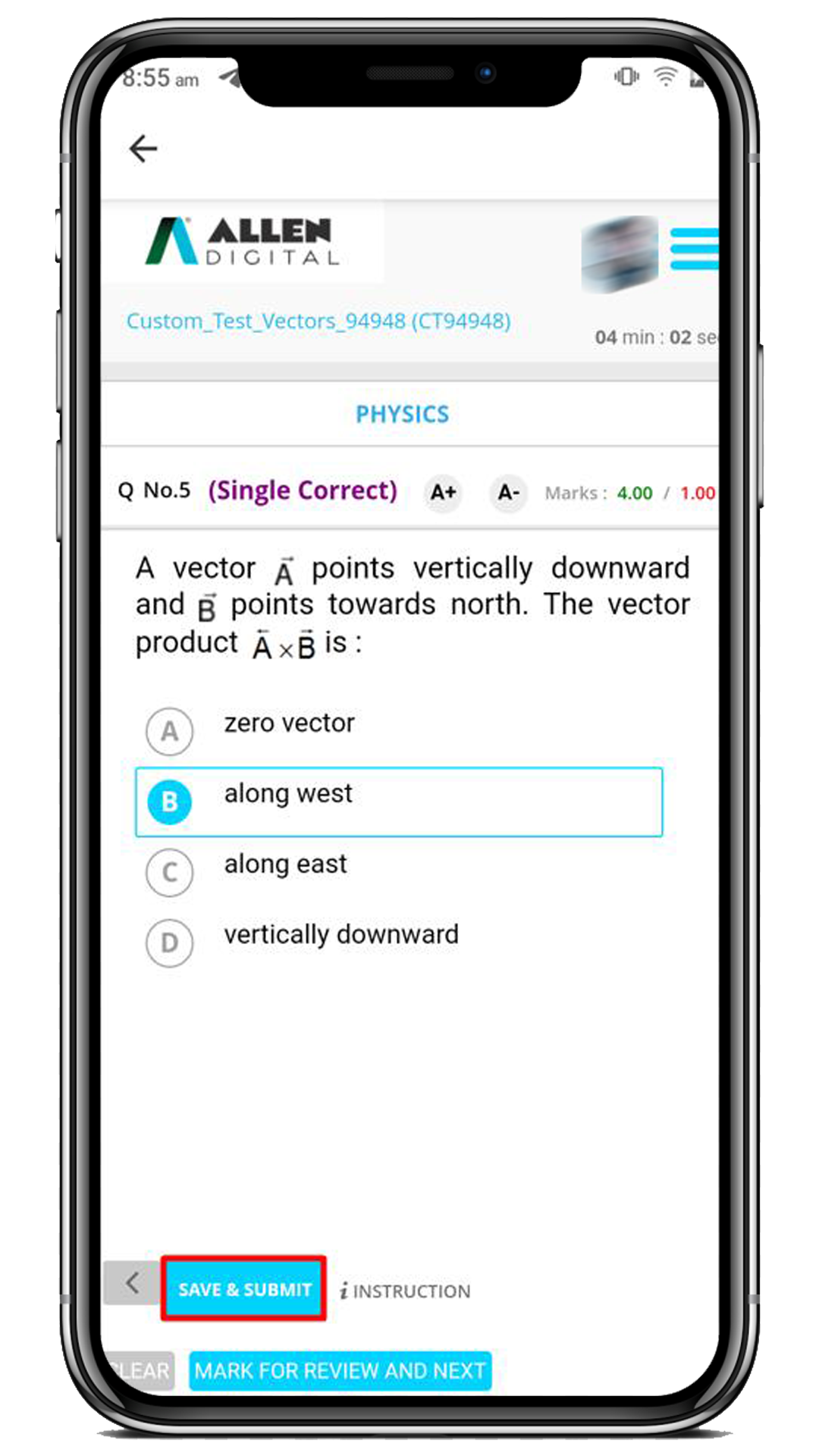
8. Here, you can view your exam summary in detail. If you are sure about your answers, click “Yes” to submit the group of questions for marking.
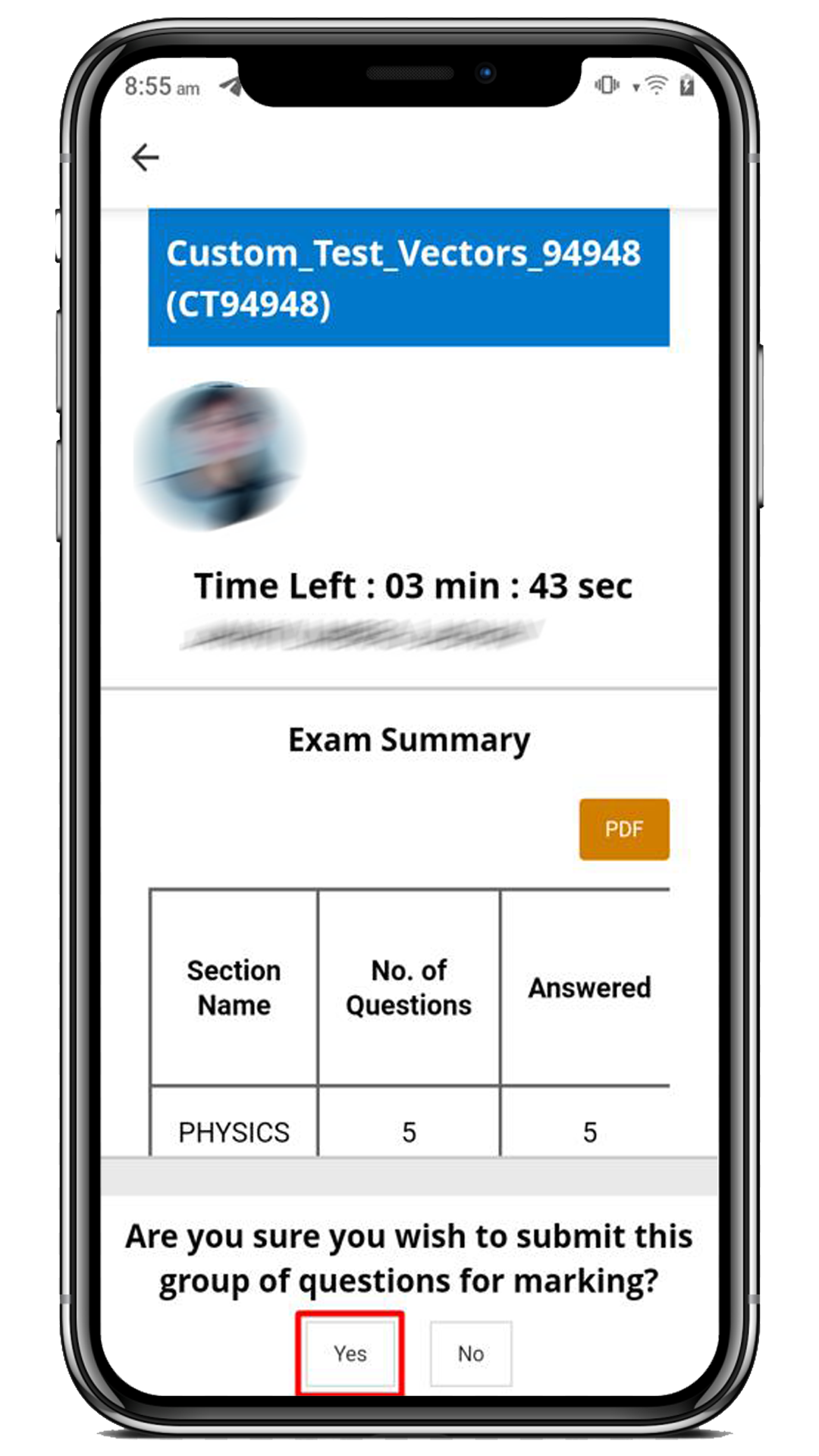
9. Click on the Close button to view the test analysis.
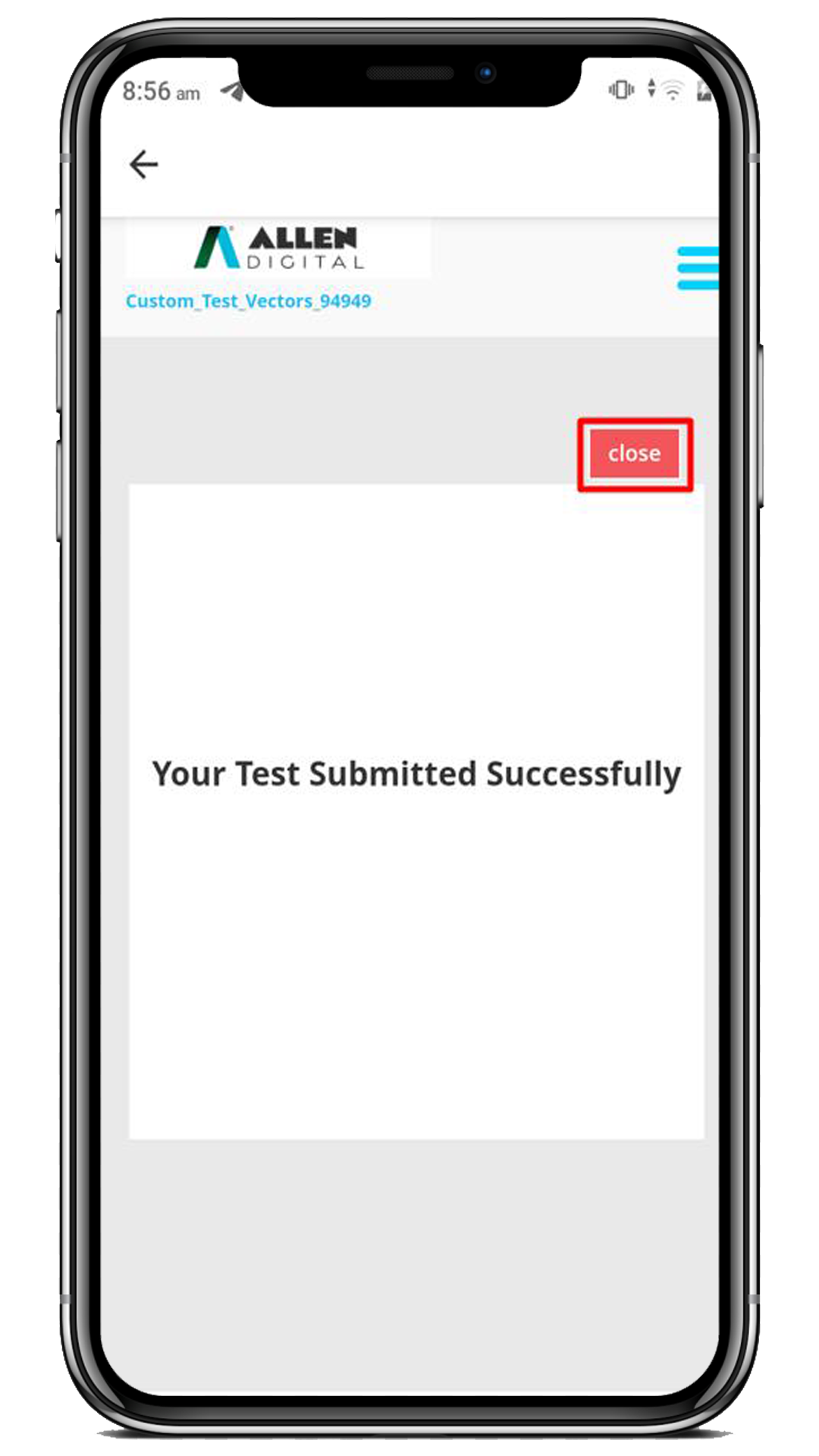
10. Here, you can view your test results.
Note:
- You can not review your rank as it is just a Custom Practice.
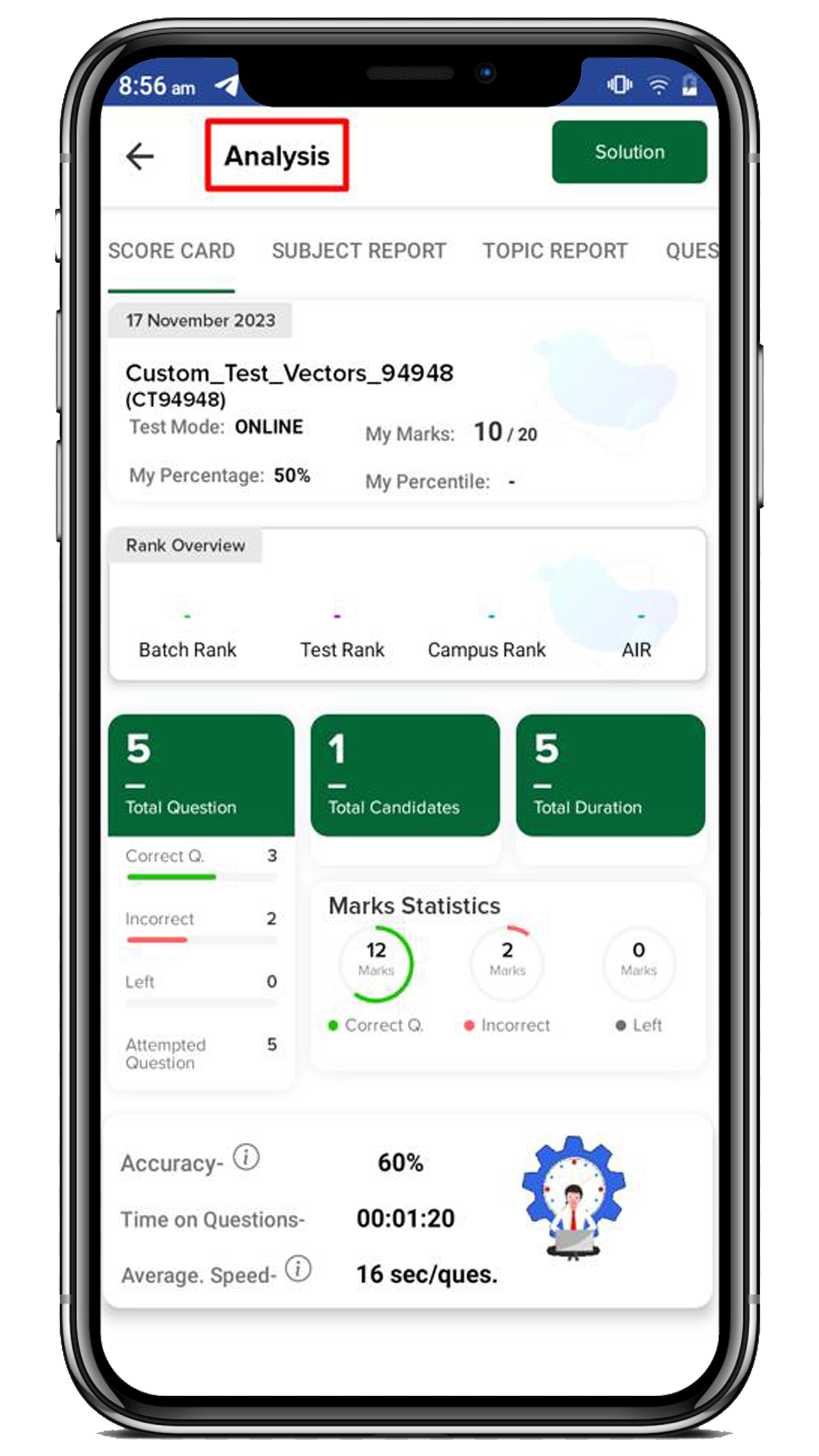
Ask Doubt
Along with asking questions, it is equally important to make sure that you ask the right one.
Asking the right question can help you:
- Focus on your learning and create useful knowledge bases
- Assess your learning
- Keep an eye on how you’re picking up concepts
- Increase your enthusiasm
- Enhance curiosity about the subject or topic
“For every problem, there is an answer. Empty your thoughts and allow the solution to visit you.”
Ask Doubt (Web)
Click on “Ask Doubt” in the “Doubt & Solution” section on the ALLEN Digital website to ask doubts and get answers in one of the following ways:
- Text
- Upload an Image of your Doubt
- Upload Audio of Doubt
- Upload Image and Audio of Doubt
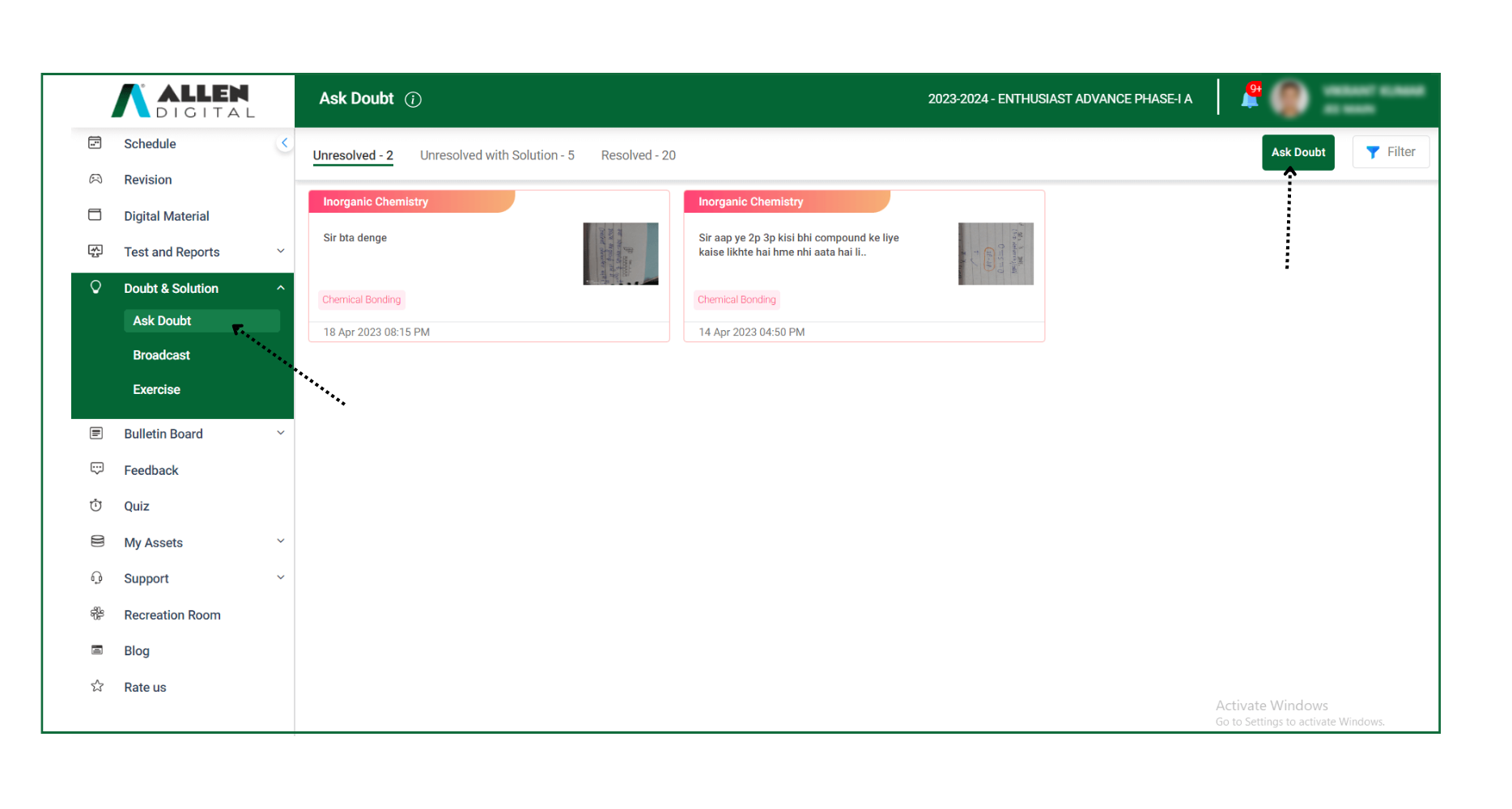 Fig: 01
Fig: 01
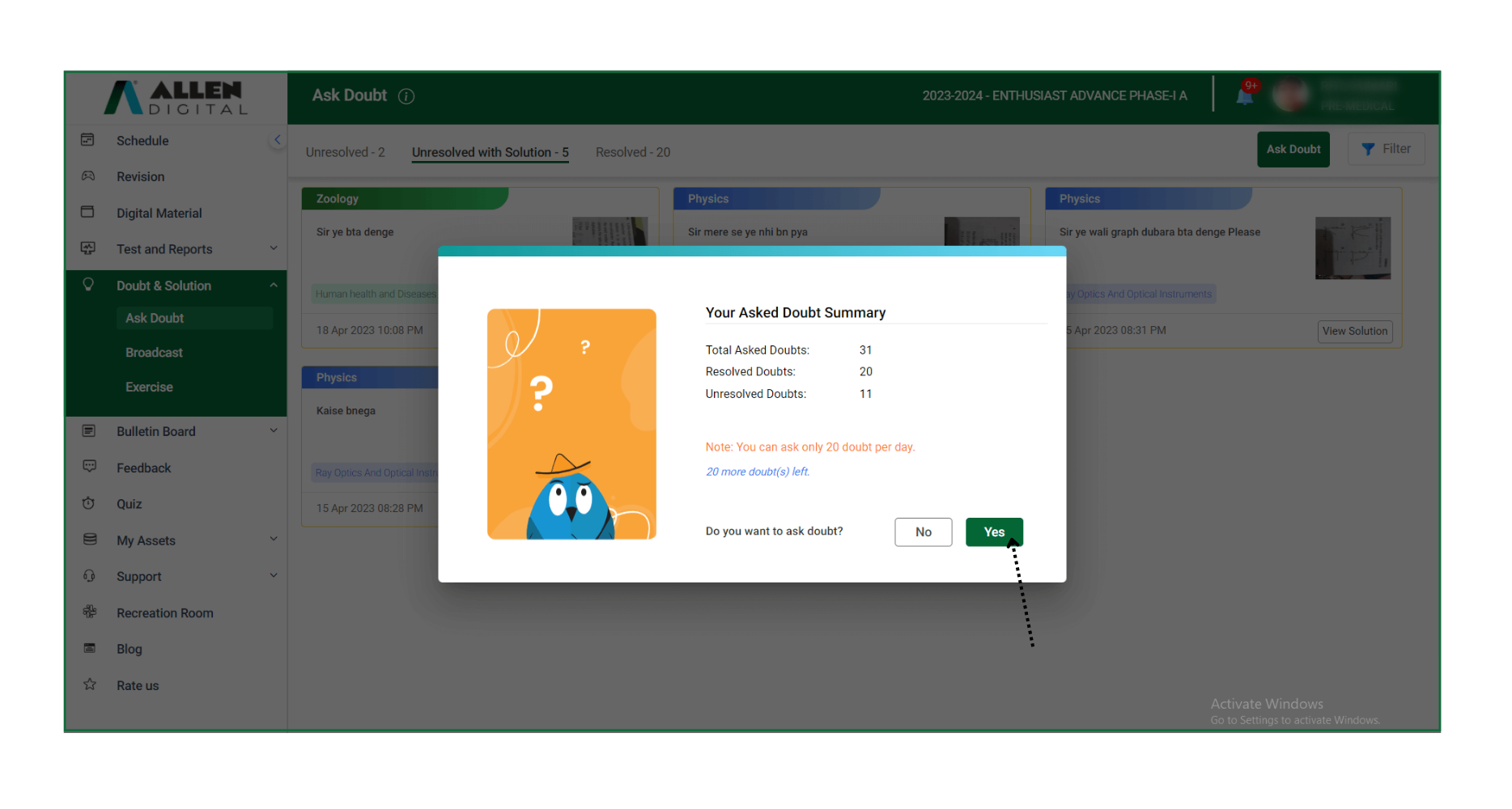 Fig: 02
Fig: 02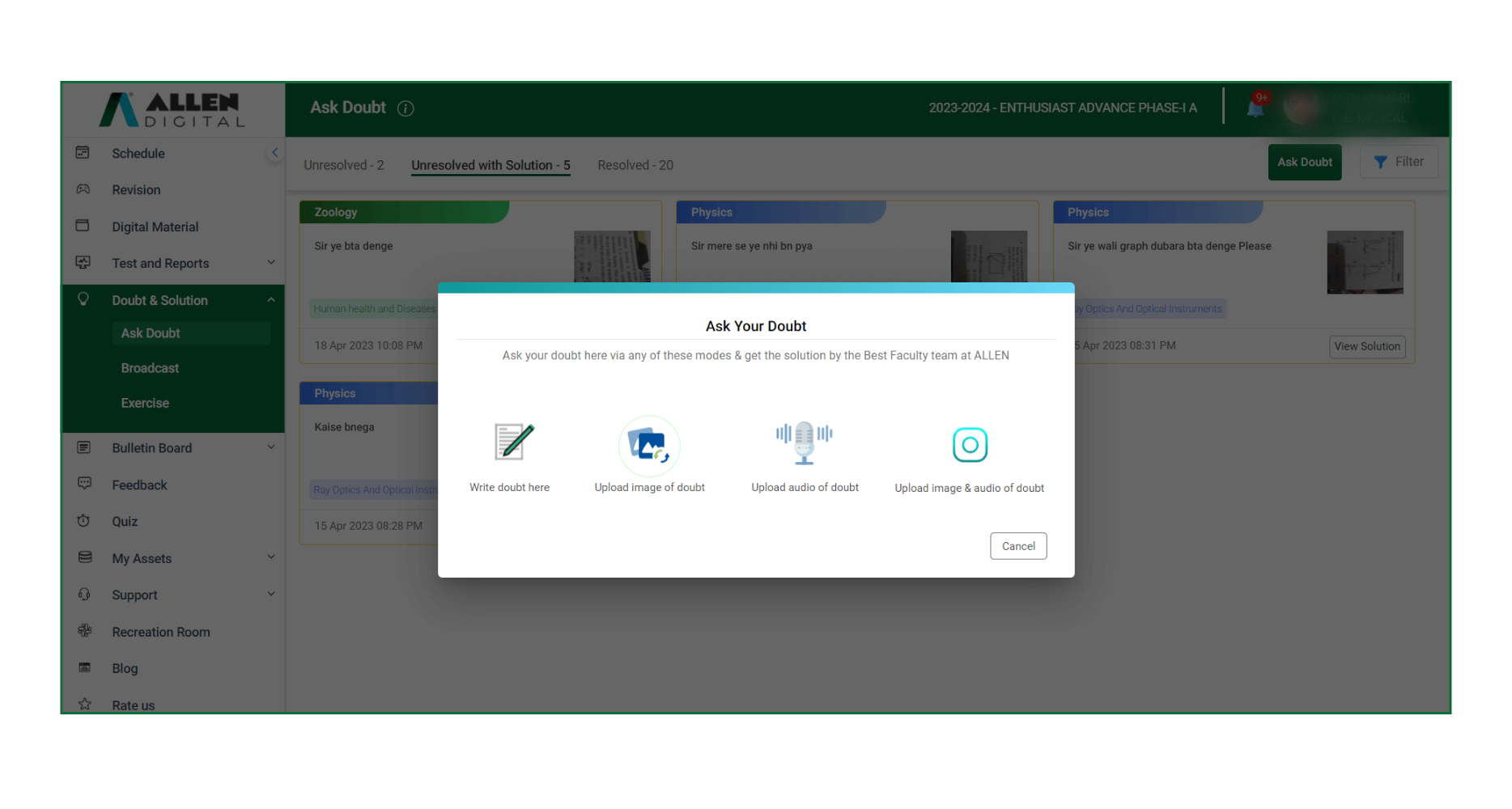
Fig: 03
Any doubt or question asked by you will fall under 3 categories: Unresolved | Unresolved with Solution | Resolved.
Unresolved: This tab will contain all the asked questions or doubts for which no solution has been given.
Unresolved With Solution: All the solutions to the questions or doubts for which students didn’t mark feedback will be available in this tab.
Resolved: This tab will contain all the solutions to the doubts that have been satisfactorily answered. (As per student feedback)
Explanation:
Any questions you ask will first show up under the “Unresolved” tab. If the faculty provides a solution and you don’t mark any input or aren’t satisfied with the answer, it will be noted as “Unresolved with Solution” here in this tab. You can mark your feedback here and ask questions as needed until the answer is clear. Once you have marked your feedback “Yes” for satisfaction, it will be moved to the “Resolved” tab.
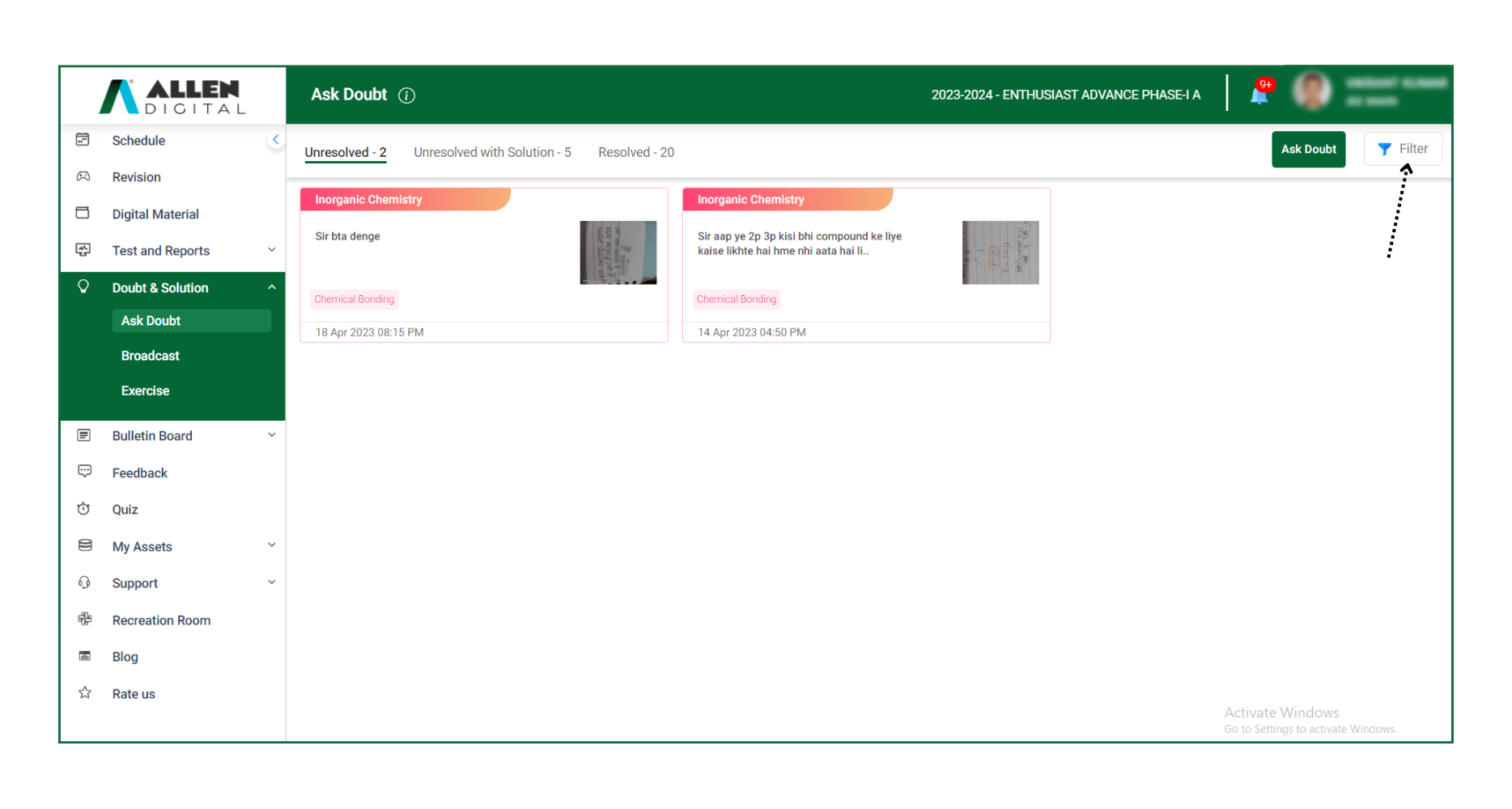 Fig: 04
Fig: 04
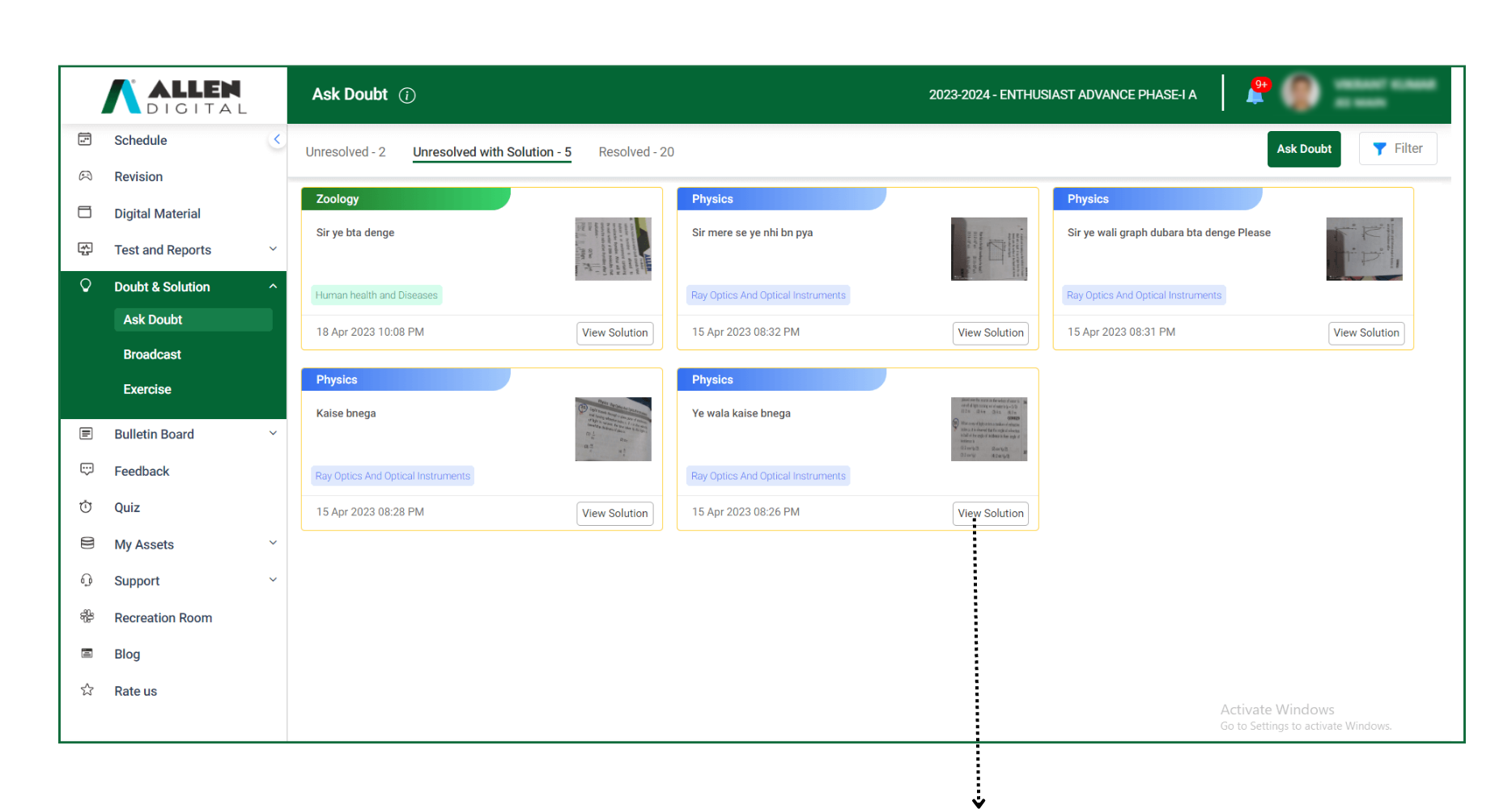
Fig: 05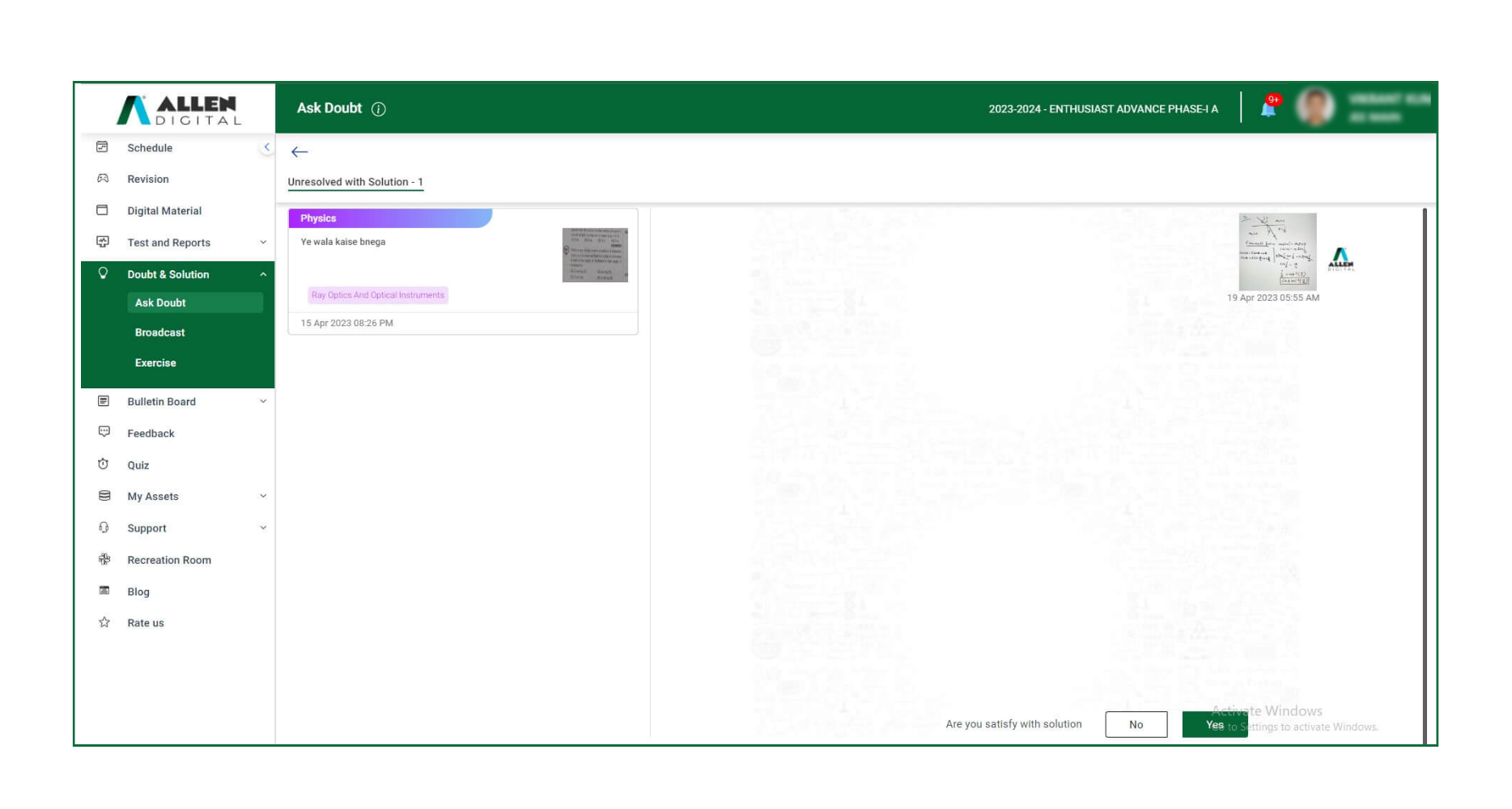
Fig: 06
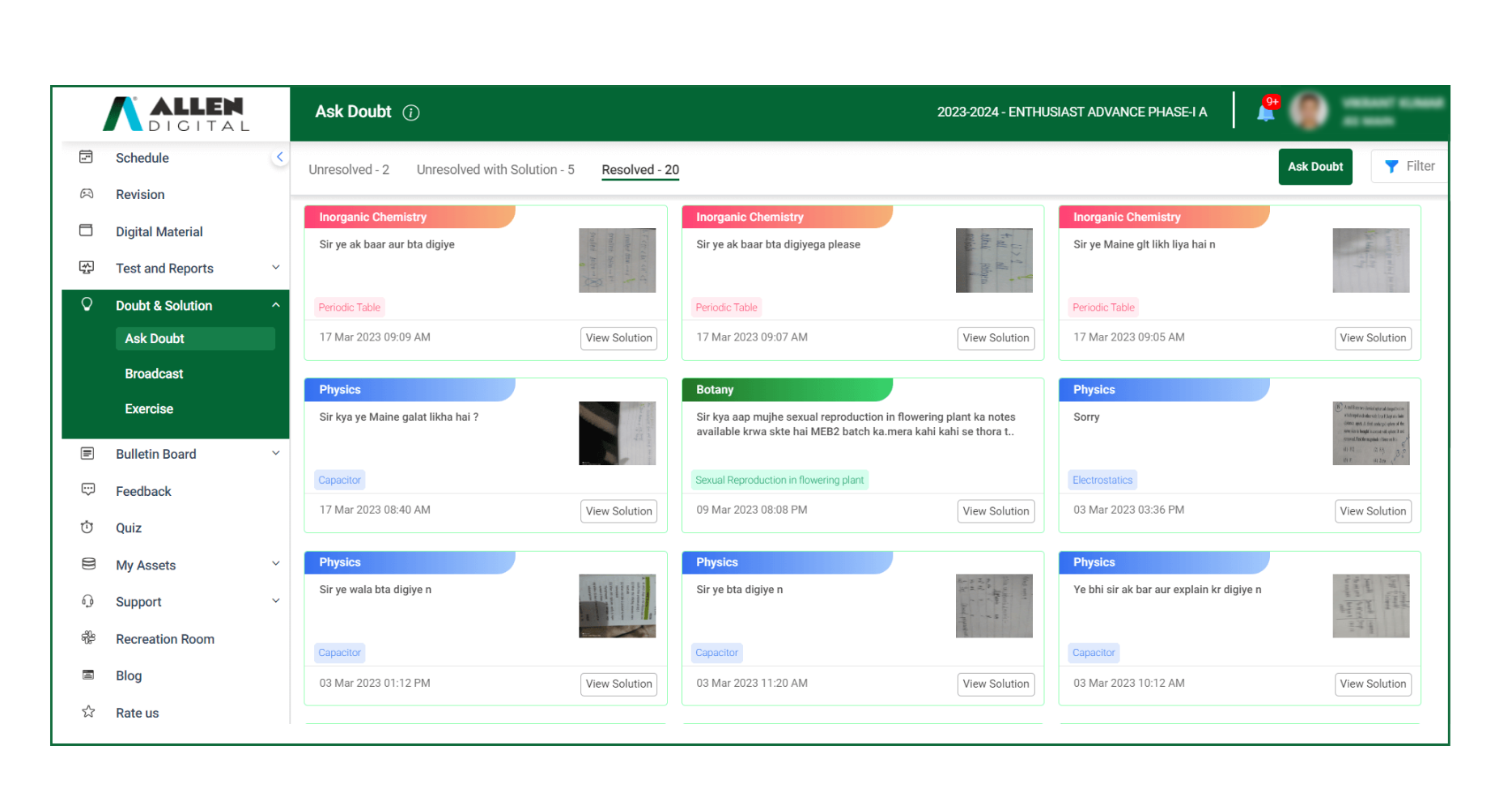 Fig: 07
Fig: 07
You can filter doubts by subject and topic is possible using the filter located in the top right corner of the “Ask Doubt” panel.
Ask Question (App)
Click on “Ask Doubt” in the Doubt & Solution section on the ALLEN Digital App to ask doubts and get answers in one of the following ways:
- Text
- Take an Image of your Doubt
- Upload an Image of your Doubt
- Record your Doubt
- Upload Image and Audio of Doubt
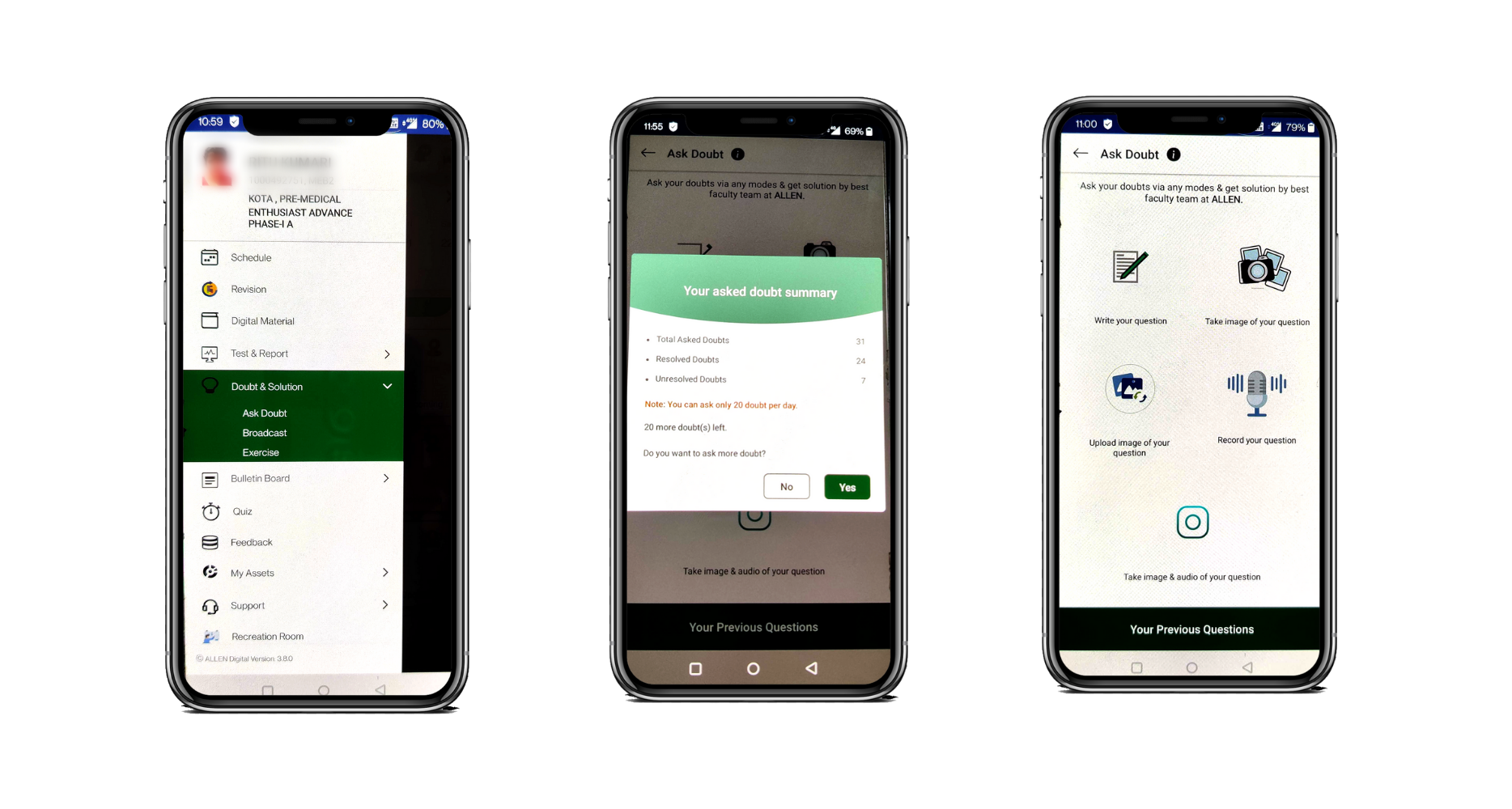 Fig: 01 Fig: 02 Fig: 03
Fig: 01 Fig: 02 Fig: 03
Any doubt or question asked by you will fall under 3 categories: Unresolved | Unresolved with Solution | Resolved. To check the status click on the tab “Your Previous Questions”.
Unresolved: This tab will contain all the asked questions or doubts for which no solution has been given.
Unresolved With Solution: All the solutions to the questions or doubts for which students didn’t mark feedback will be available in this tab.
Resolved: This tab will contain all the solutions to the doubts that have been satisfactorily answered. (As per student feedback)
Explanation:
Any questions you ask will first show up under the “Unresolved” tab. If the faculty provides a solution and you don’t mark any input or aren’t satisfied with the answer, it will be noted as “Unresolved with Solution” here in this tab. You can mark your feedback here and ask questions as needed until the answer is clear. Once you have marked your feedback “Yes” for satisfaction, it will be moved to the “Resolved” tab.
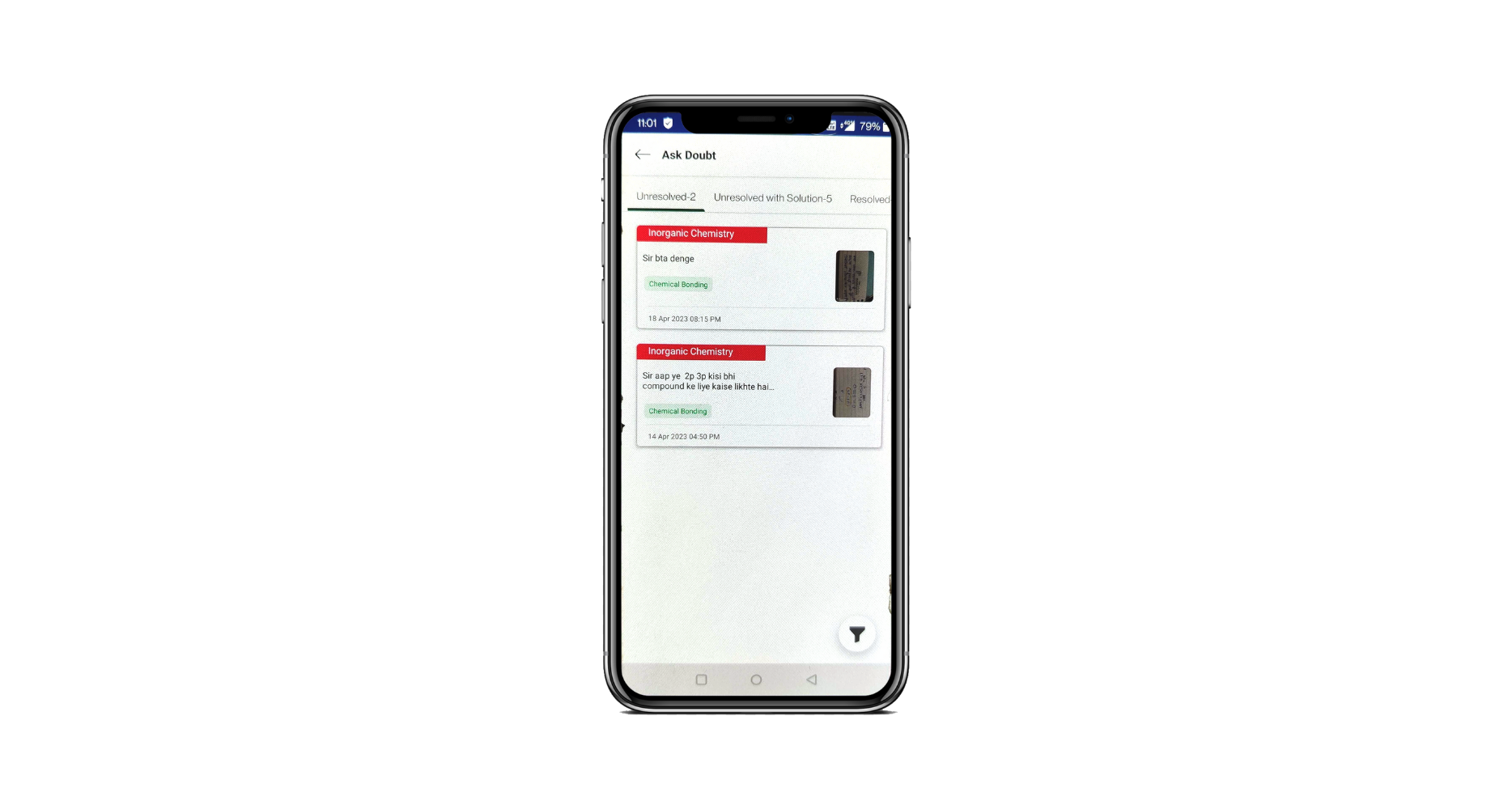 Fig: 04
Fig: 04
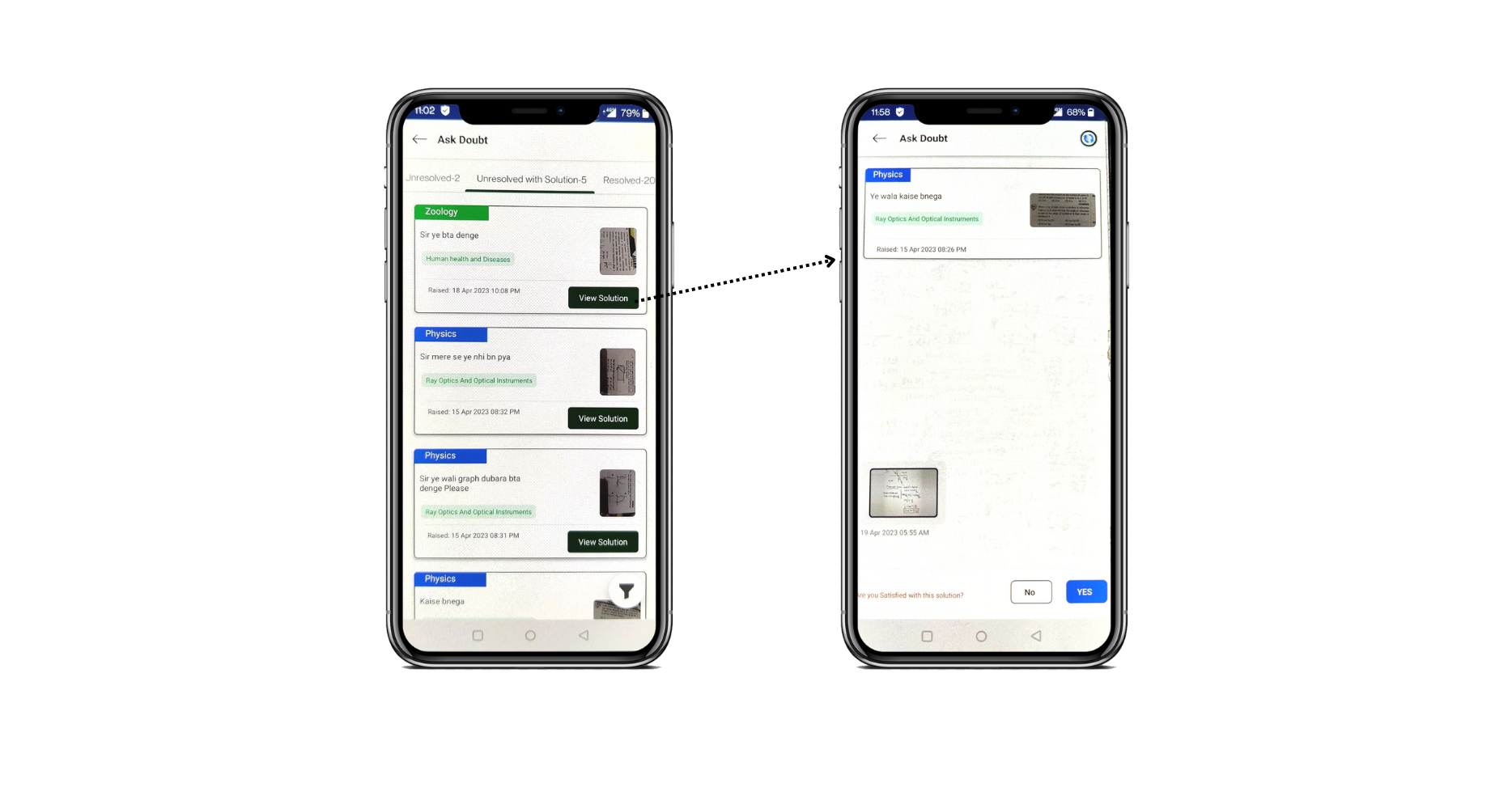 Fig: 05
Fig: 05
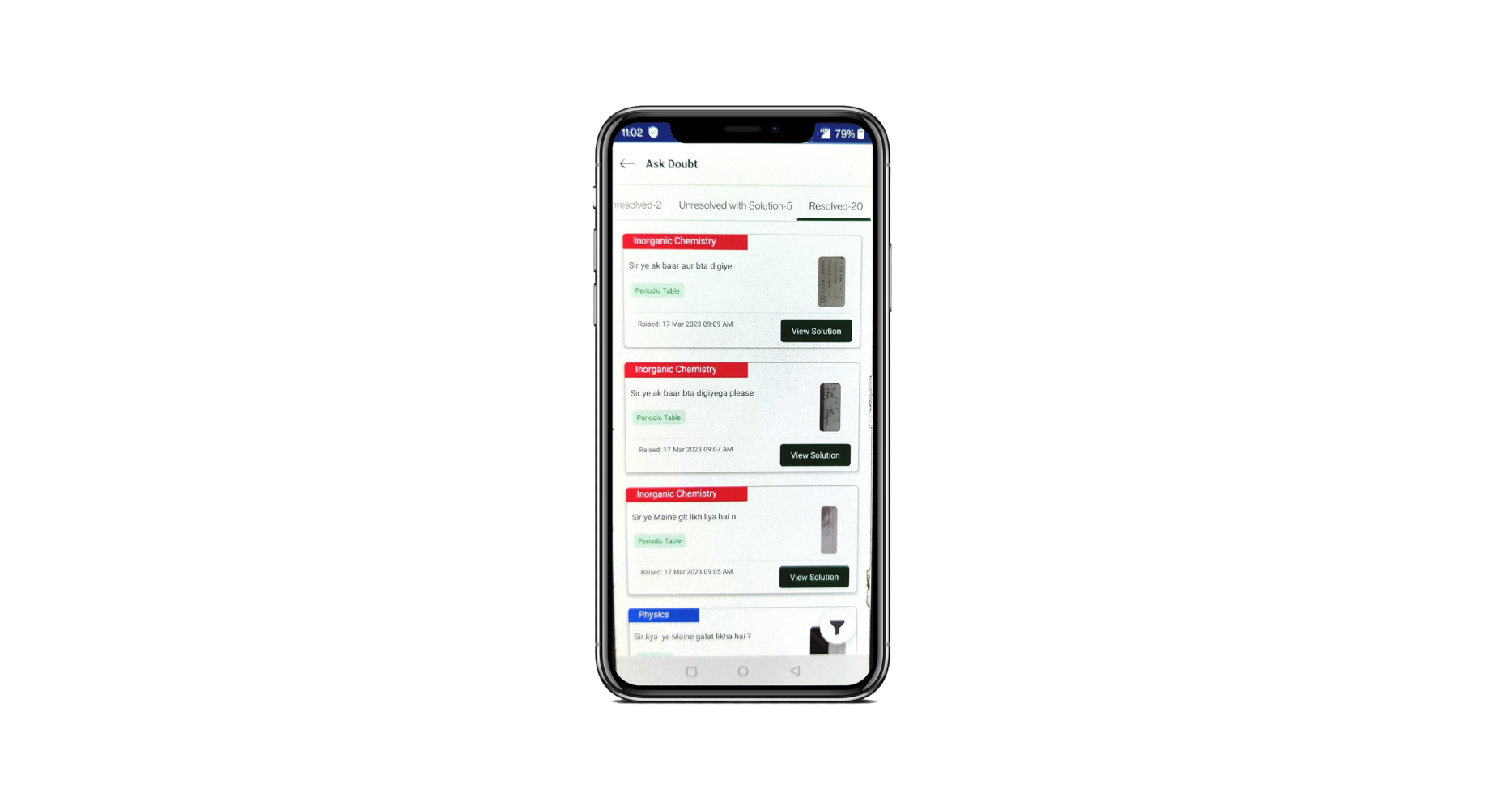 Fig: 06
Fig: 06
You can use the filter option given in the bottom right corner to filter doubts subject-wise.
“It is not the answer that enlightens, but the question.” – Eugene Ionesco
Mentorship
Advantages of using the ALLEN Digital app for Mentorship:
The mentorship feature on ALLEN Digital offers an easy way to live your entire mentorship experience on the app, from letting your mentor know what issues you are facing to accessing the discussions your mentor had with you. You can avail both Group and 1-on-1 Mentorship sessions.
Below are the primary benefits of using the Mentorship feature:
- Tell your issues to your mentor beforehand: You can tell your issues to your mentor in detail before your mentorship session, for both Group and 1-on-1 sessions.
- Book 1-on-1 sessions on demand: You have the option to book a session with your mentor from a range of available slots released by your mentor.
- Mentorship powered with rich analytics: Your mentor will have access to data about your Test performance, Attendance, and Homework submission to provide relevant mentorship to you.
- Access mentorship notes anytime: Your mentor will share a session summary with you to readily refer to after the session. You can access important information anytime in the future.
- Provide mentorship feedback: You will be able to anonymously provide feedback to your mentor after your session.
What is a Group Mentorship Session?
- Group session is scheduled between your mentor and you.
- Once it is scheduled it shows up on the app and you have to compulsorily attend it.
- You have to share problems on the app for an upcoming Group session with a mentor. This is optional but you are recommended to do this so that your issues are discussed.
- You have to go and attend the session.
- The mentor will share session notes with you to refer to after the session.
What is a 1 on 1 mentorship session?
- 1 on 1 session slots are released from your mentor
- You can go on the app and book a slot as per your convenience
- You select a suitable date and time for the slot and select your problem areas for mentor to discuss with you
- You go and attend the session
- Mentor will share session notes with you to refer after the session
Note: You can book only 1 slot in 30 days.
Where to find Mentorship?
- Click on the left tile on your ALLEN Digital mobile app to access the mentorship feature.
- Here, you will find a Mentorship option to see all the assigned mentorship sessions.
- Click on Mentorship.
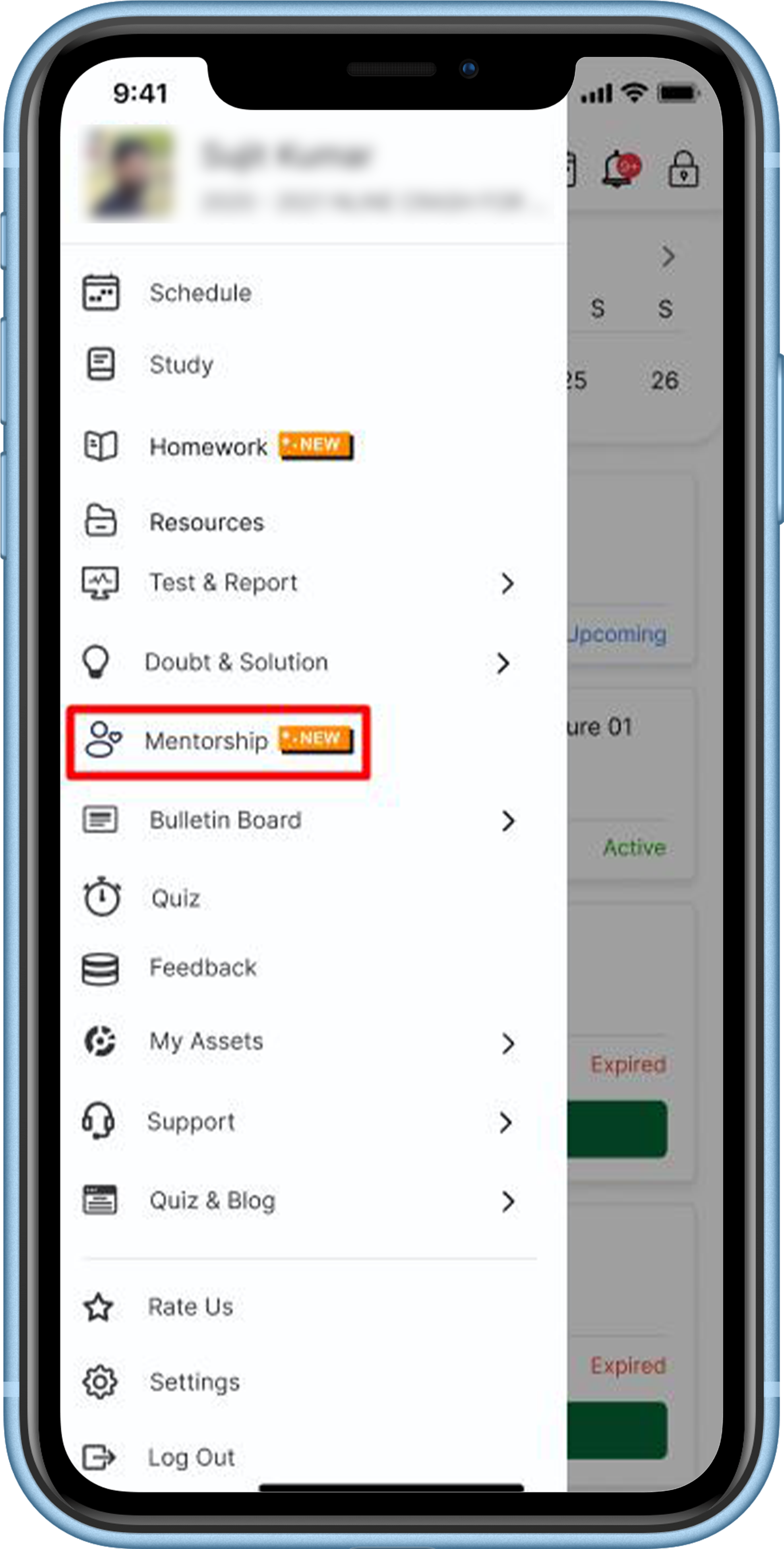
How do I share problems with my mentor before a group session?
If a group mentorship session has been scheduled for you, you can view it in the
- ‘Calendar’ section on the ‘Schedule’ page or
- ‘Upcoming session’ section on the ‘Mentorship & Care’ page
- Click on ‘Share Problems’ on the card in the ‘Upcoming session’ section.
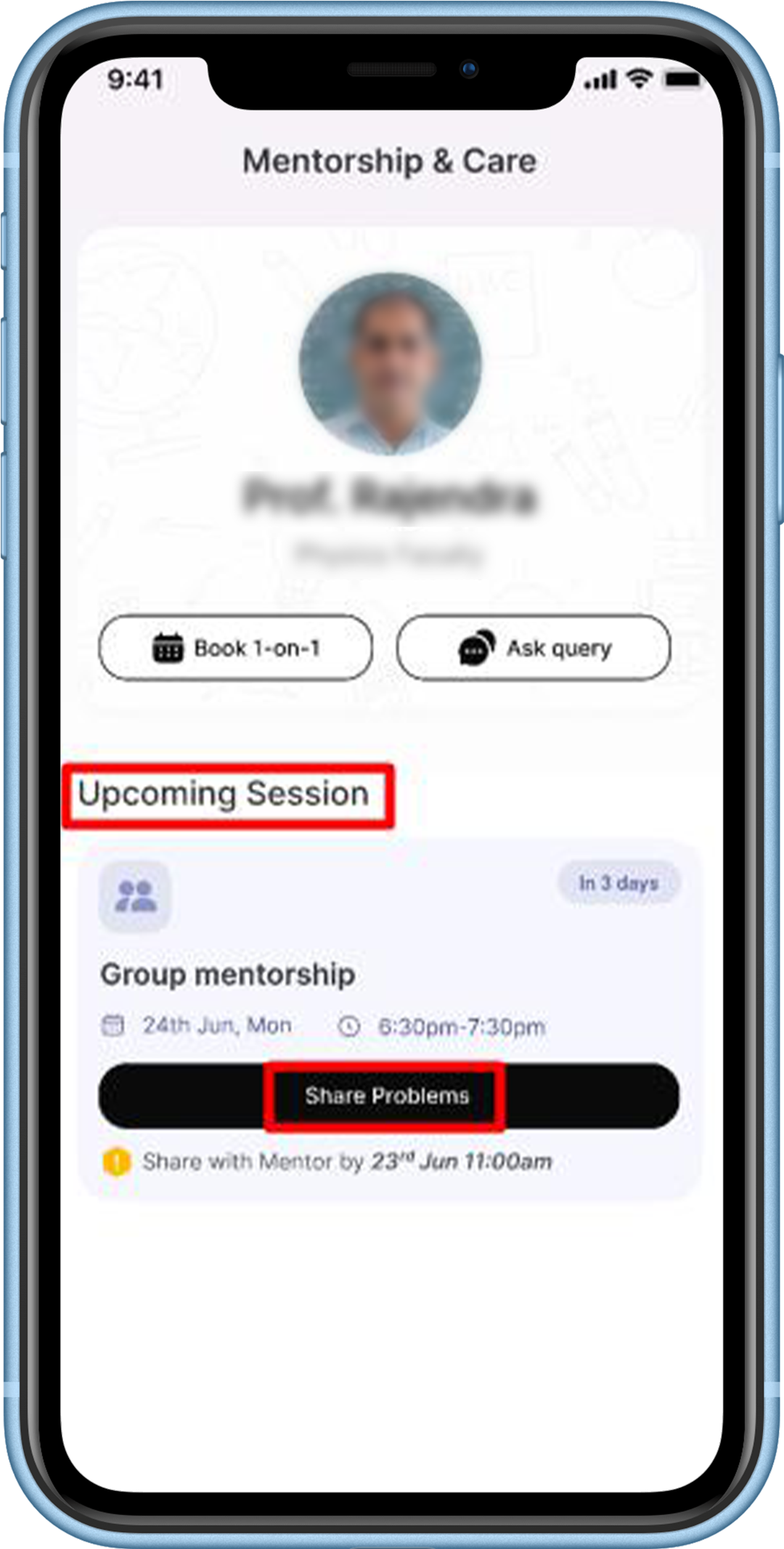
If it’s a pre-test session, then you get a bunch of discussion topics to select for the session and if you want to type a comment, then you can also type a comment and submit it. It will be communicated to your mentor.
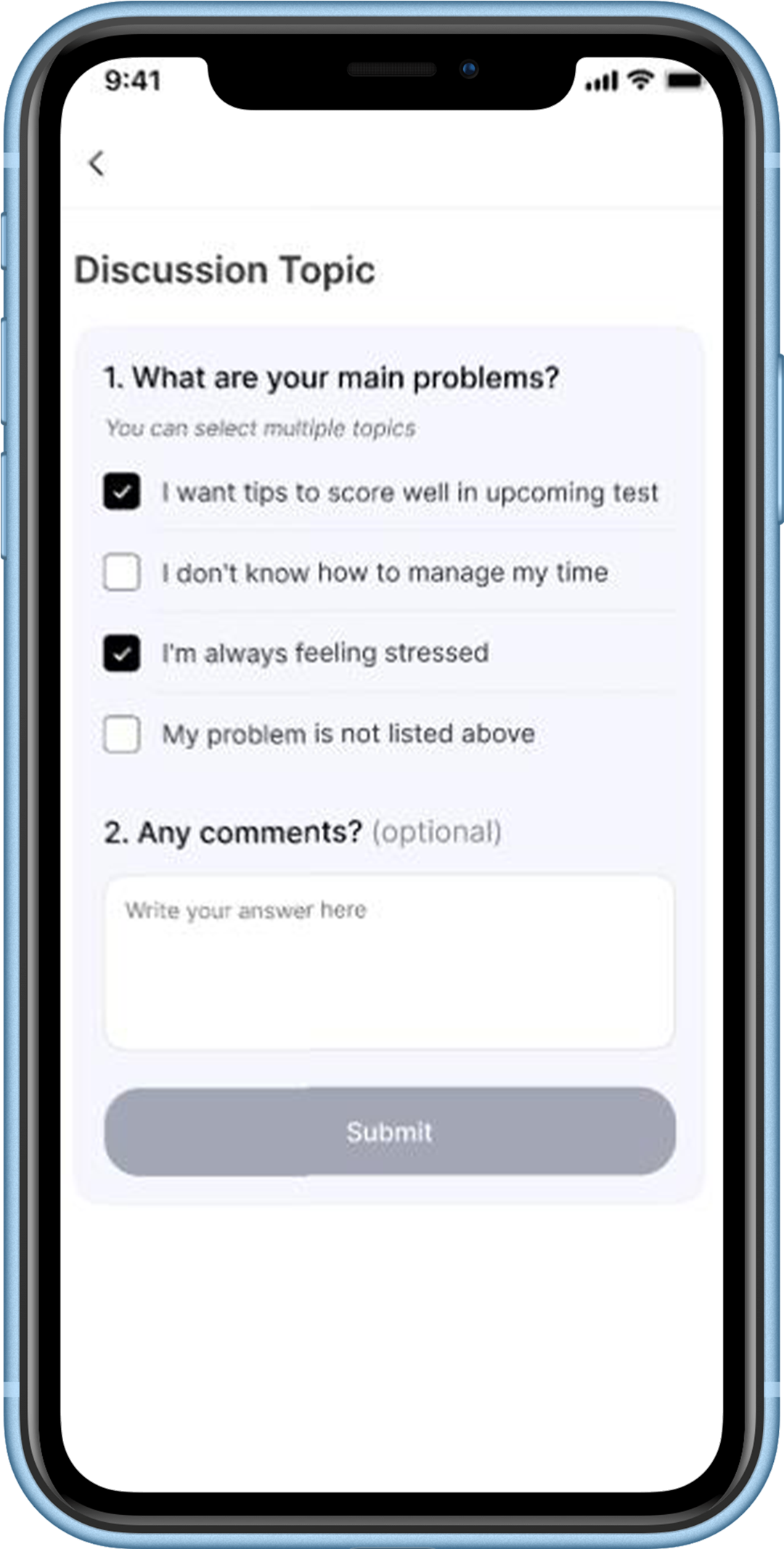
If it’s a post-test session, then you get a different bunch of discussion topics to select for the session and if you want to type a comment, then you can also type a comment and submit it. It will be communicated to your mentor.
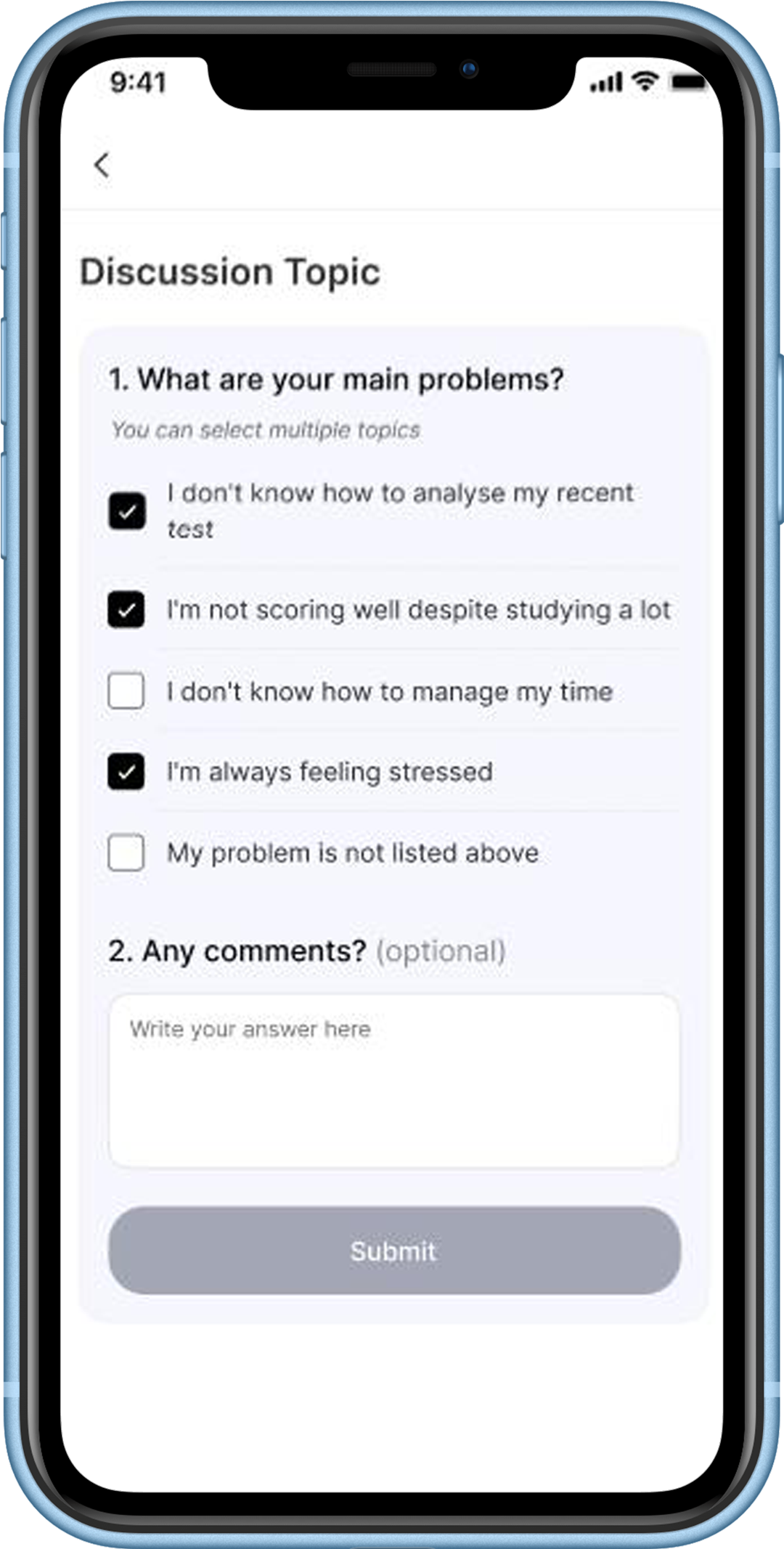
How do I Book a 1 on 1 session with my mentor?
If your mentor has released a 1-on-1 slot and you haven’t had a 1 on 1 session in the past 30 days, you can book a 1-on-1 slot.
Below are the steps to book a 1-on-1 session:
- Click on the left tile on your ALLEN Digital mobile app and then Click on Mentorship.
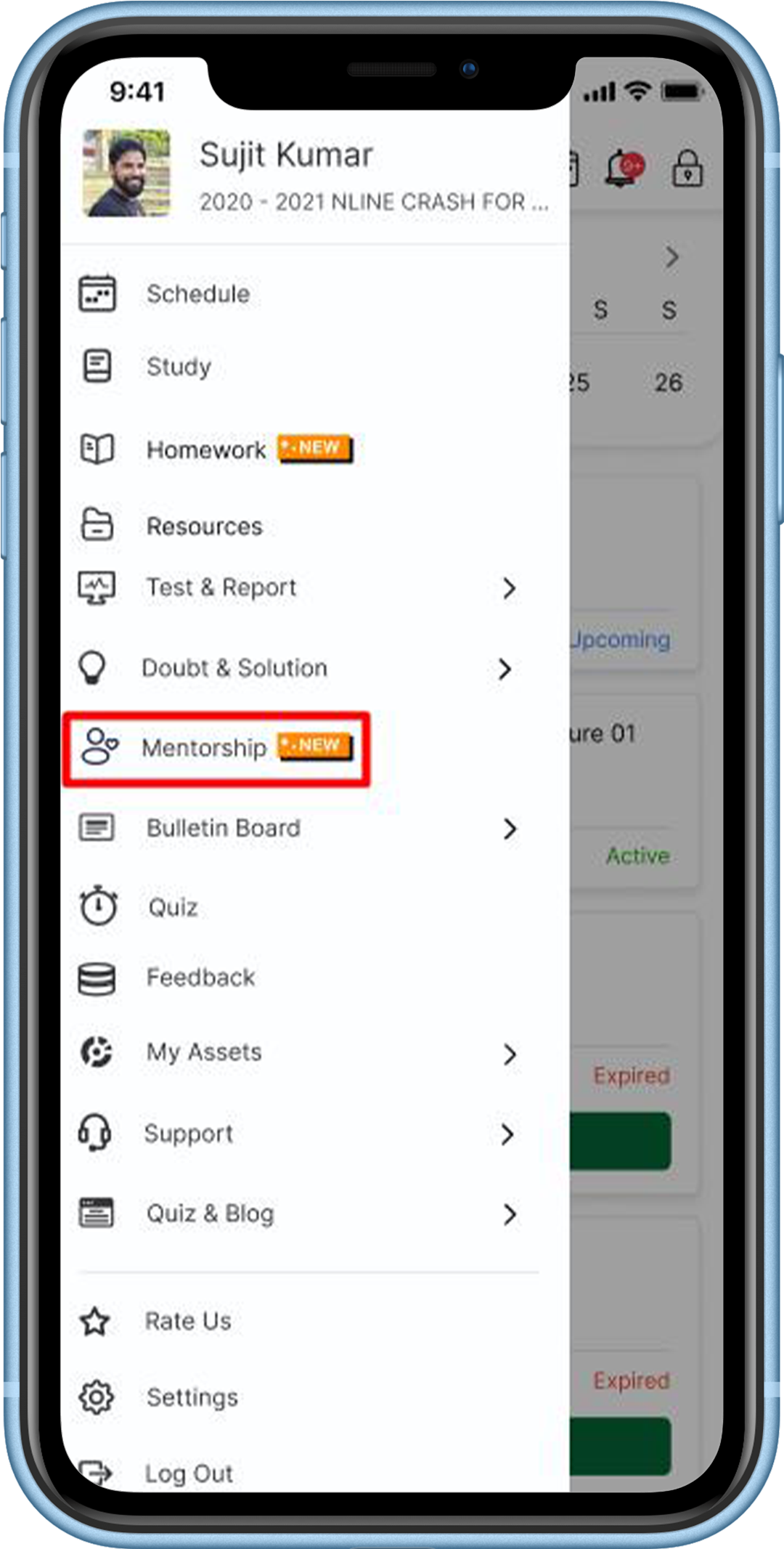
- Here, you will find a Mentorship & Care page to see all the mentorship sessions related information. Click on the Book 1 on 1 session button.
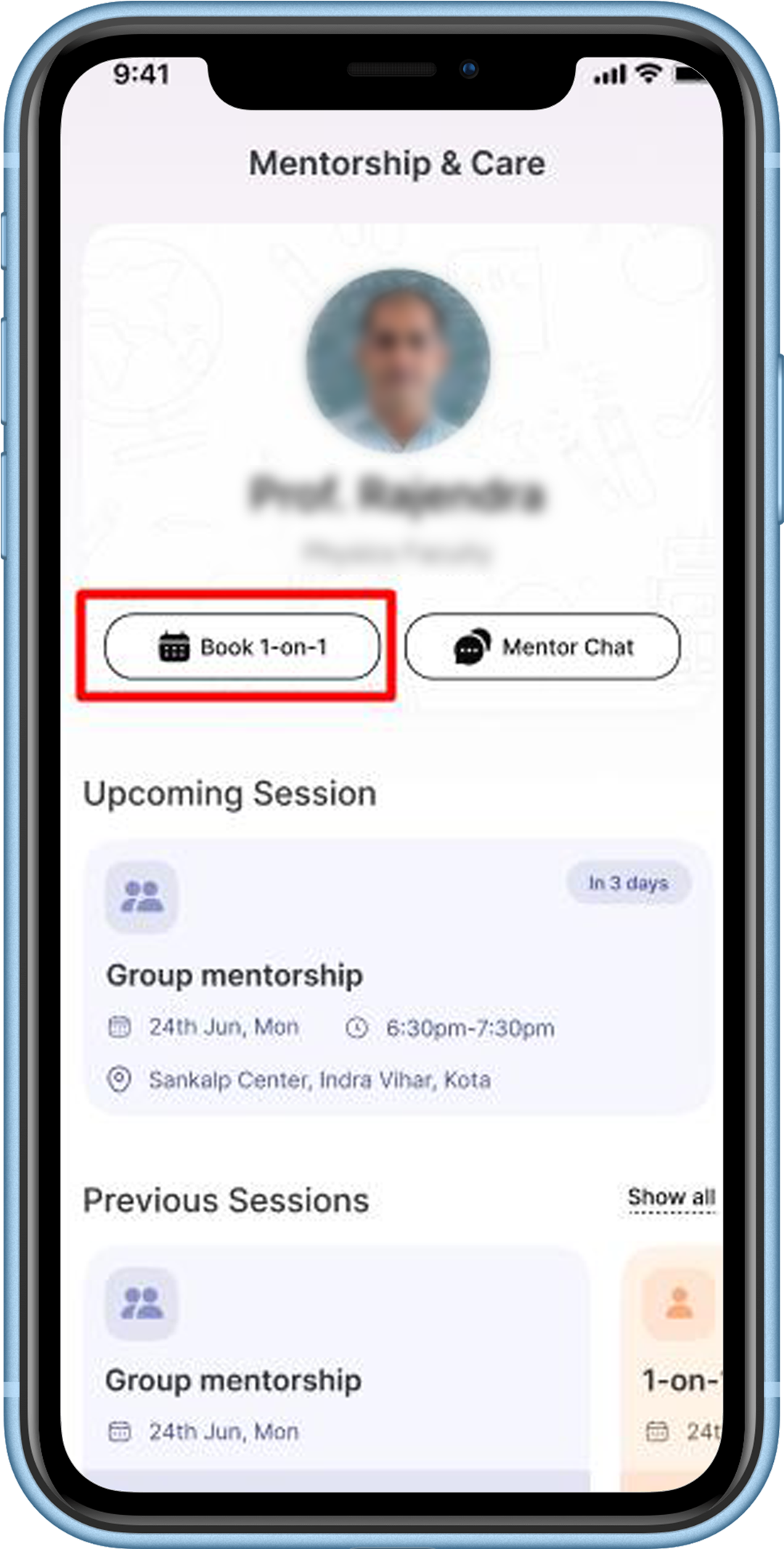
- After you click on the button, you can select a suitable date and Time slot from the available slots. Click on the Continue button to proceed further.
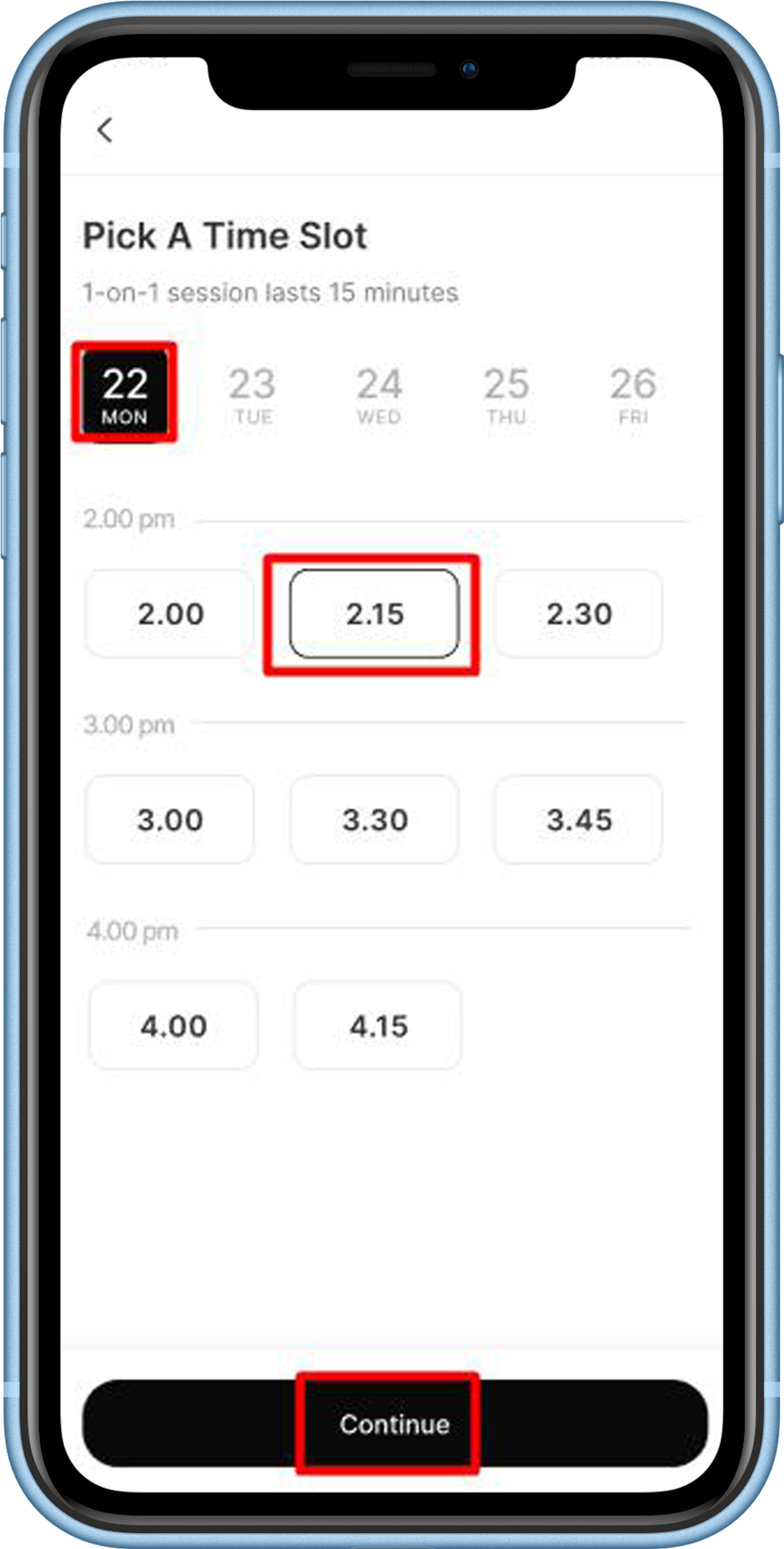
- On the next page, select 1 or more discussion topics you want to discuss with your mentor. Provide comments if required and then confirm the session.
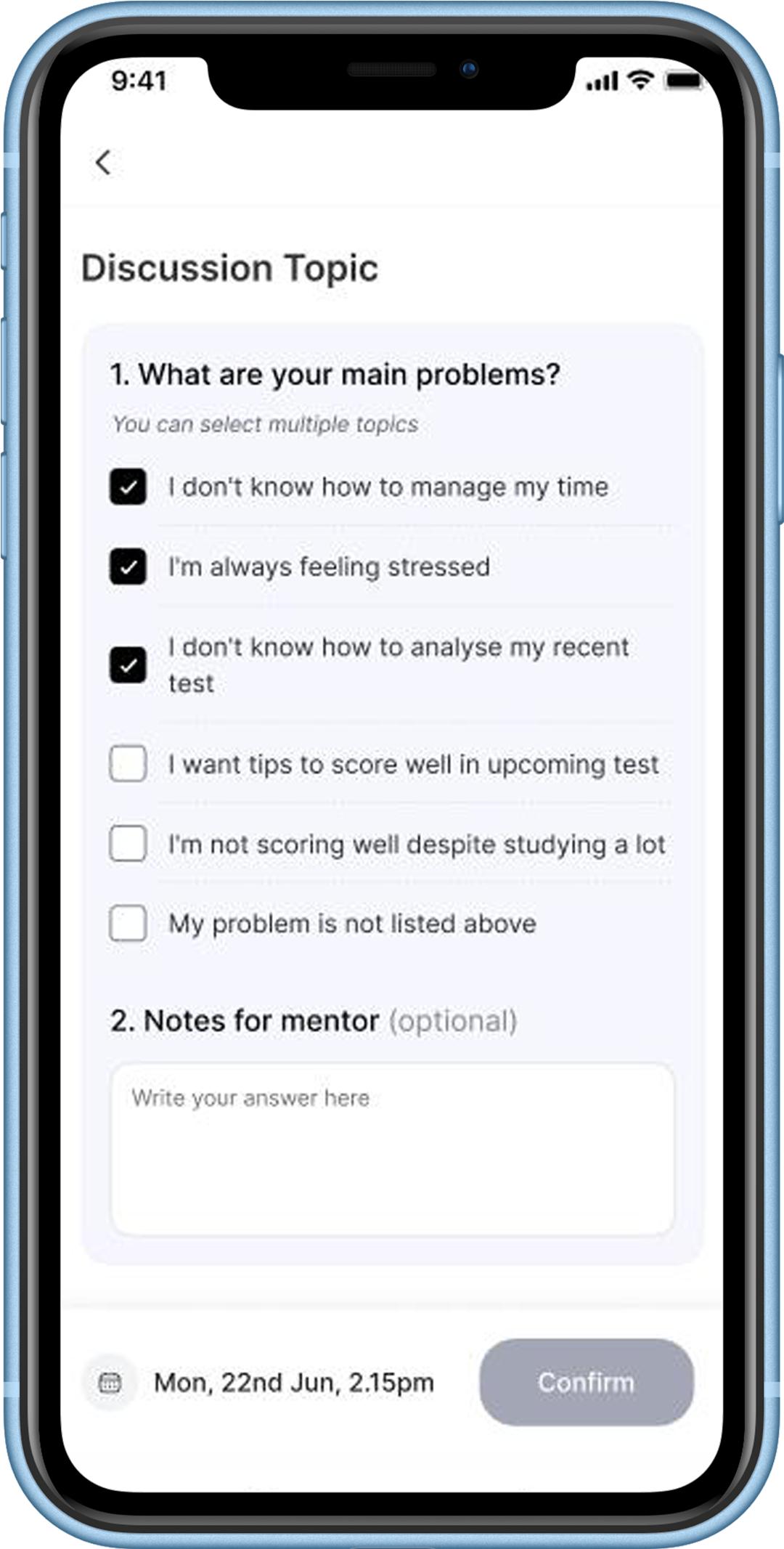
- A booking confirmation message will be displayed. The session will appear in your upcoming session section.
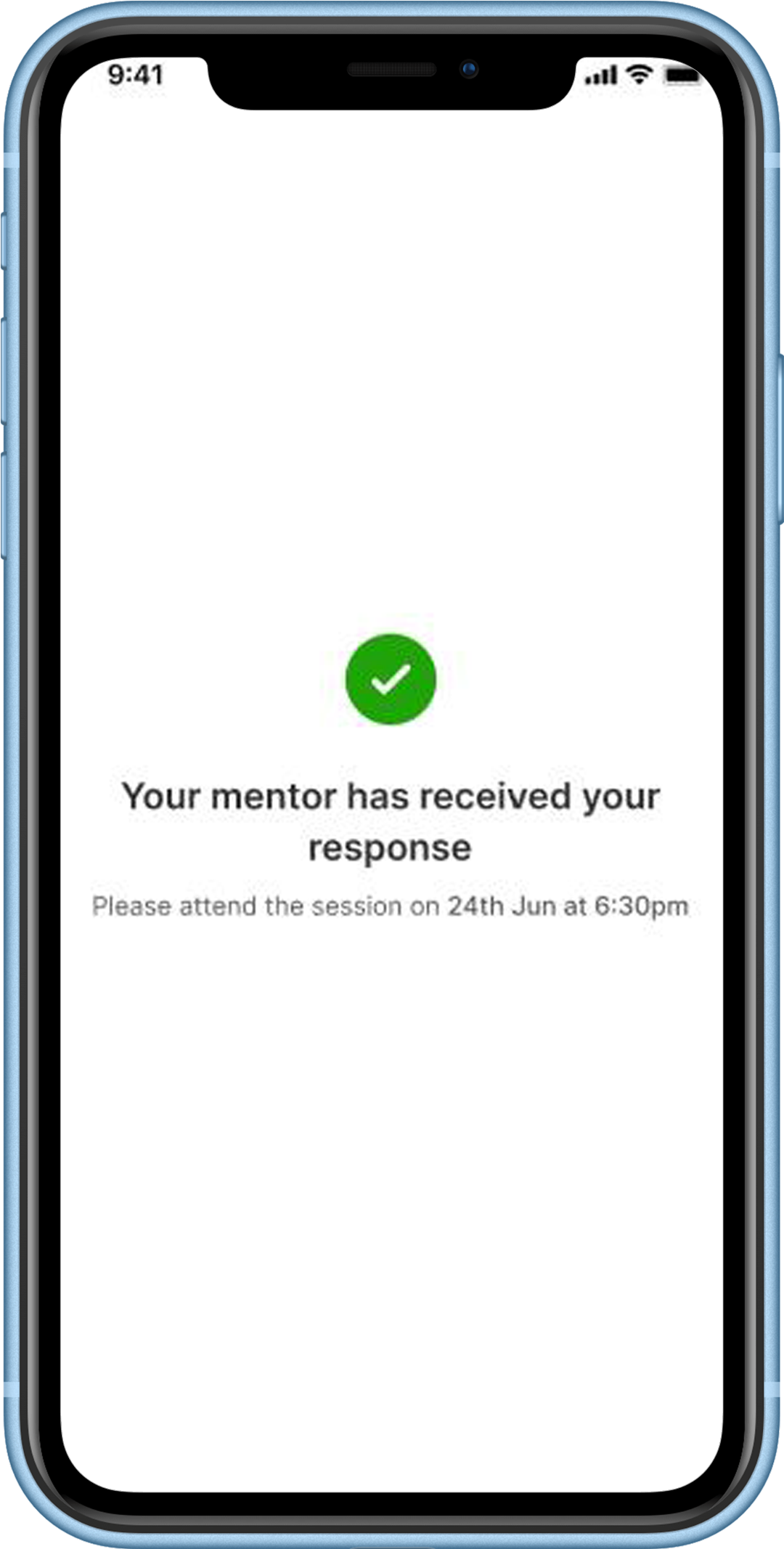
How to view all the upcoming Mentorship sessions?
You can view Upcoming mentorship sessions that have been scheduled in the
- ‘Calendar’ section on the ‘Schedule’ page or
- ‘Upcoming session’ section on the ‘Mentorship & Care’ page.
- In the calendar section, to view the upcoming sessions, click on the respective date, and the upcoming group or 1 on 1 session will be displayed.
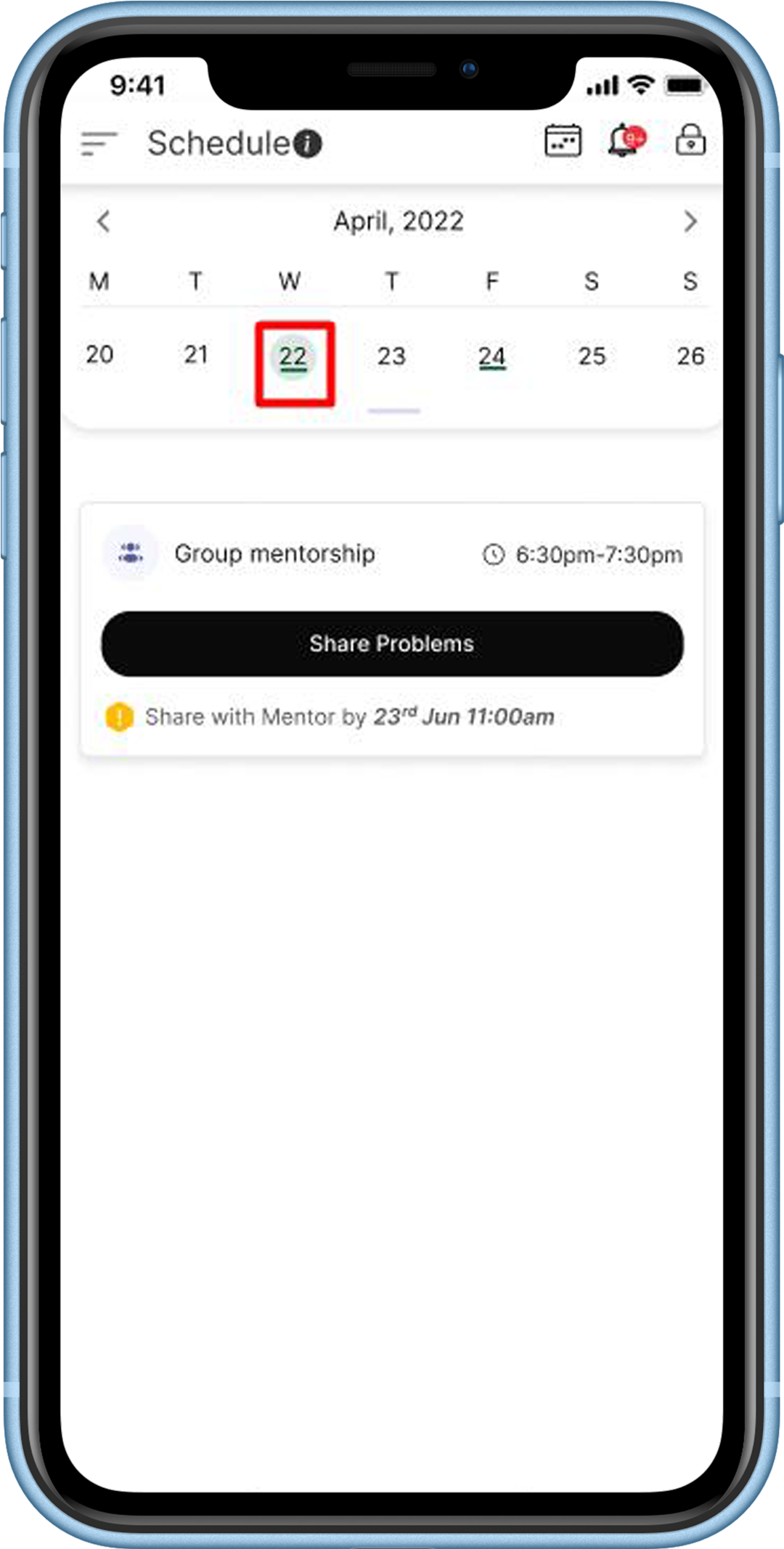
Alternatively,
- Students have to click on ‘Mentorship’ on the hamburger menu.
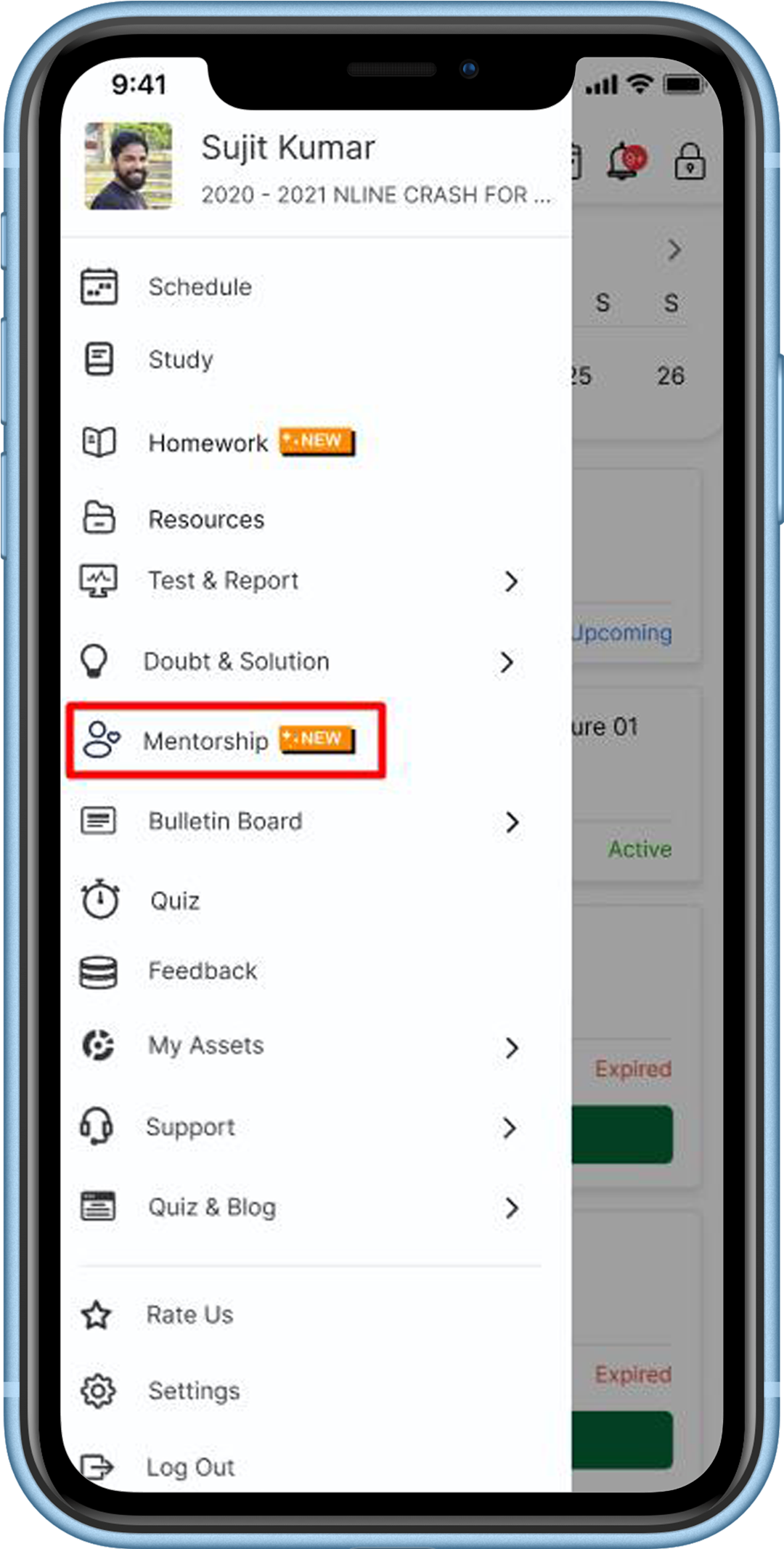
- Here, you can view the upcoming group and 1 on 1 sessions.
- You can view the upcoming group and 1 on 1 session in different colors.
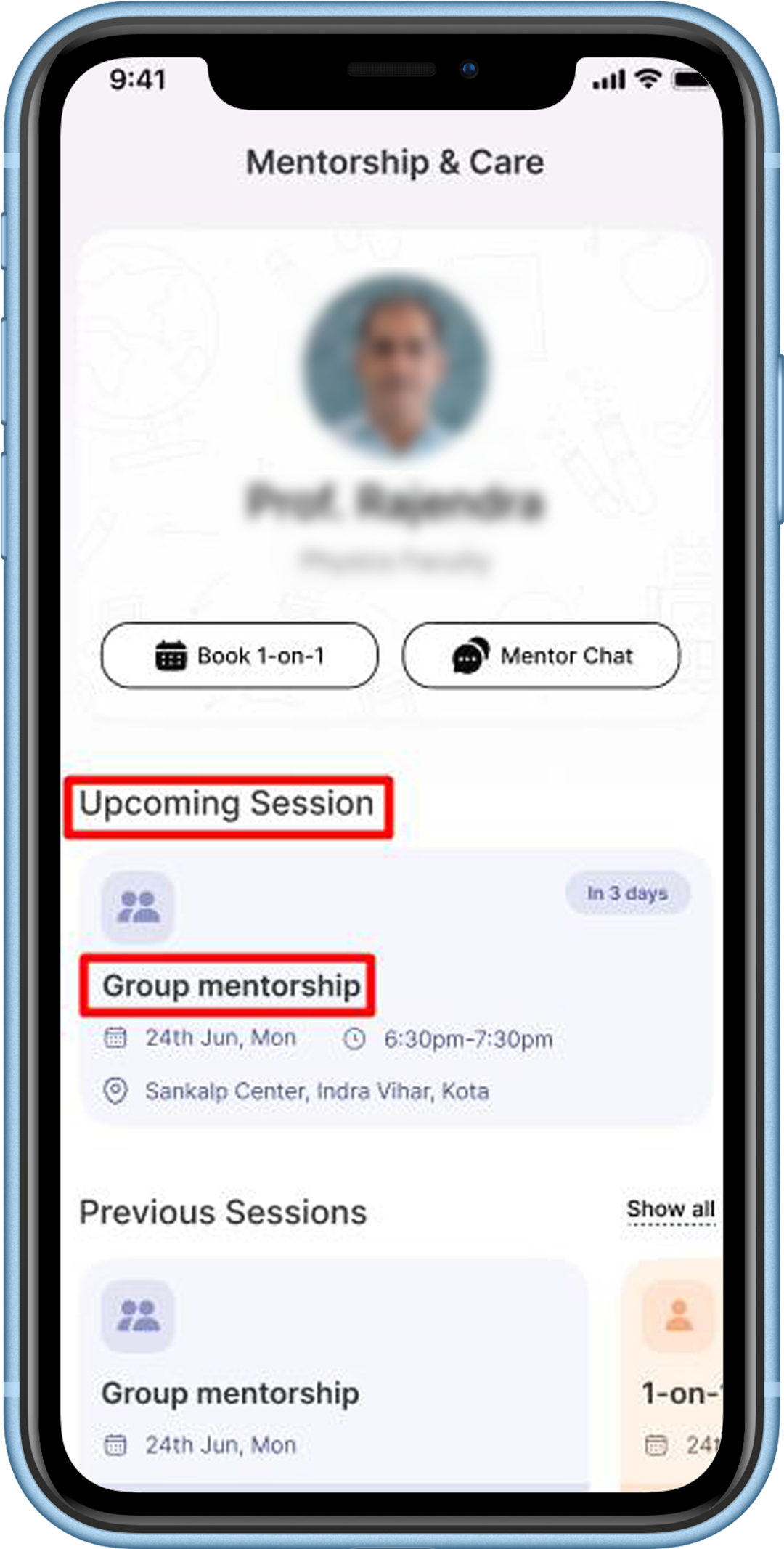
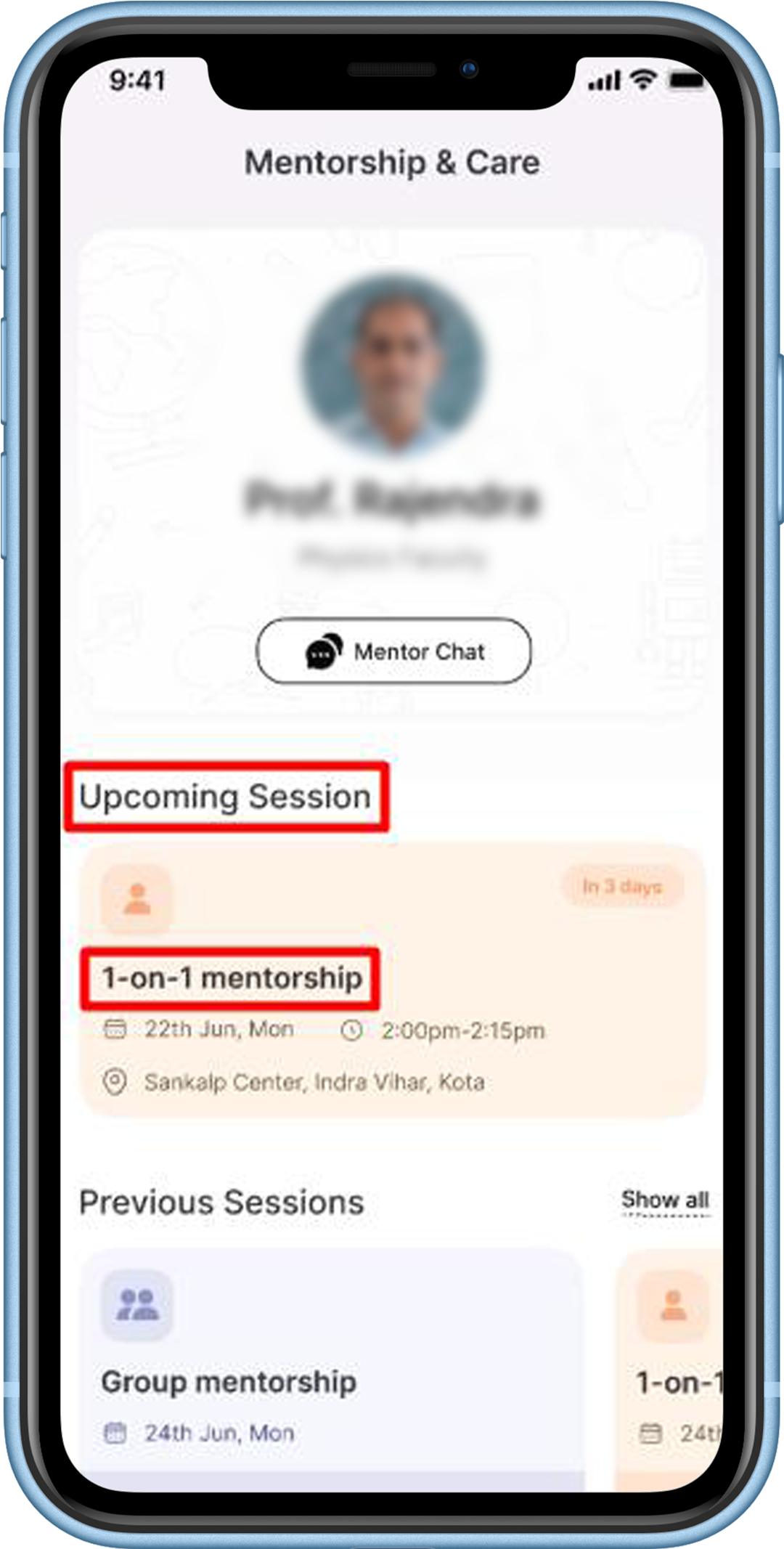
- You can also scroll horizontally to view all the upcoming sessions in case there’s more than 1. These sessions are sorted in ascending order of date.
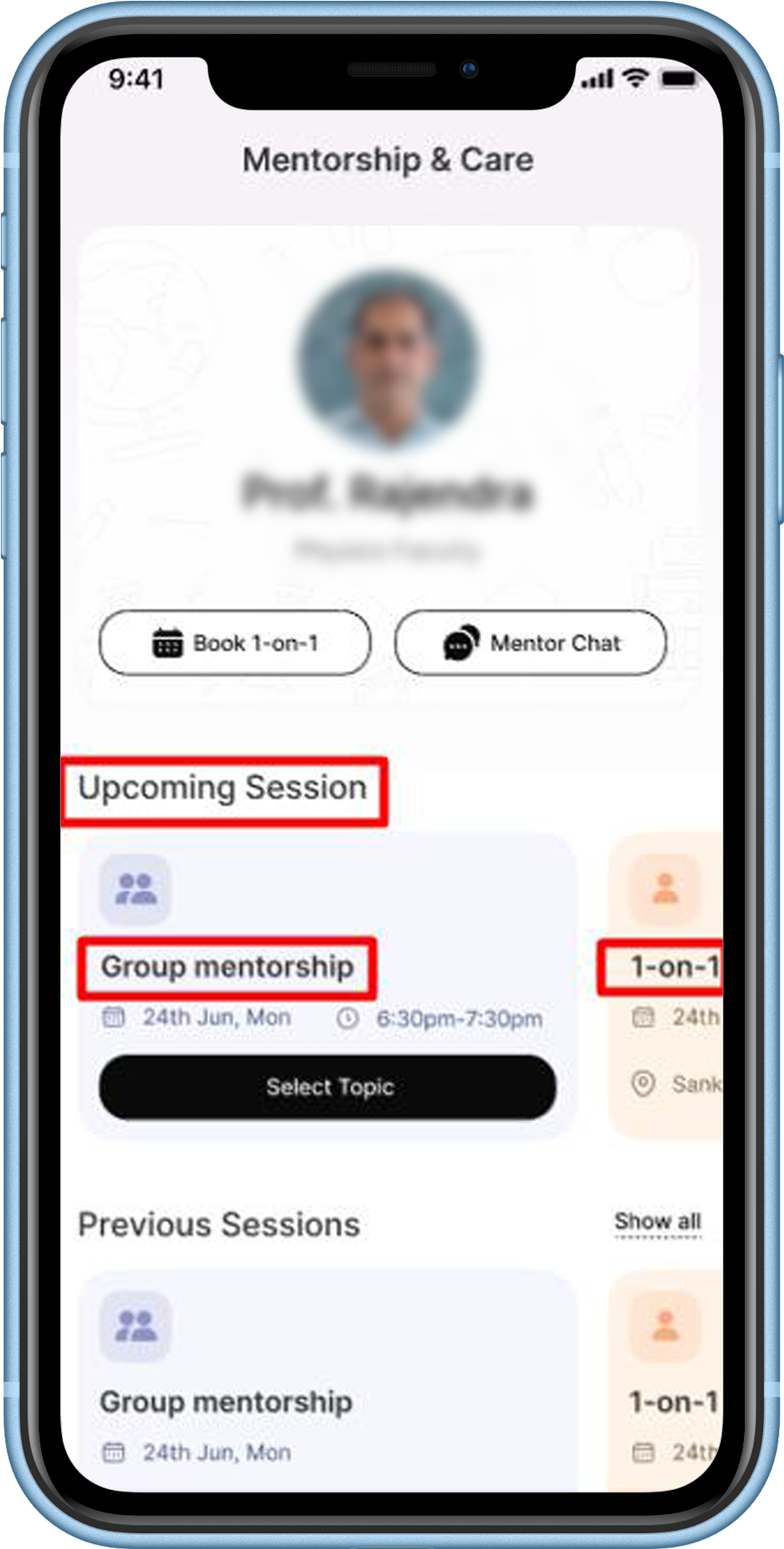
How do I know if I have to attend a Group or 1 on 1 session online or offline?
If an Offline Group mentorship session has been scheduled and you have shared your problems or the deadline to share your problems is over, you can view it in the
- ‘Calendar’ section on the ‘Schedule’ page or the ‘Upcoming session’ section on the ‘Mentorship & Care’ page. For an offline session, the location of the session will be displayed.
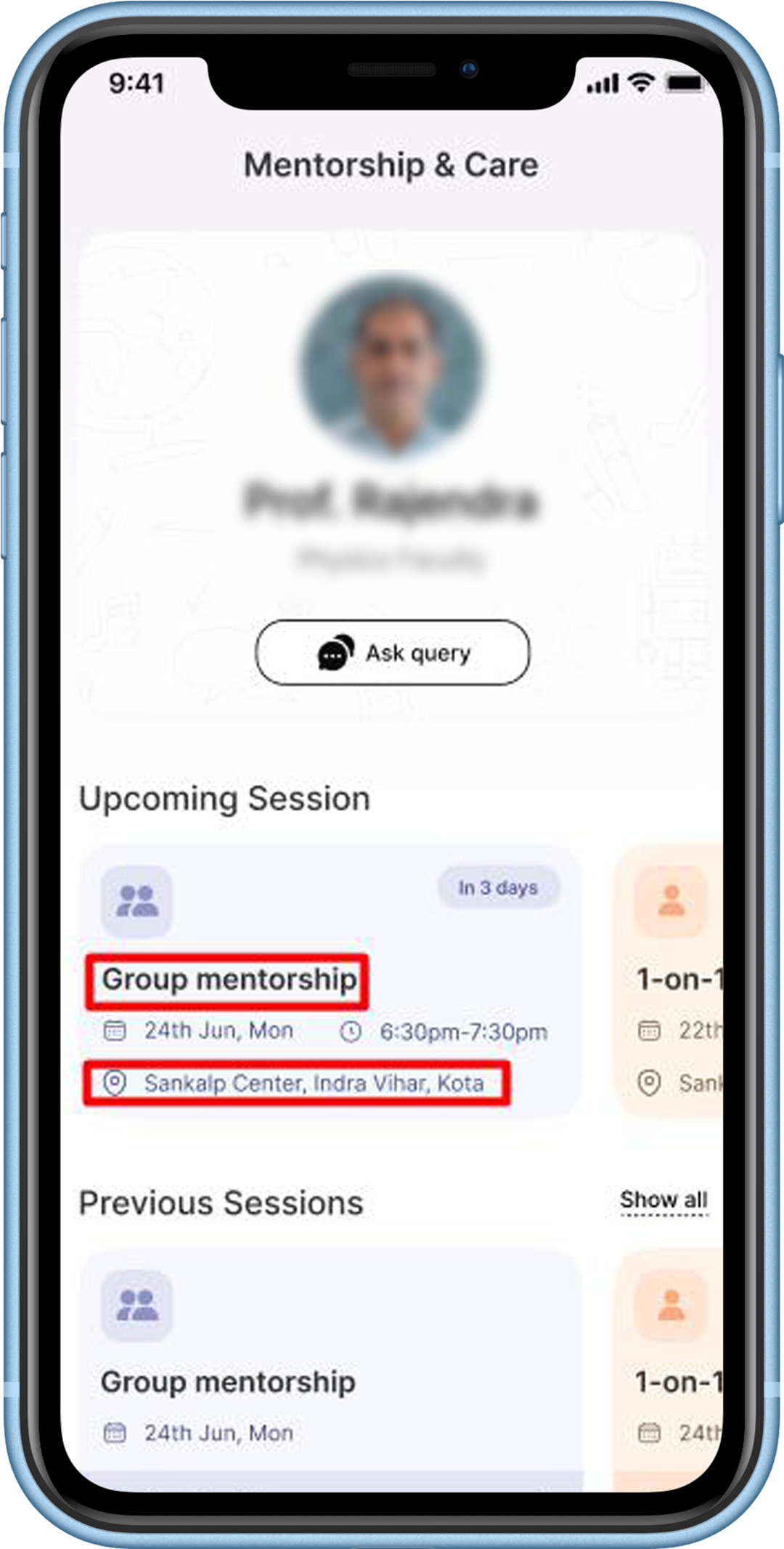
If an Online Group mentorship session has been scheduled and you have shared your problems or the deadline to share your problems is over, you can view it in the
- ‘Calendar’ section on the ‘Schedule’ page or the ‘Upcoming session’ section on the ‘Mentorship & Care’ page.
- There will be a Join Now button displayed, which will be enabled at the time of the session.
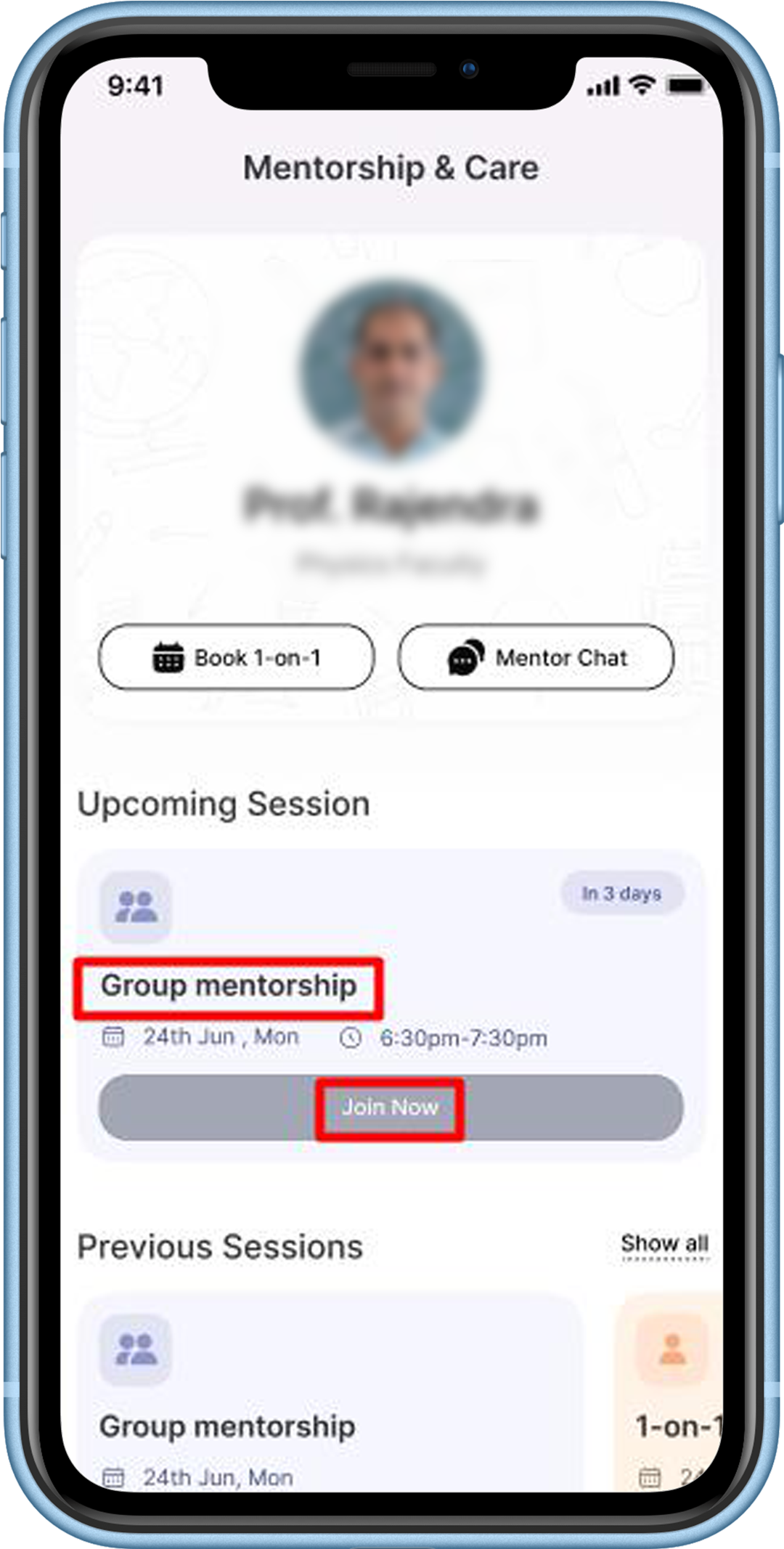
If an Offline 1 on 1 mentorship session has been scheduled for you, you can view it in the
- ‘Calendar’ section on the ‘Schedule’ page or the ‘Upcoming session’ section on the ‘Mentorship & Care’ page. The location of the session will be displayed.
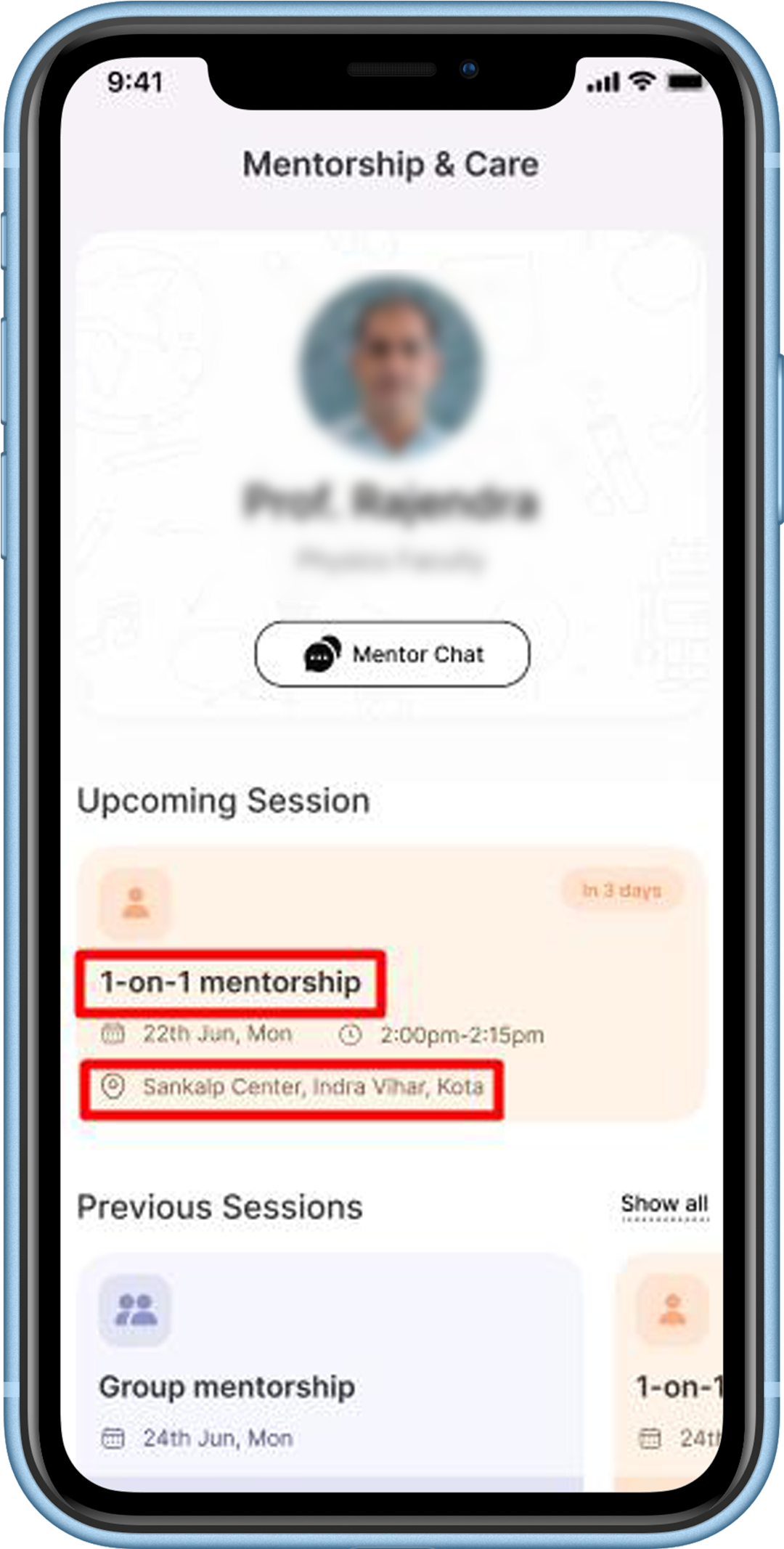
If an Online 1 on 1 mentorship session has been scheduled for you, you can view it in the
- ‘Calendar’ section on the ‘Schedule’ page or the ‘Upcoming session’ section on the ‘Mentorship & Care’ page.
- There will be a Join Now button displayed, which will be enabled at the time of the session.
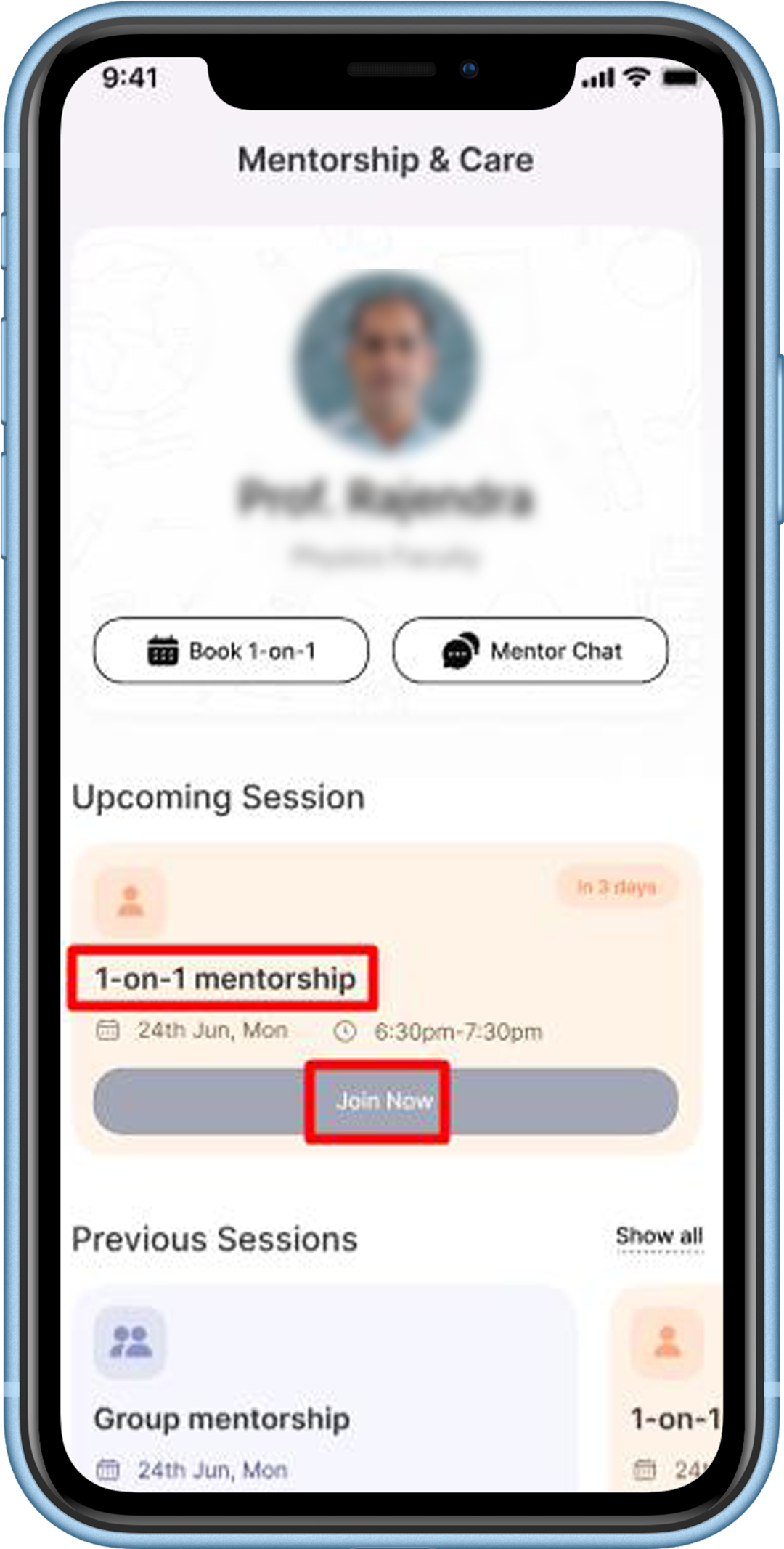
How do I provide feedback for a Group or 1 on 1 Session?
- After your mentorship session ends, whether it is a Group or 1 on 1 session, a pop-up will appear for feedback.
- You can select an emoji that shows how you felt about the session. This is mandatory.
- You can also add a comment. This is optional.
- Then submit it.
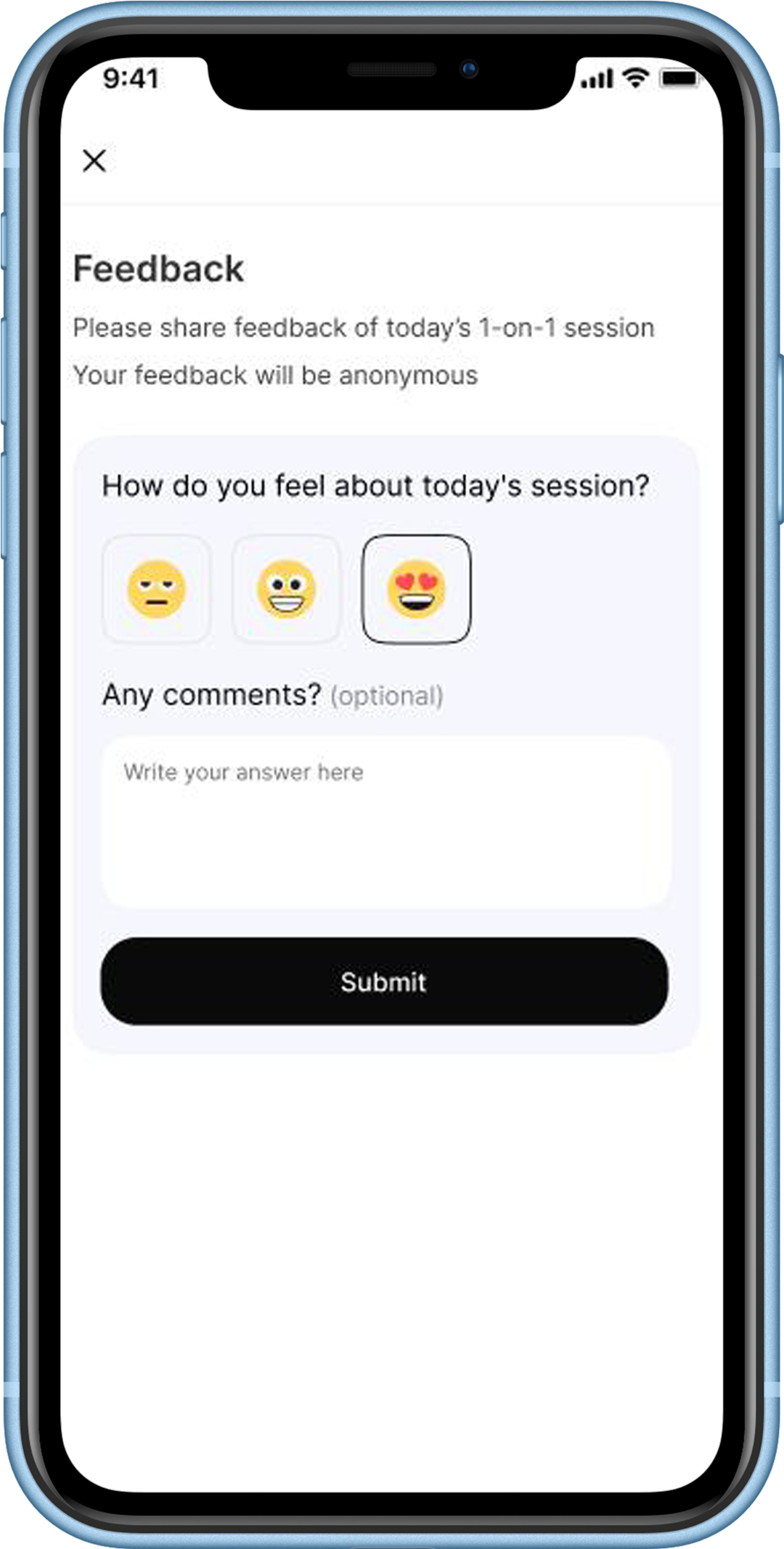
How to view Group & 1 on 1 Session notes shared by the Mentor?
- Firstly, students have to click on ‘Mentorship’ on the hamburger menu.
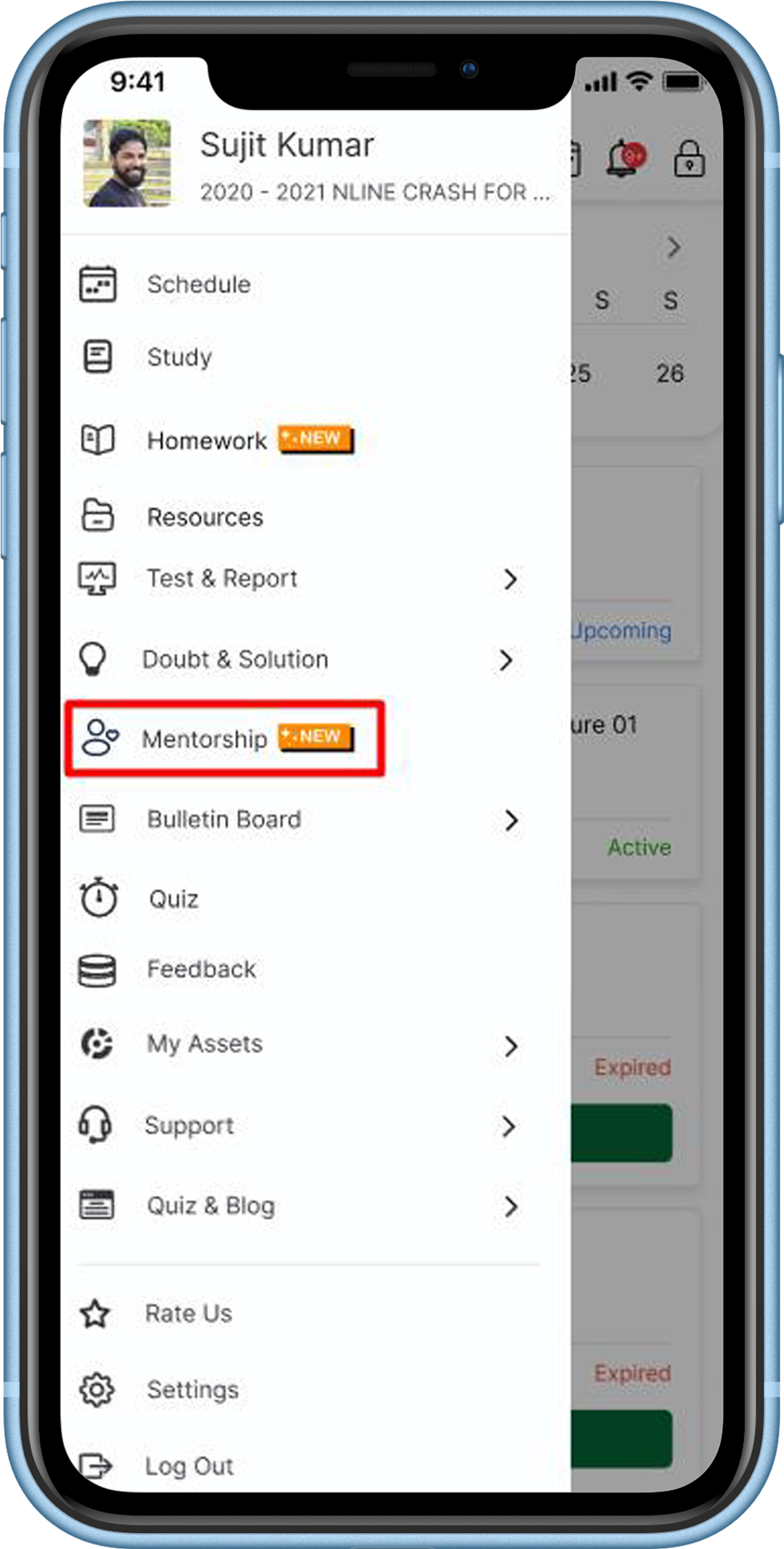
- Go to the ‘Previous session’ section on the ‘Mentorship & Care’ page. The session that happened latest will be shown first.
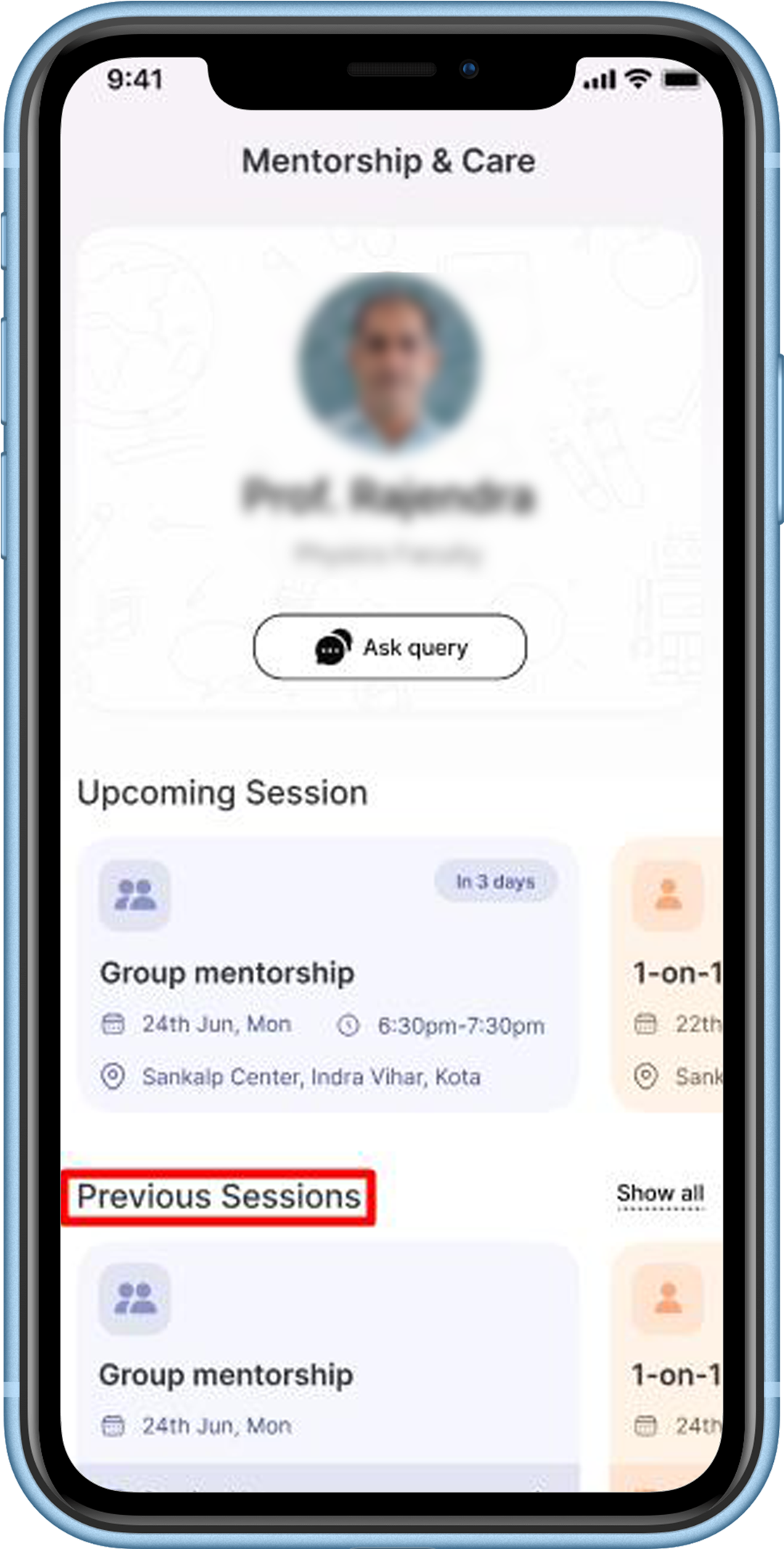
- Whether it is a Group or 1 on 1 Session, click on the ‘session notes’ after this session notes will be displayed. You can also scroll to the right to view the session notes of other sessions.
Group session notes:
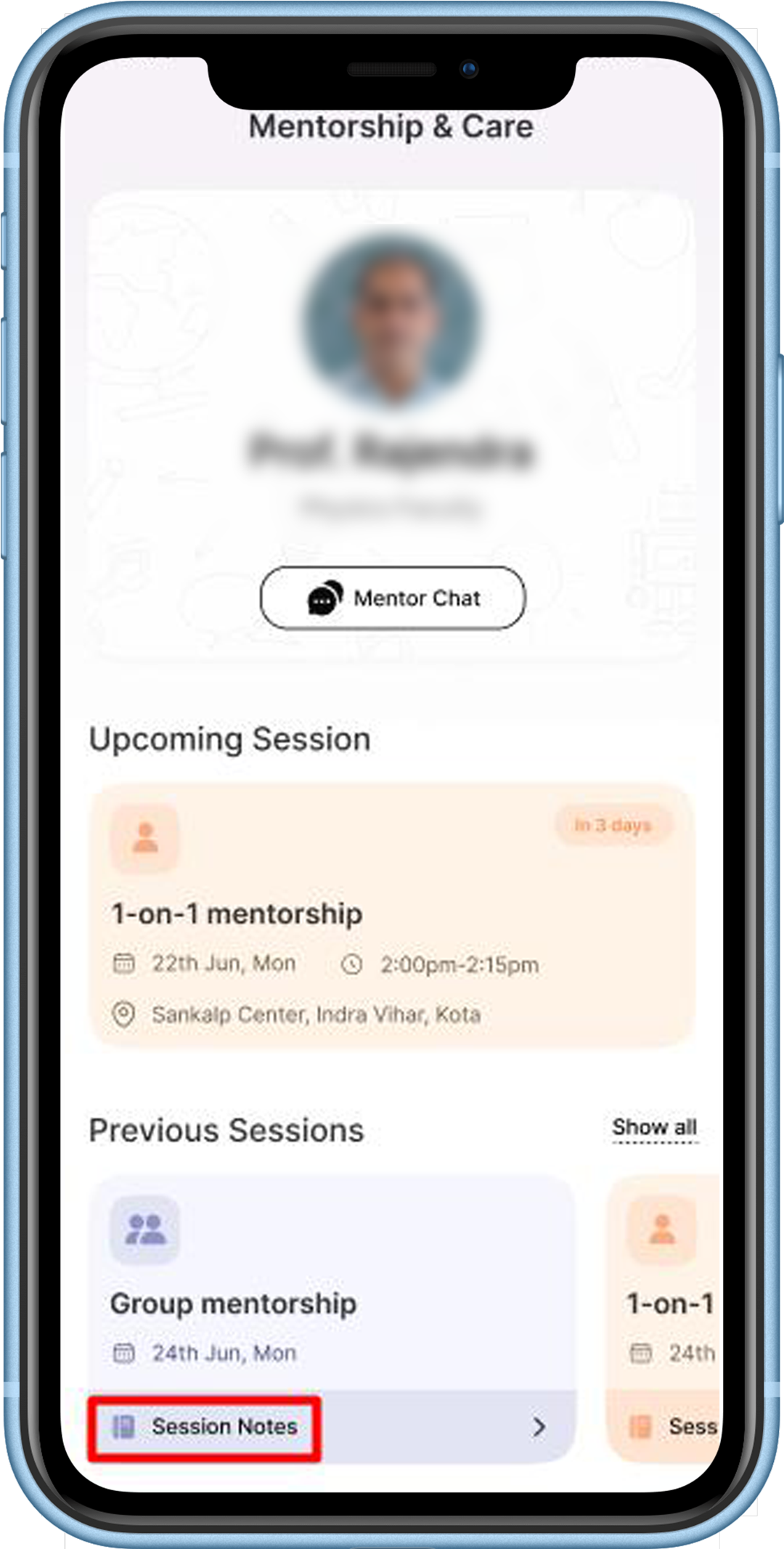
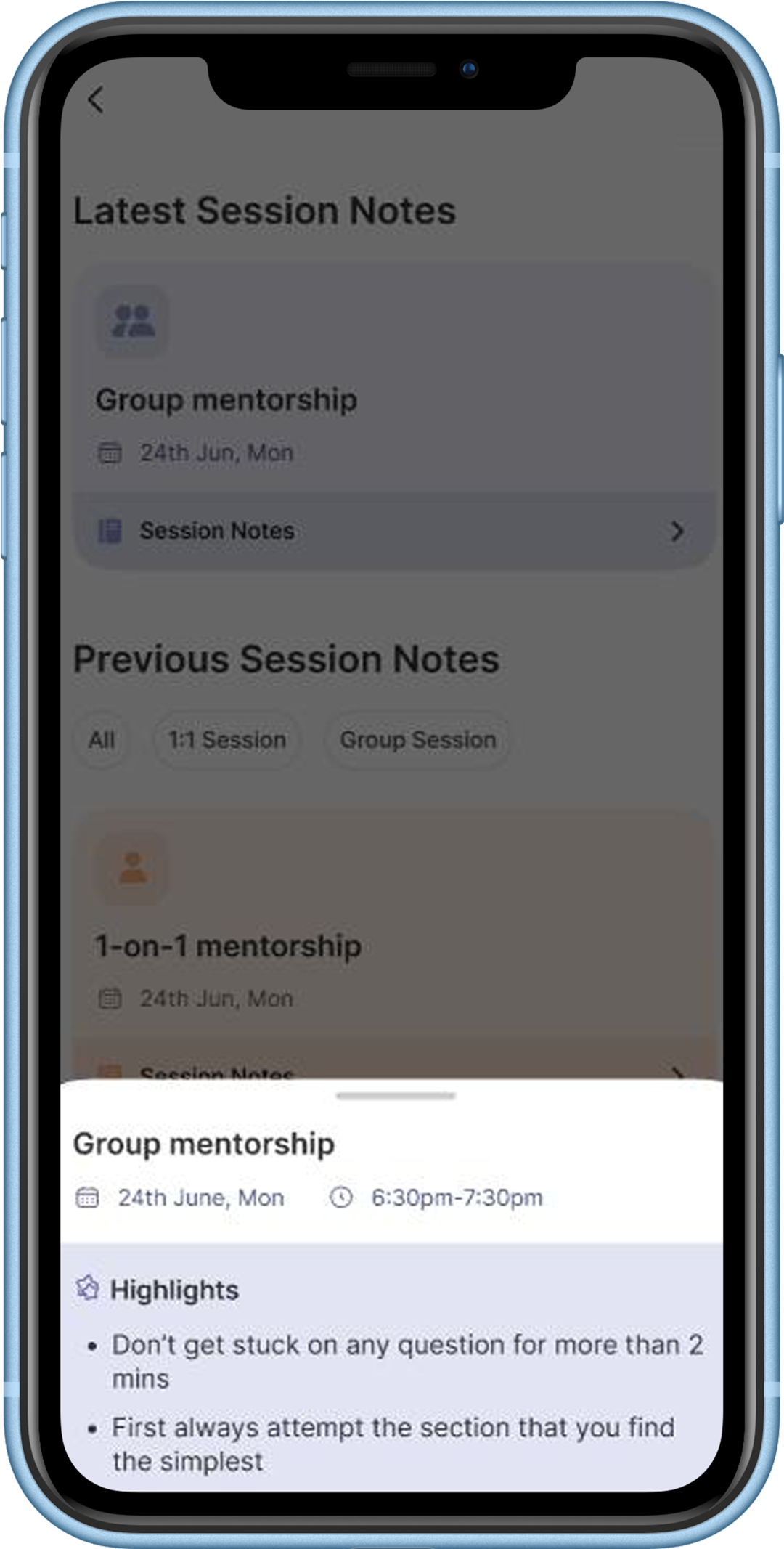
- Students can also view the shared notes of their mentor in the previous 1 on 1 session by clicking on Session notes in the 1 on 1 session card.
1 on 1 session notes:
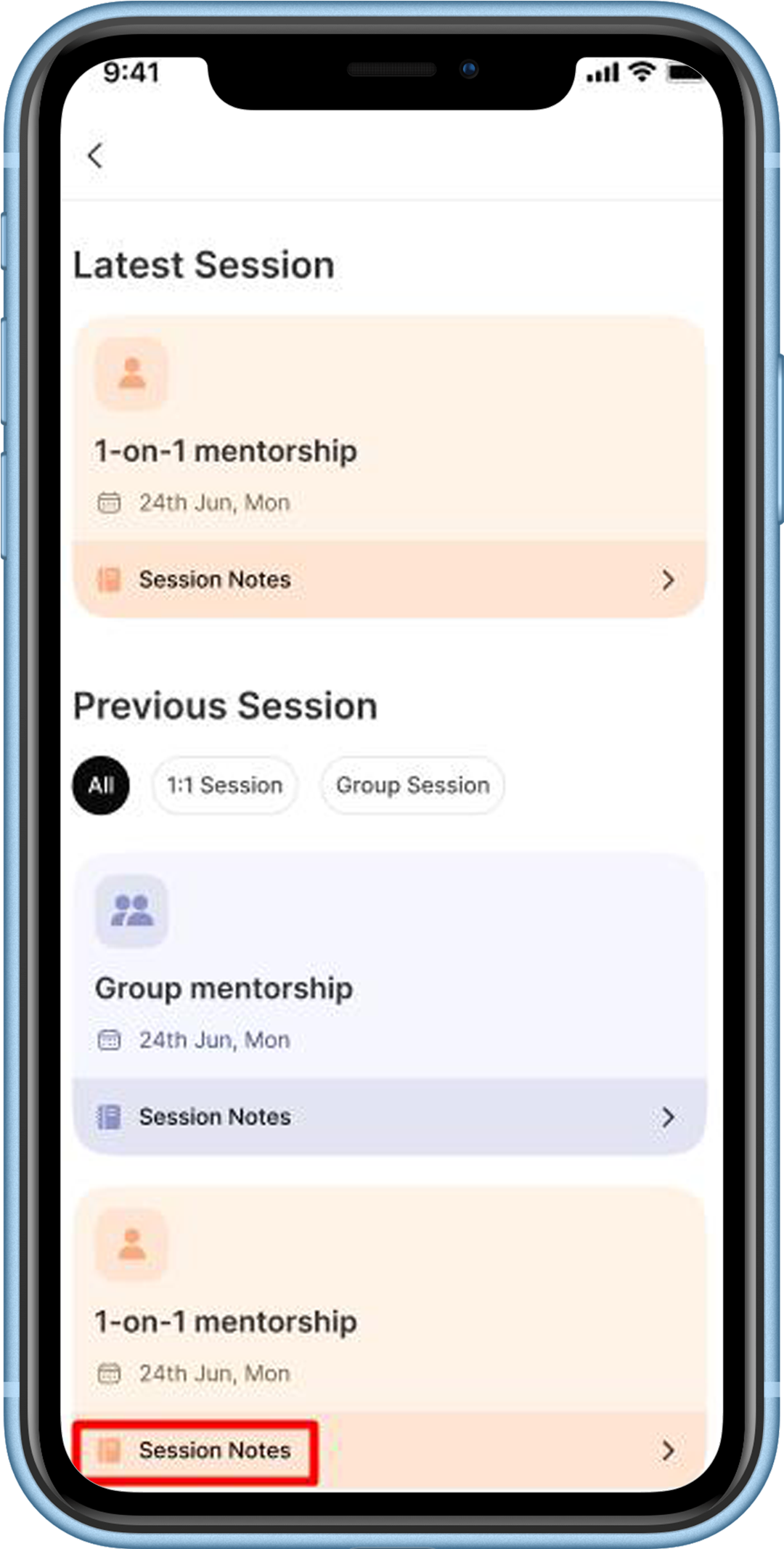
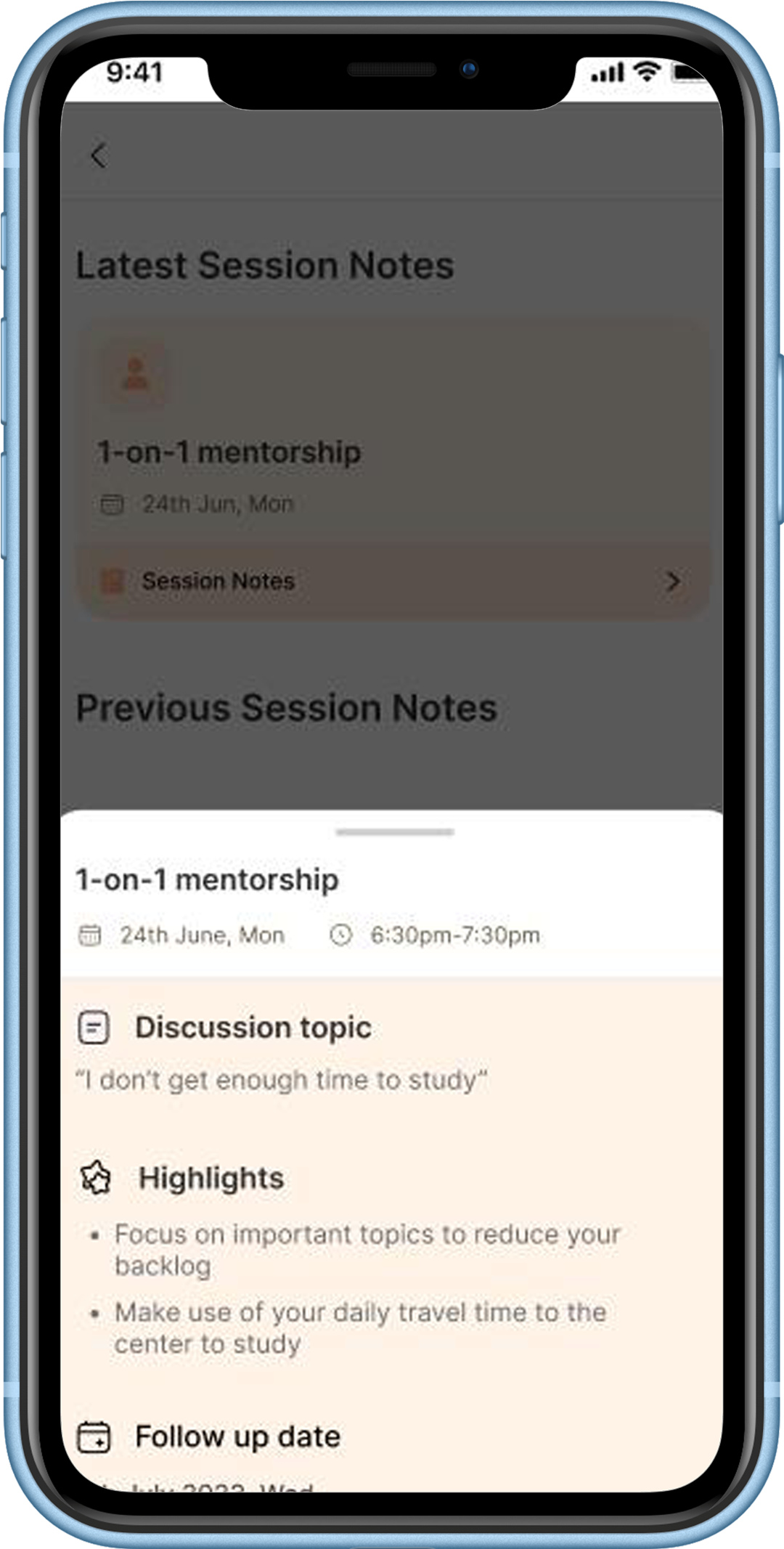
- Follow-Up Date– The follow-up date is the time when your mentor wants to meet you again to see your progress.
- Highlights – Highlight is the summary that your mentor wants to share with you.
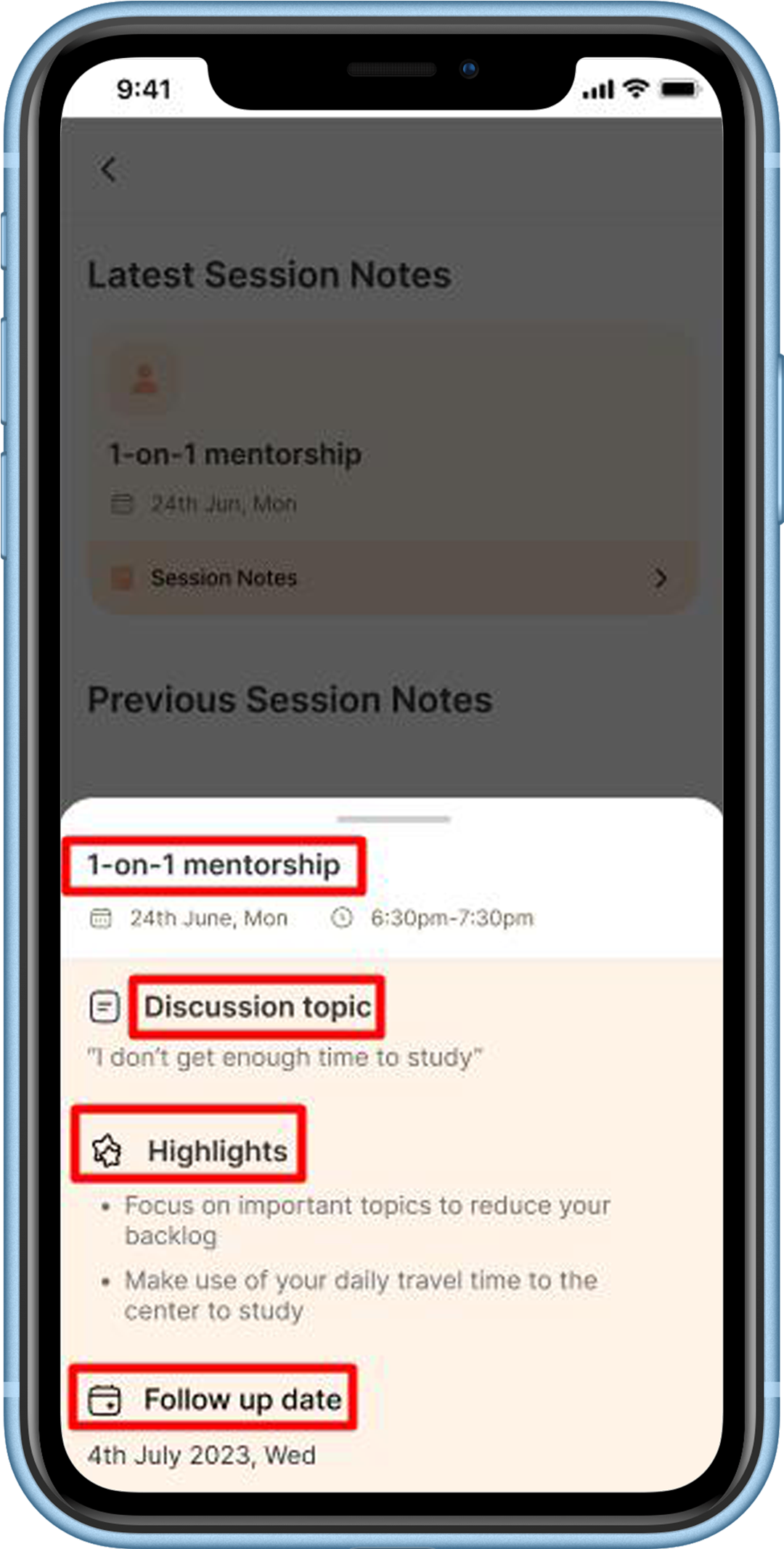
How do I know if my Mentorship session is cancelled?
- You will get a notification when your Mentorship session has been cancelled.
- The session card in the ‘Upcoming session’ section will also be updated to indicate that the session has been cancelled.
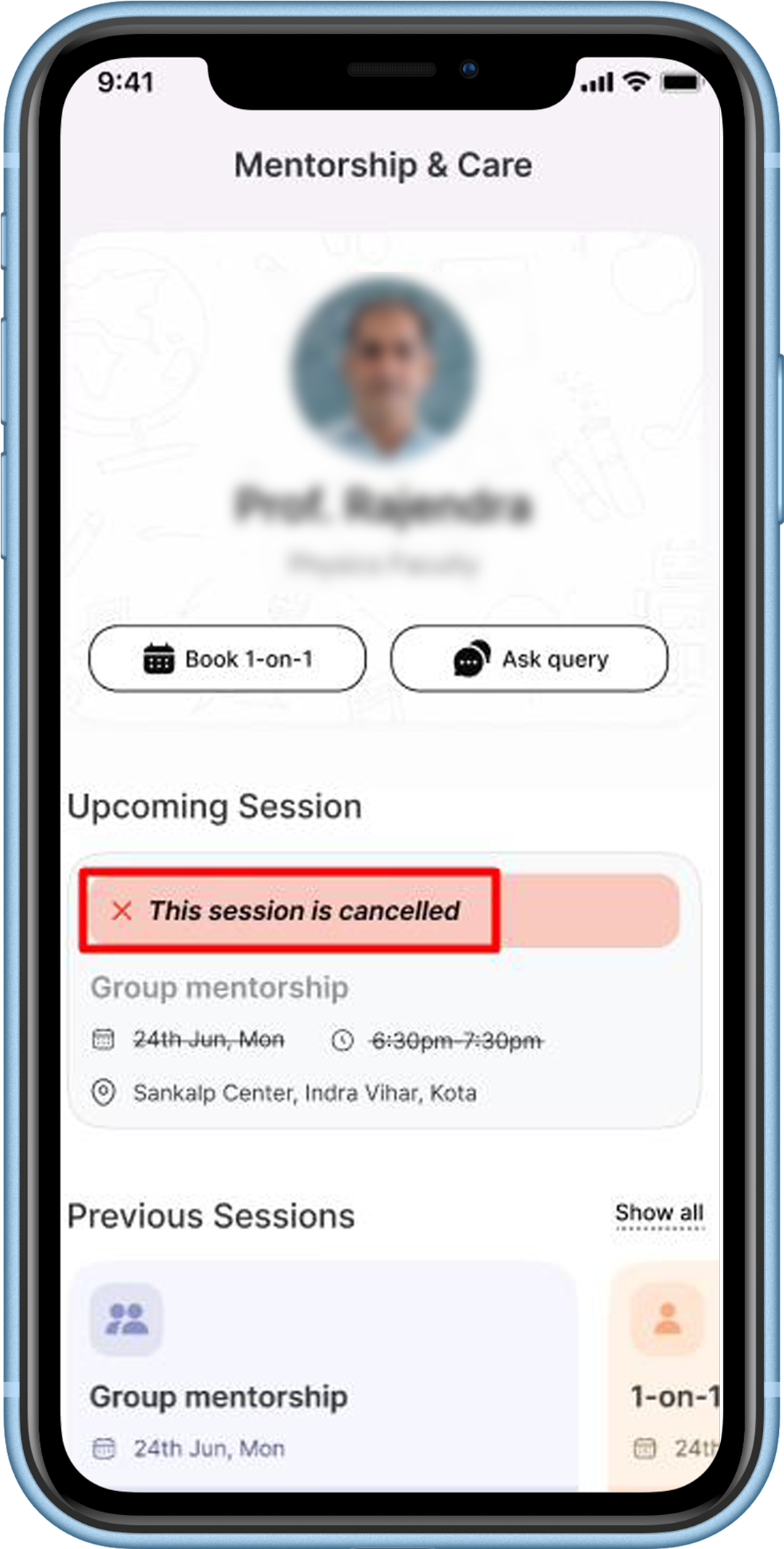
How do I ask queries to my mentor?
- Firstly, students have to click on ‘Mentorship’ in the hamburger menu.
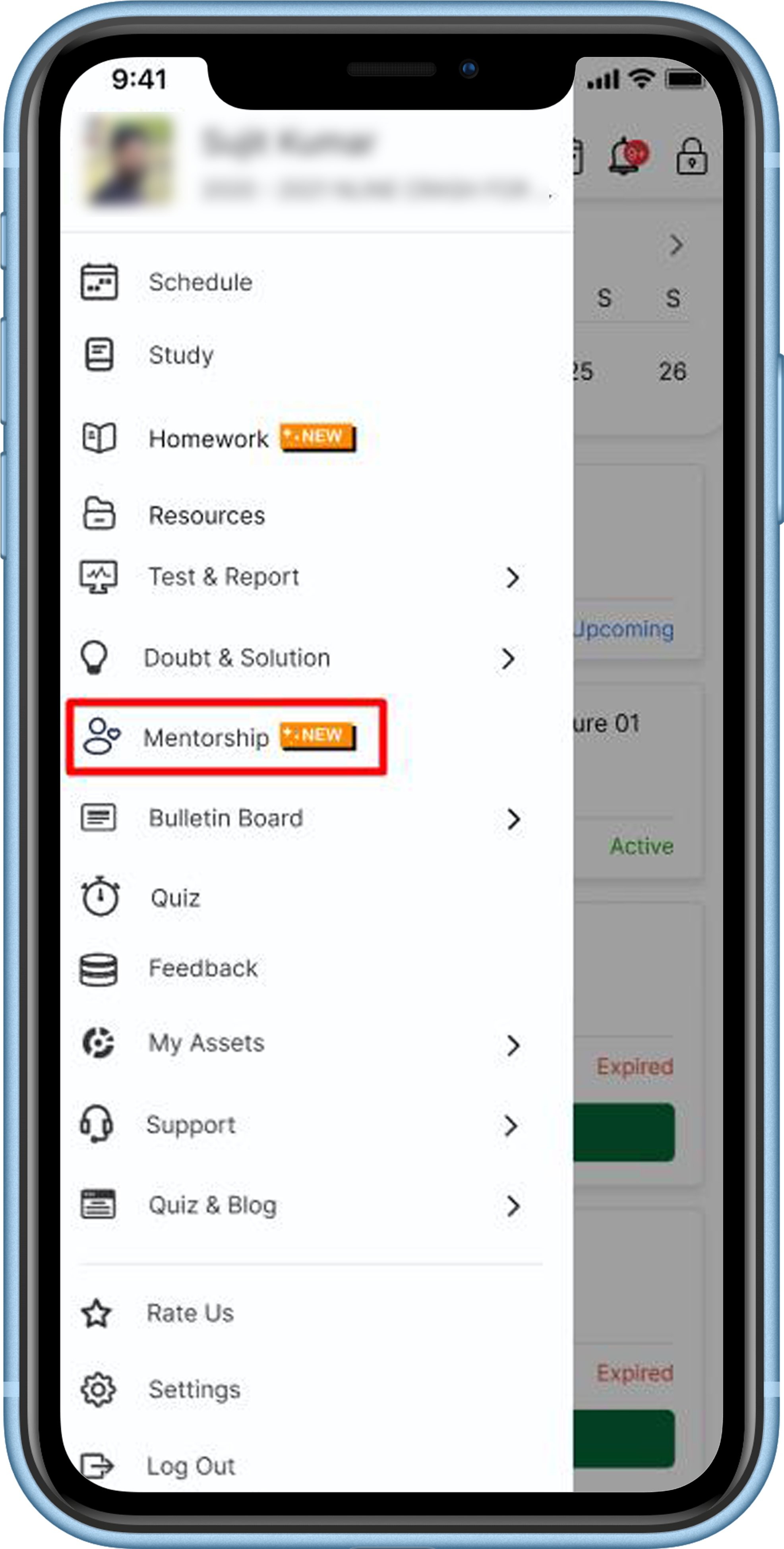
- Here, you can ask any of your queries to your mentor by clicking on the “Ask query” button.
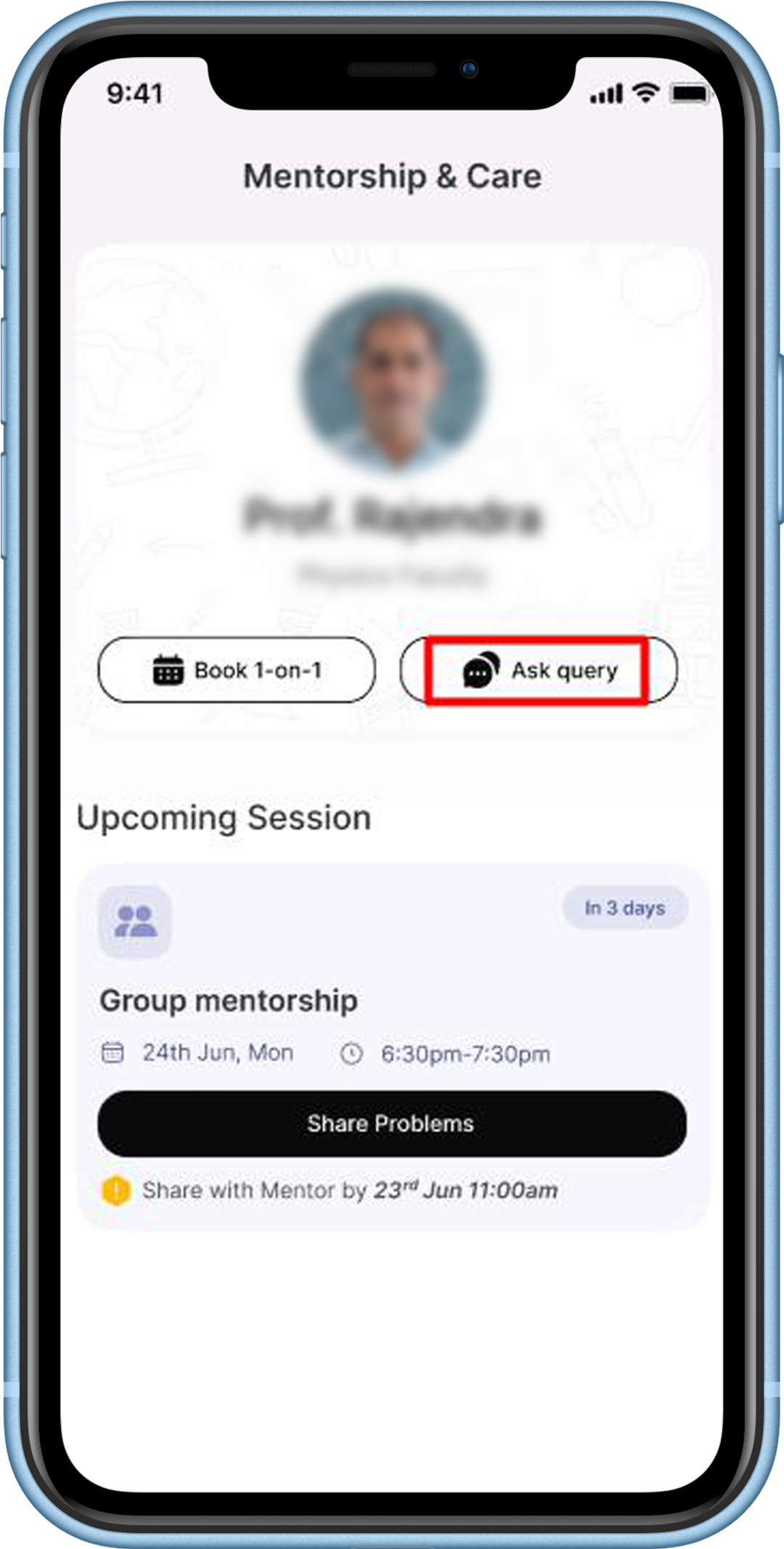
Broadcast
The broadcast feature in ALLEN Digital allows you to receive important announcements, updates, and other course-related material or information communicated by Faculty. It can be in any form (Text, audio, image, Image + Audio, PDF). You cannot reply to the message as it is a one-way communication by faculty.
Broadcast (Web)
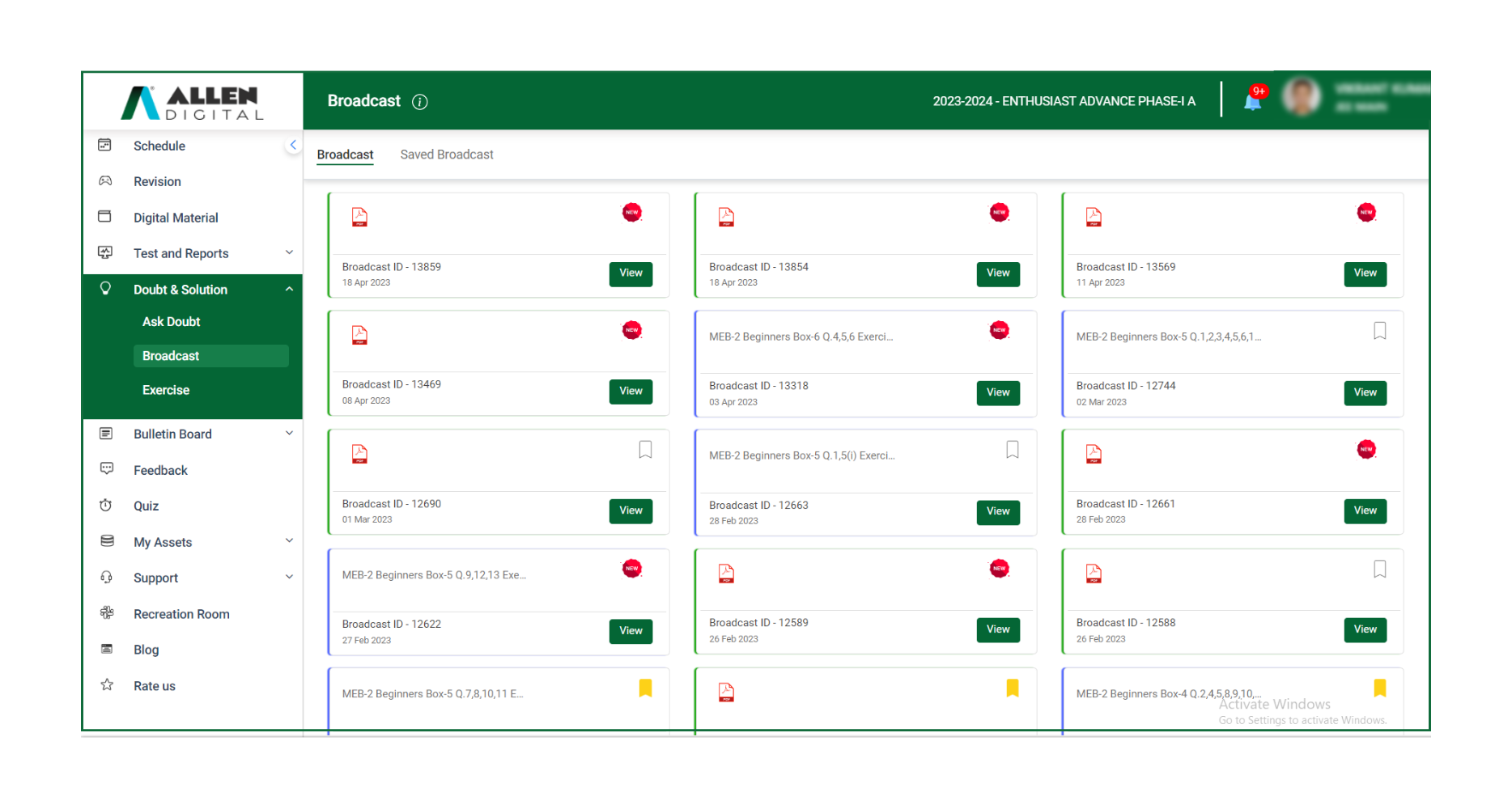
- If you want to bookmark any broadcast that seems important, click on the Bookmark Icon.
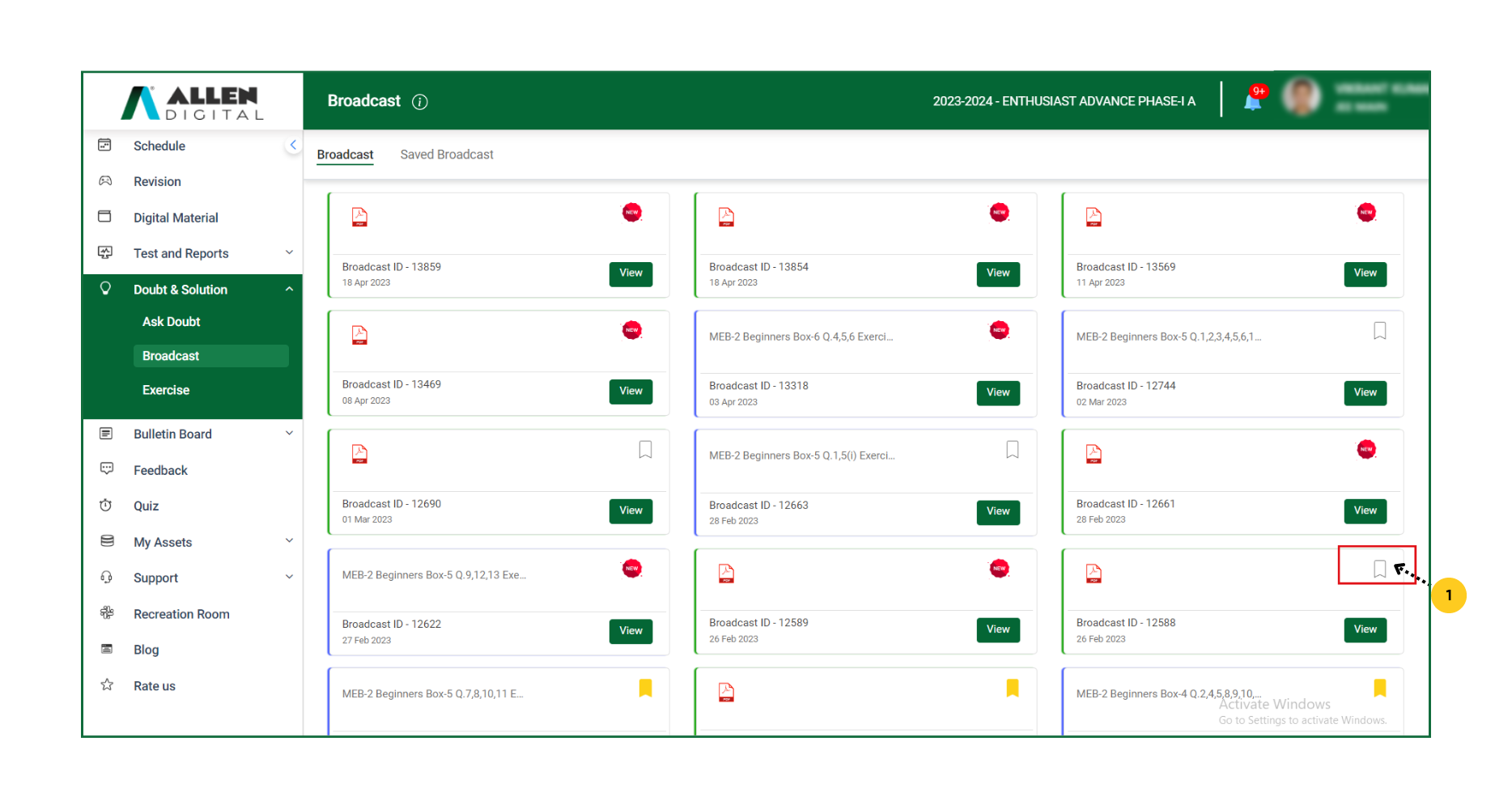 Fig: 02
Fig: 02
2. To access all the broadcasts bookmarked by you, click on the Saved Broadcast.
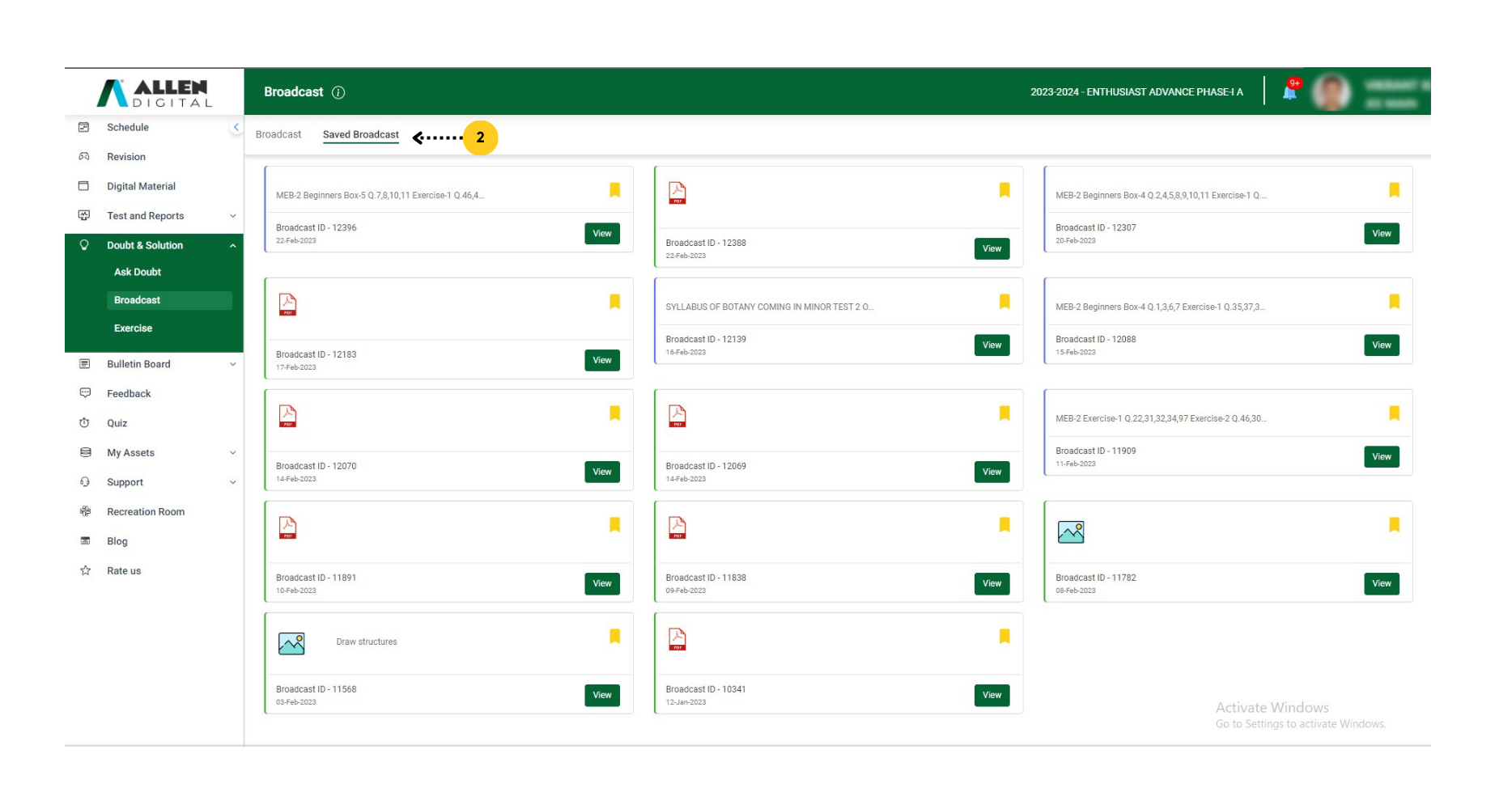 Fig: 03
Fig: 03
Broadcast (App)
Click on “Broadcast” in the “Doubt & Solution” section on the ALLEN Digital App to check the broadcast sent by faculty.
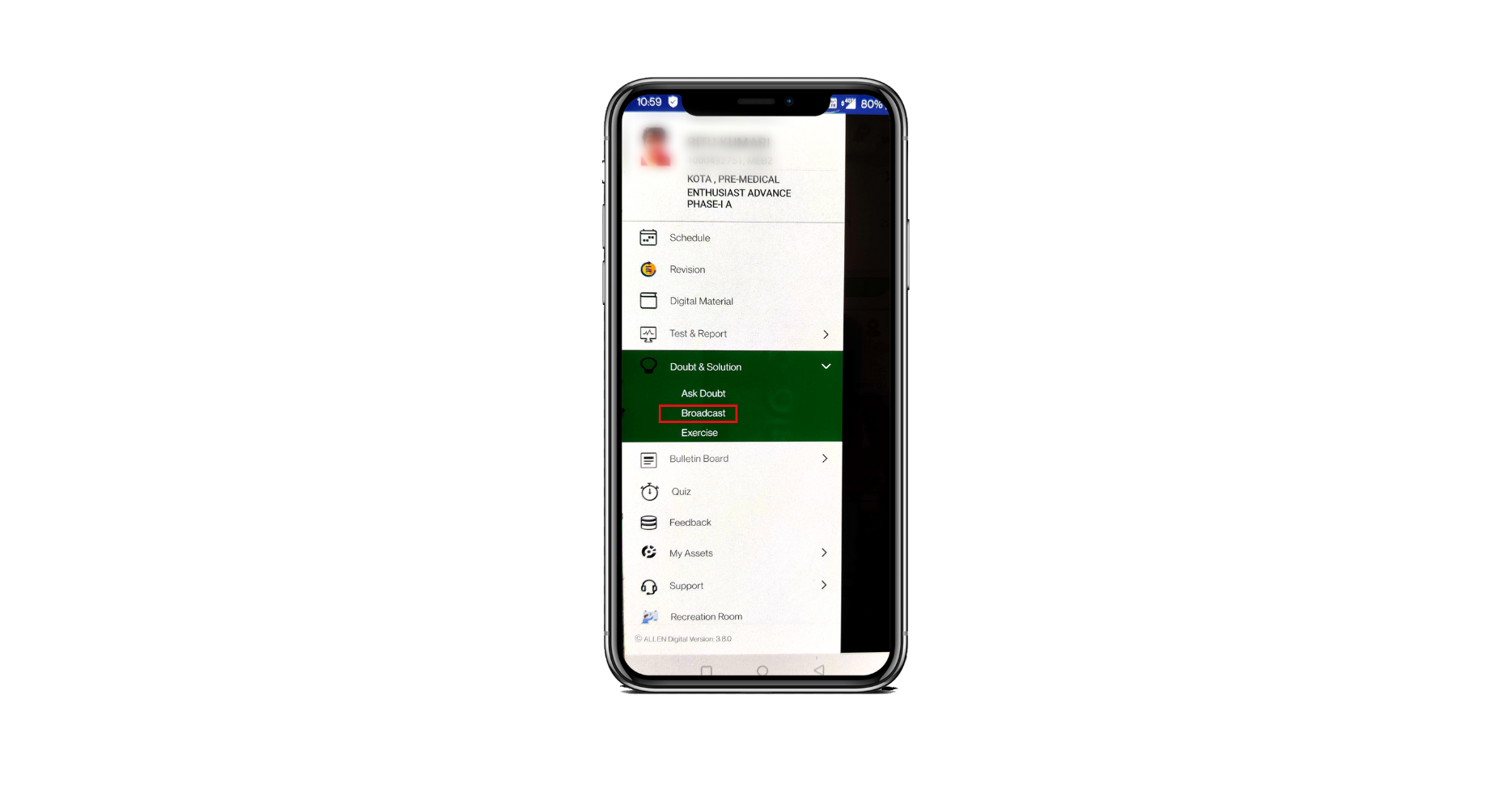 Fig: 01
Fig: 01
- If you want to bookmark any broadcast that seems important, click on the Bookmark Icon.
 Fig: 02
Fig: 02
2. To access all the broadcasts bookmarked by you, click on the Saved Broadcast.
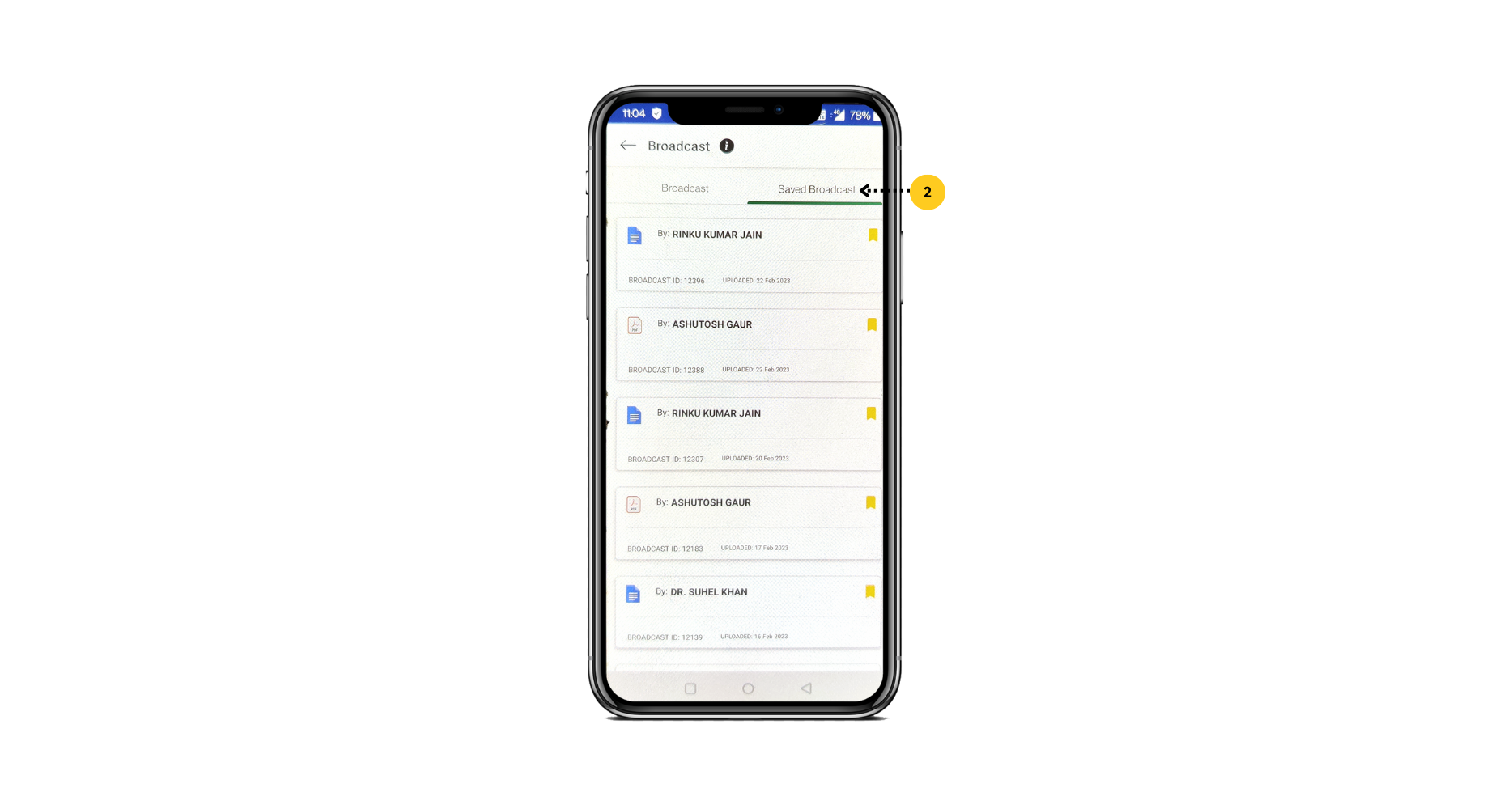
Make sure that you don’t share these messages with anyone in your contact.
Exercise
The solutions to the exercises given in your digital study material are provided here. You can search for solutions by Subject & Topic. However, it’s important that you know the question code because it will be required for an easy & instant search of a particular question.
Exercise (Web)
As indicated in Fig: 01, Click on Exercise available in the Doubt & Solution section on your ALLEN Digital portal’s left side. Here you will get all the solutions to the exercises given to you in your study material.
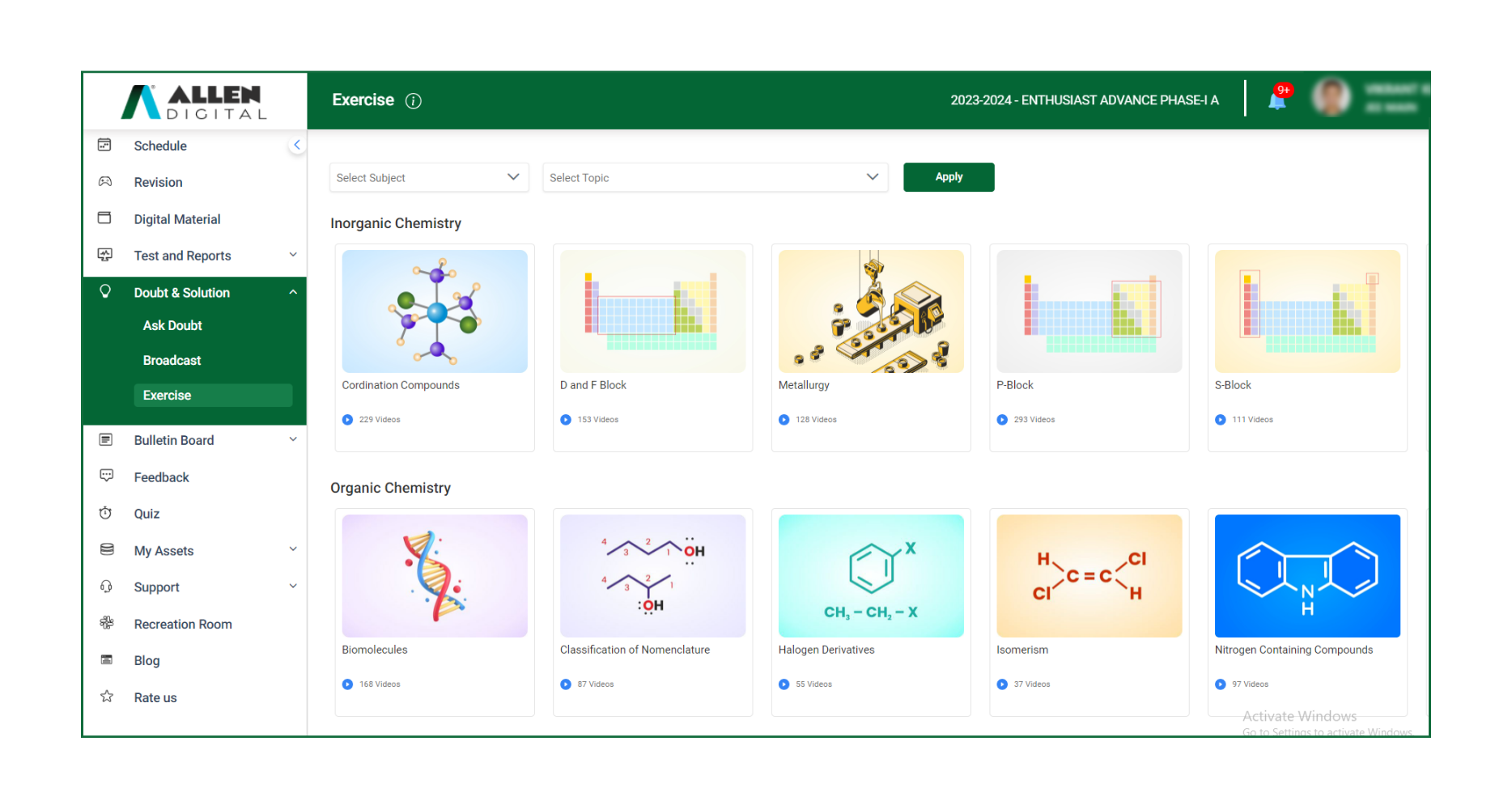 Fig: 01
Fig: 01
If you want to search for the solution to an Exercise on a particular topic of a specific subject then apply the Subject and Topic filter as shown in Fig: 02. You will get the list of all the solutions of exercises related to that topic (Fig: 03).
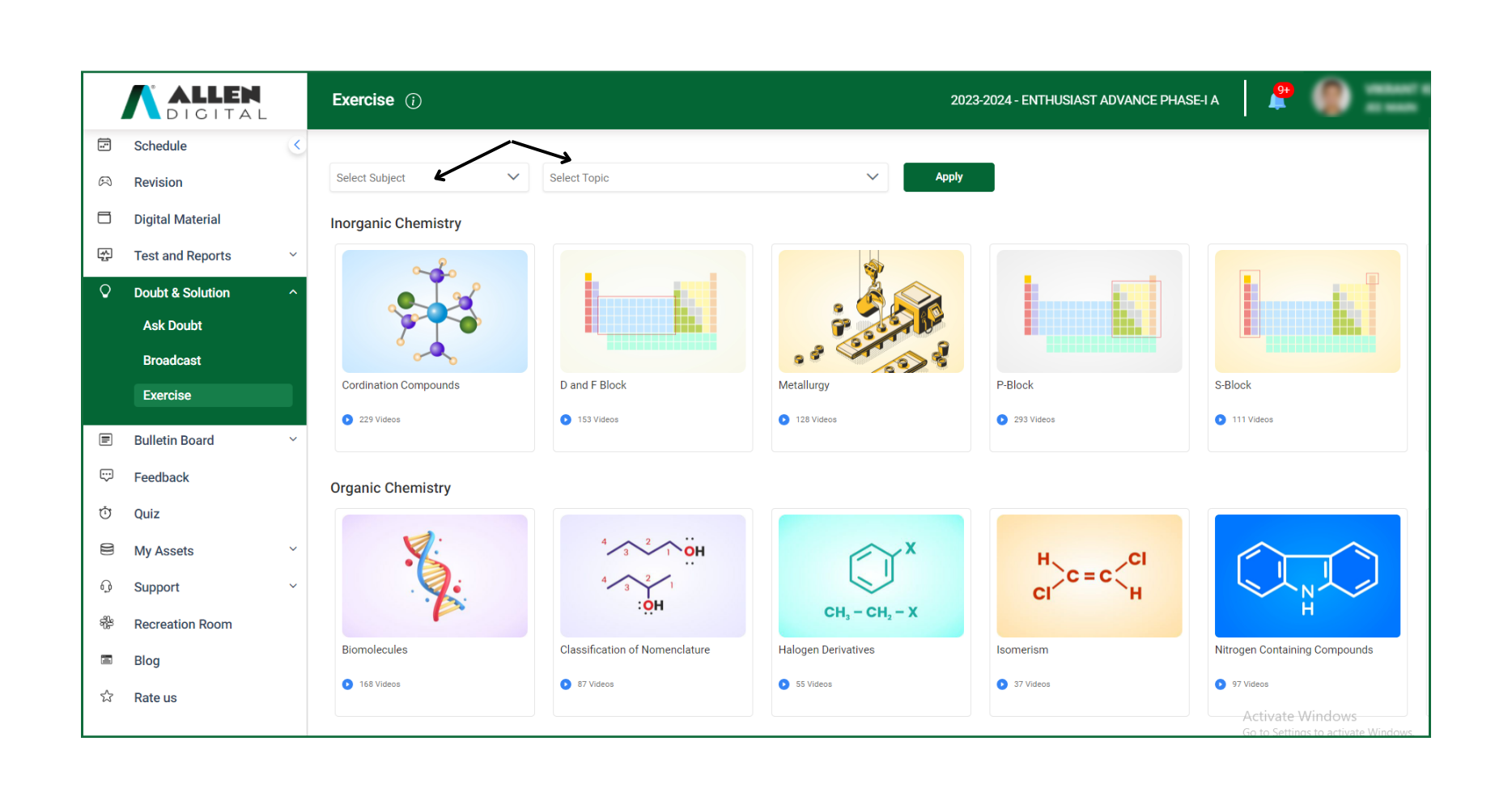 Fig: 02
Fig: 02
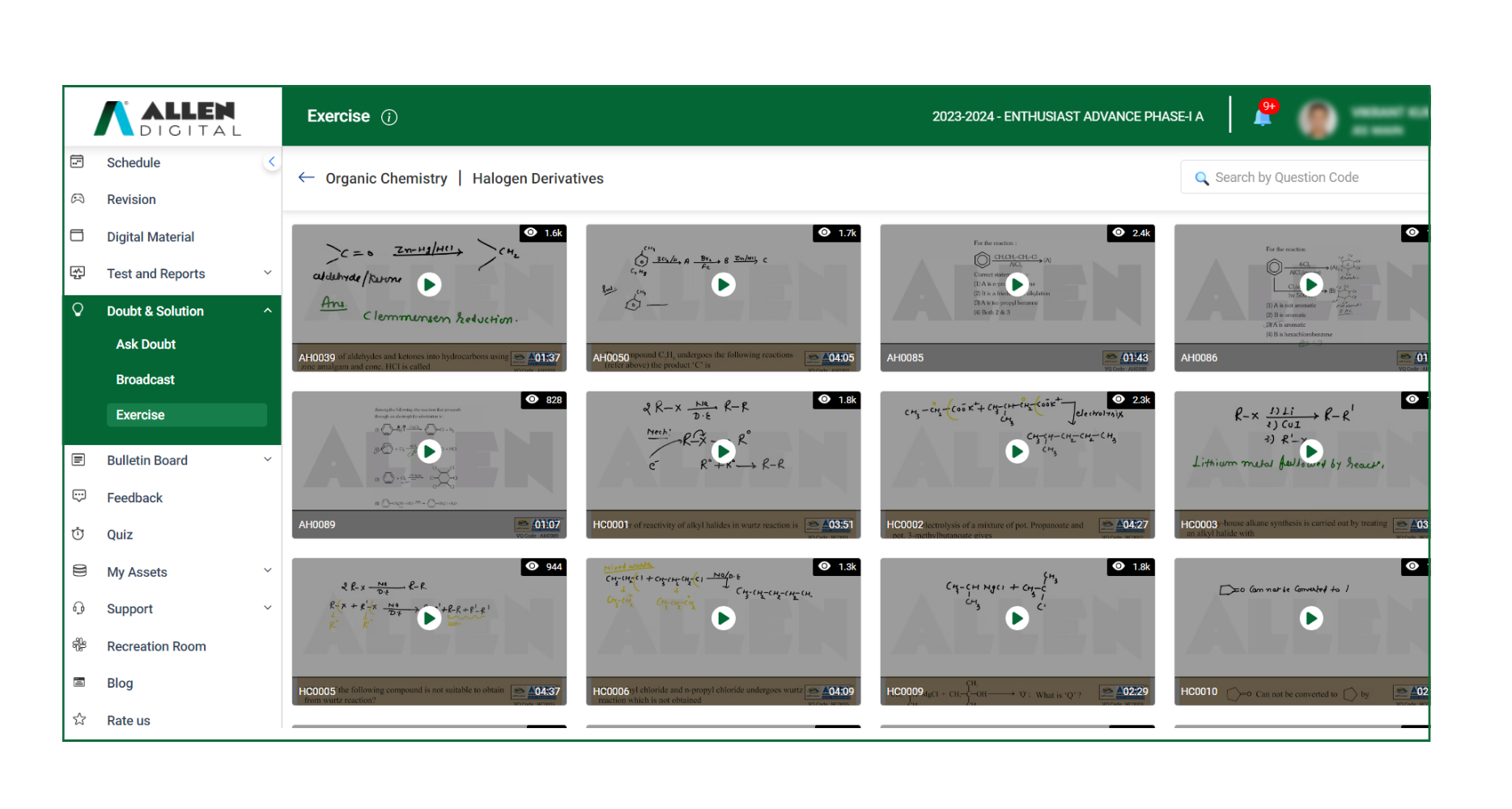 Fig: 03
Fig: 03
If you are looking for a solution to a particular question, you need to enter the question code of that question in the search box, as shown in Fig: 04.
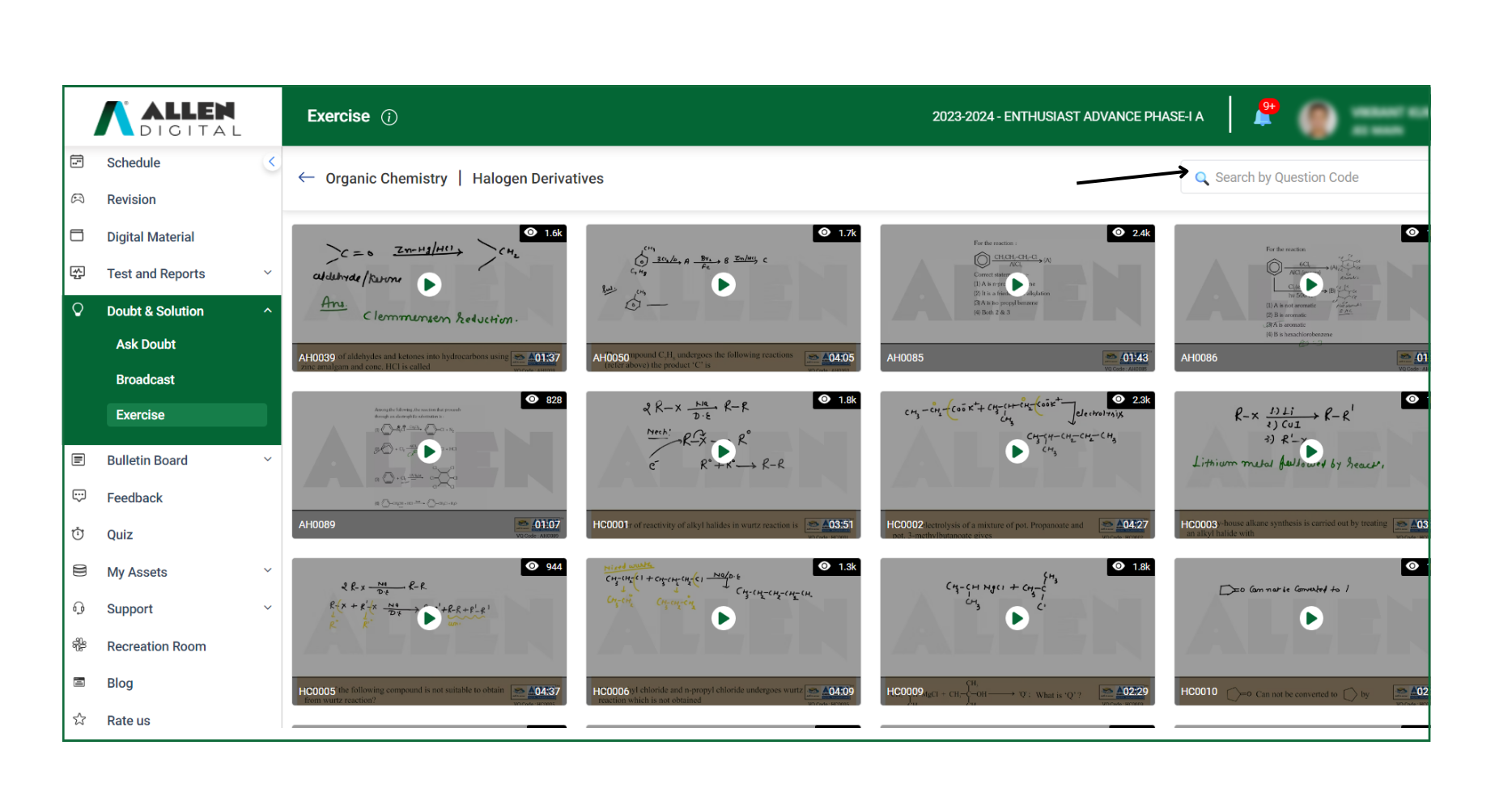 Fig: 04
Fig: 04
What is a Question Code & where to find it?
Question code is a code given in front of the question in your module exercise as indicated in Fig: 05.
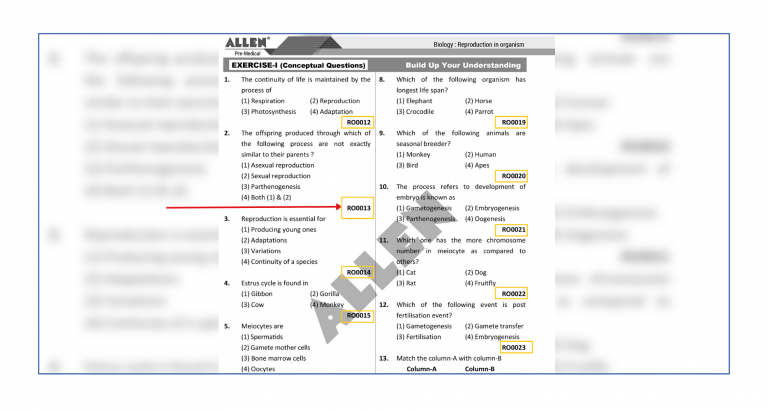
Fig: 05
To access the question code, you will have to first go to the Digital Material module on the panel’s left side and then to the Exercise section.
Exercise (App)
As indicated in Fig: 01, click on Exercise in the Doubt & Solution section on the ALLEN Digital App. Here you will get all the solutions to the exercises given to you in your study material.
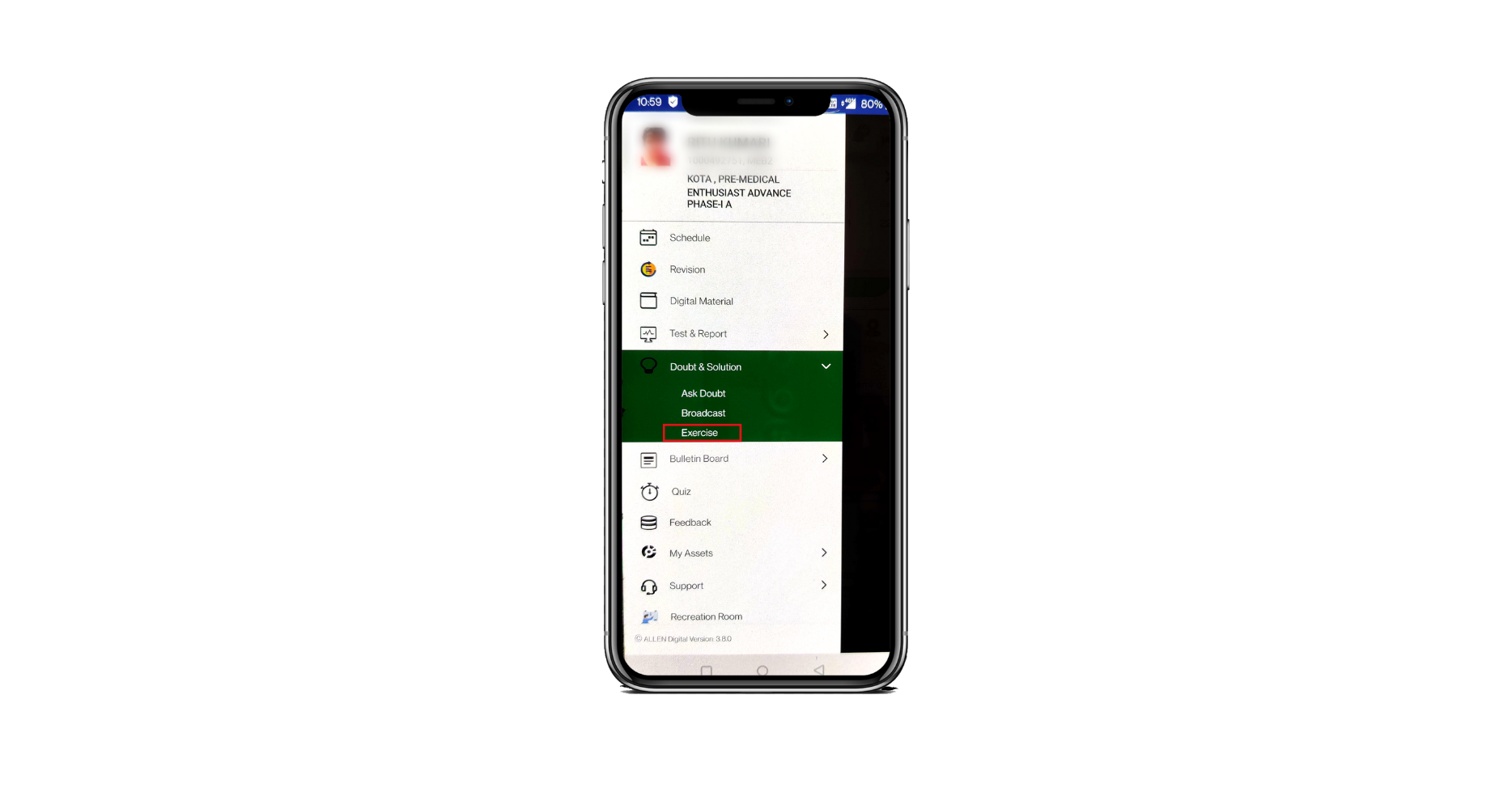 Fig: 01
Fig: 01 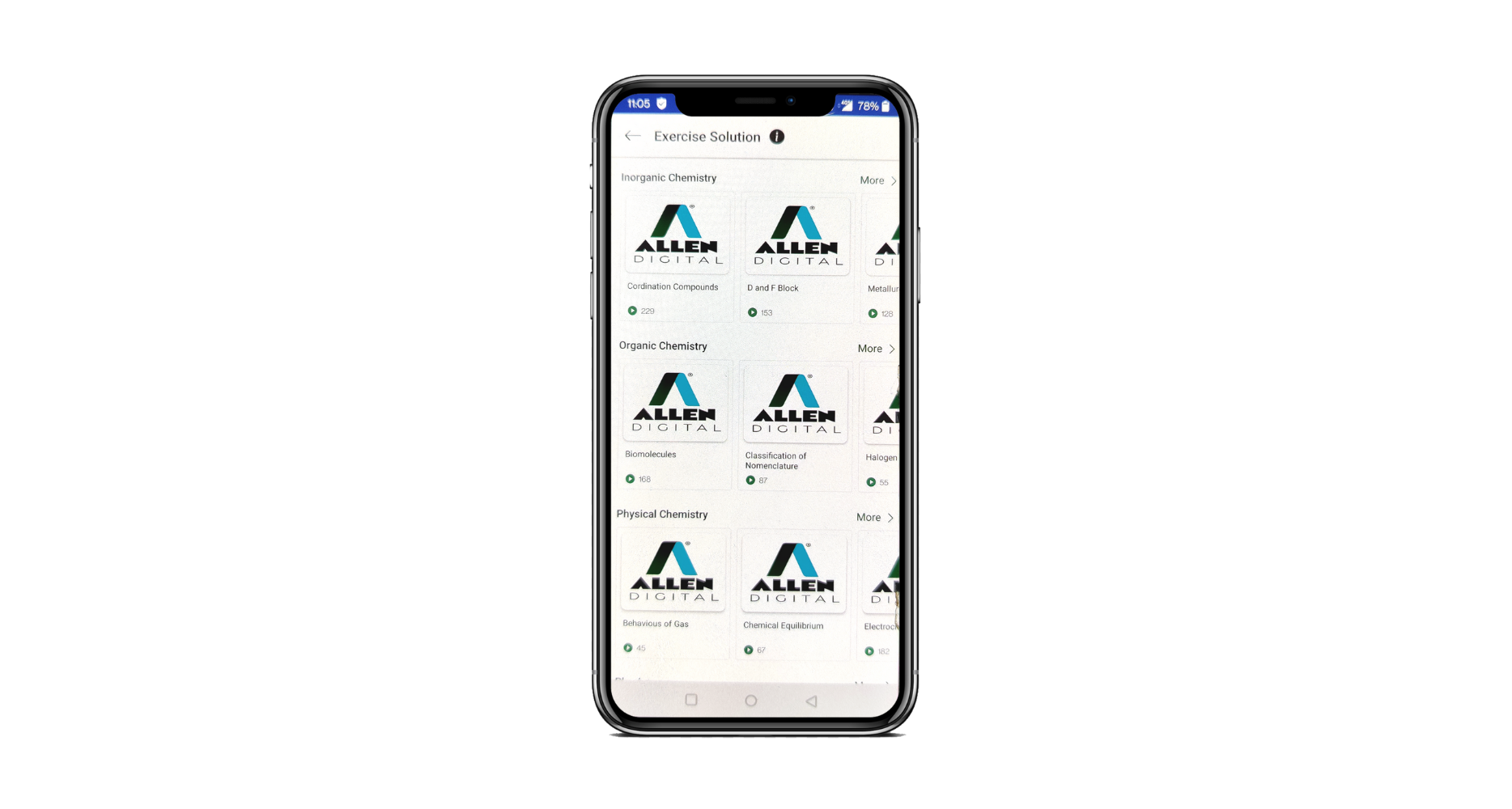
Fig: 02
If you want to search for the solutions to the exercises then click on the “more” given in front of the name of the subject as shown in Fig: 03. You will get the list of all the solutions of exercises on all the topics related to that subject (Fig: 04).
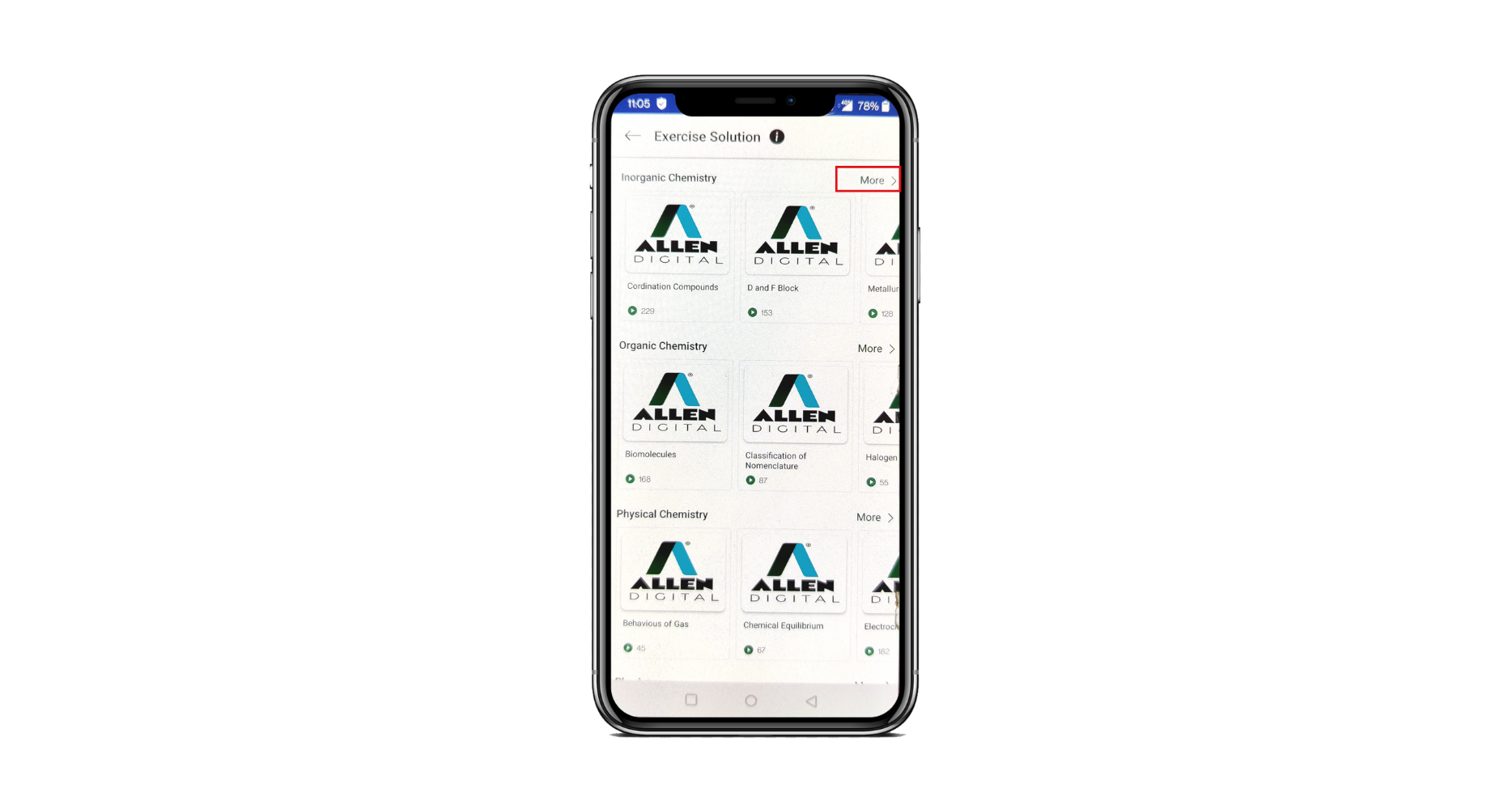
Fig: 03
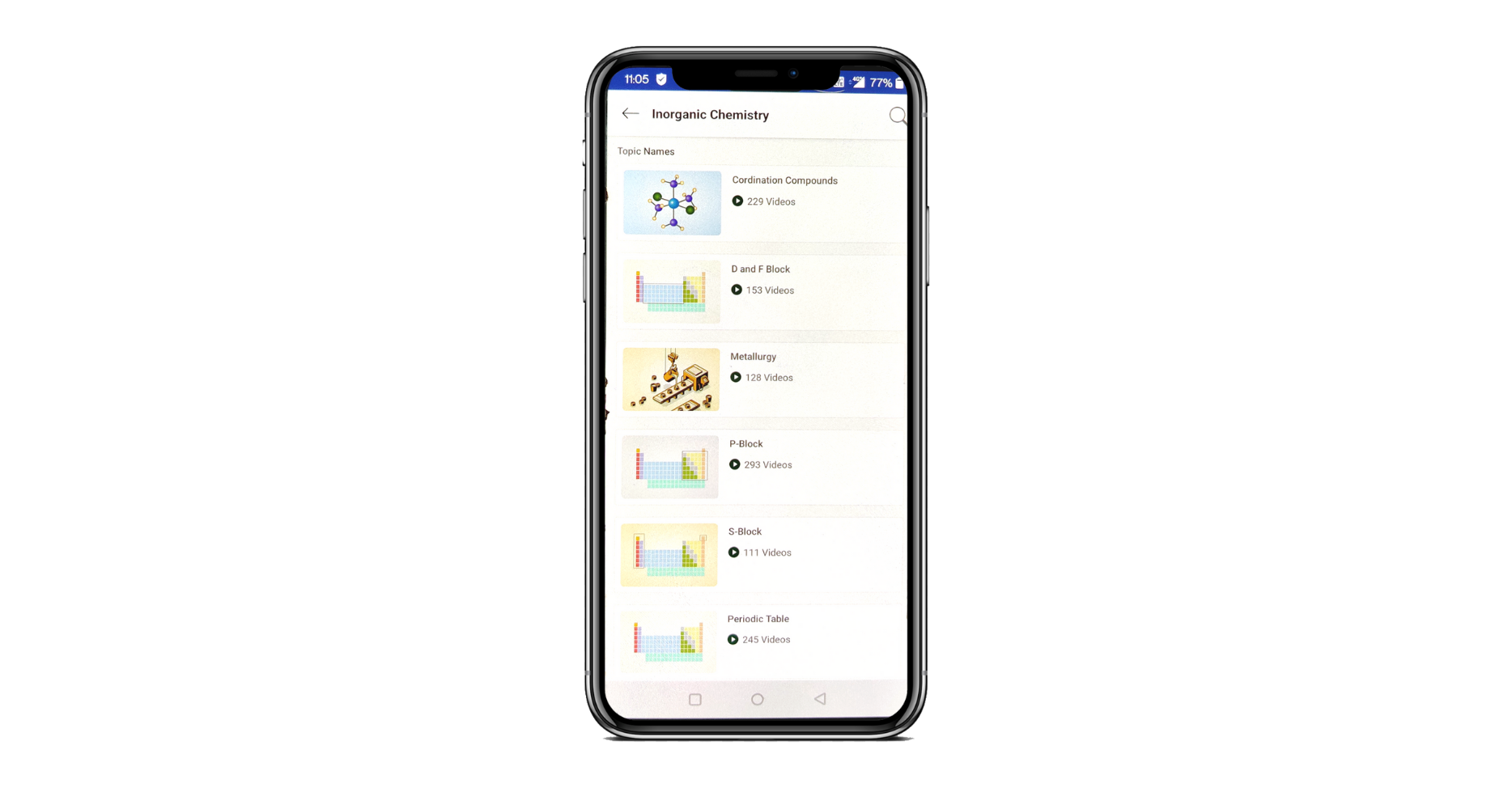
Fig: 04
Click on the search icon and enter the topic name to find the solutions to exercises on a specific topic.
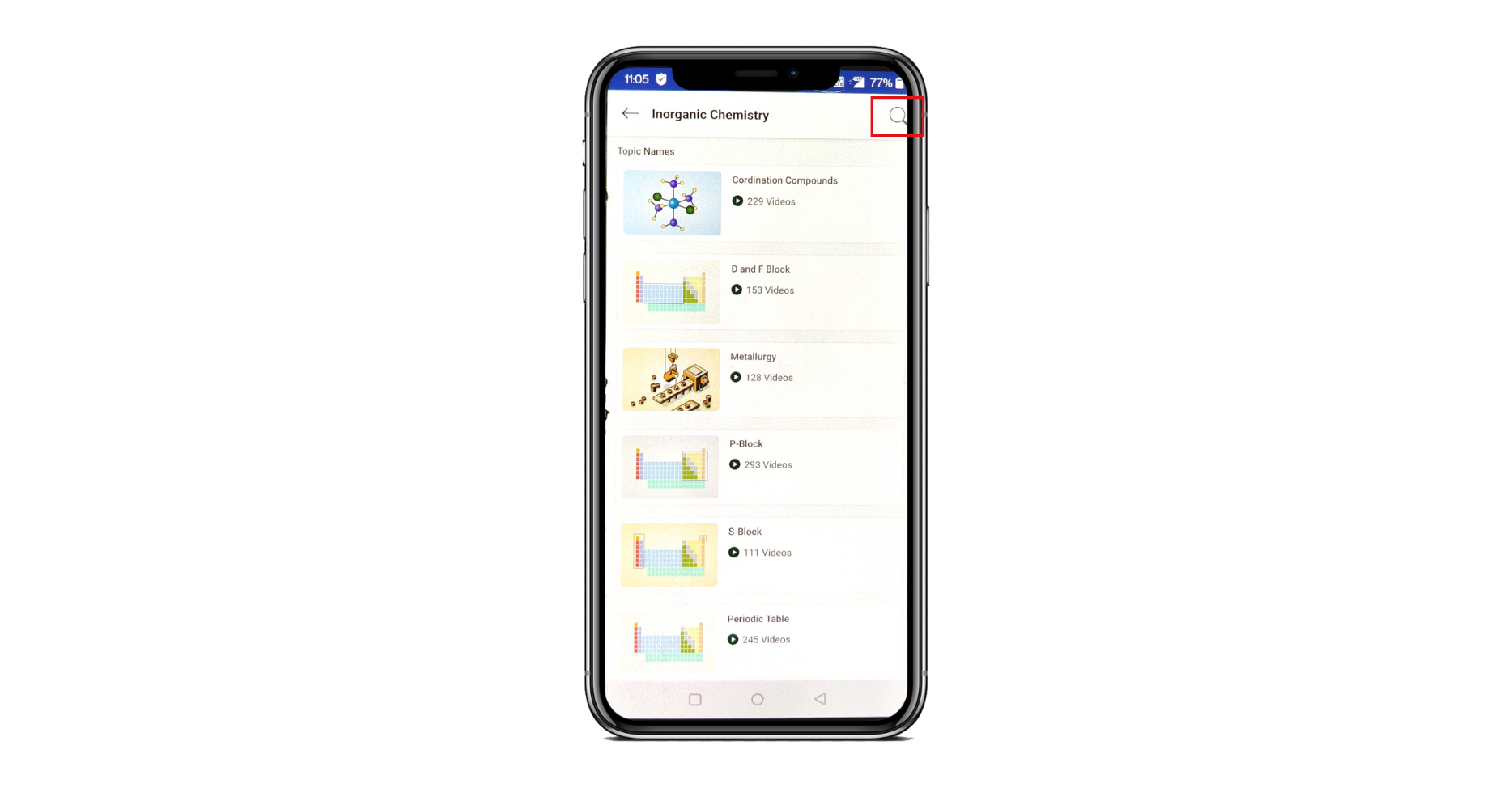
Fig: 05
If you are looking for a solution to a particular question on a specific topic, you need to click on the topic and enter the question code of that question in the search box as shown in Fig: 06.
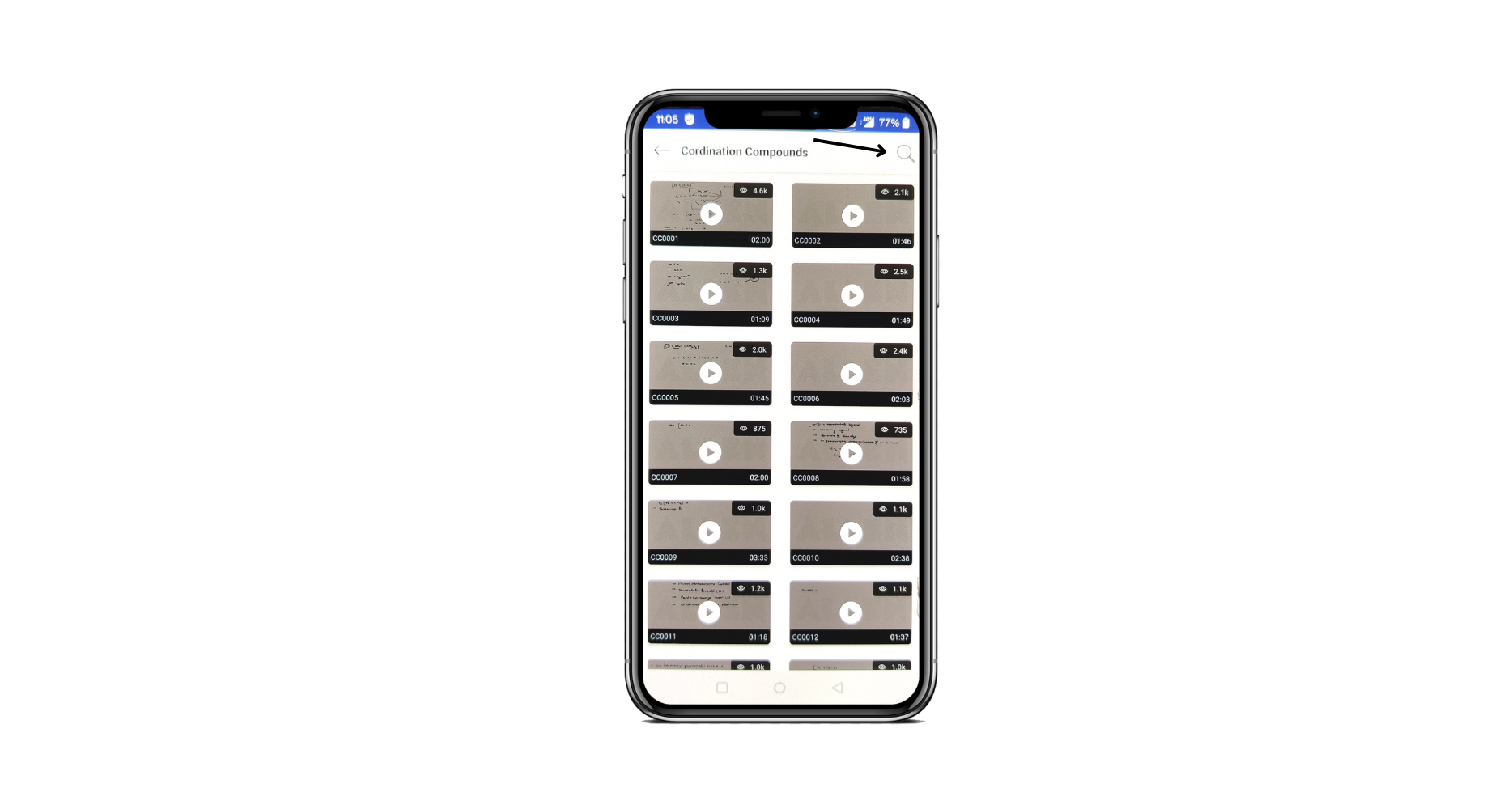 Fig: 06
Fig: 06
Notice
Notice for students is a written announcement or message that is intended for a group of students. Notices for students can be delivered in various ways, such as via email, bulletin boards, or posted on a website. The content of the notice for students can include:
- Upcoming events and activities
- Changes in schedule or class locations
- Important dates, such as holidays
- Scholarships and other opportunities
- Emergency notifications and safety alerts
- Upcoming tests and exams, along with their schedules
- Important announcements regarding your curriculum or course
By regularly checking the notice board, students enrolled in the coaching program can stay informed and up-to-date on the latest developments and events related to their education.
Notice feature in ALLEN Digital helps you stay informed about important dates, exam alerts, weekly schedules, and all other course-related updates. This feature ensures that you don’t miss out on any important announcements and occasionally you may find inspirational content on this board.
Notice (Web)
- If you’re looking for a specific notice, you may use the Filter to narrow your search by Day, Date Range, or Category, which makes the process considerably quicker and easier.
- You can also search the notice by its Title.
- When a notice expires, it moves automatically to the Archived Notice section so that you can access it later if required.
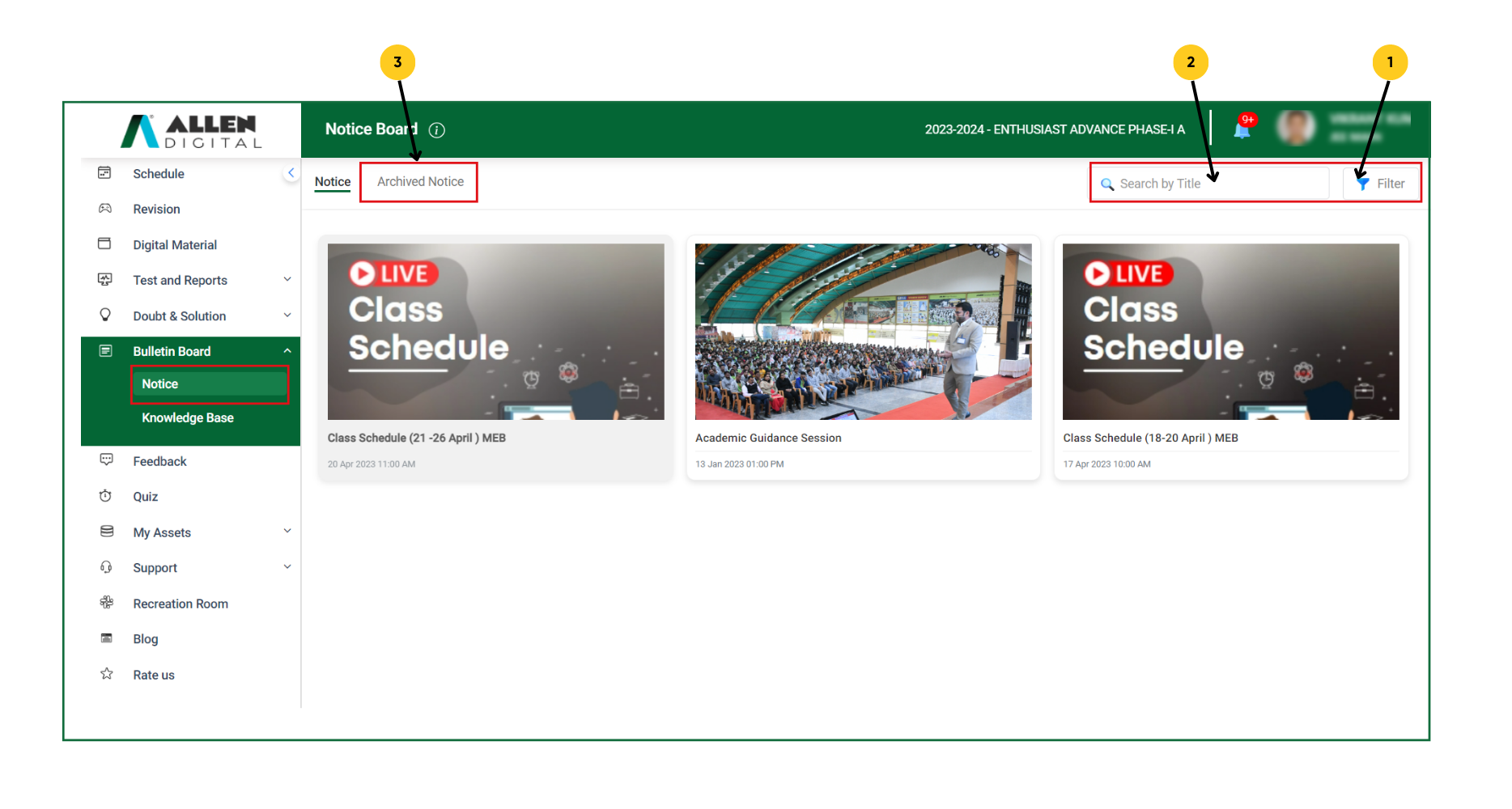 Fig: 01
Fig: 01
Notice (App)
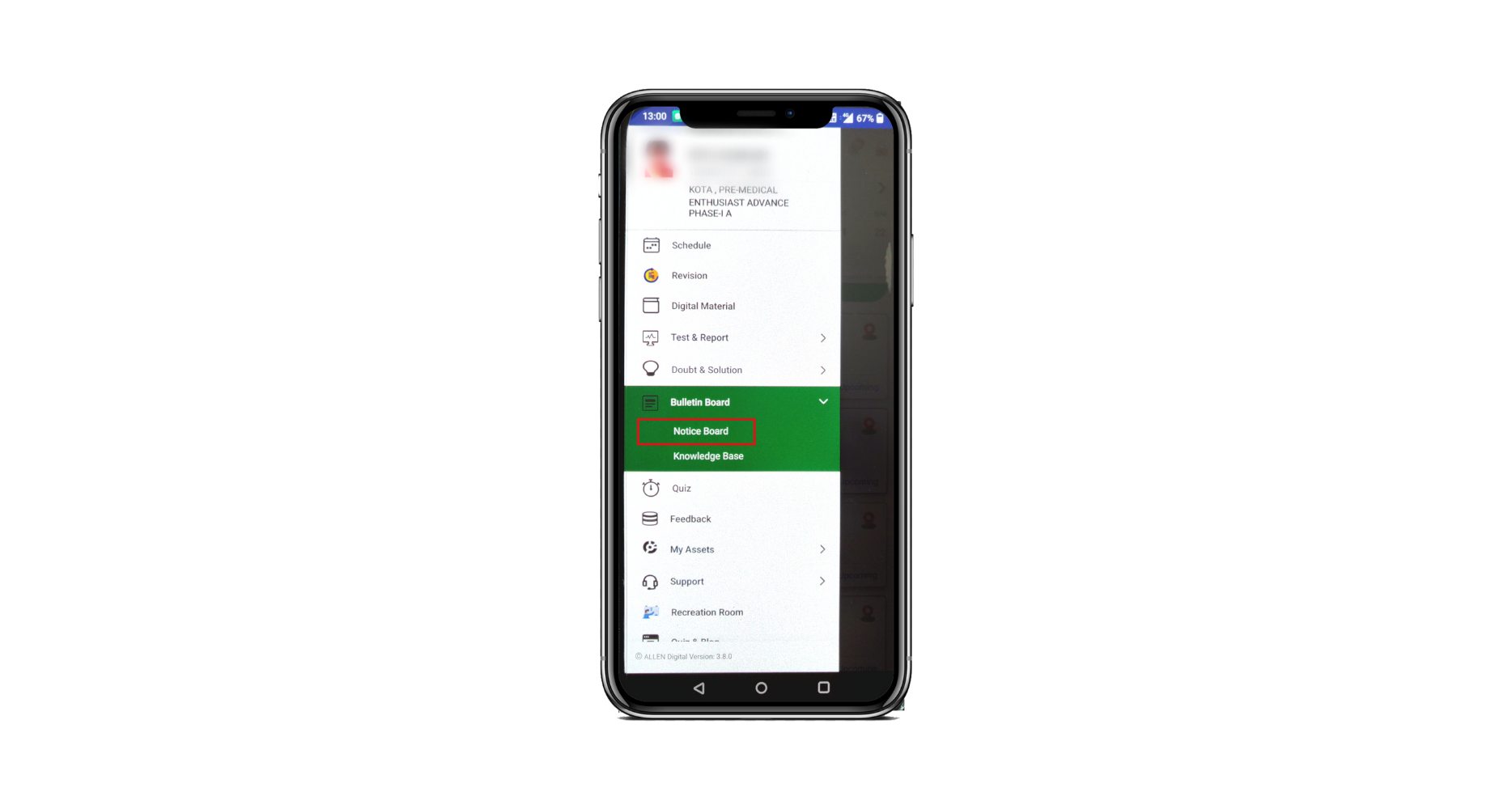
- If you’re looking for a specific notice, you may use the Filter to narrow your search by Day, Date Range, or Category, which makes the process considerably quicker and easier.
- You can also search the notice by its Title.
- When a notice expires, it moves automatically to the Archived section so that you can access it later if required.
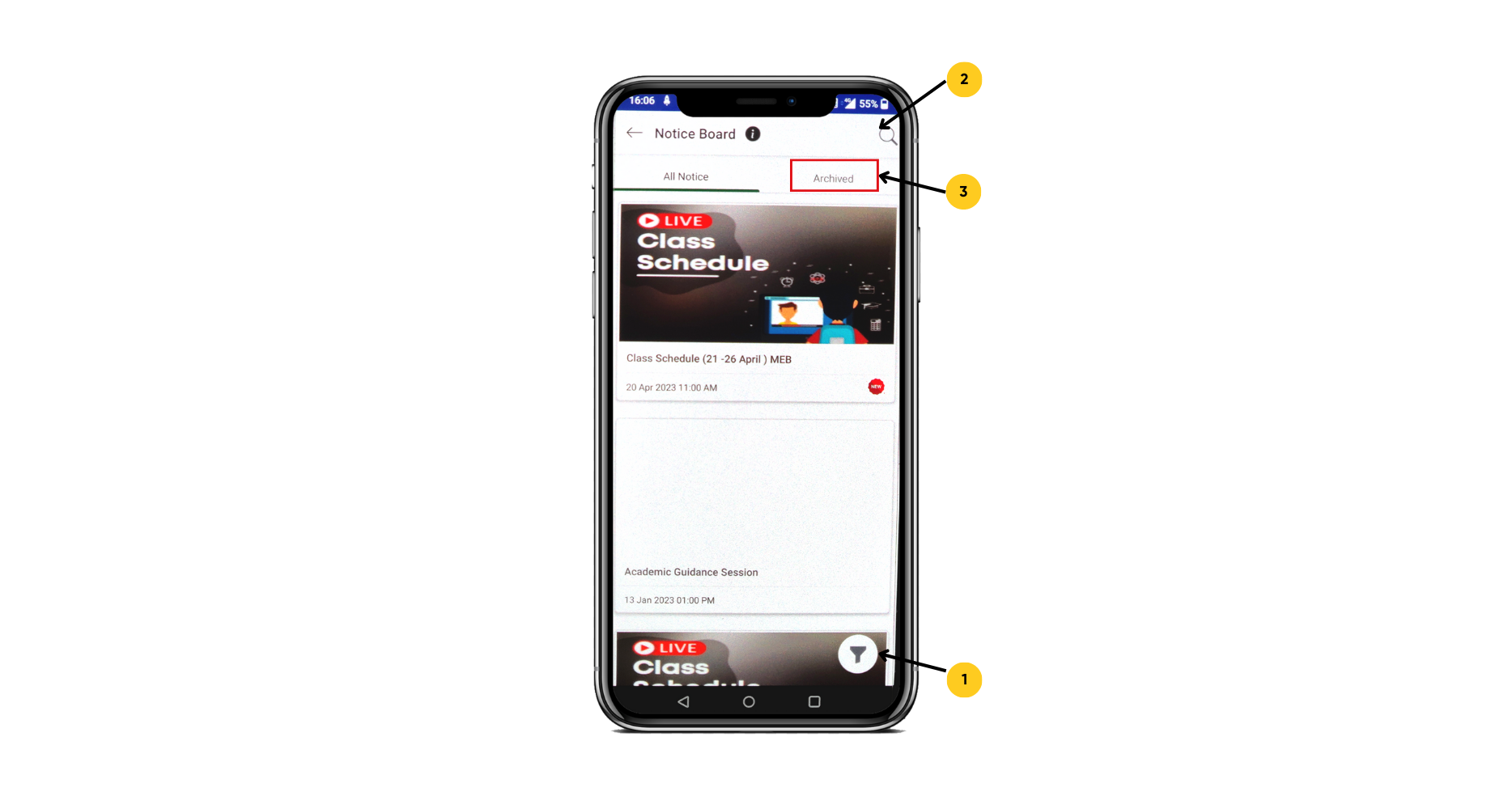
Knowledge Base
A knowledge base is a collection of information that is organized and structured in a way that makes it easily accessible and retrievable.
The knowledge base on ALLEN Digital provides a variety of interesting facts (compiled from a variety of digital and non-digital sources) that are both fascinating and educational. It can include facts about various subjects, such as science, history, geography, culture, and more.
This feature will broaden your knowledge and motivate you to learn something new every day.
Knowledge Base (Web)
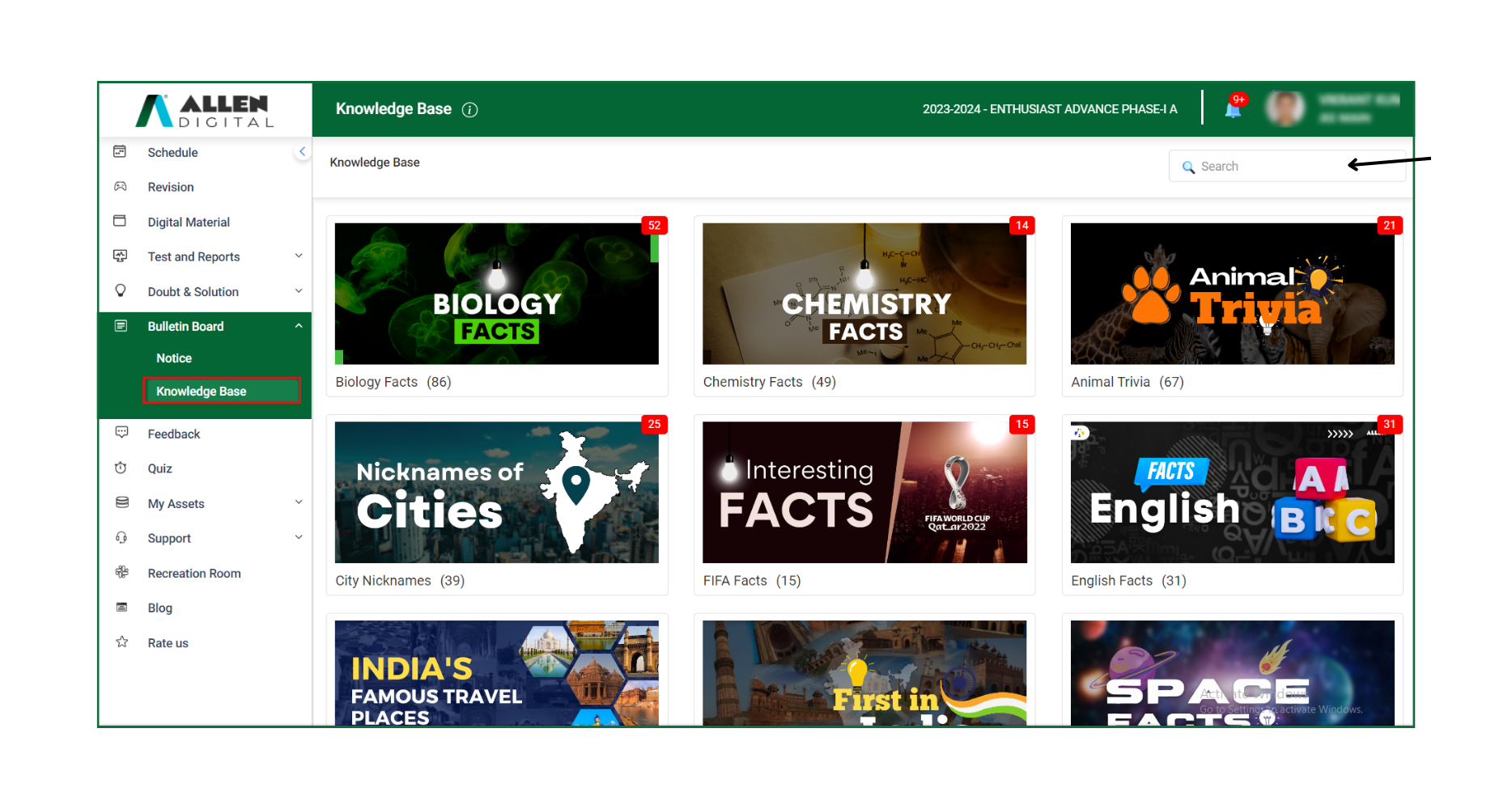
Knowledge Base (App)
To access interesting facts, click on Knowledge Base in the Bulletin Board section on ALLEN Digital App left panel.
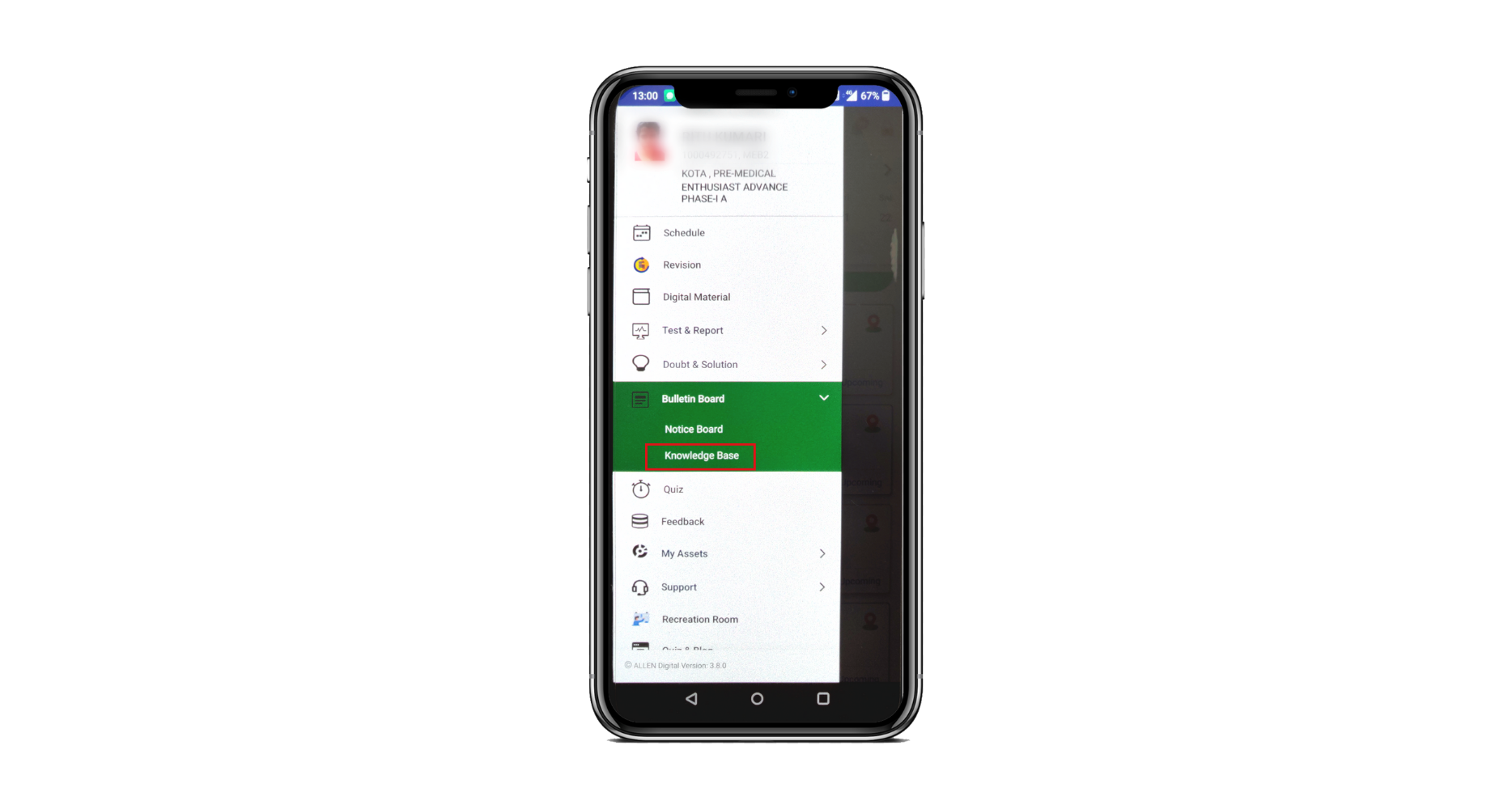 Fig: 01
Fig: 01
As shown in Fig: 02, if you are looking for a specific topic of your interest you can run a search by entering keywords in the Search field.
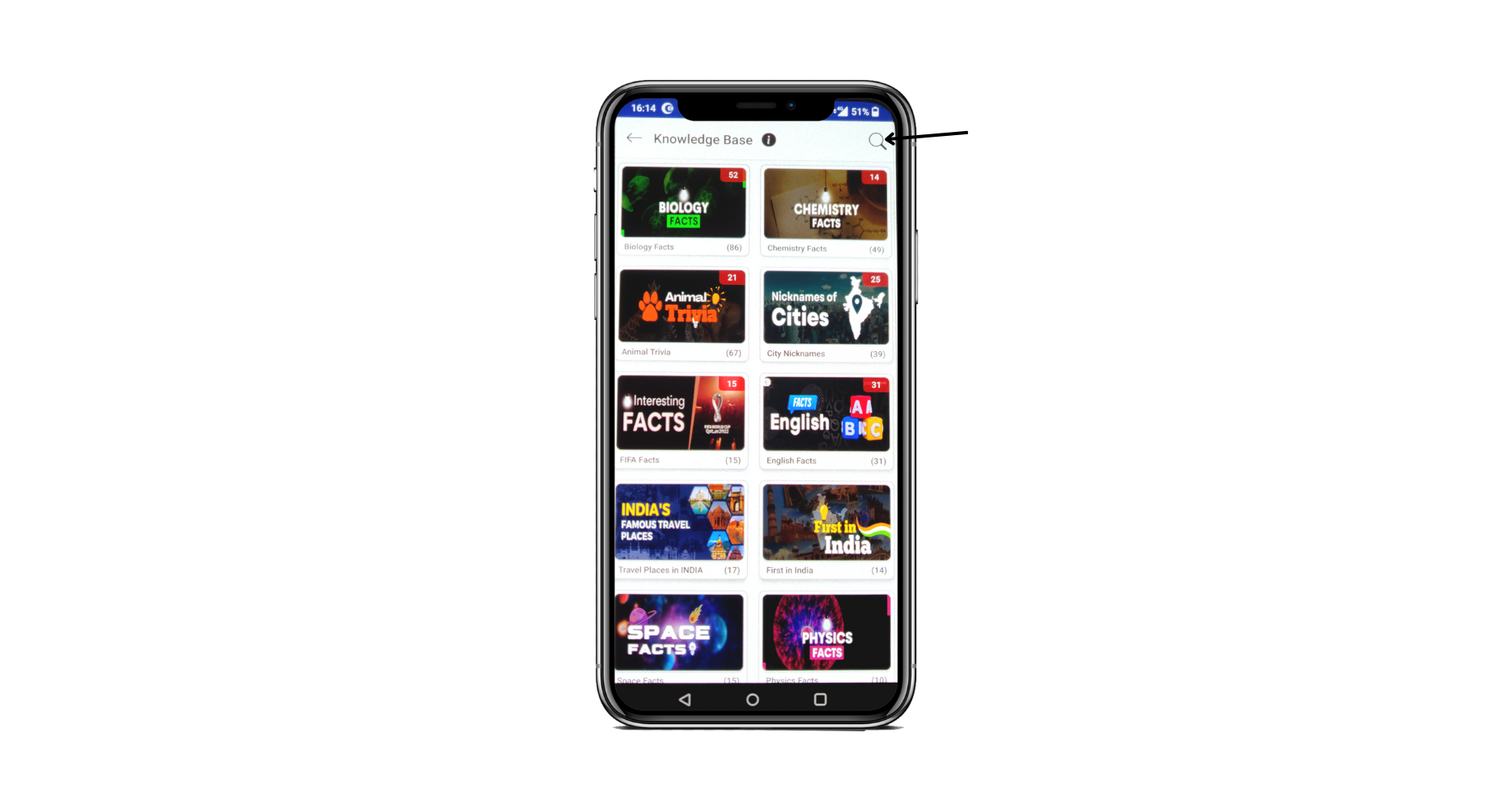 Fig: 02
Fig: 02
Quiz
A quiz is a test or assessment of one’s knowledge, skills, or abilities, usually presented in the form of questions and answers. It is often used as a way to evaluate a student’s understanding of a particular subject or topic.
Testing your knowledge all the time is the best way to get more effective in what you learn and further improve the outcome you desire. And at ALLEN Digital, we strongly believe that to enhance learning outcomes, consistent practice is the key. This is why, we have introduced a new feature on ALLEN Digital – QUIZ, using which you can test your knowledge and improve your learning further.
A quiz is a simple way to gauge your level of knowledge. It assesses your comprehension of the course material and enables you to see what you already know and where you still need to make improvements.
Quiz (Web)
Login into your ALLEN Digital account and go to the “Quiz” section at the left side of the panel as shown in Fig: 01.
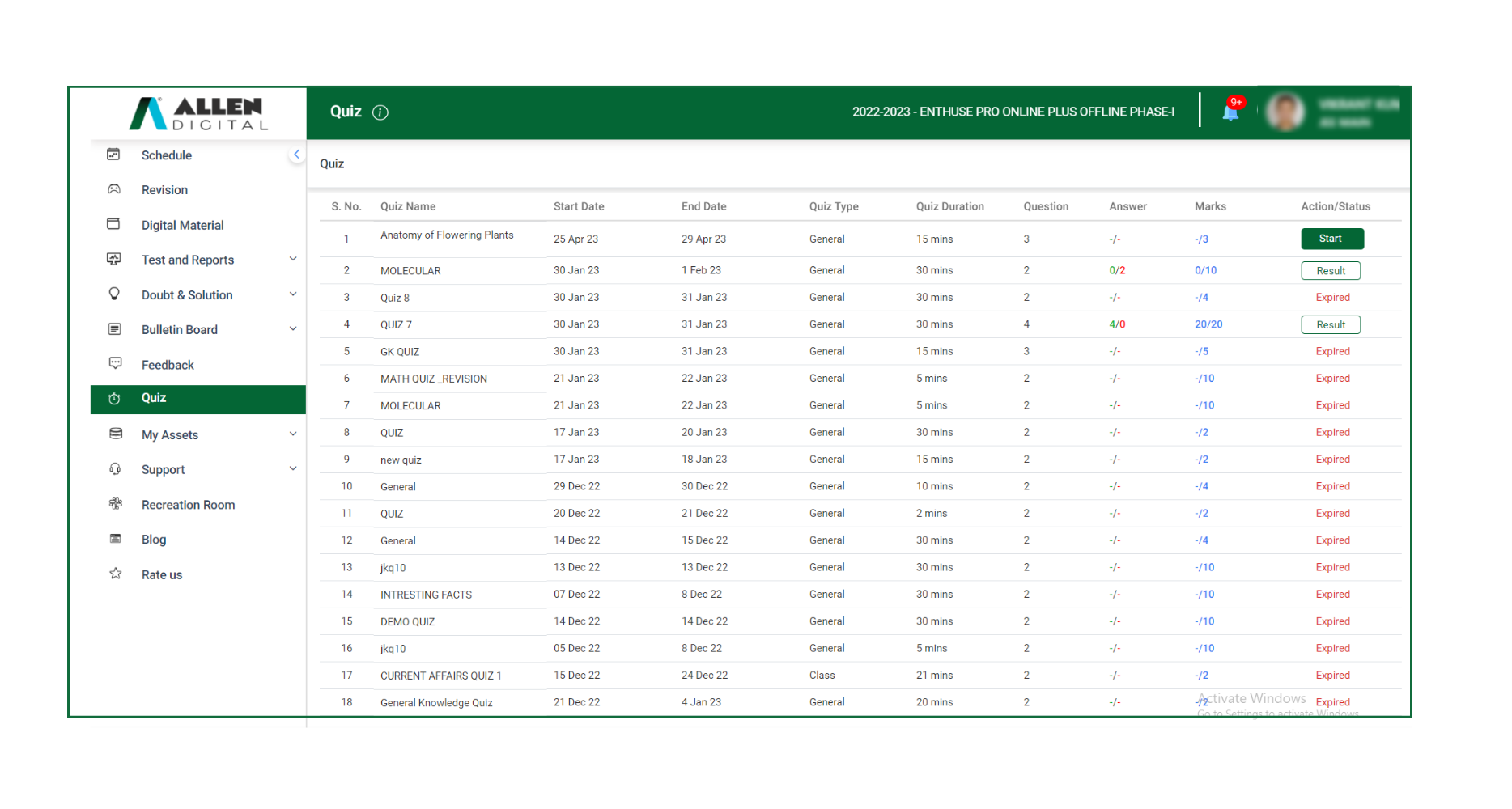
Fig: 01
Once you click on the Quiz, you will find the list of quizzes as shown in Fig: 02 from where you can click Start to attempt a quiz.
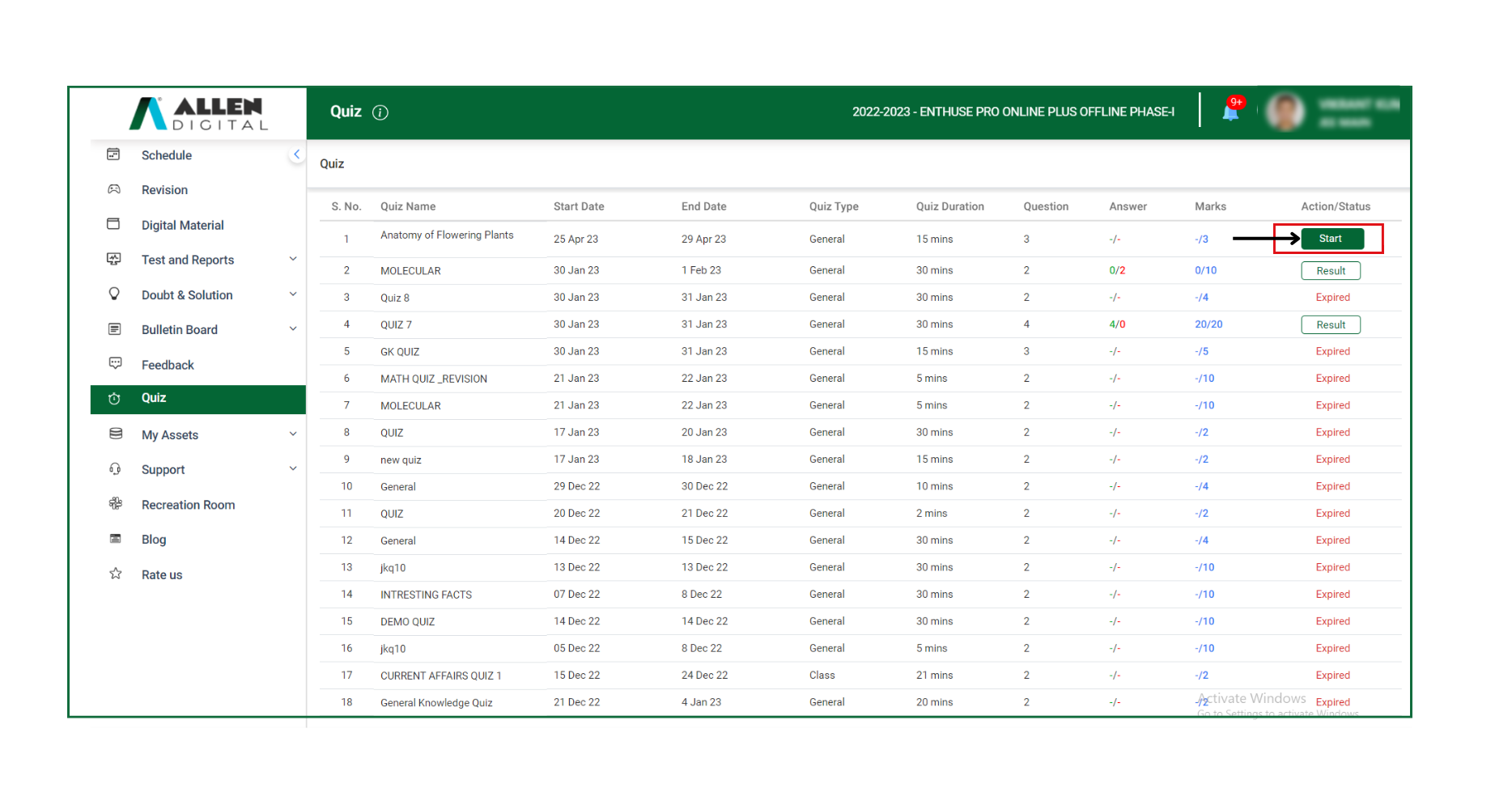
Fig: 02
The chosen quiz with the appropriate set of questions will open once you click on “Start,” you have to complete the quiz within the time frame illustrated in Fig: 03.
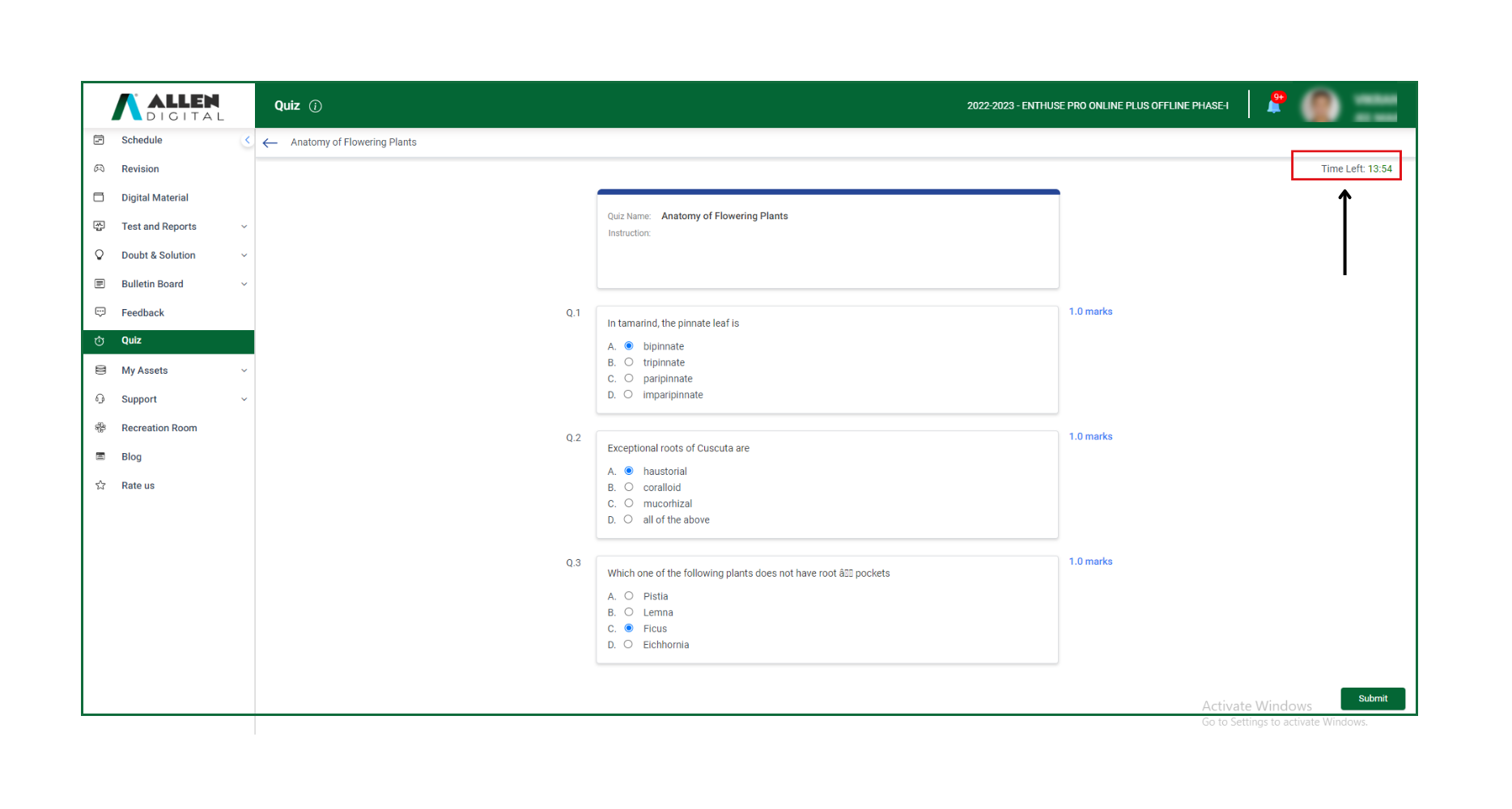
Fig: 03
Attempt the given number of questions and when they are all answered, you must click on Submit button as shown in Fig: 04.
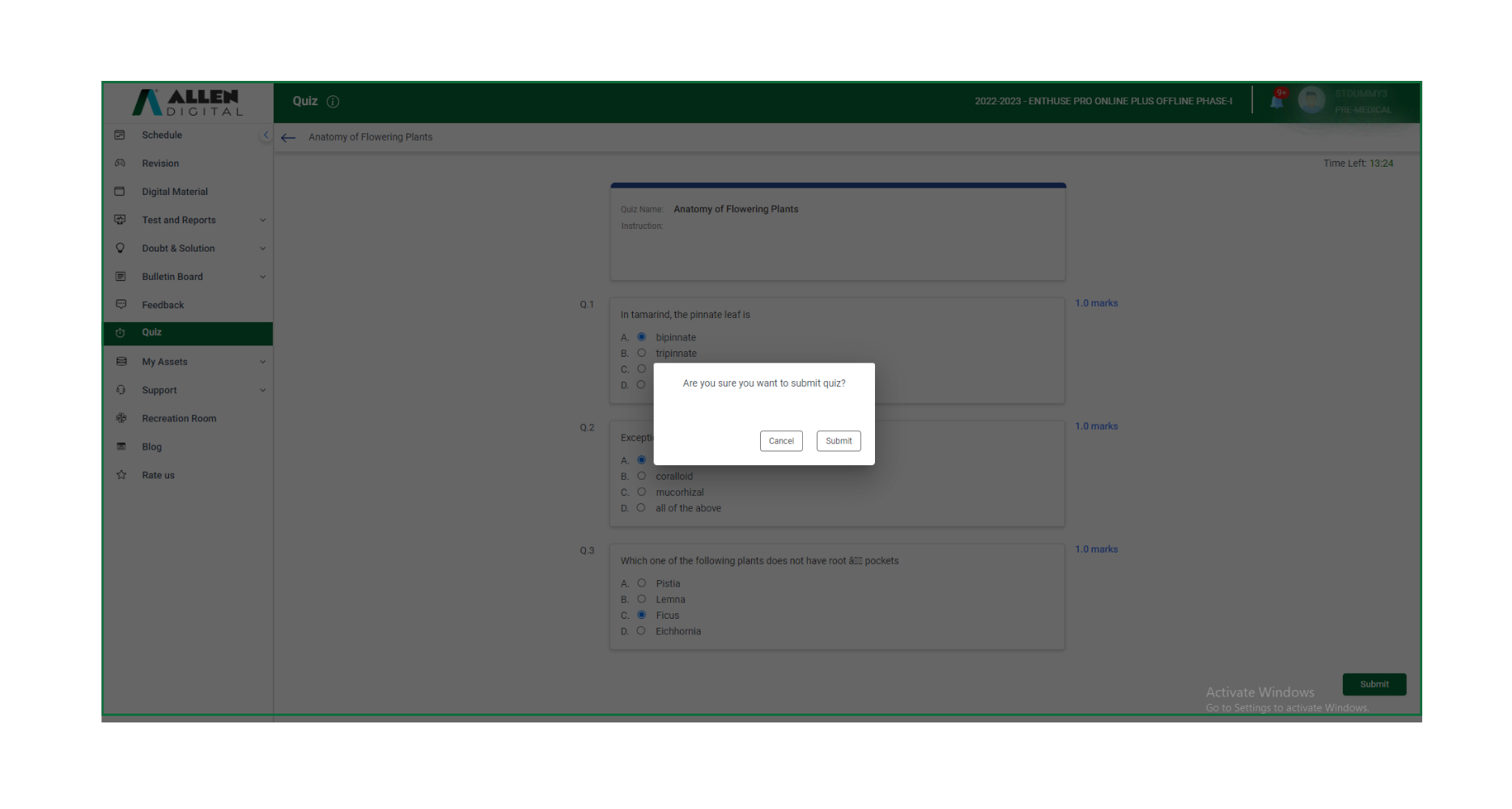
Fig: 04
A popup in the top-right corner (Fig: 05) will show up to let you know that your quiz has been successfully submitted. You will arrive at the Quiz page, where you can view the results of the quiz.
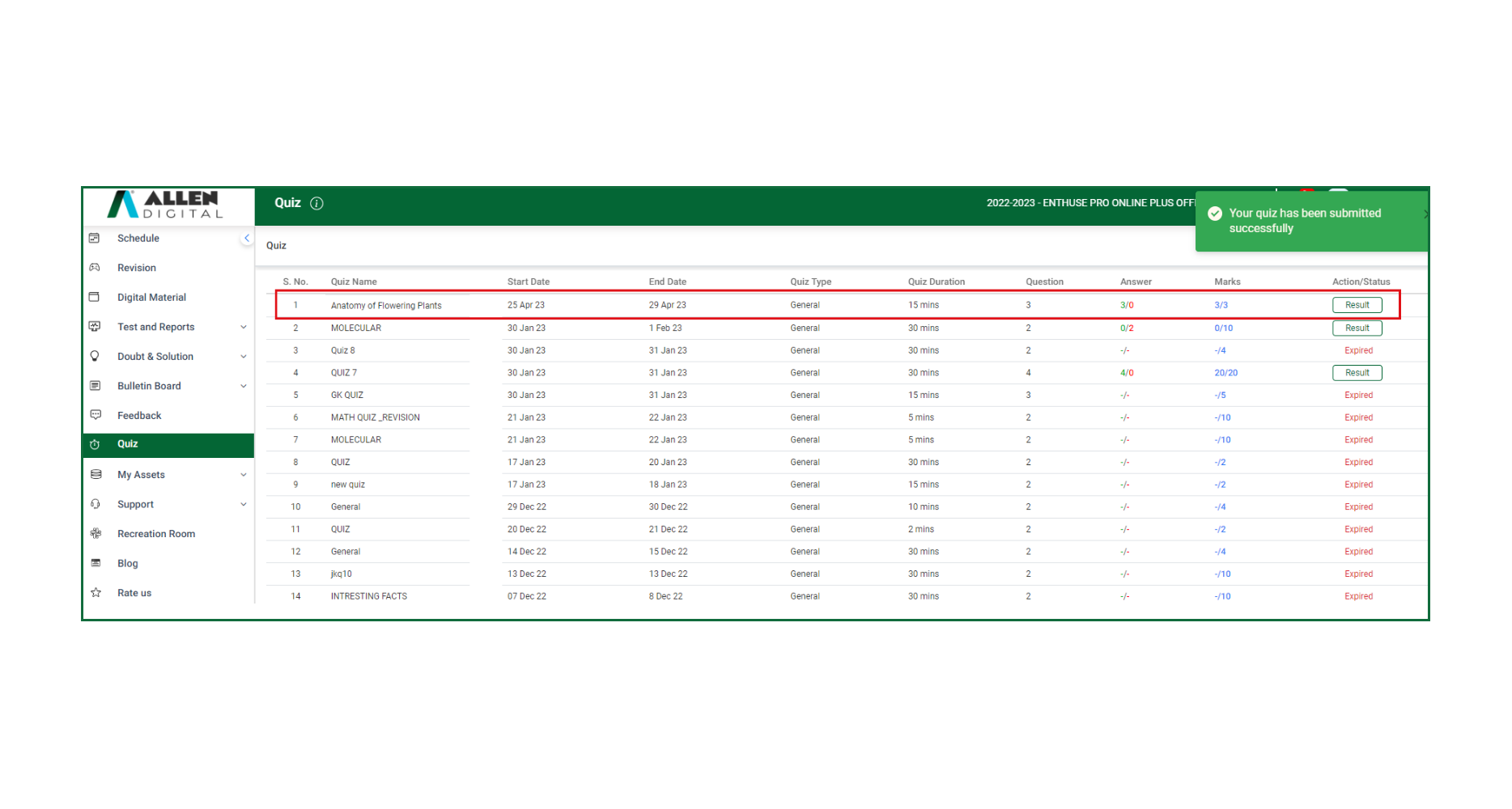
Fig: 05
Quiz (App)
Login into your ALLEN Digital account and go to the “Quiz” section at the left side of the app as shown in Fig: 01. You will find the list of quizzes as shown in Fig: 02 from where you can click New to attempt a quiz.
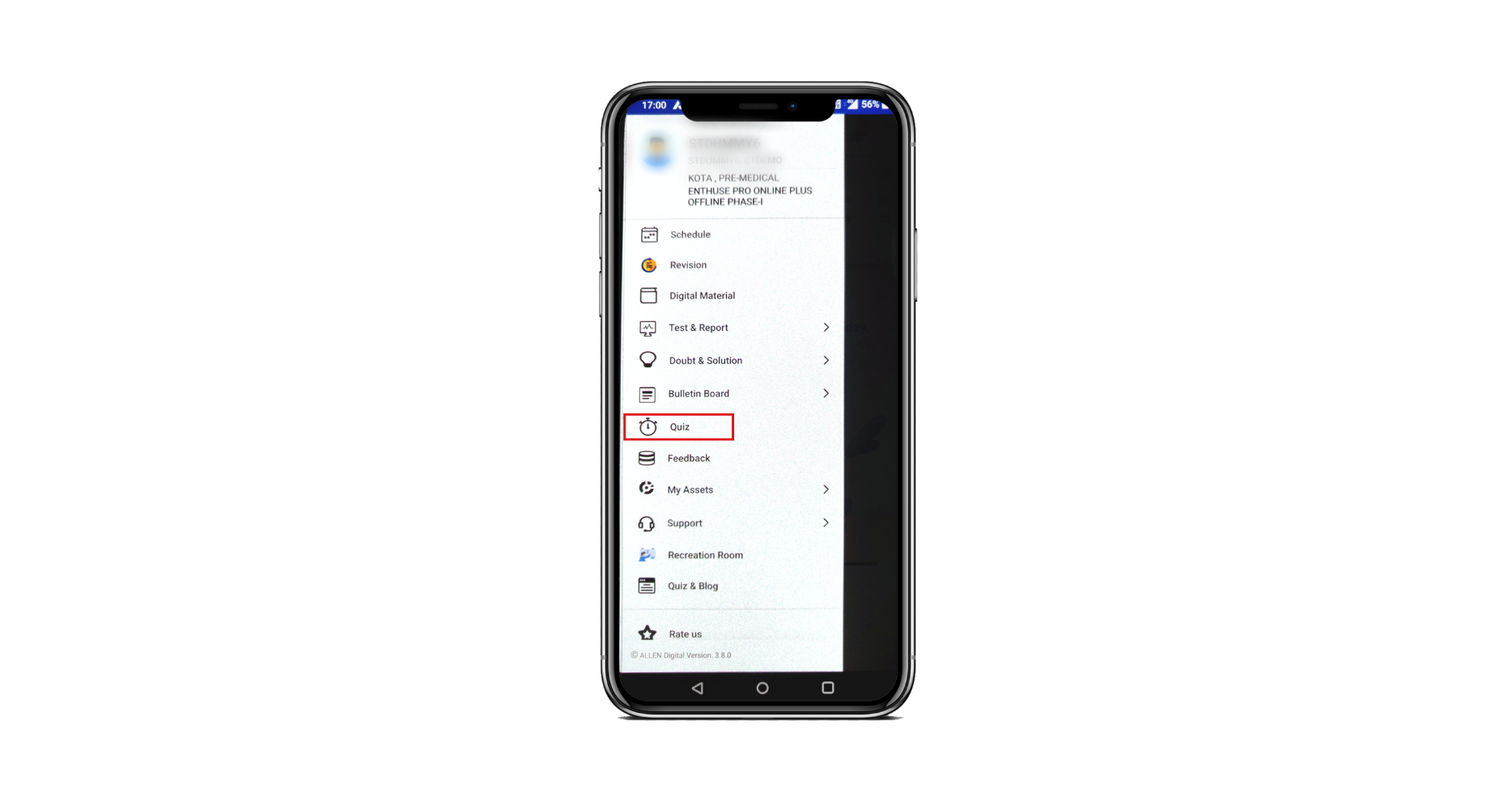
Fig: 01
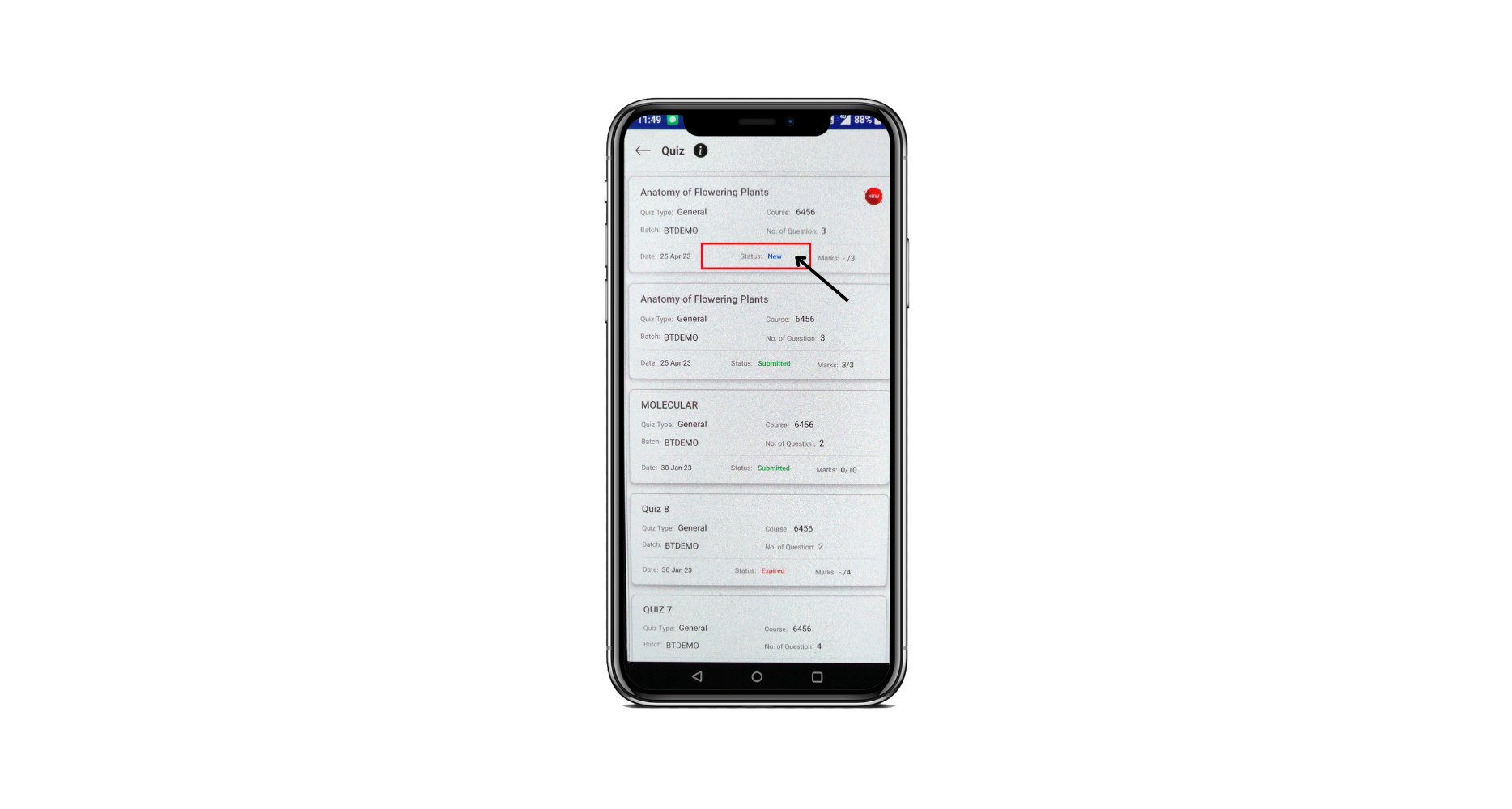 Fig: 02
Fig: 02
The chosen quiz with the appropriate set of questions will open once you click on “New,” you have to complete the quiz within the time frame illustrated in Fig: 03.
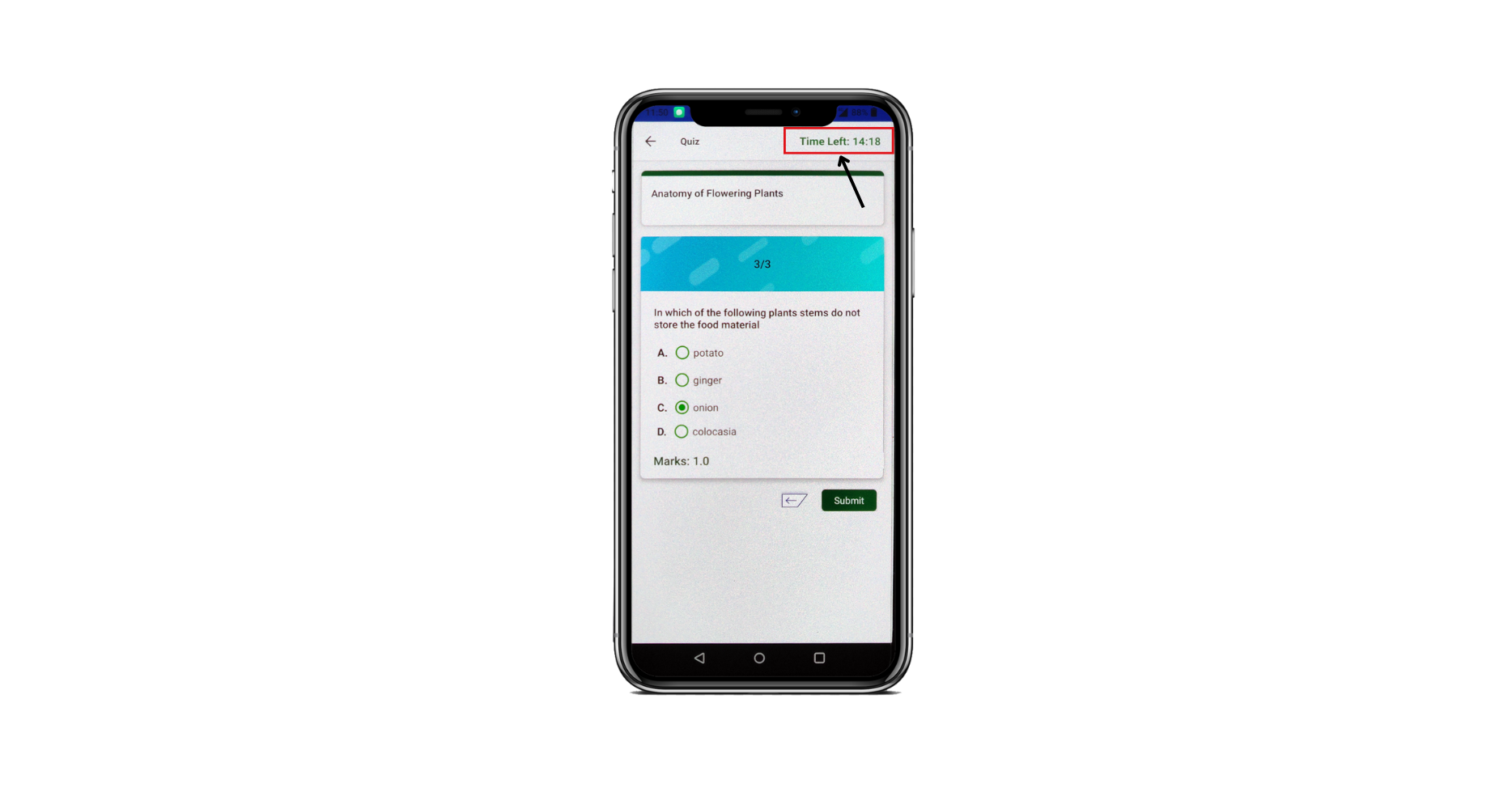 Fig: 03
Fig: 03
Attempt the given number of questions and when they are all answered, you must click on Submit button as shown in Fig 04.
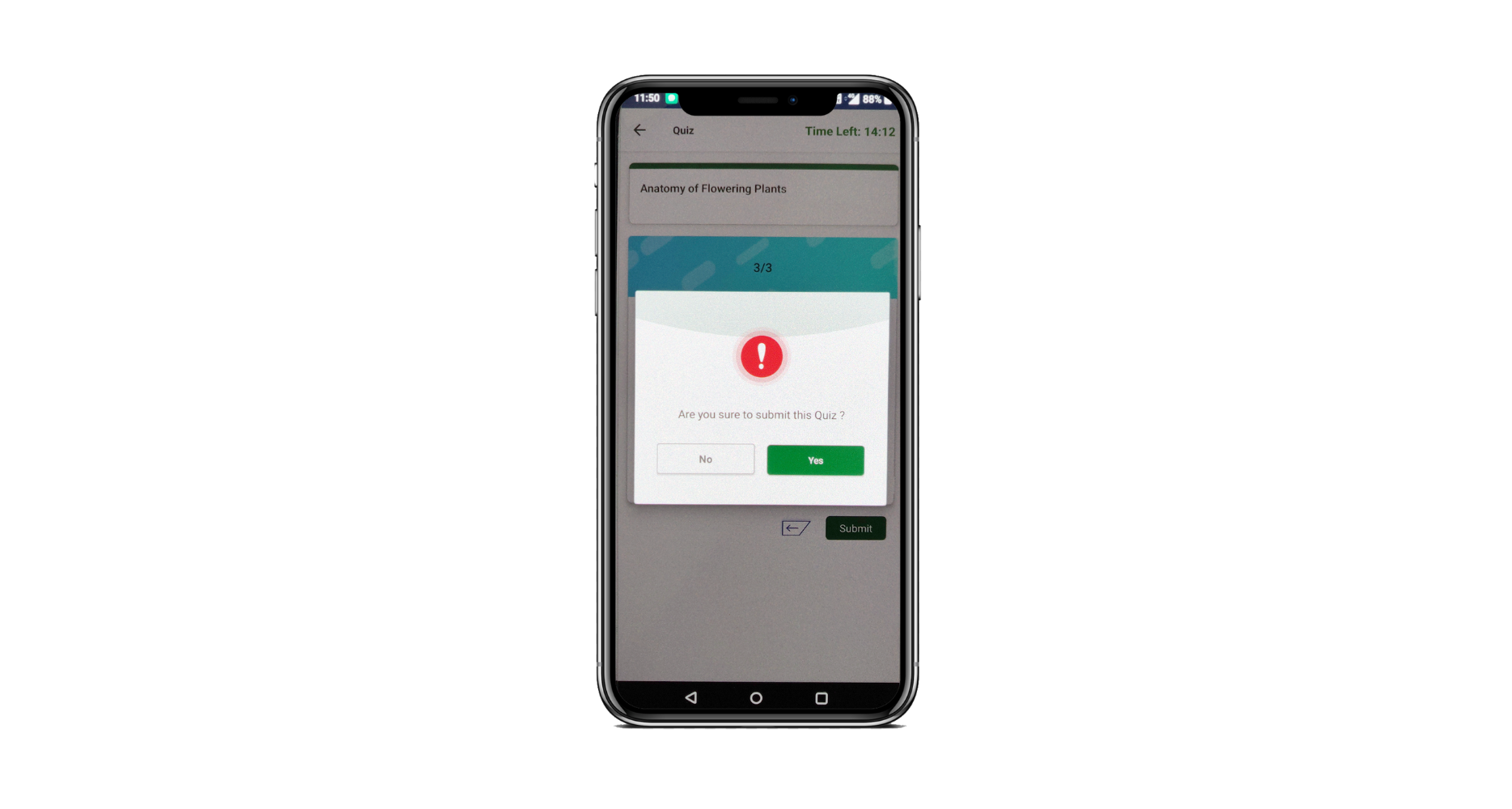 Fig: 04
Fig: 04
A popup below (Fig: 05) will appear to let you know that your quiz has been successfully submitted. You will arrive at the Quiz page, where you can view the results of the quiz.
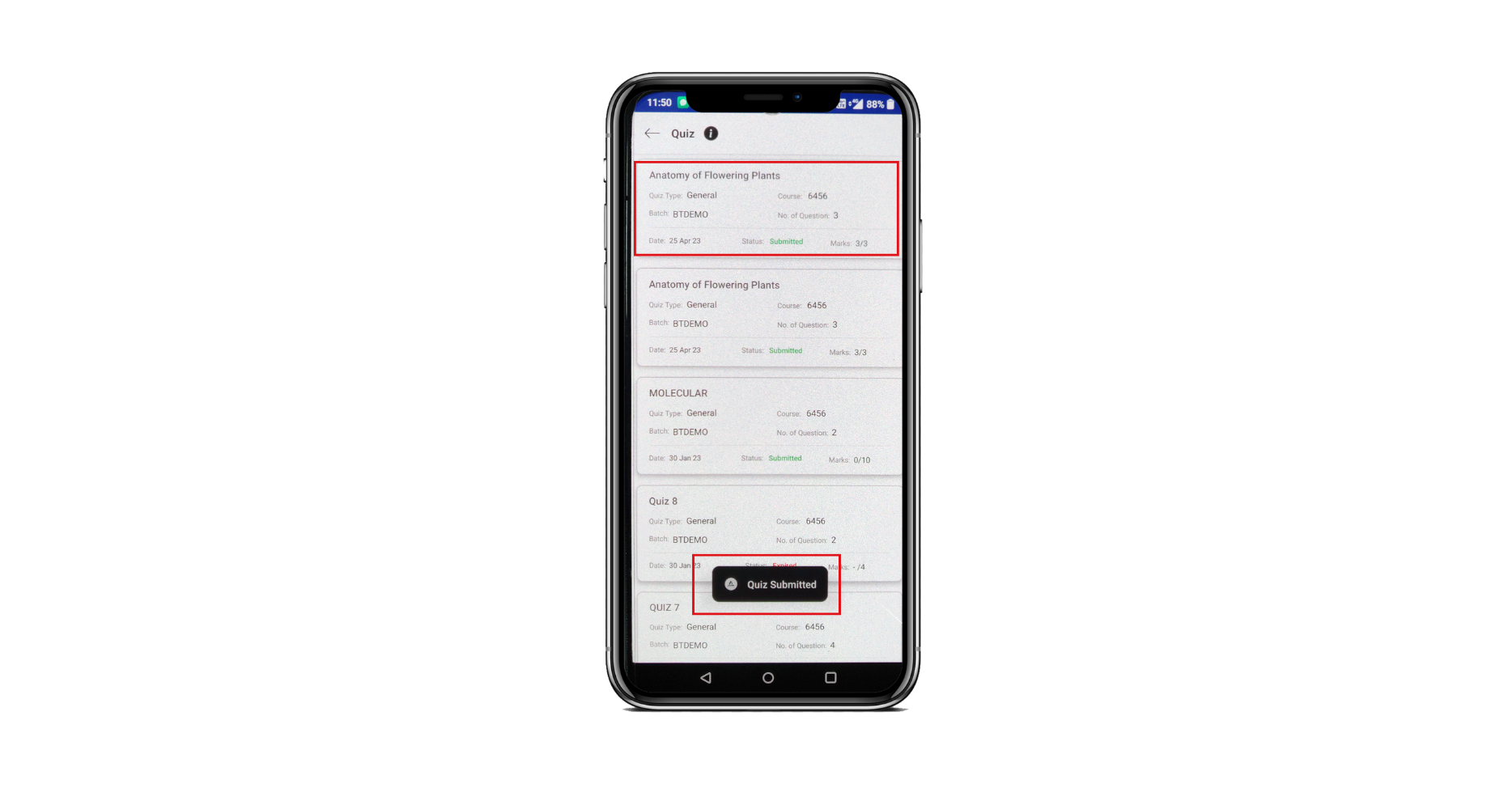 Fig: 05
Fig: 05
Feedback
Feedback refers to the opinions provided by students to their teachers or educators about their learning experiences. Student feedback is important because it helps teachers and educators to understand how their students are learning, what teaching strategies are effective, and what areas need improvement. By gathering feedback from students, teachers can modify their teaching methods, adapt to students’ needs, and improve the overall quality of education.
The goal of the Feedback feature on ALLEN Digital is to take opinions from students on their learning experience with the ALLEN Digital platform (Web & App).
When we request Feedback, you can share your suggestions using this feature. It helps us in comprehending your issues and incorporating any potential modifications to improve your learning experience. When you submit feedback you receive the reward points as well which you can use to access the missed lesson.
Feedback (Web)
To submit your opinion, click on the Feedback given at the left panel of the ALLEN Digital website. You will get the list of feedback you have submitted, or missed, and are open to submissions (Fig: 01).
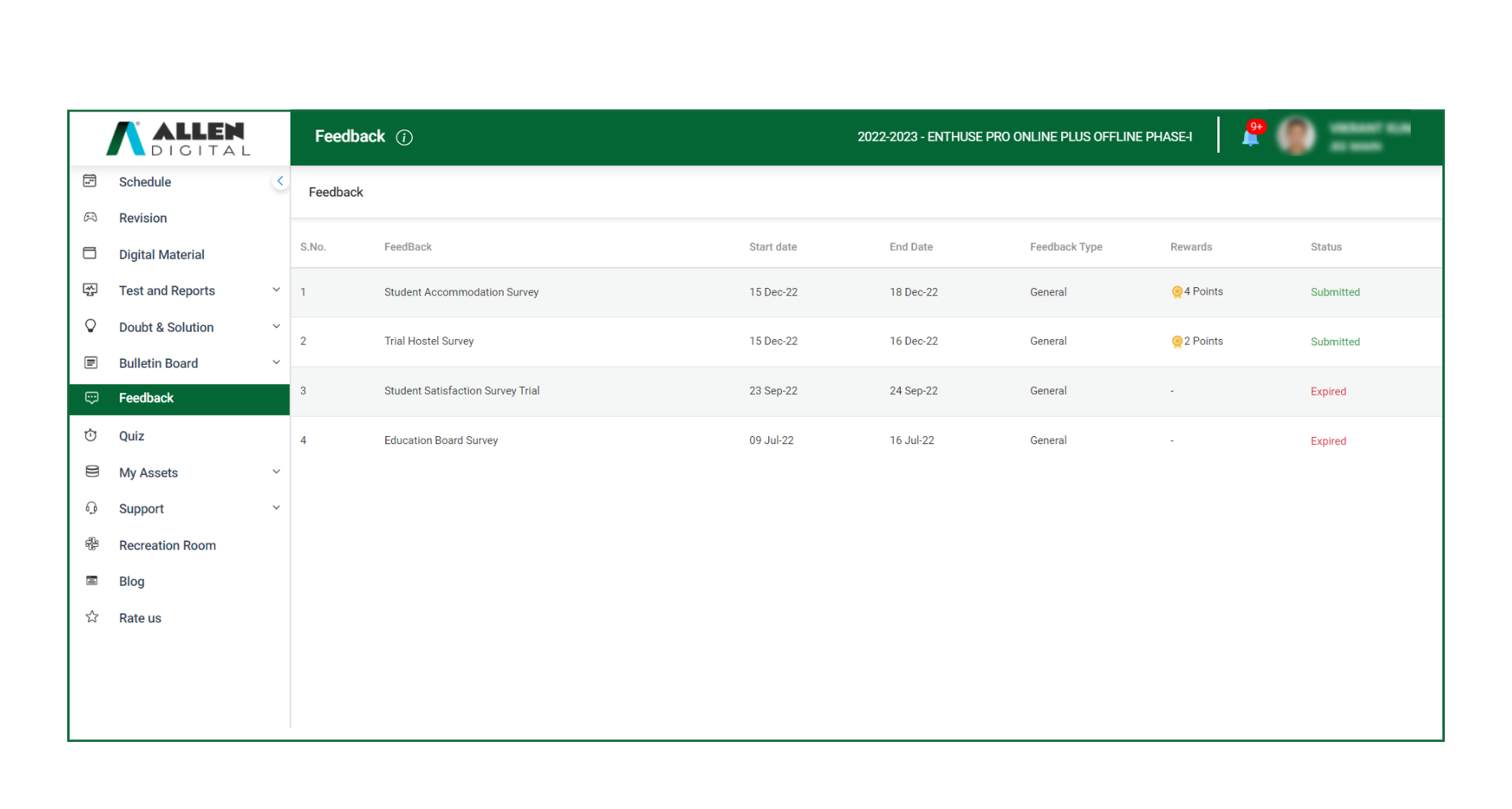 Fig: 01
Fig: 01
Feedback (App)
To send your opinion, click on the Feedback given at the left panel of the ALLEN Digital App (Fig:01). You will get the list of feedback you have submitted, or missed, and are open to submissions (Fig: 02).
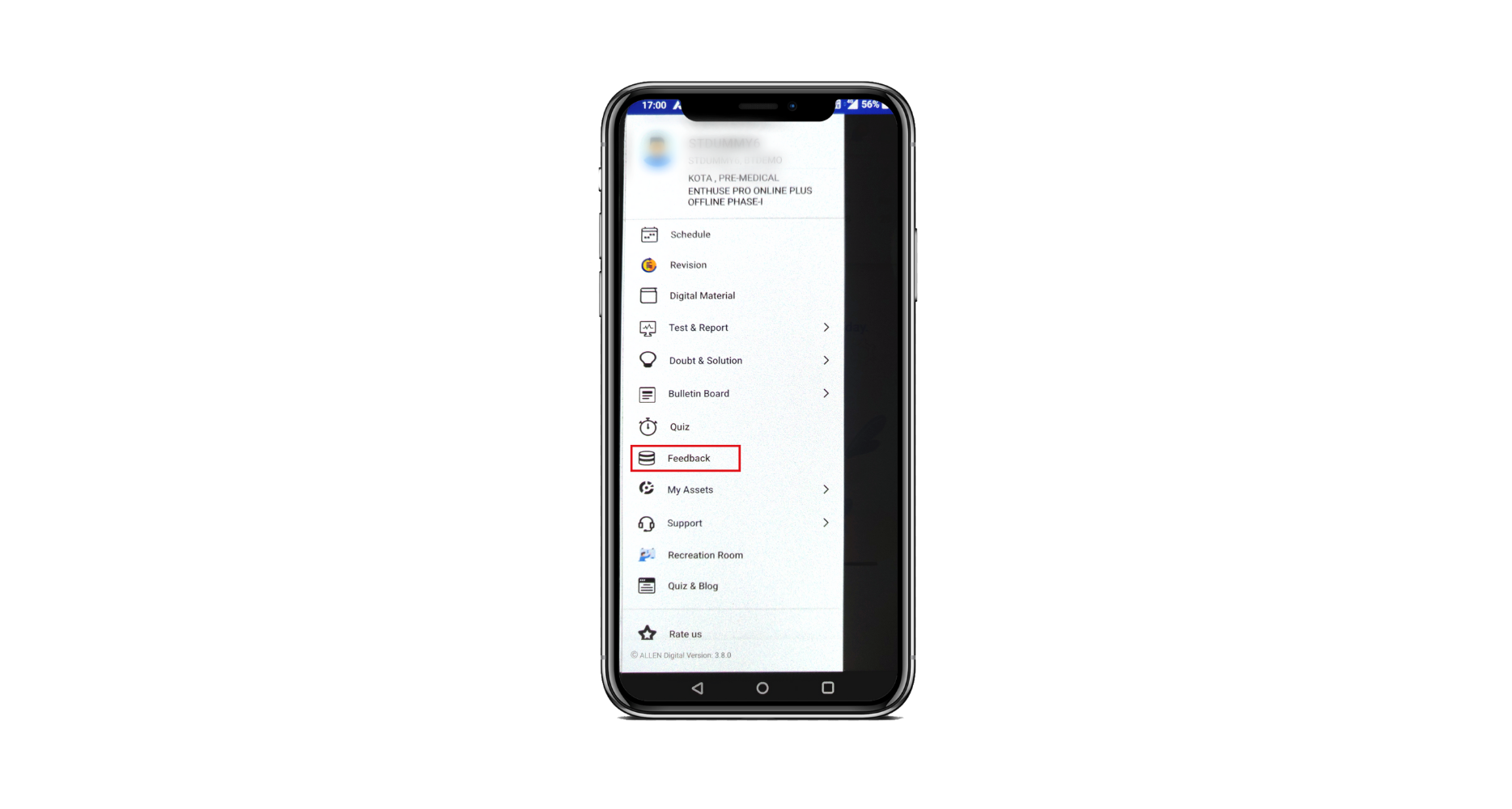 Fig: 01
Fig: 01
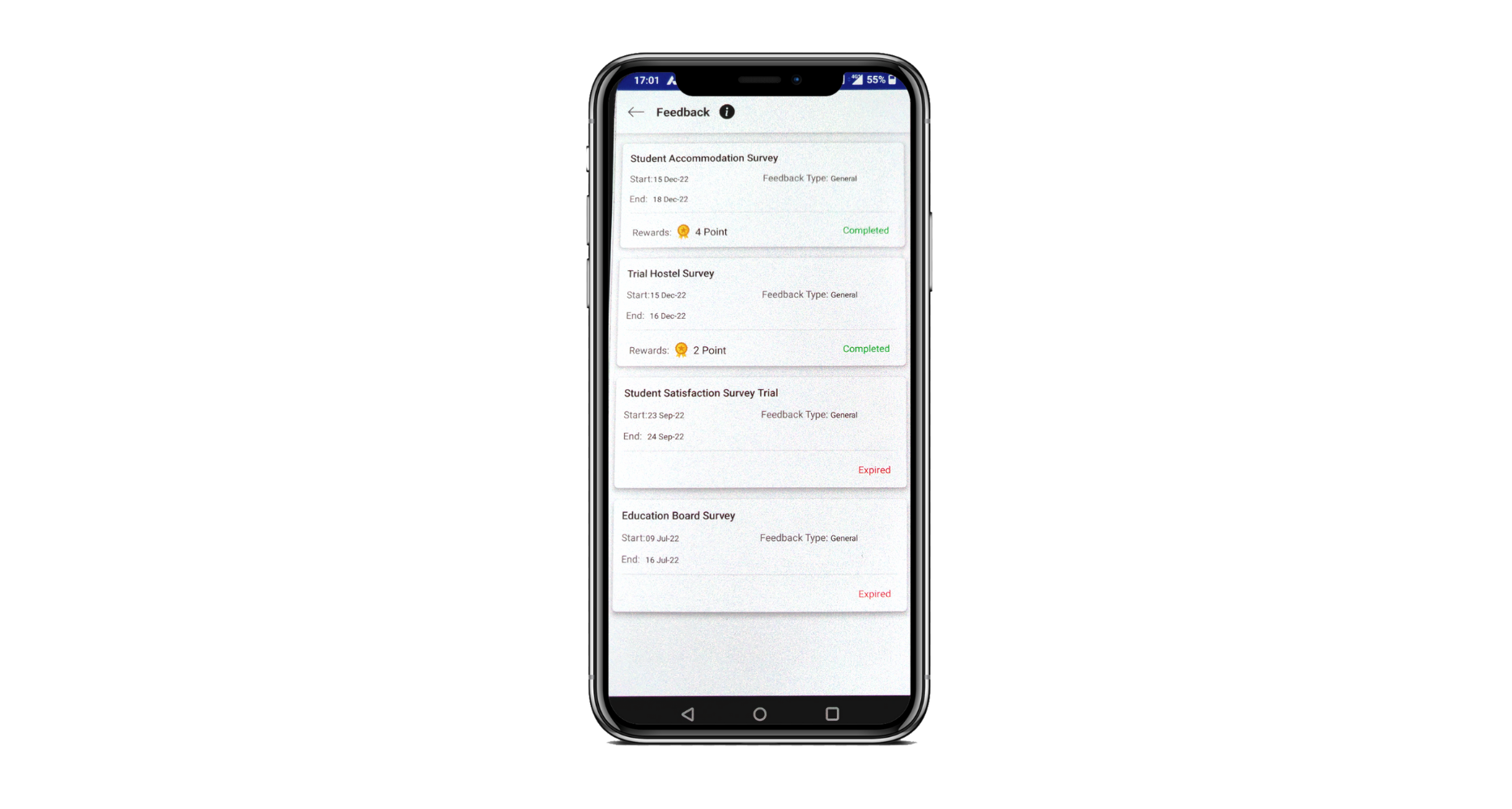 Fig: 02
Fig: 02
My Notes
Notes are a condensed and organized version of the material covered in a class, textbook, or other study material. They serve as useful tools for studying and reviewing the study material. Effective notes making involves capturing key ideas, concepts, and supporting details presented in class and study material. The process of creating study notes is just as important as the notes themselves, as it helps to reinforce your understanding of the material.
ALLEN Digital has included a “My Notes” feature to help your learning process become more efficient and streamlined, as well as time savvy. With this feature, you can upload your handwritten notes of a particular live class with the respective class. It’s like transforming your Physical Notes into Digital Notes– that can be accessible to you anytime and anywhere. It will not just save your time but also prove pretty handy to find the notes for revision purposes or any learning reference.
My Notes (Web)
On your ALLEN Digital web portal, in the “My Assets” section on the left panel, you can access the “My Notes” feature.
To upload your notes, click on the Upload option of a specific class for which you want to upload the notes (Fig: 01). 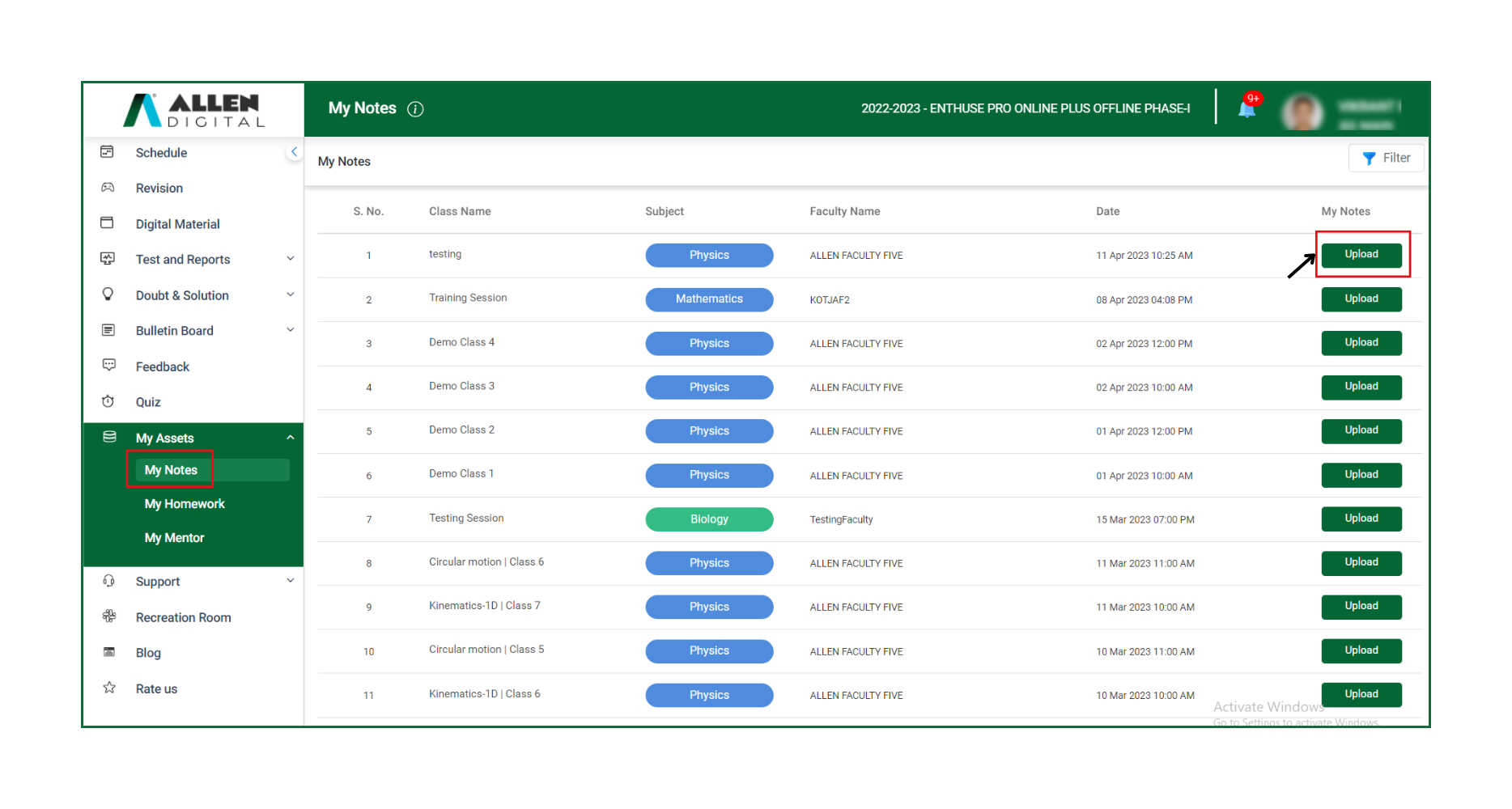
Fig: 01
Then, select the file you want to upload & click on Upload (Fig: 02).
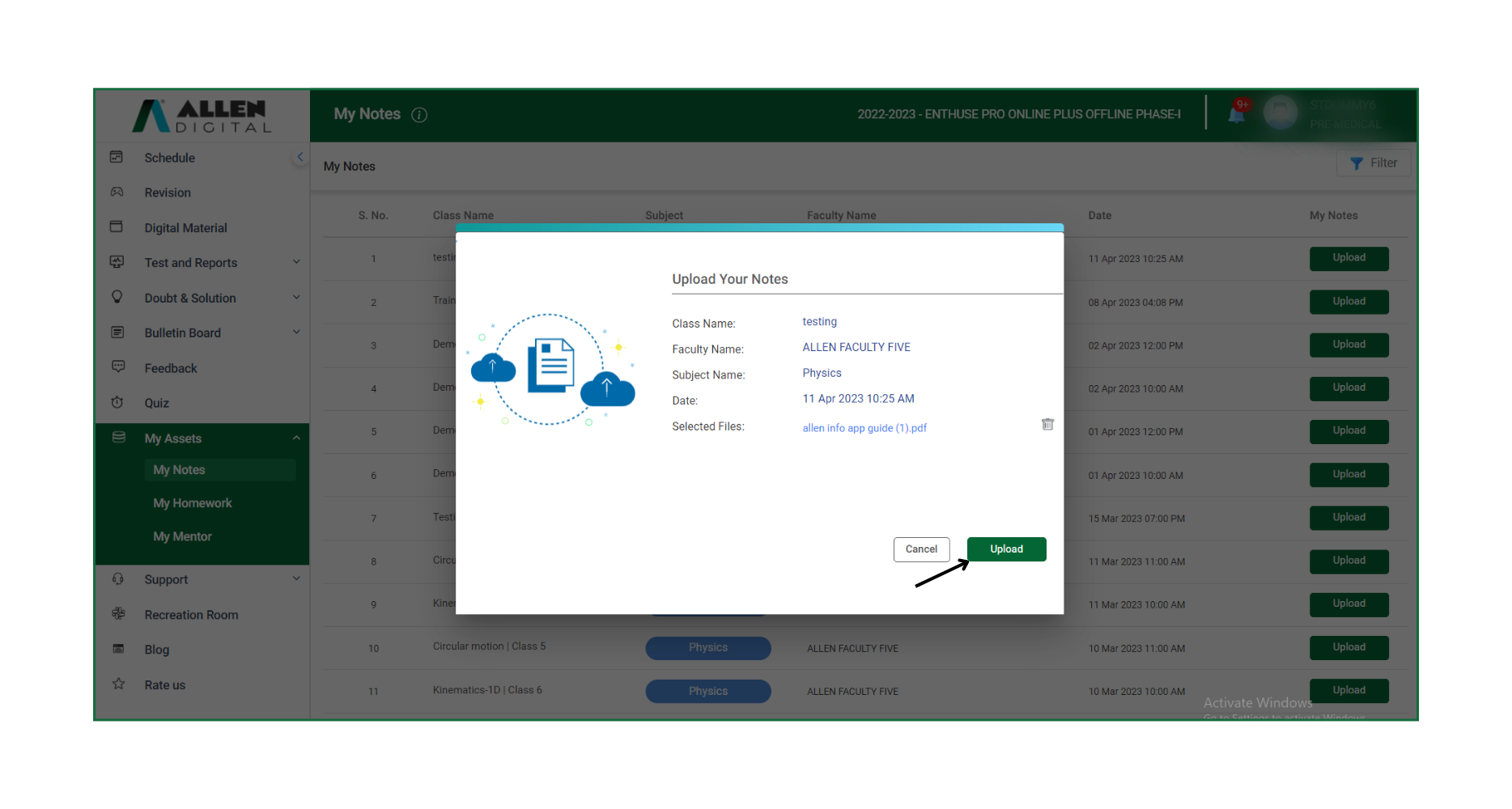 Fig: 02
Fig: 02
Once your note file gets uploaded, you will land on the page where you will get the confirmation “Notes Uploaded Successfully” in a pop-up message as shown in Fig: 03.
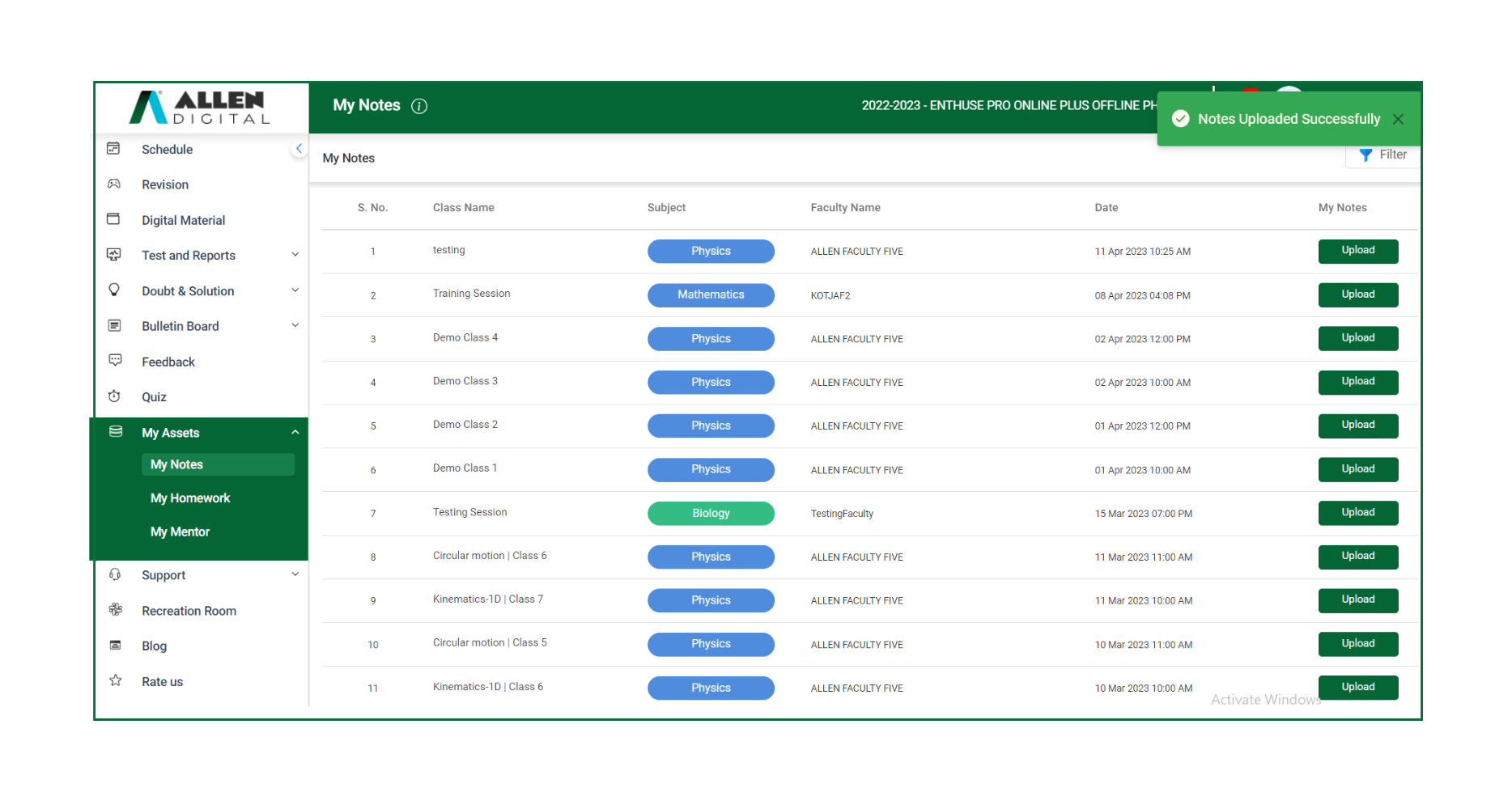 Fig: 03
Fig: 03
To access your uploaded notes, click on the “Notes” option (as shown in Fig: 04). Additionally, you can search for uploaded notes by date, subject, and faculty by clicking on the “Filter” option available on both the web and app versions.
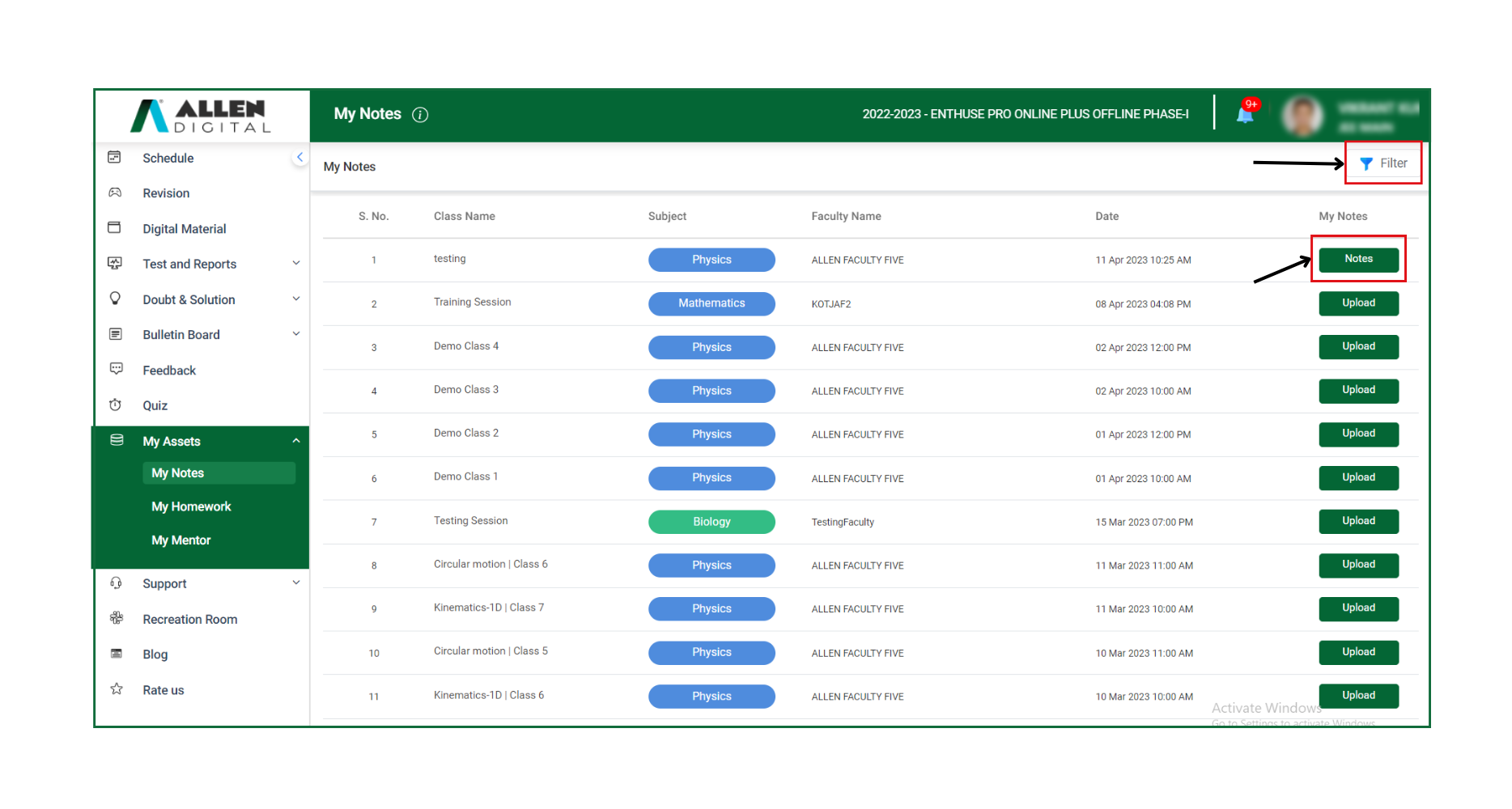 Fig: 04
Fig: 04
As shown in Fig: 05
1. To delete the notes if uploaded incorrectly or not needed, click on the delete icon.
2. To upload additional files, click on the “Upload More” button & follow the same process.
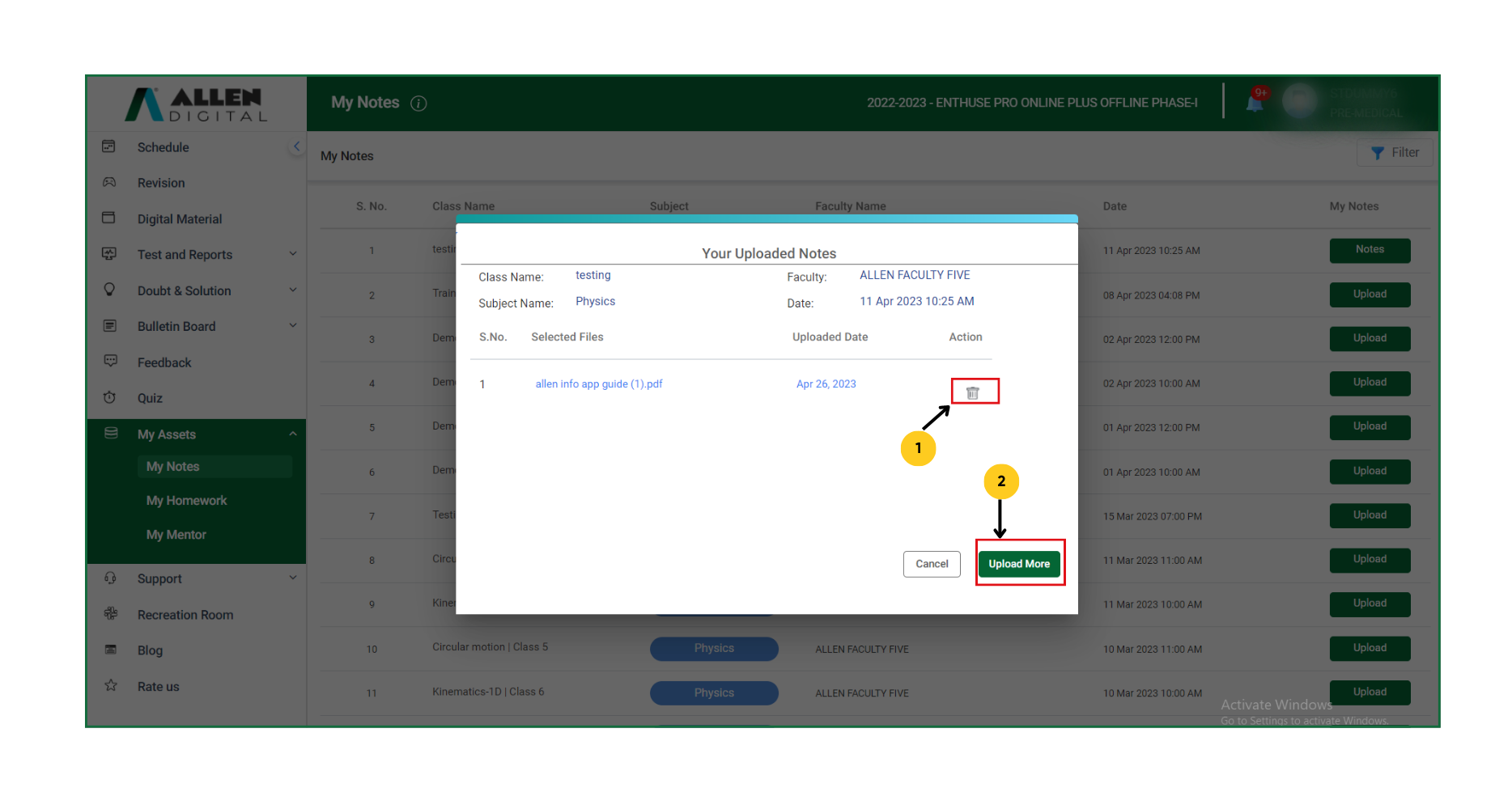 Fig: 05
Fig: 05
My Notes (App)
On your ALLEN Digital App, in the “My Assets” section on the left panel, you can access the “My Notes” feature.
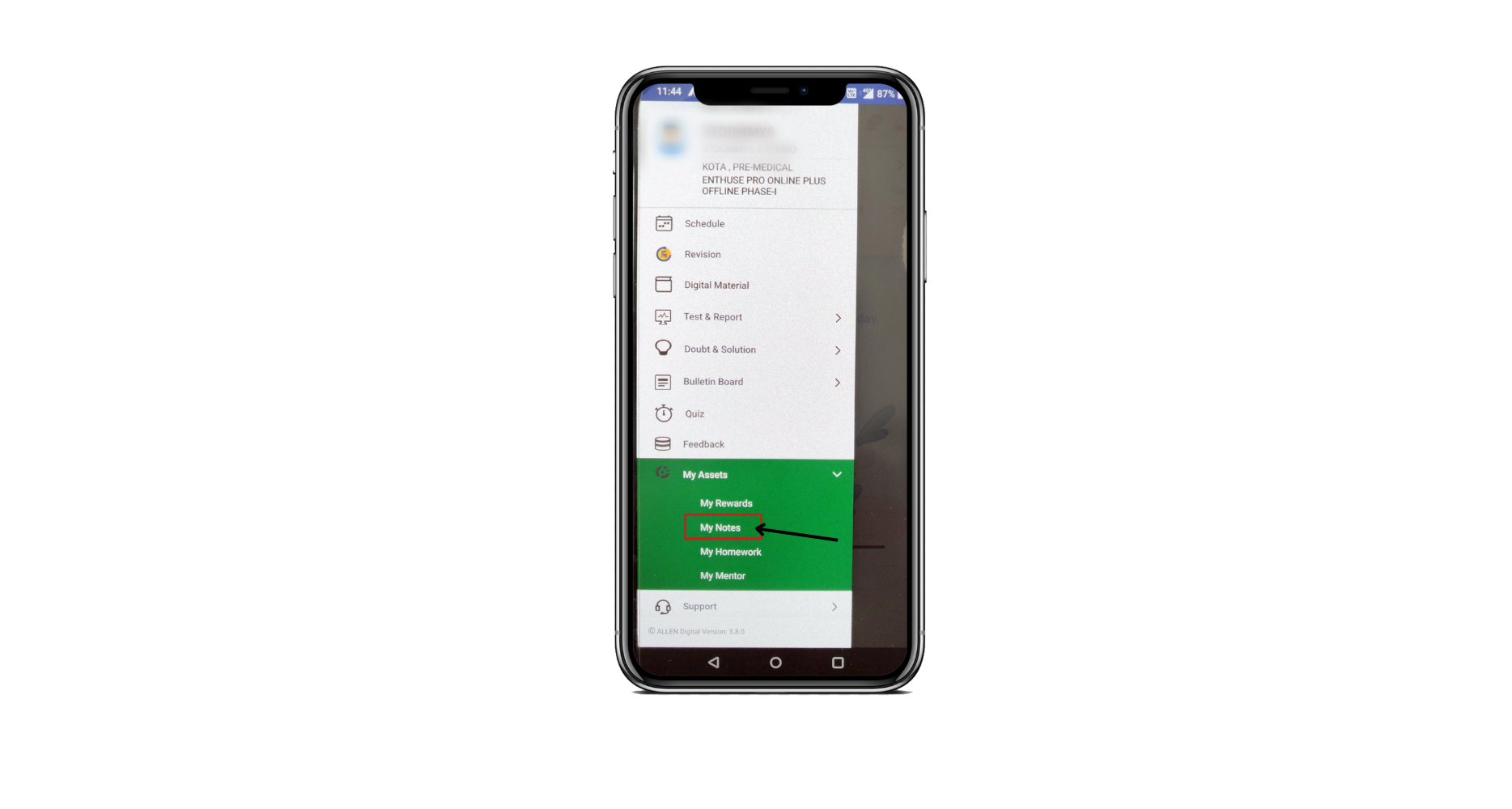 Fig: 01
Fig: 01
To upload your notes, click on the Upload button of a specific class for which you want to upload the notes (Fig: 02).
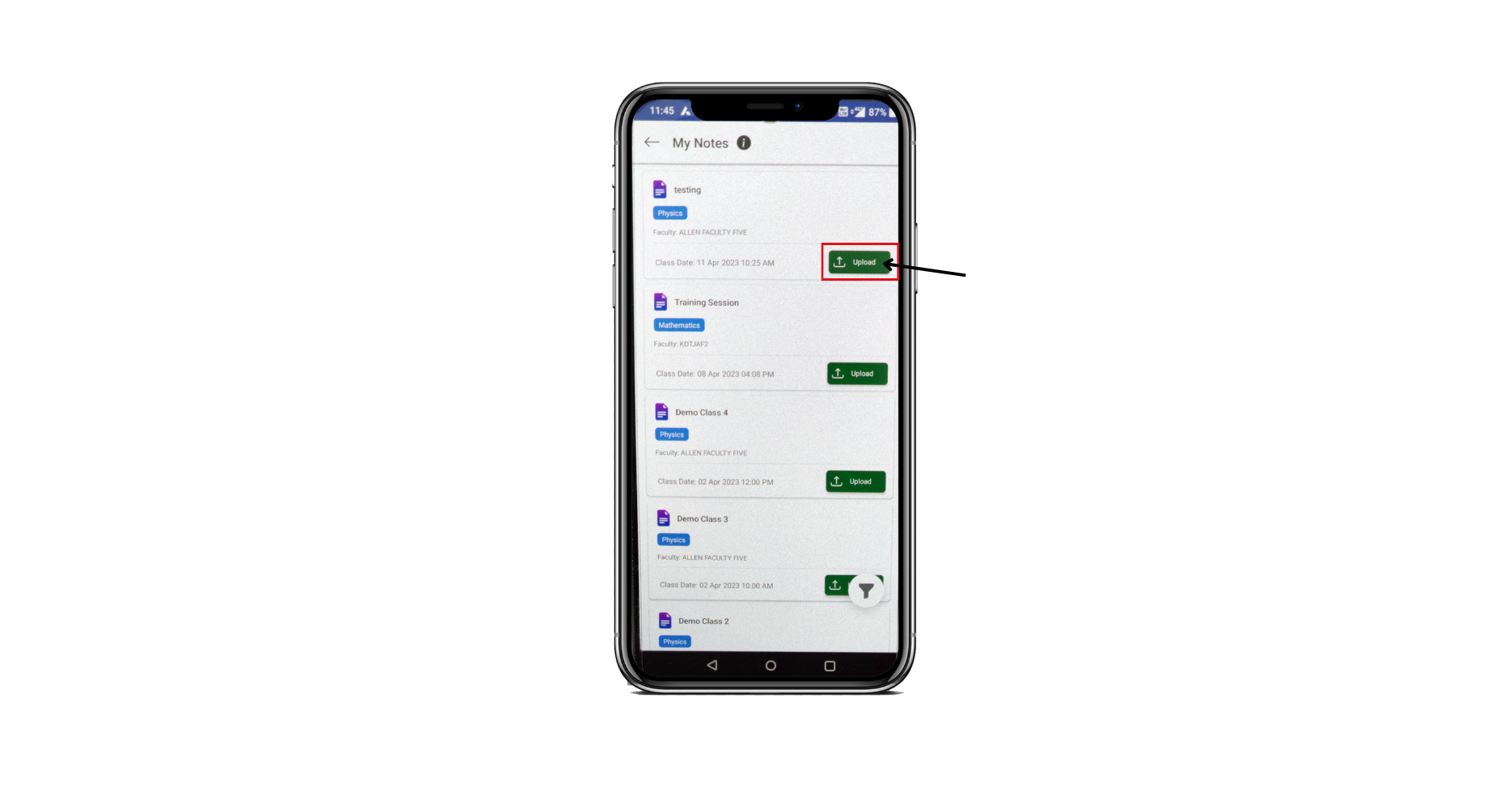
Fig: 02
Then, select the file you want to upload (Fig: 03).
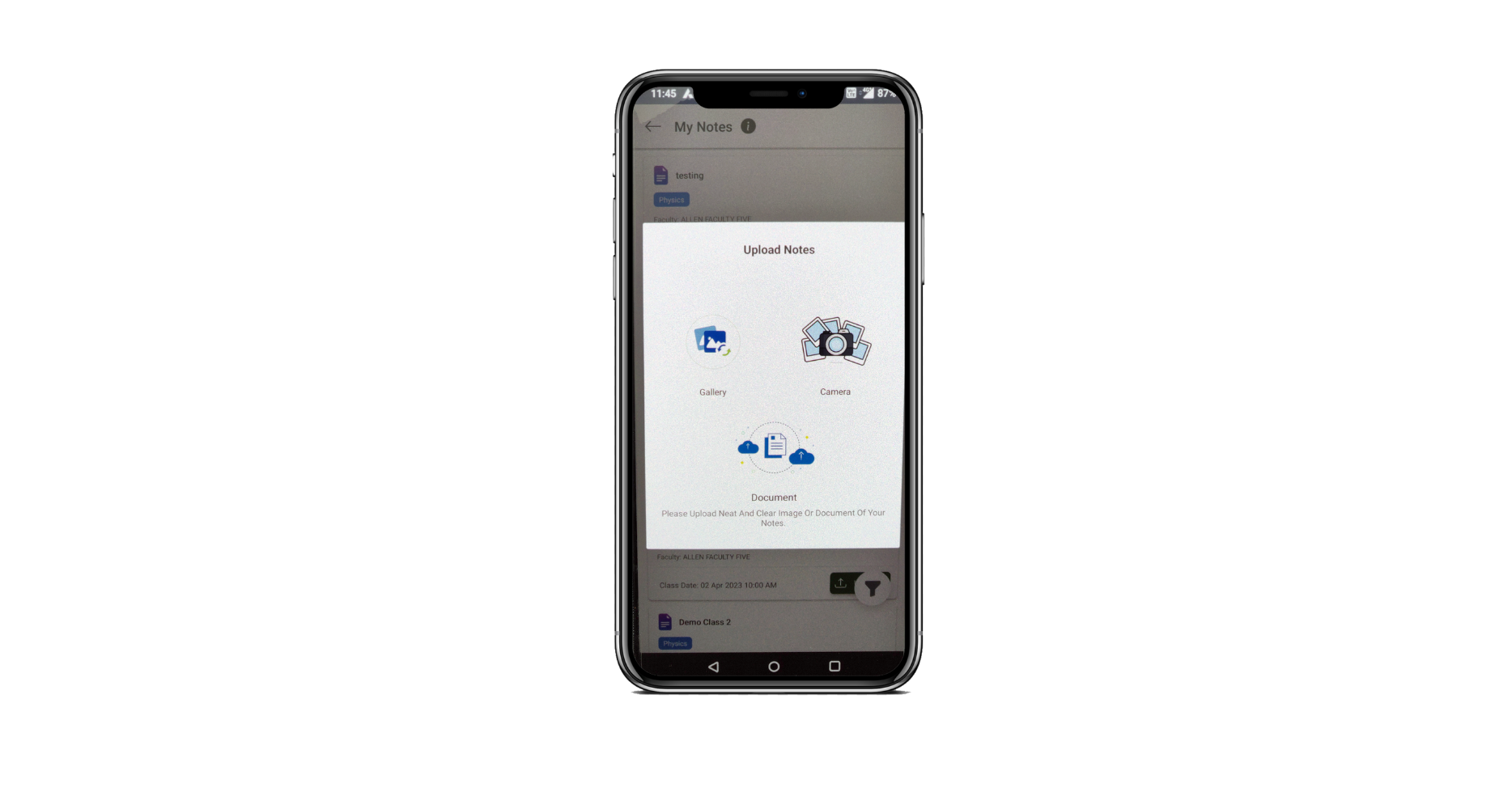 Fig: 03
Fig: 03
Once your note file gets uploaded, you will land on the page where you will get the confirmation “Your notes have been uploaded successfully” in a pop-up message as shown in Fig: 04.
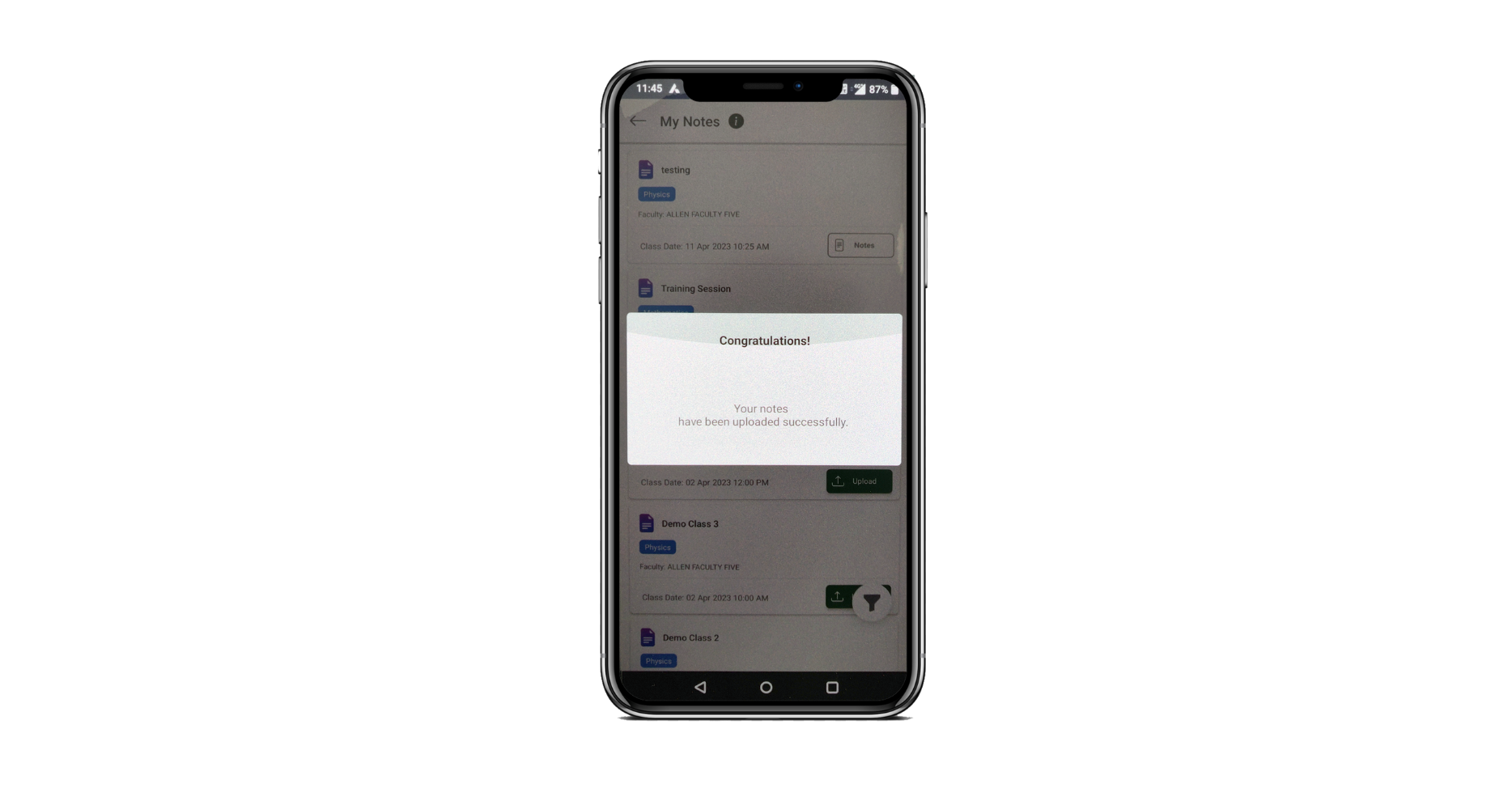 Fig: 04
Fig: 04
To access your uploaded notes, click on the “Notes” option (as shown in Fig: 05). Additionally, you can search for uploaded notes by date, subject, and faculty by clicking on the “Filter” option available on both the web and app versions.
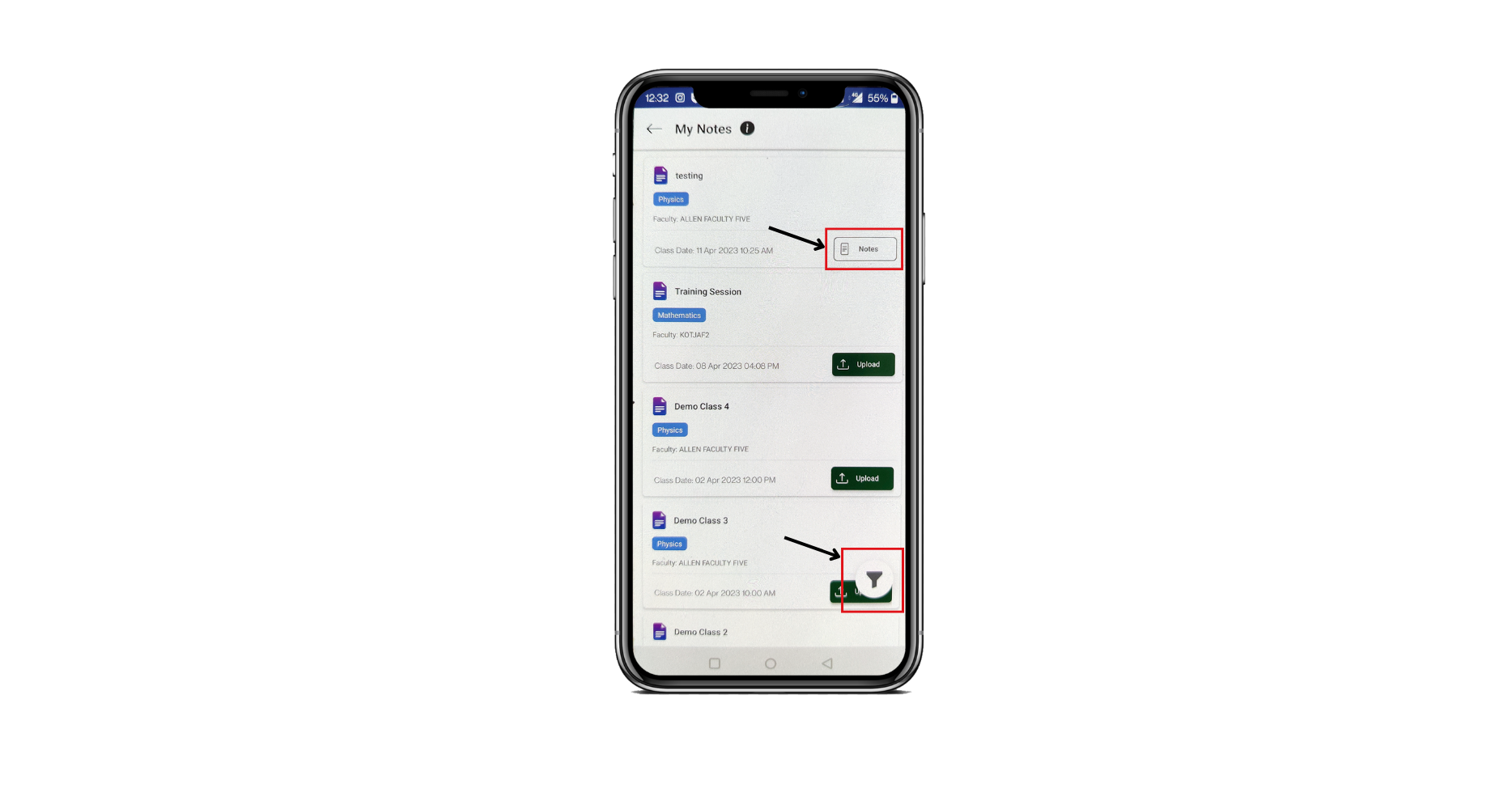 Fig: 05
Fig: 05
As shown in Fig: 06
1. To delete the notes if uploaded incorrectly or not needed, click on the delete icon.
2. To upload additional files, click on the “Upload more” button & follow the same process.
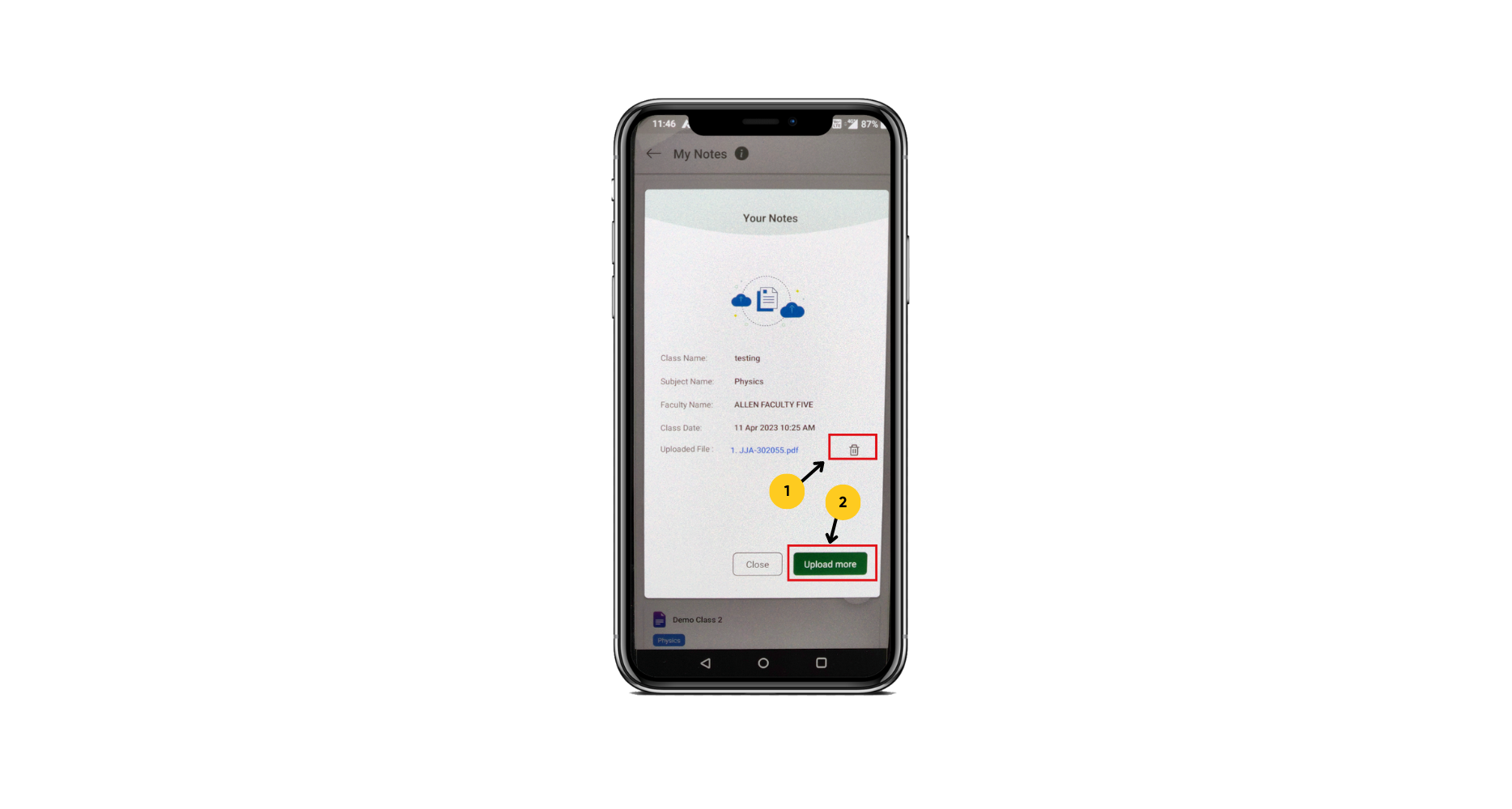 Fig: 06
Fig: 06
My Homework
Homework is a set of course-related educational tasks or assignments given to students to complete outside of the classroom. The purpose of homework is to reinforce the concepts and skills learned in class, help students develop independent study habits, and prepare them for exams and other assessments.
ALLEN Digital included this ‘My Homework‘ feature on your account where you will receive additional assignments in addition to your module exercises for more practice and improved conceptual understanding.
To get the utmost advantage of this feature, you must download the homework assignments from your faculty and submit them on time.
My Homework (Web)
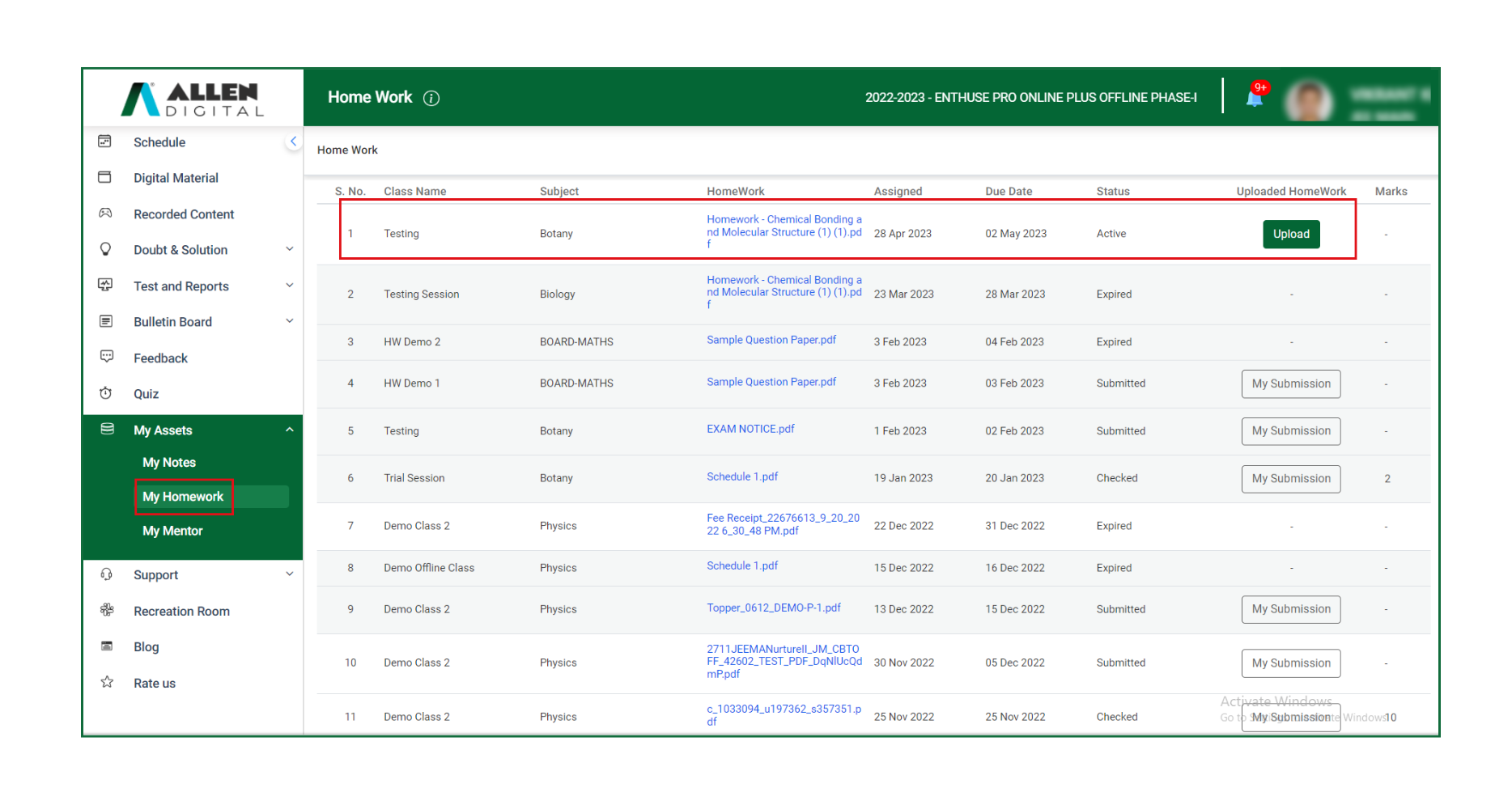
- Click on the Homework link to download it.
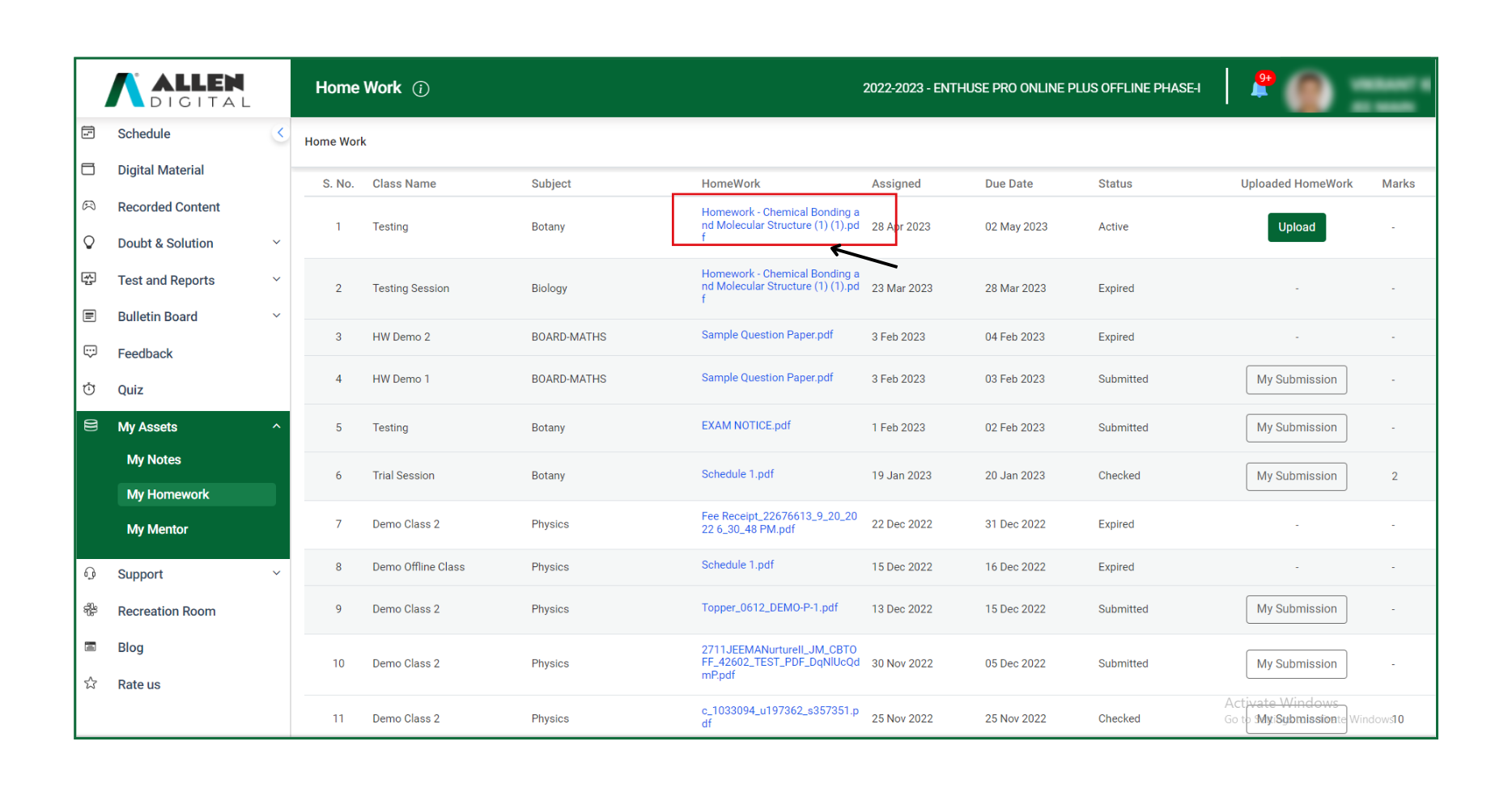 Fig: 02
Fig: 02- After downloading the Homework, solve it in your notebook and take clear image(s) of the solutions.
- Upload the homework images or documents in the allowed (.jpg, .jpeg, .png, pdf) format only by clicking on Upload.
- While uploading the homework, you need to browse the file from the device and click on the Upload Button as shown in Fig: 03.
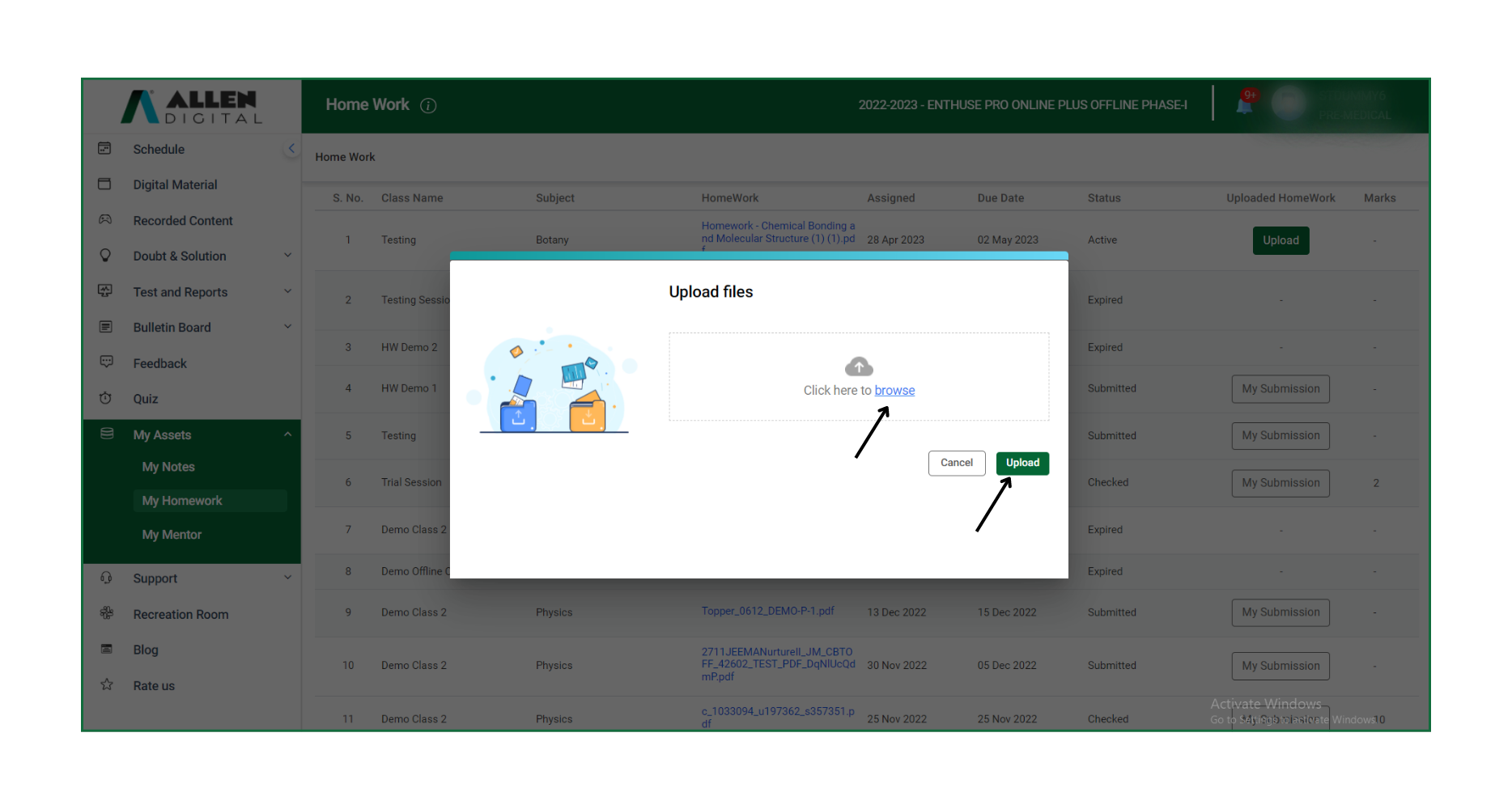 Fig: 03
Fig: 03
In case you have uploaded the incorrect file or image, you can delete it by clicking on the Delete button provided next to the uploaded file. Then, upload the correct file.
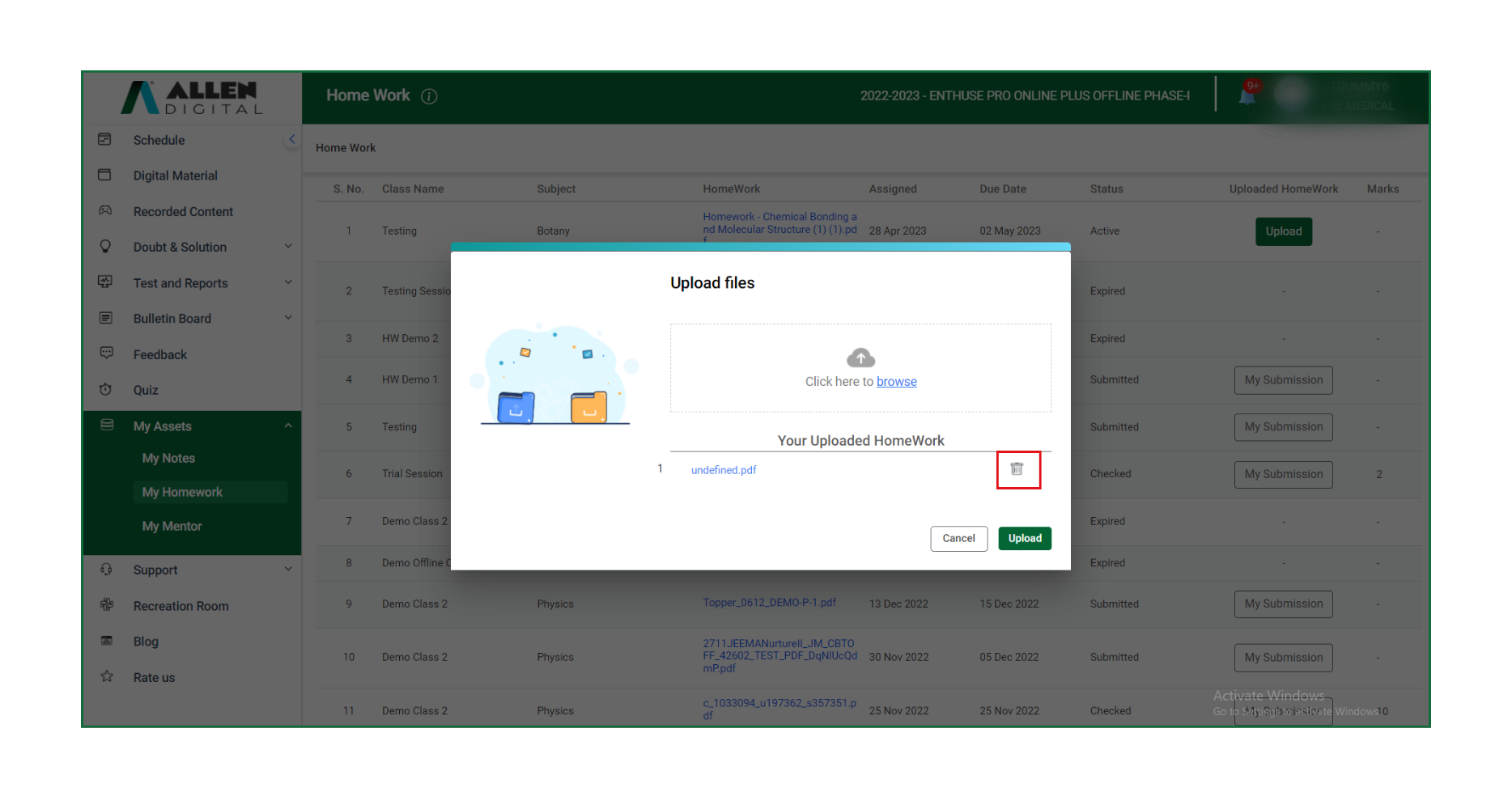
You will receive a popup confirming your successful submission once you have submitted your homework.
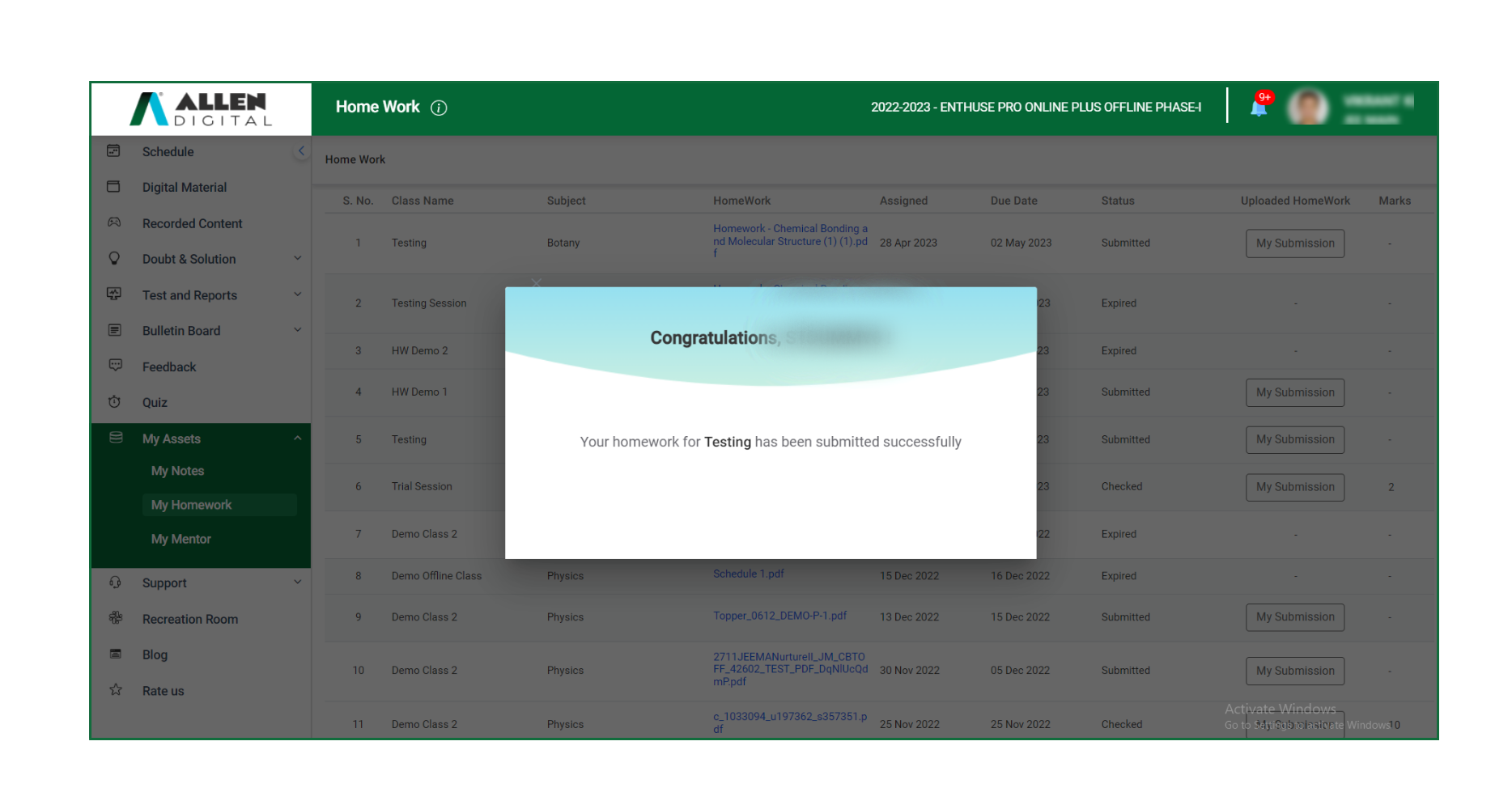 Fig: 05
Fig: 05
After downloading the homework, you can use the annotation tool to complete the assignment.
Once your submitted homework is evaluated, the marks will be published in the marks column after the due date has passed. Marks will only be provided on homework where it is applicable.
Important points to remember:
- Complete the assignment on or before the due date.
- Upload your homework in the prescribed format only.
- Ensure image clarity before uploading.
Note: After you have submitted the homework, it will not be possible to delete or upload it again.
My Homework (App)
On your ALLEN Digital web portal, in the “My Assets” section on the left panel, you can access the “My Homework” feature. Click on it, you will find your assigned homework links with the class, subject, assigned date, and due date.
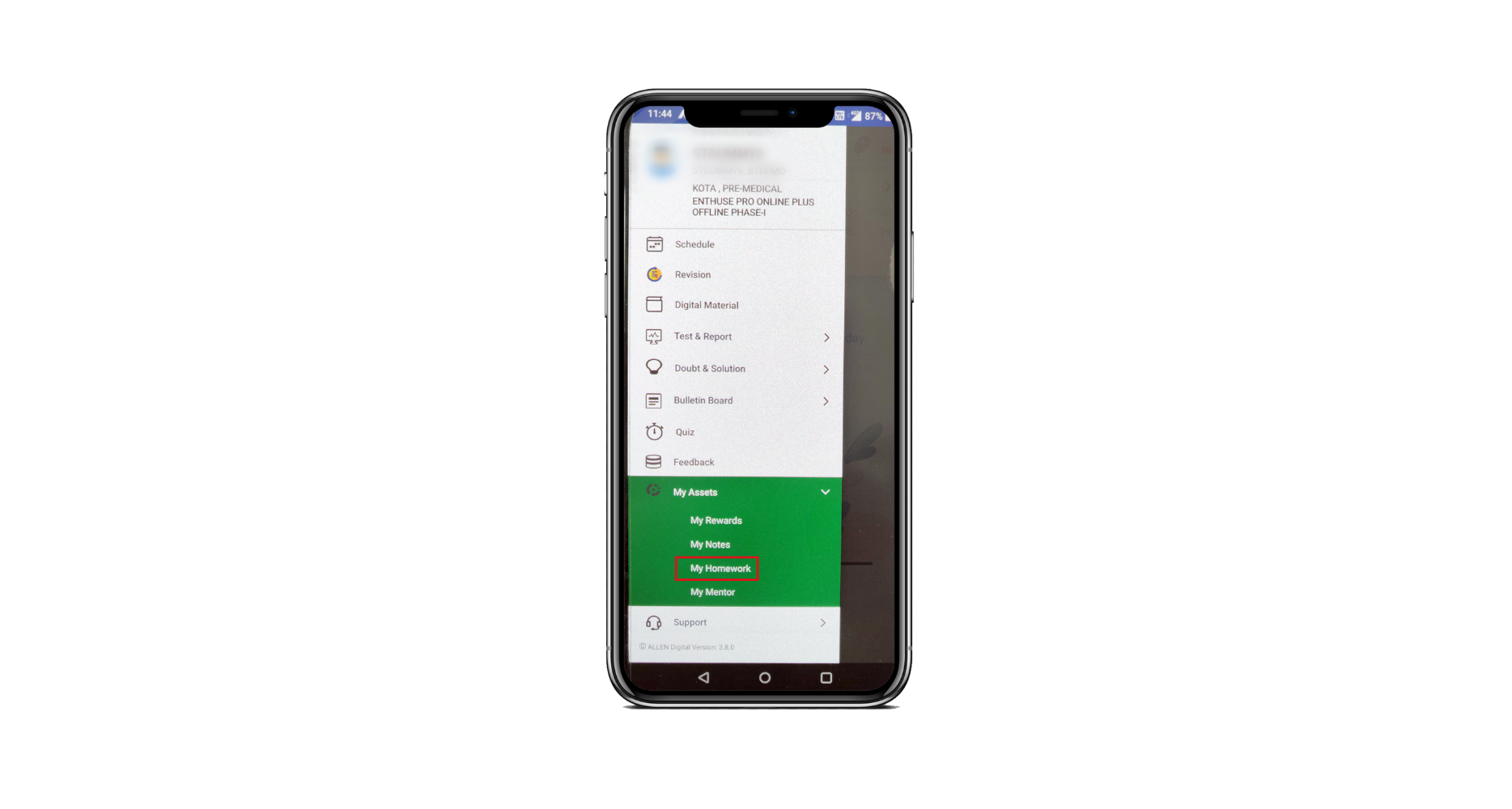 Fig: 01
Fig: 01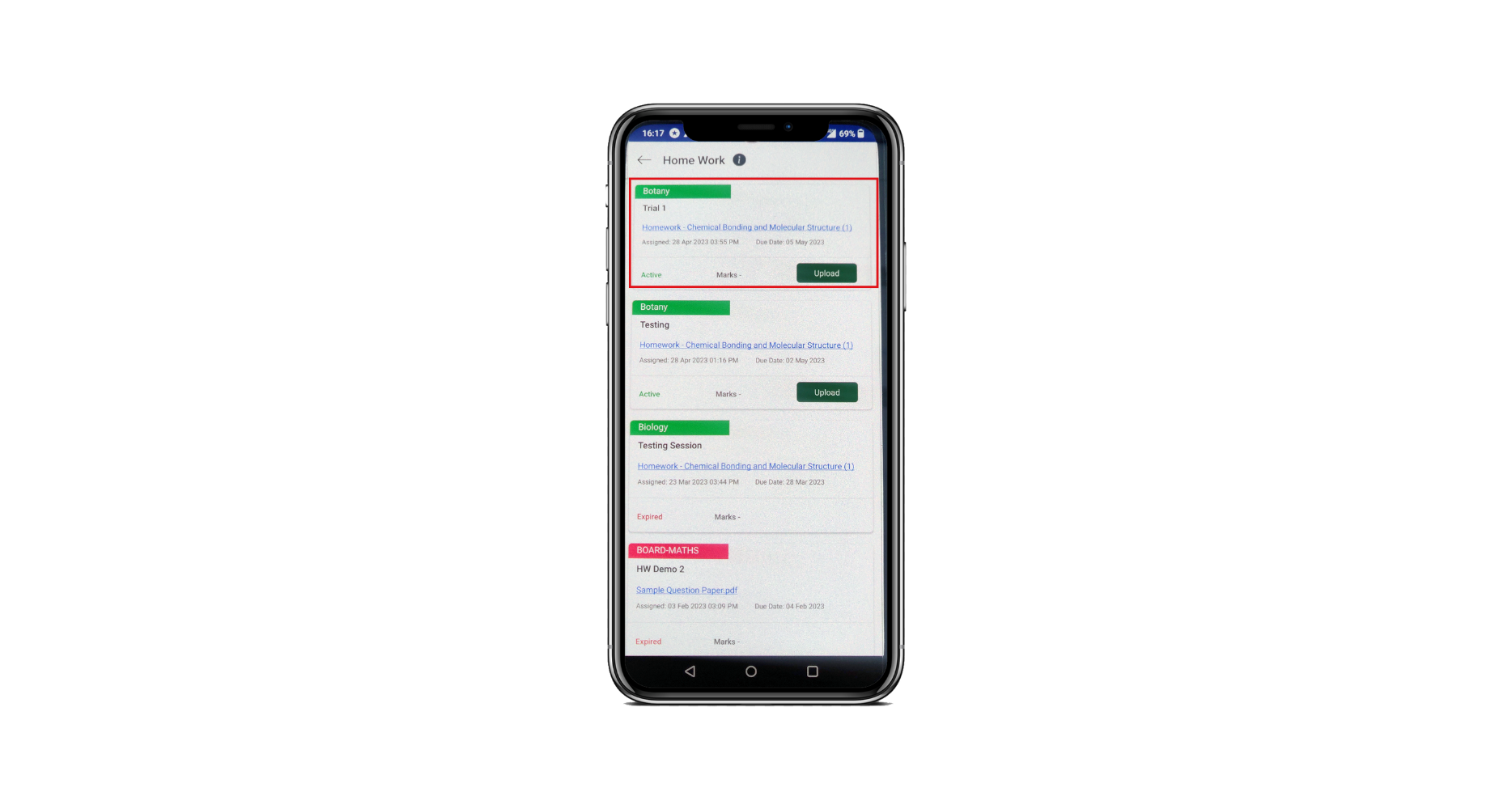 Fig: 02
Fig: 02
- Click on the Homework link to download it.
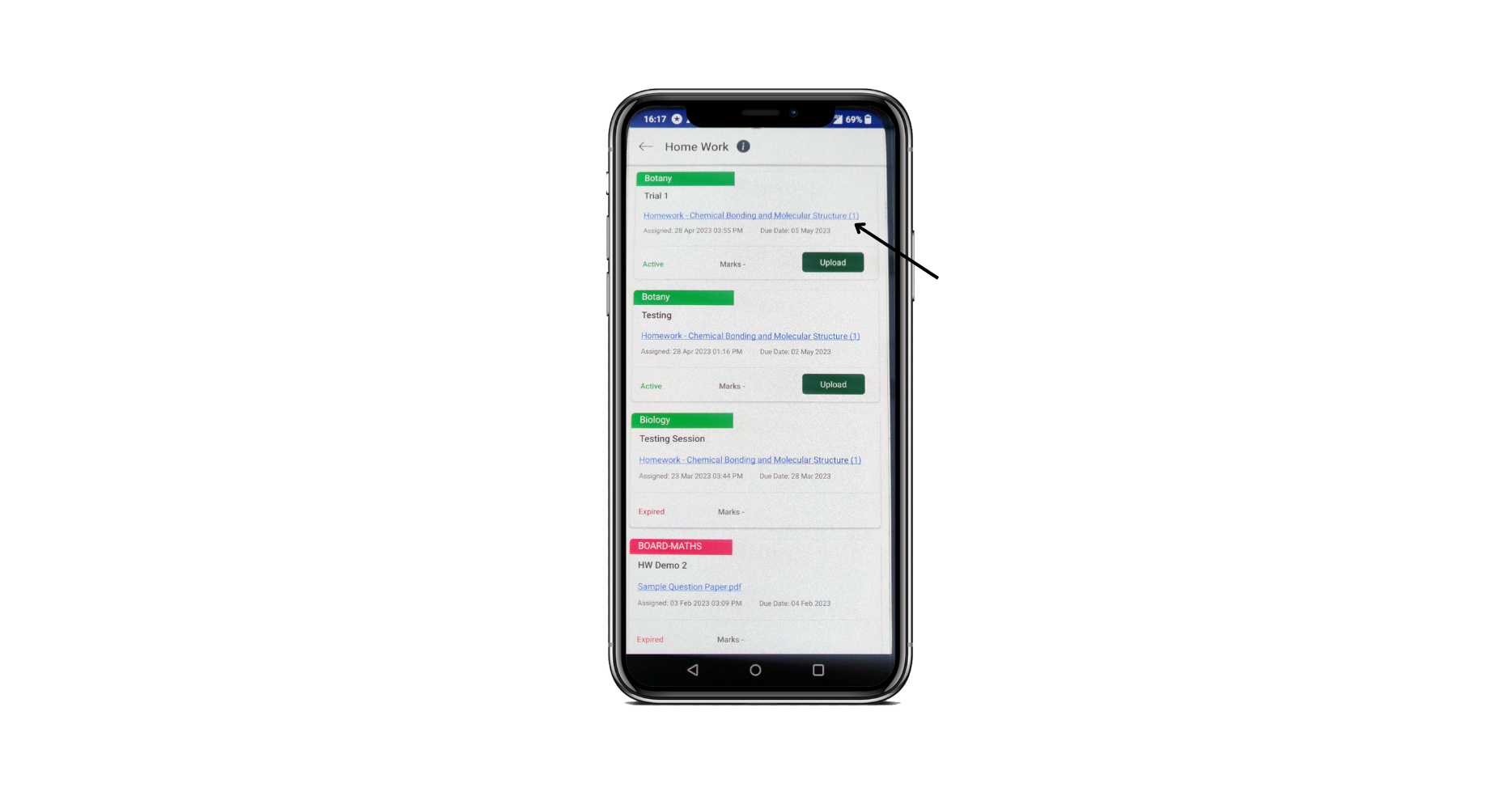 Fig: 03
Fig: 03
- After downloading the Homework, solve it in your notebook and take clear image(s) of the solutions.
- Upload the homework images or documents in the allowed (.jpg, .jpeg, .png, pdf) format only by clicking on Upload.
- While uploading the homework, you can browse an image & the document from the device or take an image using a camera. (Fig: 04)
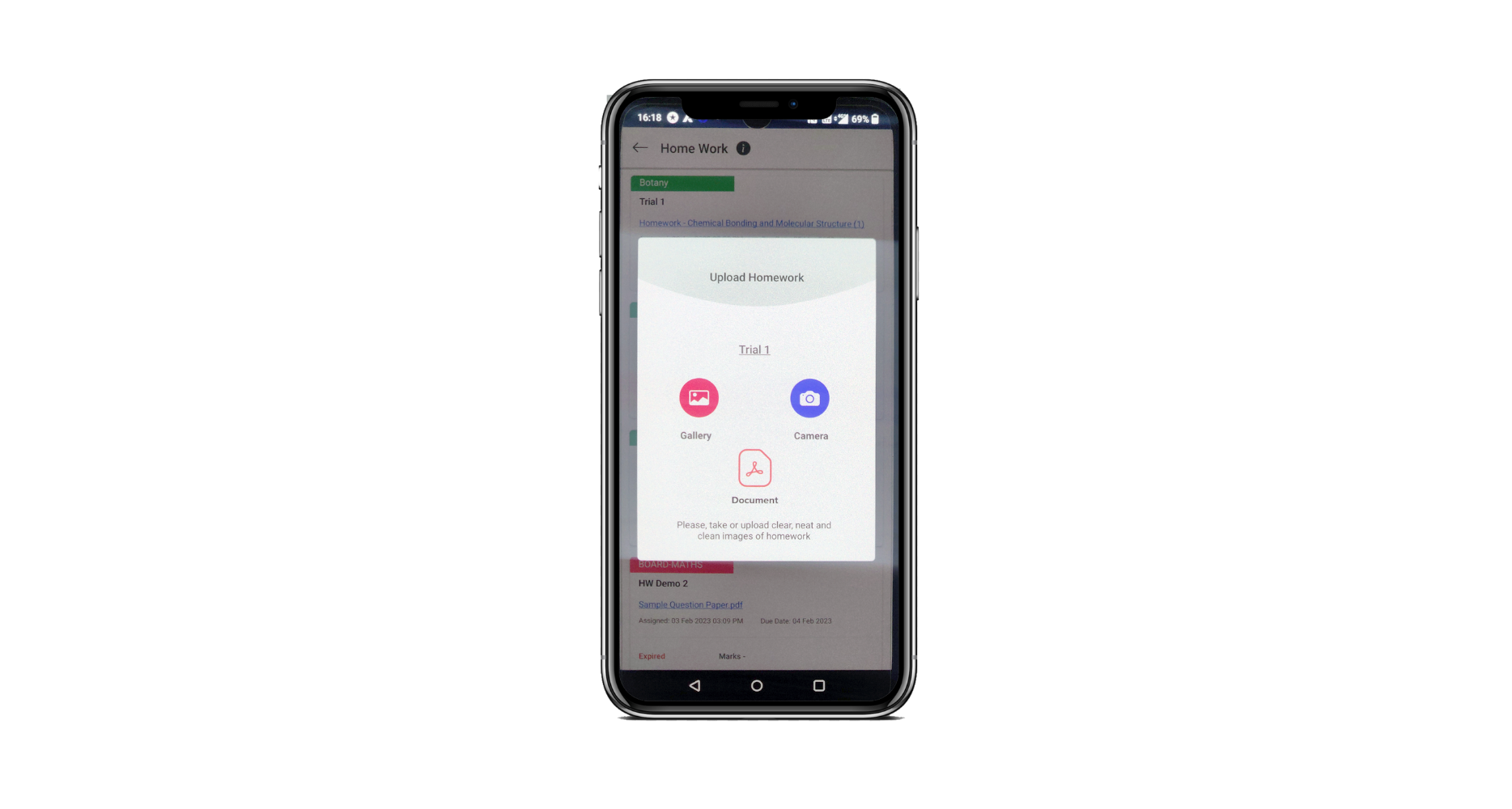 Fig: 04
Fig: 04
- Click on Upload Media to submit the assignment. If you want to upload more than one file then click on Retake Media (applicable only for the images).
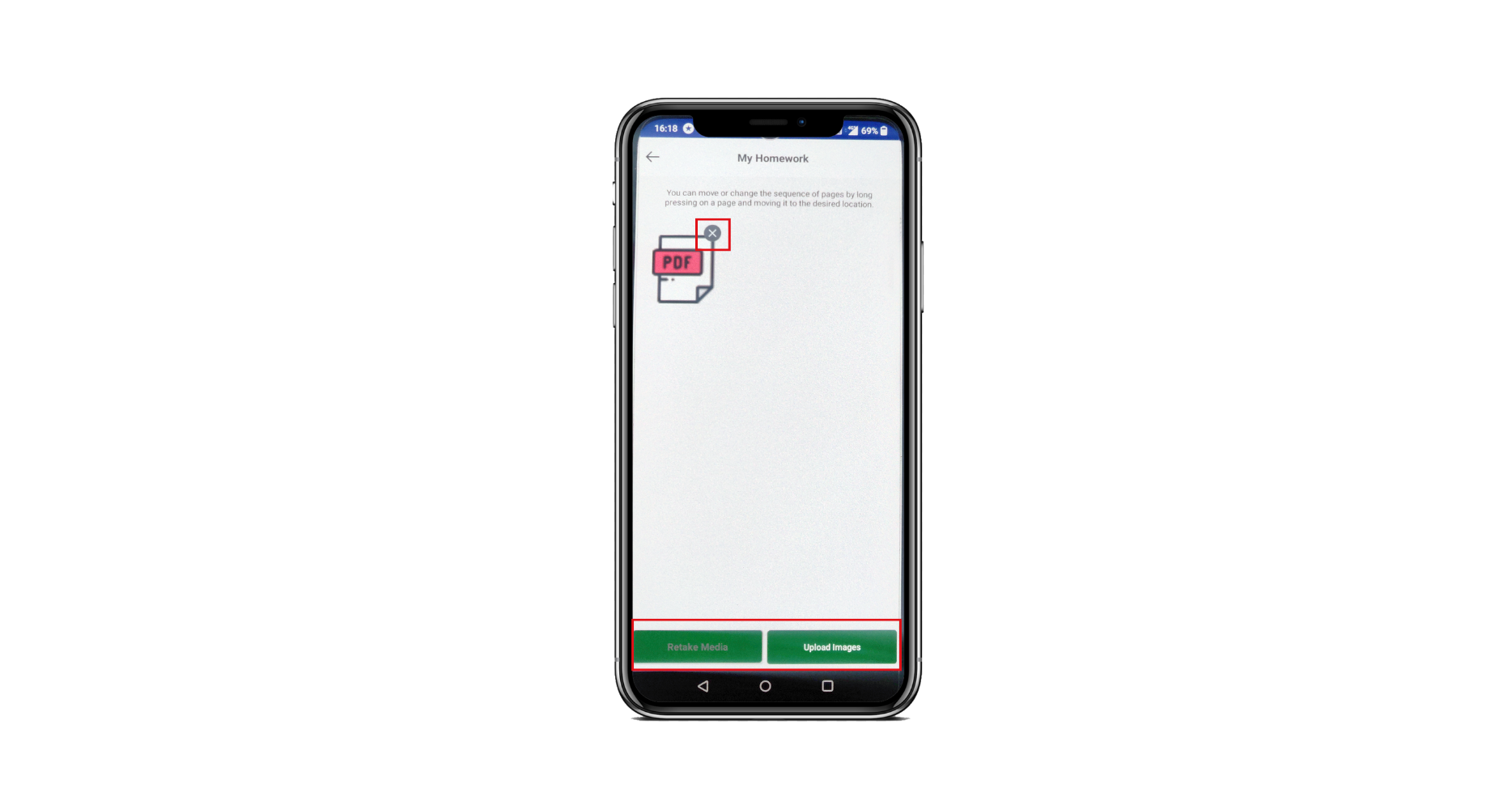 Fig: 05
Fig: 05
In case you have uploaded the incorrect file or image, you can delete it using the cross option placed right above the uploaded file. Then, upload the correct file.
You will receive a popup confirming your successful submission once you have submitted your homework.
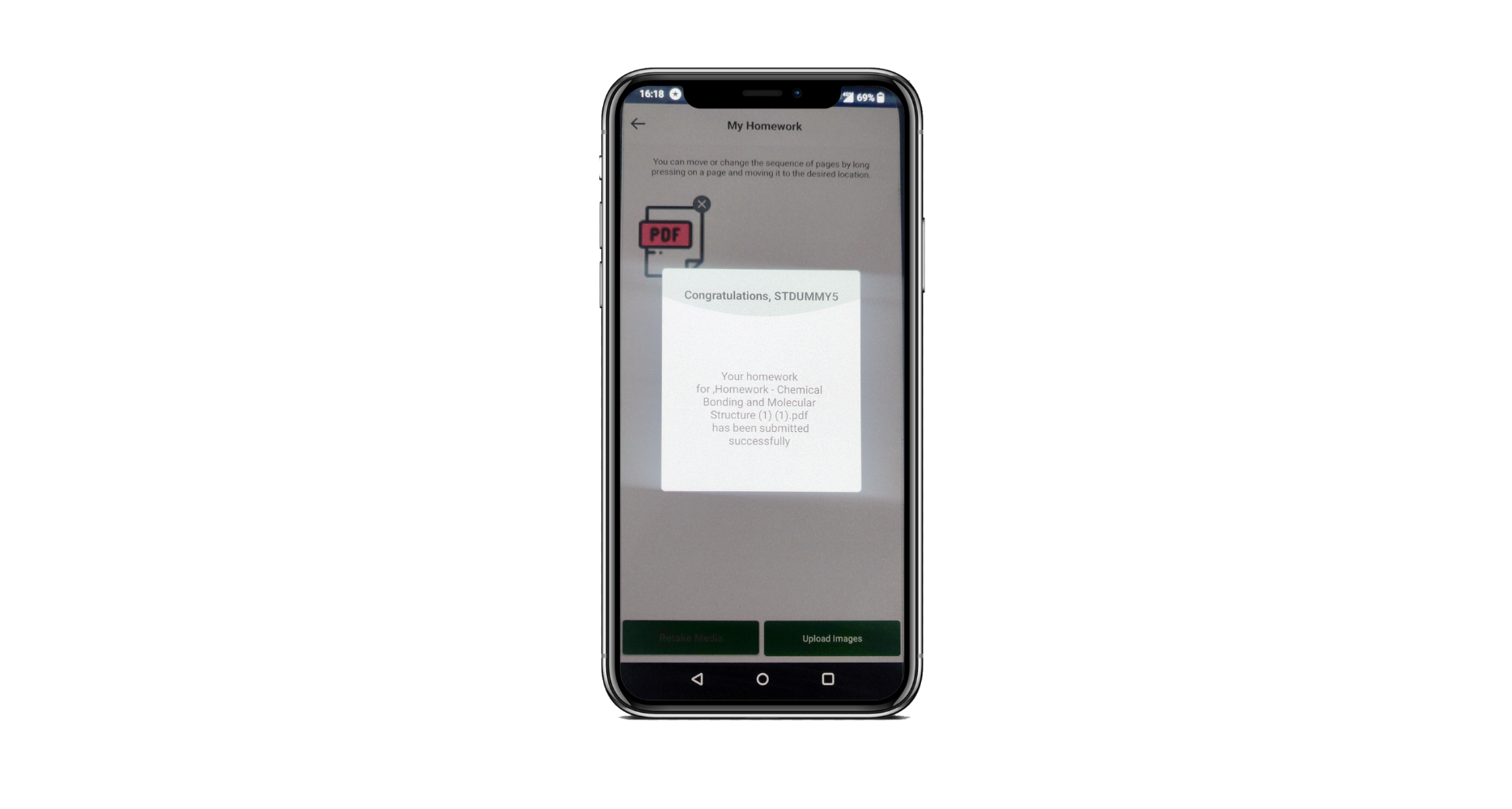 Fig: 06
Fig: 06
After downloading the homework, you can use the annotation tool to complete the assignment.
Once your submitted homework is evaluated, the marks will be published in the marks column after the due date has passed. Marks will only be provided on homework where it is applicable.
Important points to remember:
- Complete the assignment on or before the due date.
- Upload your homework in the prescribed format only.
- Ensure image clarity before uploading.
Note: After you have submitted the homework, it will not be possible to delete or upload it again.
My Mentor
A mentor provides support and guidance on personal or practical problems that an individual may face outside of the academic setting. This type of mentor may assist with a wide range of challenges, including but not limited to:
- Career planning and job search strategies
- Time management and organization
- Mental and emotional well-being
The mentor may provide advice, share their own experiences, and offer practical solutions to help the student overcome their challenges and achieve their personal and professional goals.
‘My Mentor’ in ALLEN Digital (Web/App) helps you get resolutions of your non-academic queries (other than your subject doubts) from your respective Mentors.
This feature will enable you to get advice from professionals and recognize your true potential, helping you to envision a prospective future and develop the confidence that it is achievable.
You will be influenced, led, and directed toward your life objective with the aid of this feature.
My Mentor (Web)
On your ALLEN Digital web portal, in the “My Assets” section on the left panel, as shown in Fig: 01, you can access the “My Mentor” feature.
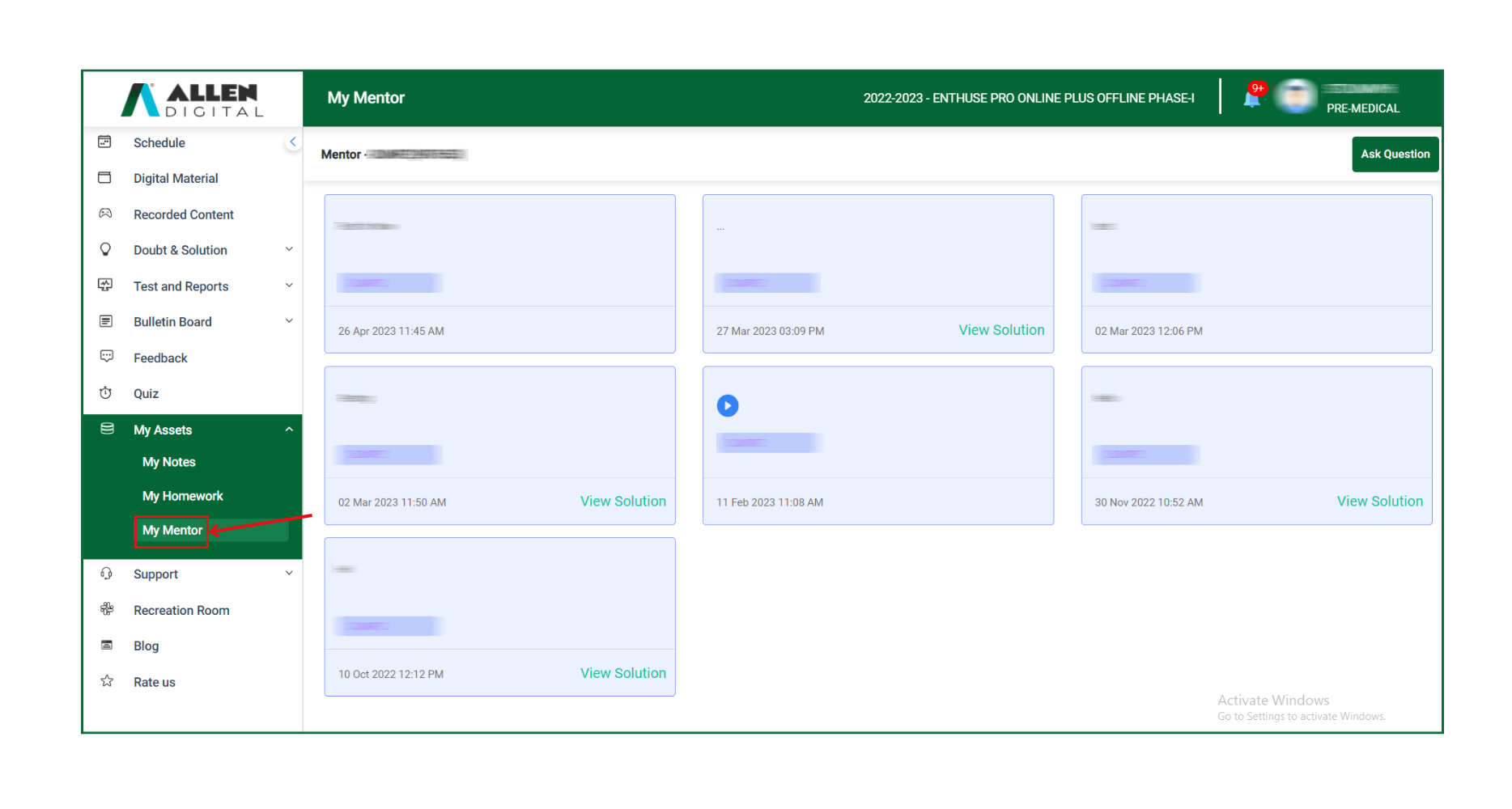 Fig: 01
Fig: 01
Click My Mentor & then Ask Question to submit your non-academic query (as shown in Fig: 01) using any of the following modes:
- Text
- Audio
as illustrated in Fig: 02.
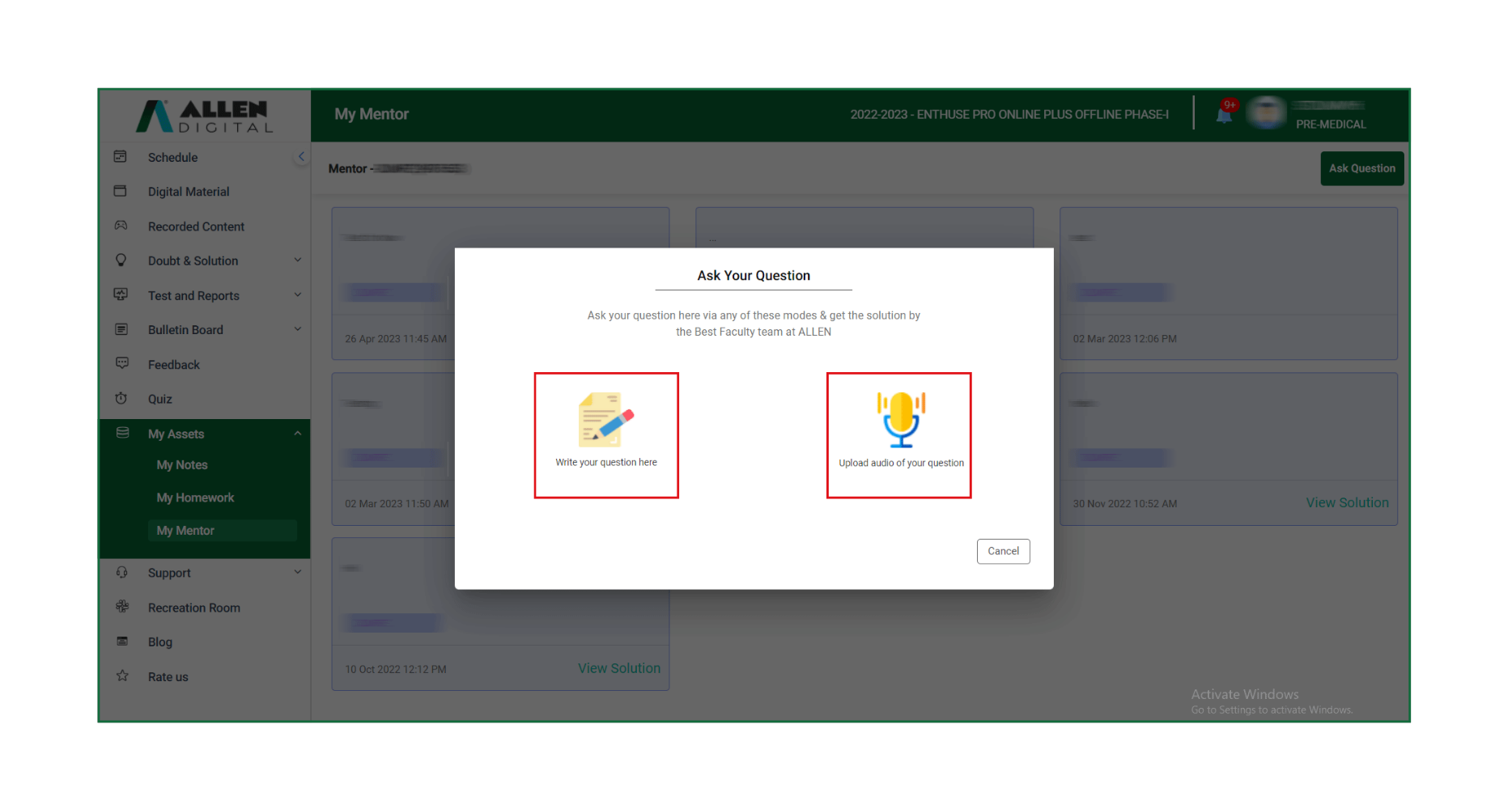 Fig: 02
Fig: 02
If you select Option 1, you can type your question in the text box (not more than 300 characters) as shown in (Fig: 03) and press “Submit“.
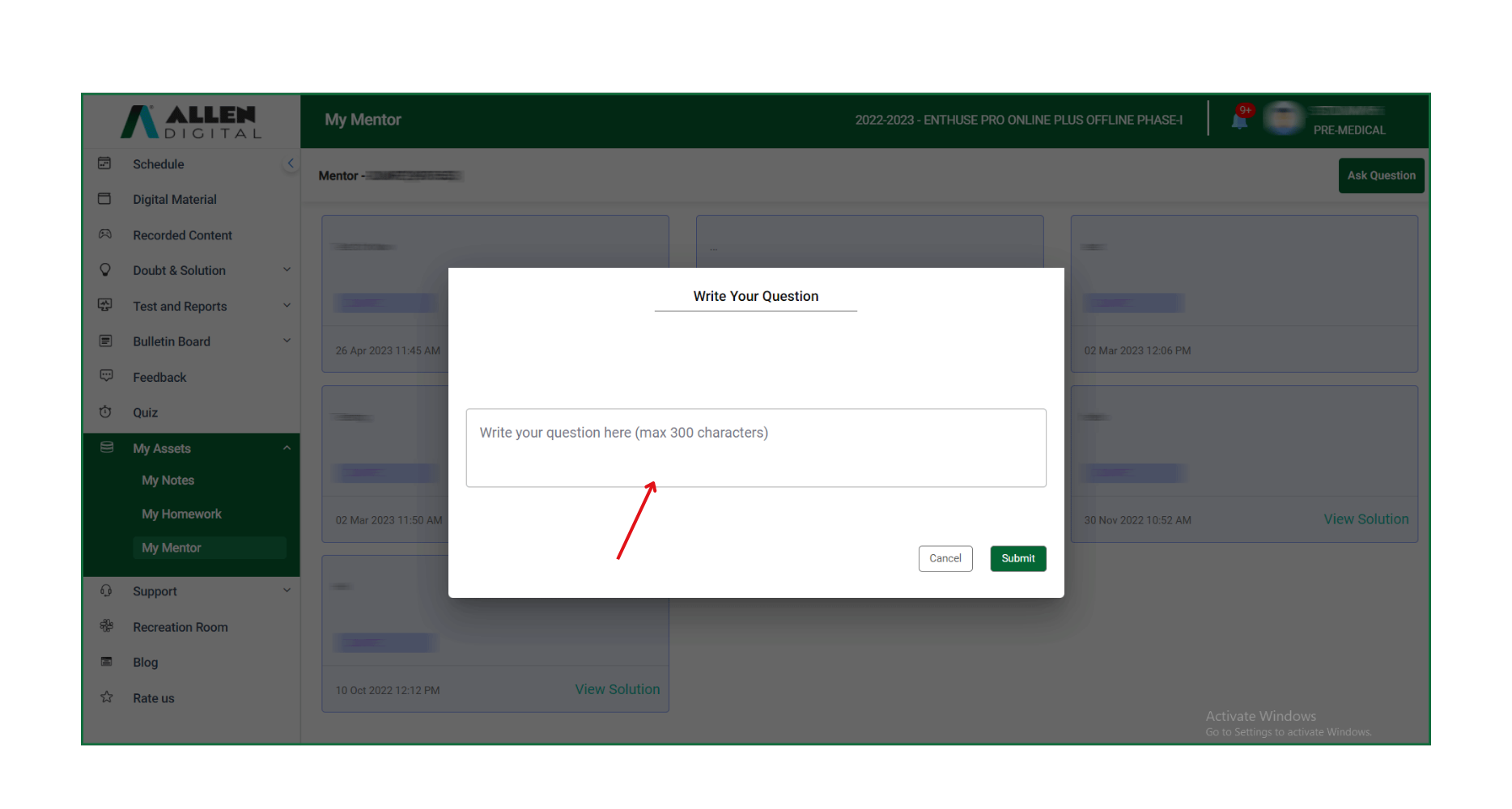 Fig: 03
Fig: 03
If you select option 2, you will be allowed to ask your query by uploading an audio record of your question. Select an audio file by clicking on “Browse here” & click on “Submit” as shown in Fig: 04.
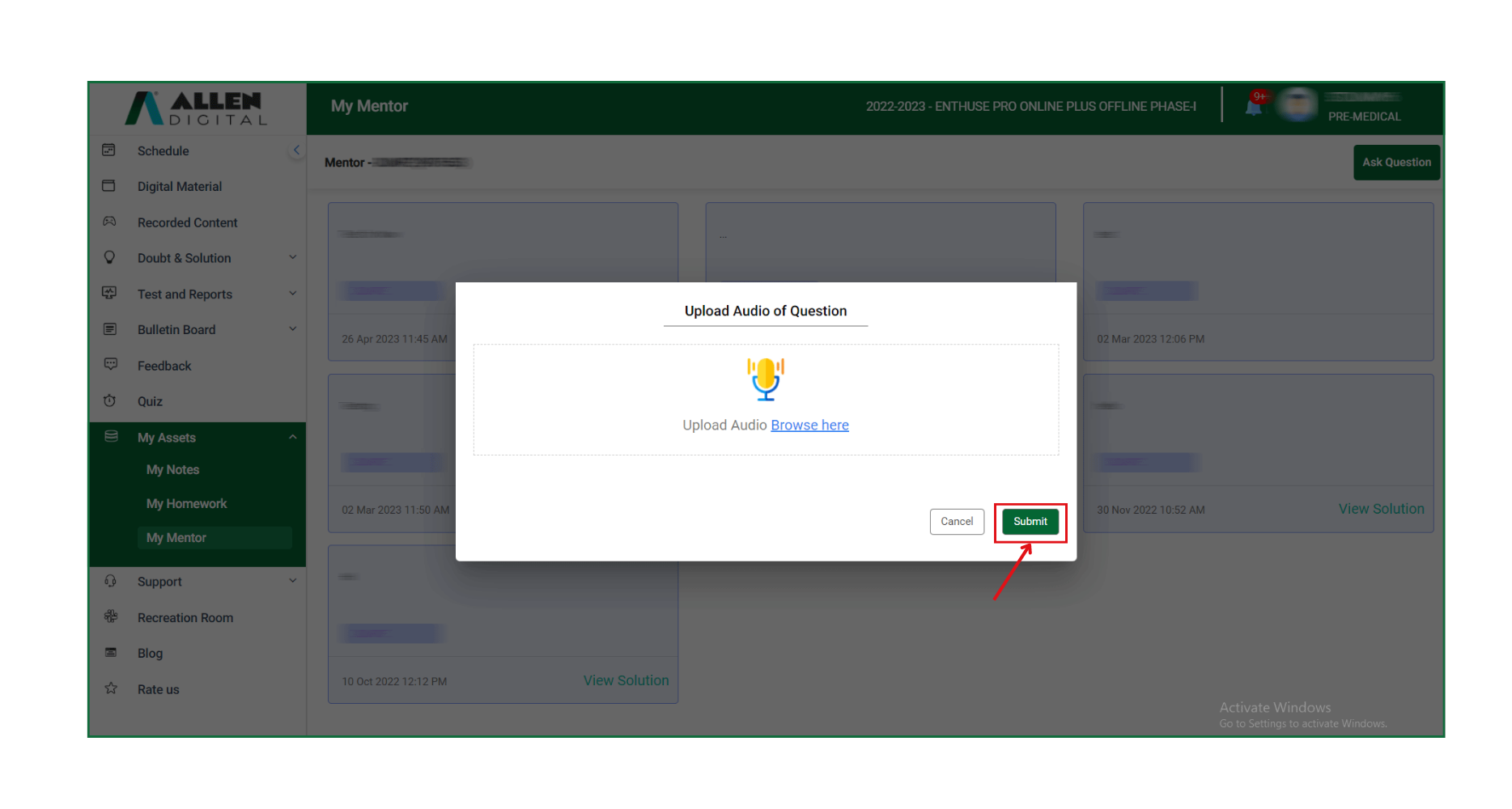 Fig: 04
Fig: 04
After submitting a query, you will land on this page where you can find your asked queries, as shown in Fig: 05.
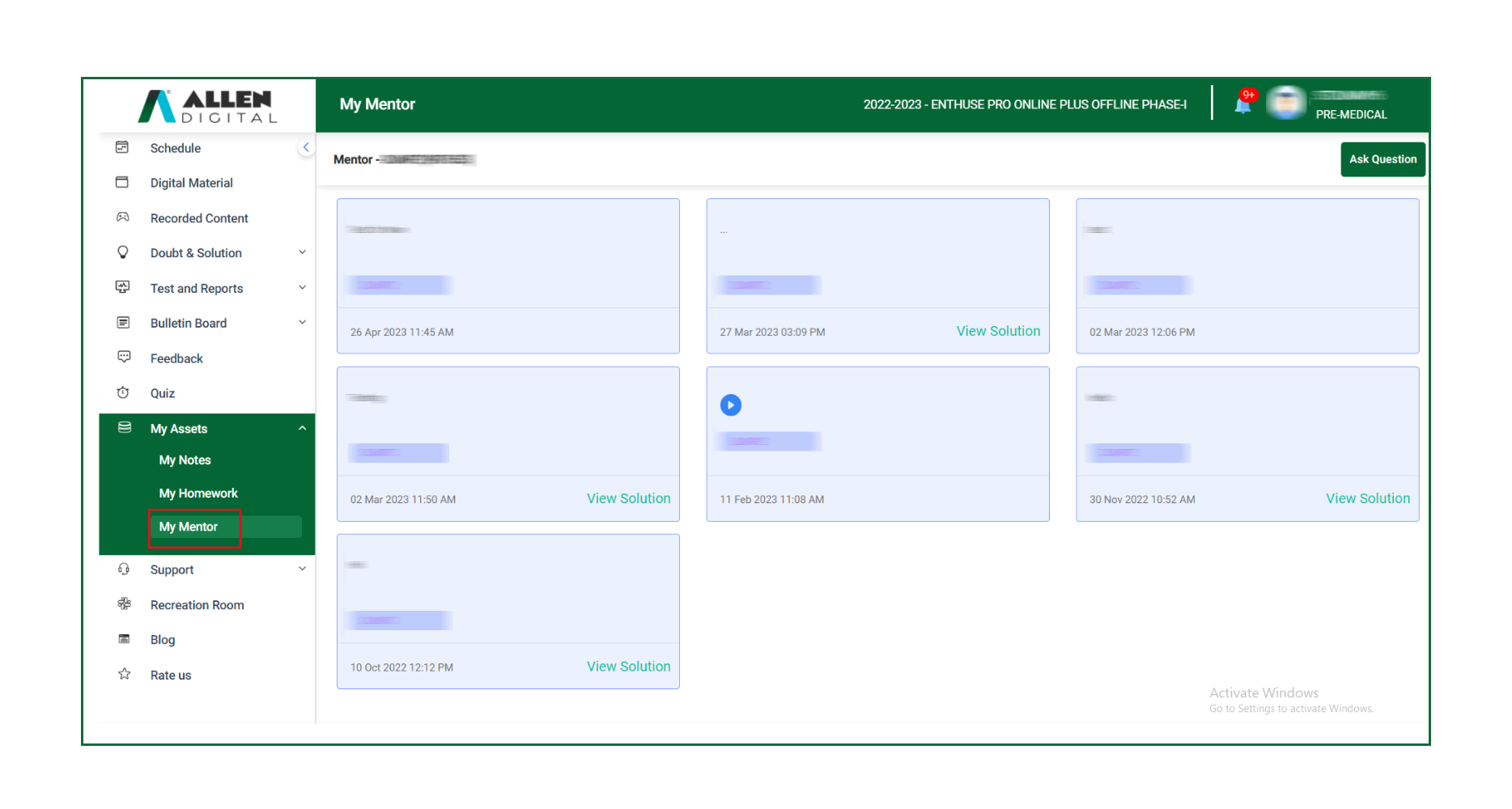 Fig: 05
Fig: 05
When you click on ‘View Solution‘, you will be able to see the solution (provided by your respective Mentor) to your query as shown in Fig: 06 & Fig:07.
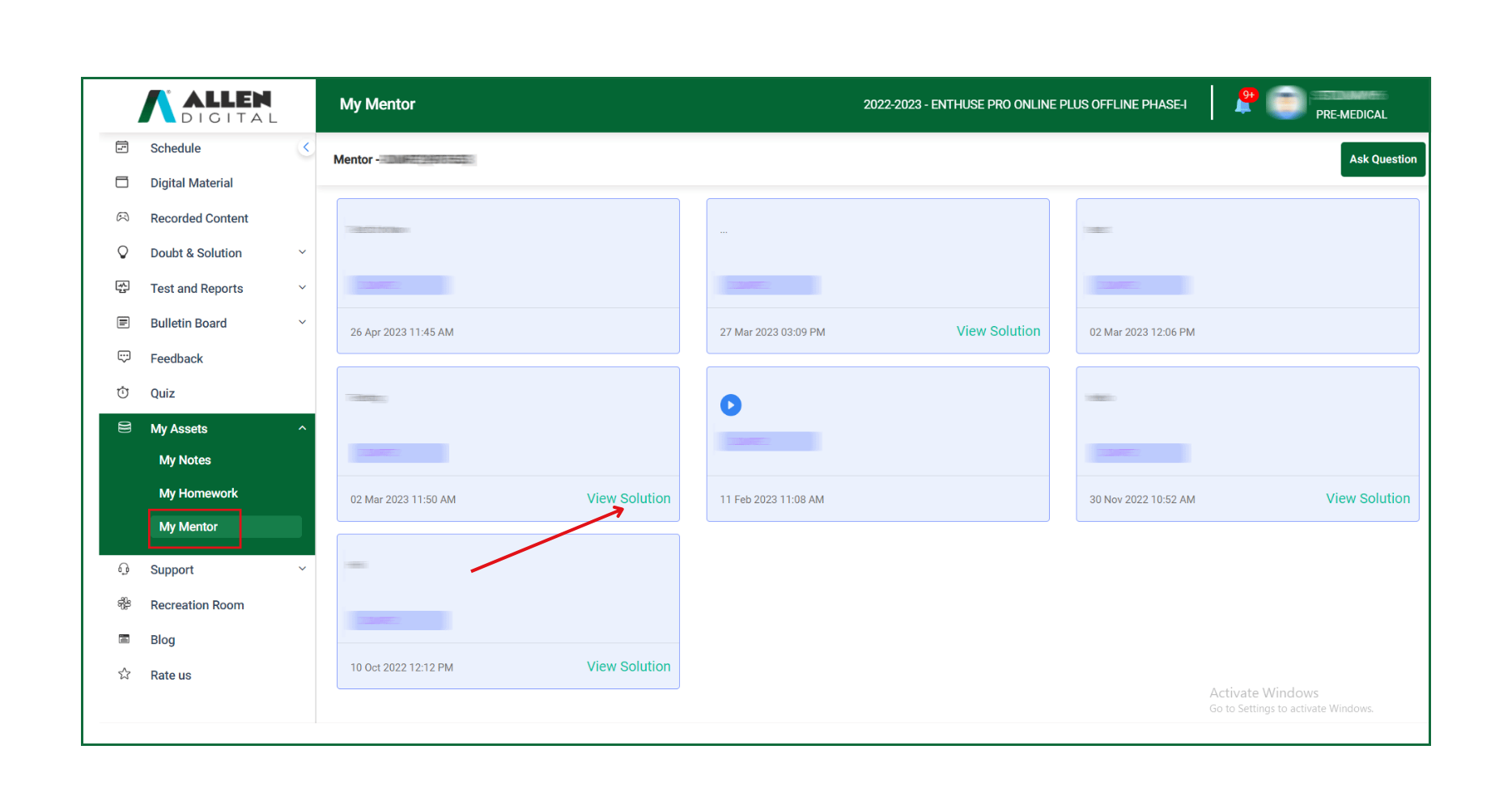 Fig: 06
Fig: 06
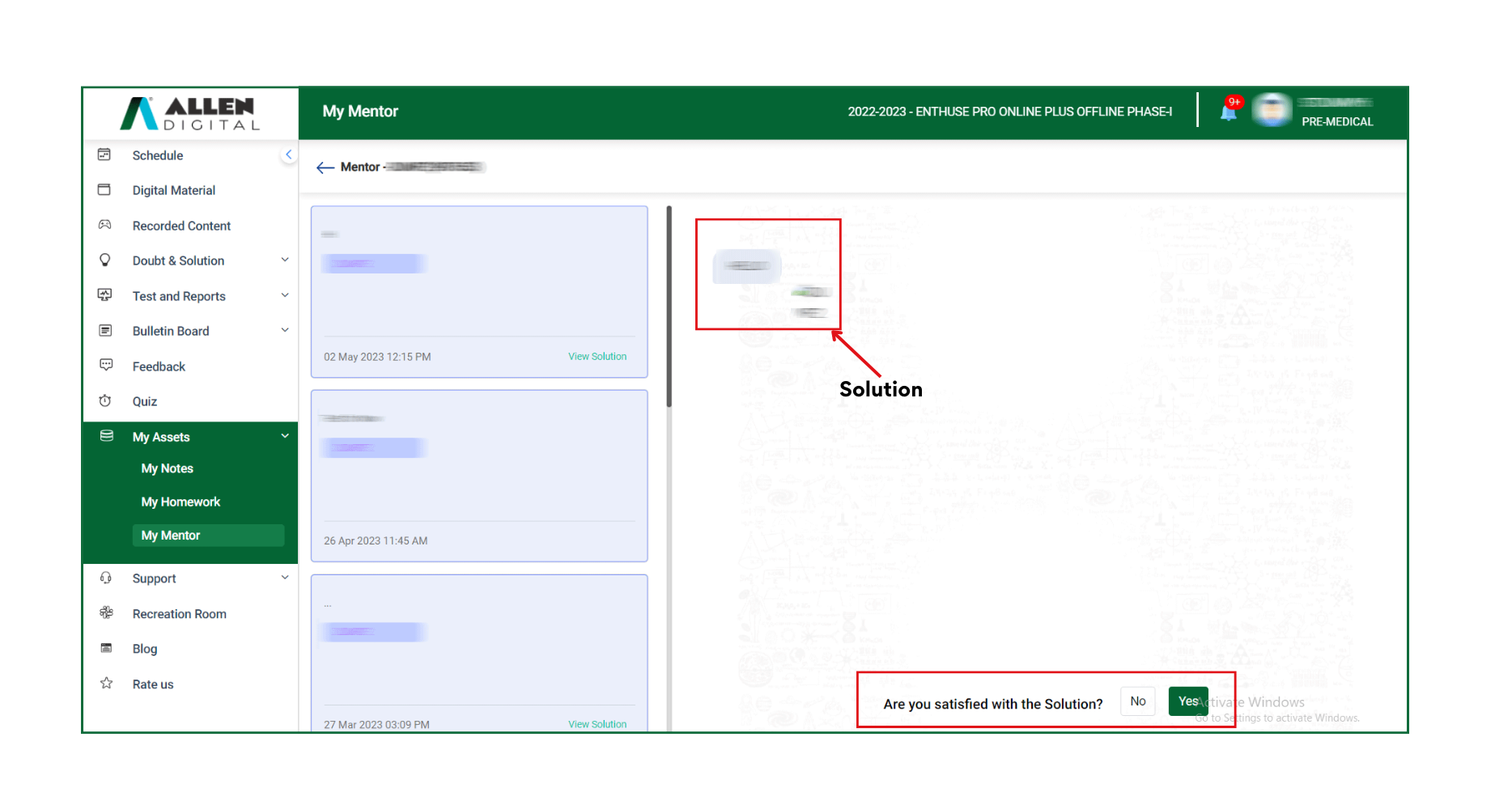 Fig: 07
Fig: 07
You can press “Yes” if you’re satisfied with the solution.
Note: This feature is available only to the students who have been assigned a mentor by academics.
My Mentor (App)
On your ALLEN Digital App, in the “My Assets” section on the left panel, as shown in Fig: 01, you can access the “My Mentor” feature.
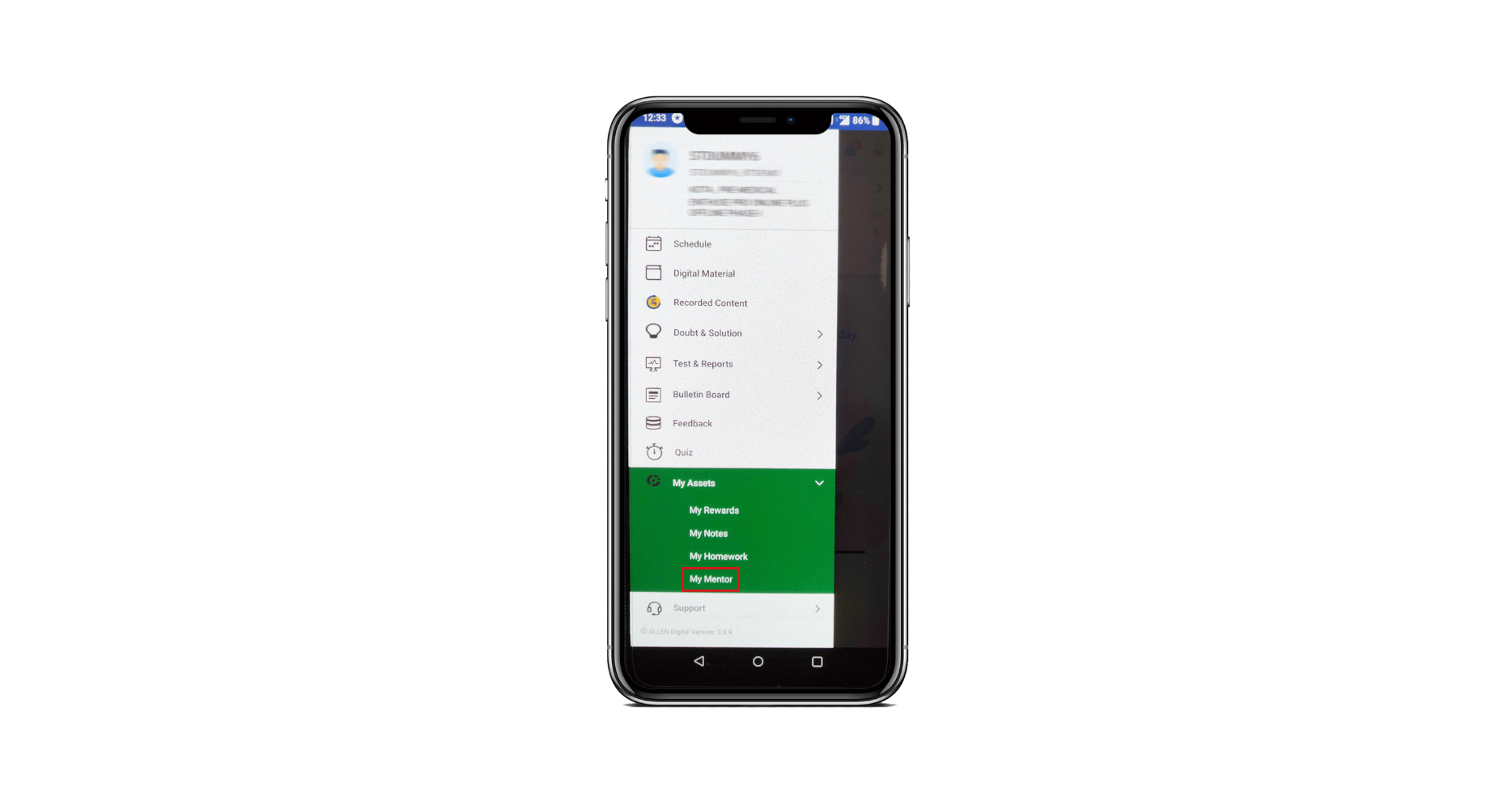 Fig: 01
Fig: 01
Click on My Mentor to ask doubts using any of the following modes:
- Text
- Audio
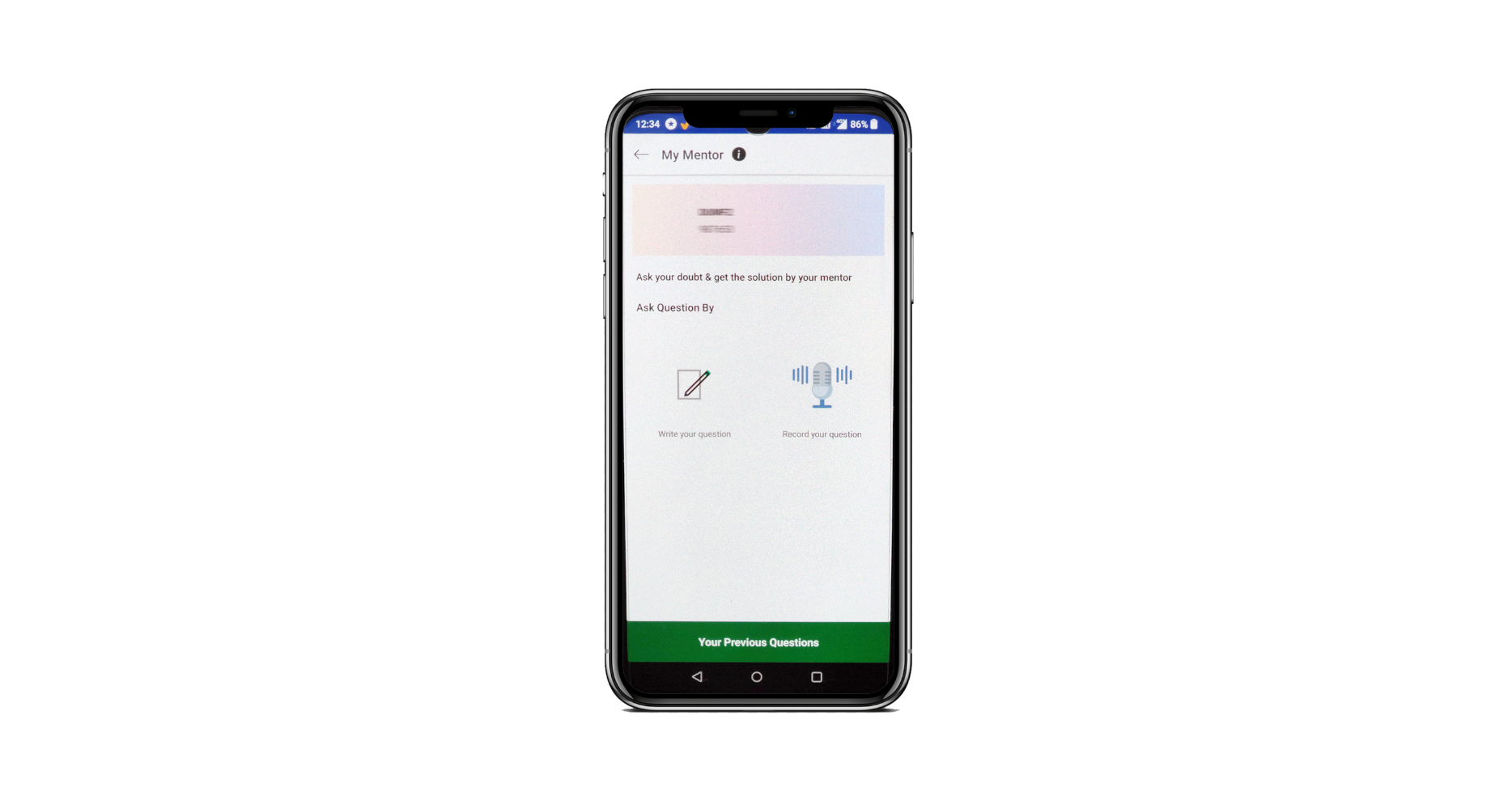
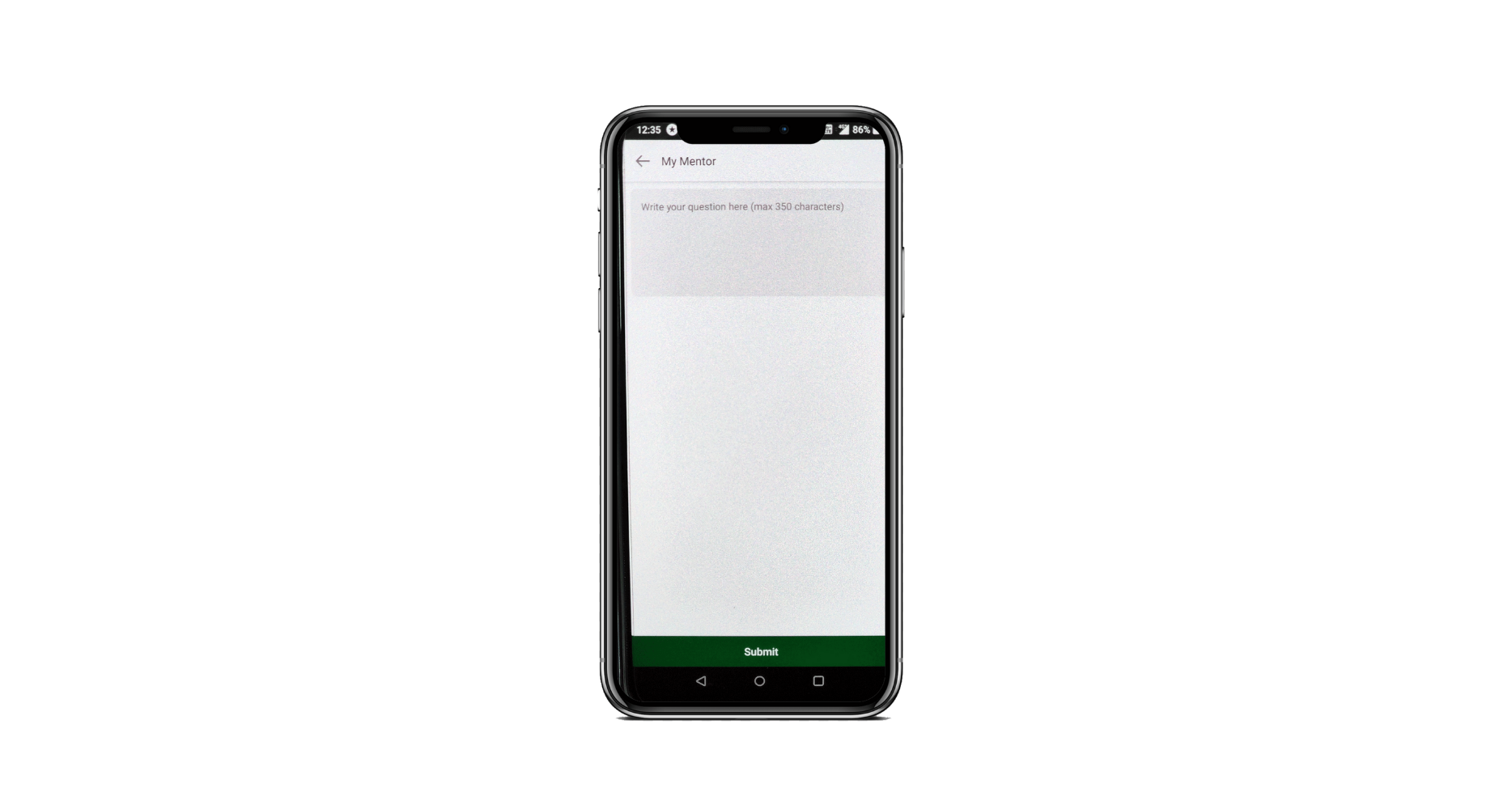
If you select option 2, you will be allowed to ask your query through voice record.
Press the Record button.
Record your query.
Click on the Play button to listen to your query before submitting it. If you want to record again due to any mistake then click on the Refresh icon given on the left of the play icon. And if the recorded query is OK to send then submit your query by clicking on the Tick icon given at the right of the play icon.
Press “Done”.
Now, you will be redirected to the page where you can see your submitted query.
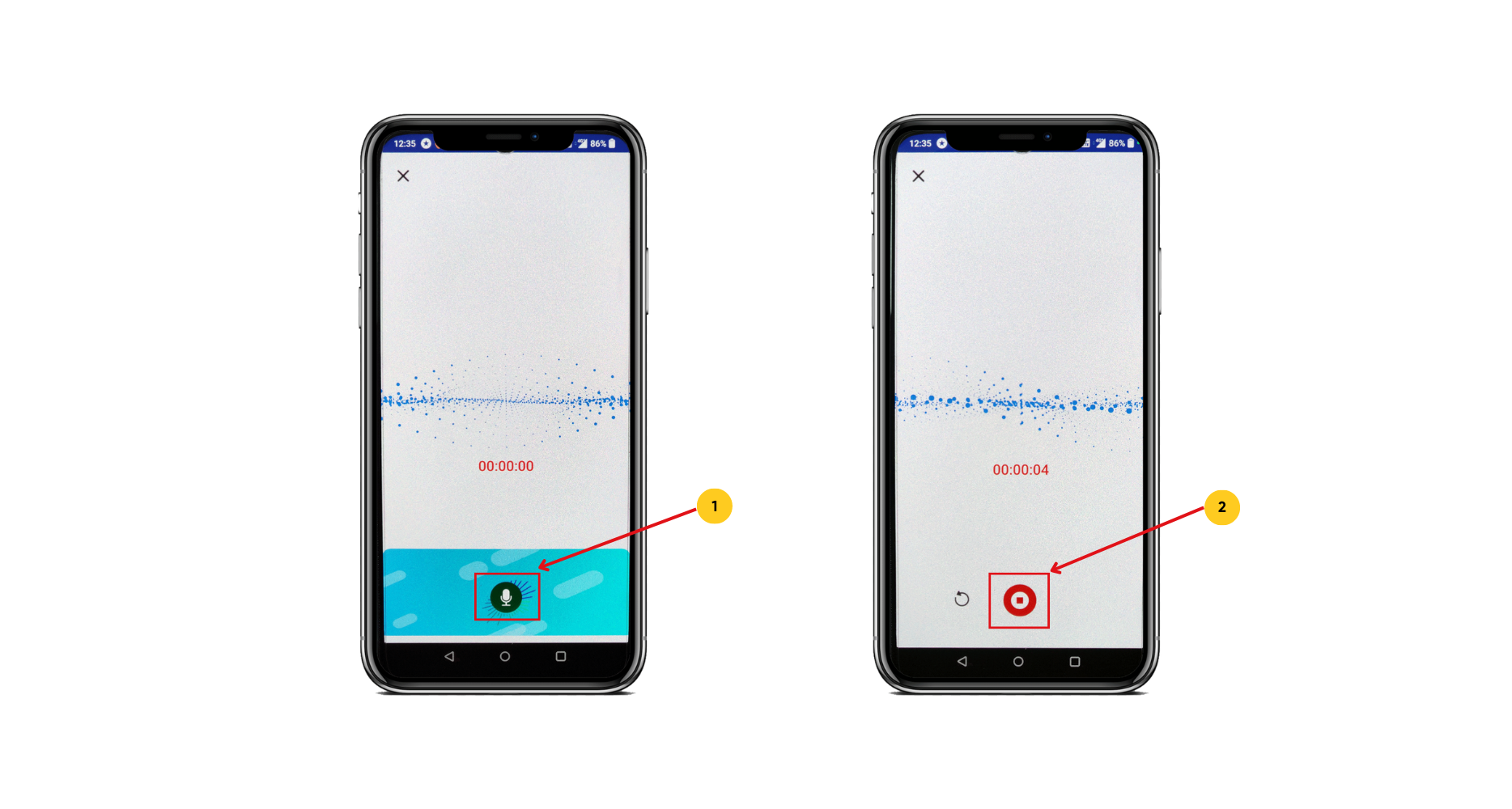 Fig: 04 Fig: 05
Fig: 04 Fig: 05
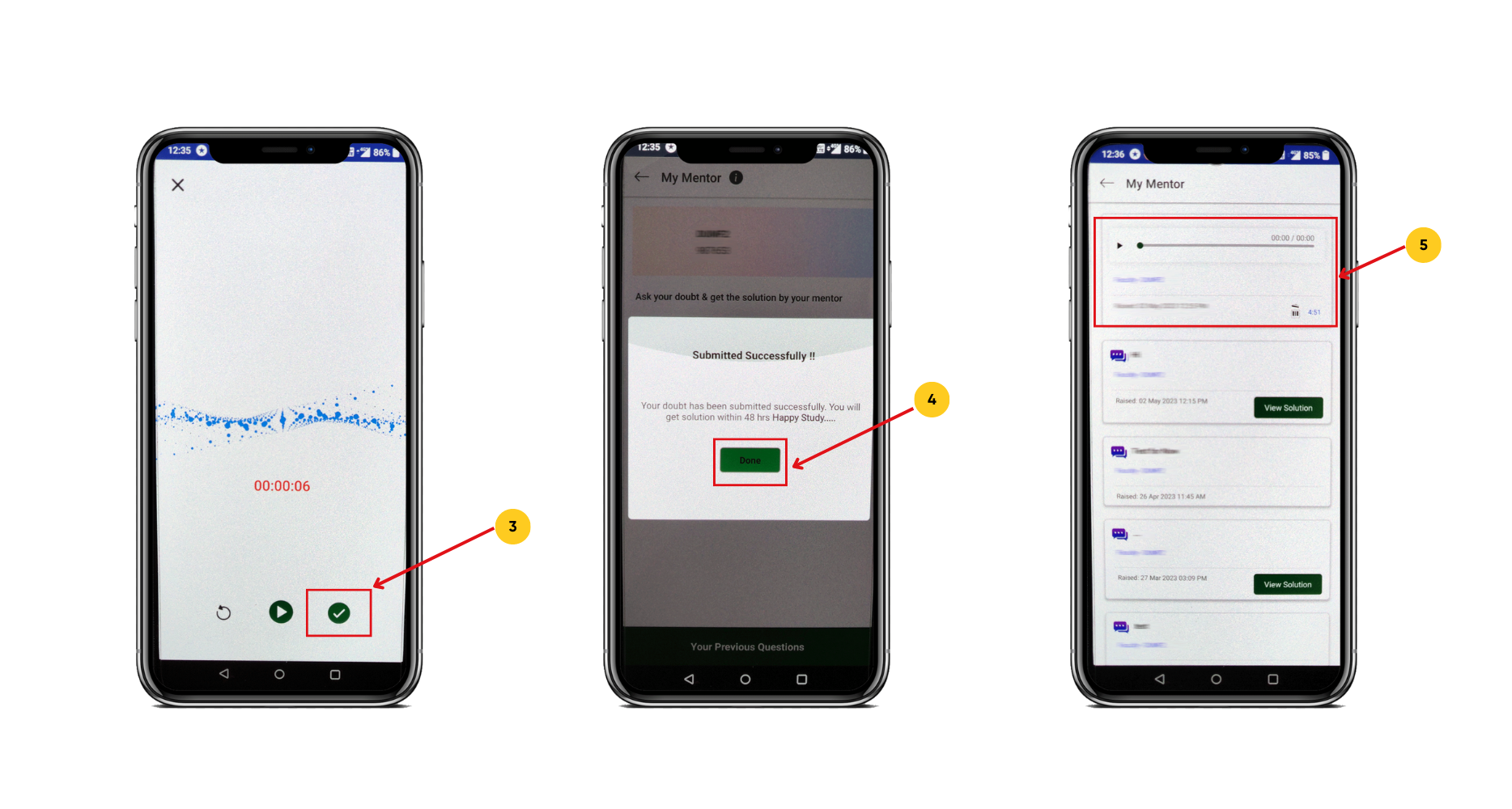 Fig: 06 Fig: 07 Fig: 08
Fig: 06 Fig: 07 Fig: 08
After submitting a query, you will land on this page where you can find your asked queries, as shown in Fig: 09.
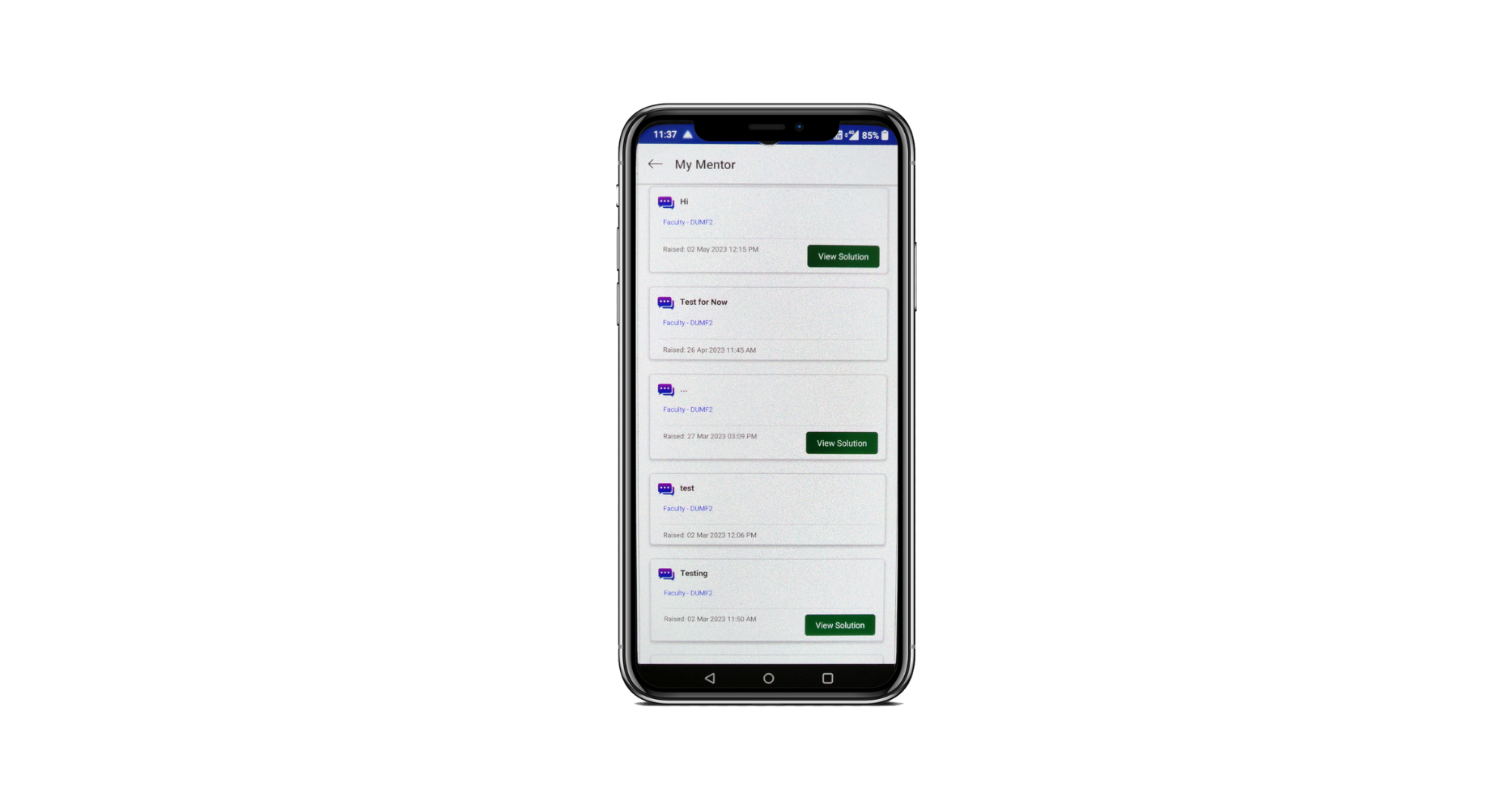
Fig: 09
When you click on ‘View Solution‘, you will be able to see the solution (provided by your respective Mentor) to your query.
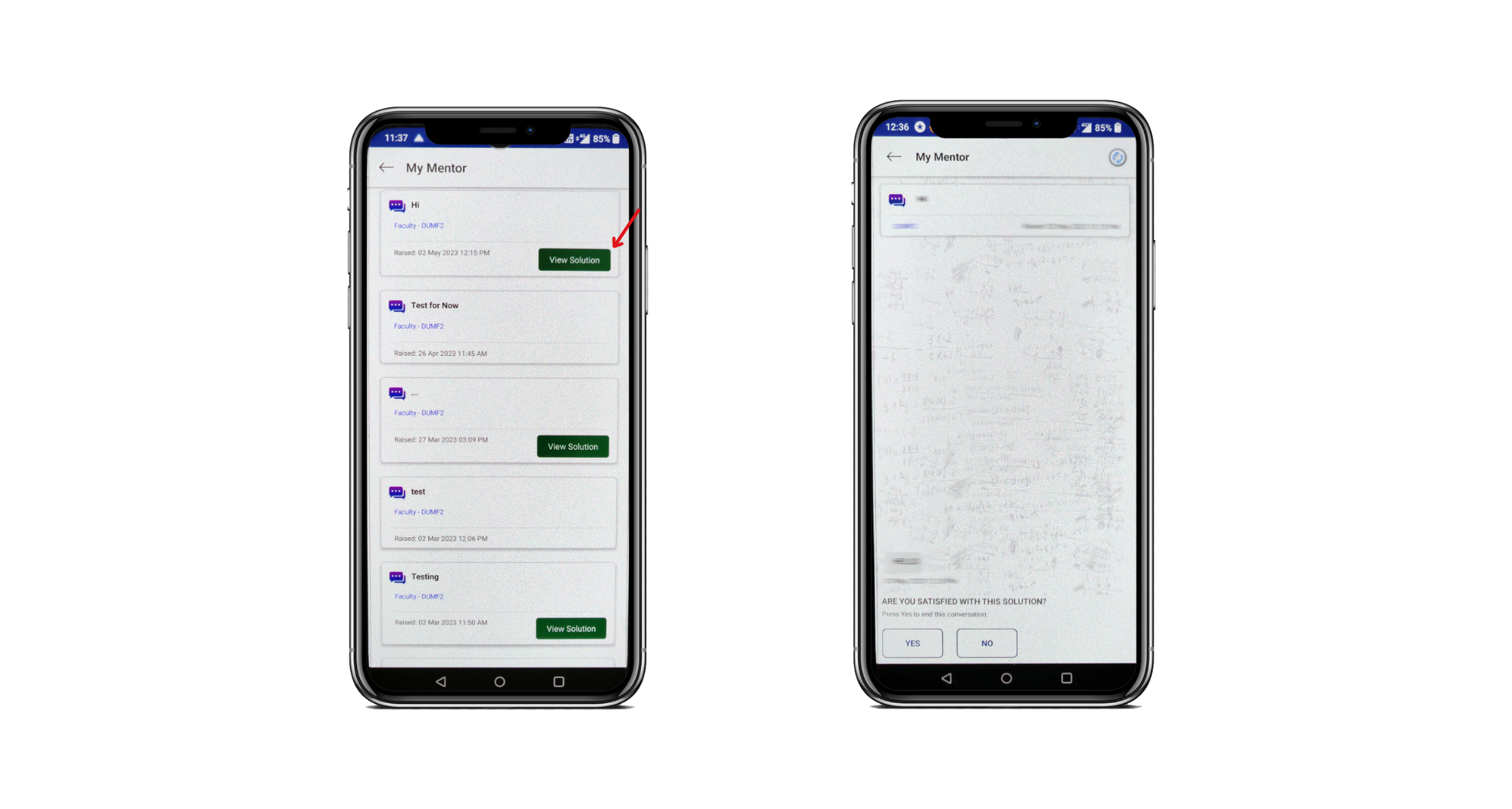 Fig: 10 Fig: 11
Fig: 10 Fig: 11
You can press “Yes” if you’re satisfied with the solution.
Note: This feature is available only to the students who have been assigned a mentor by academics.
Technical Support
Technical support is a service provided by a company or organization to assist users with technical issues related to their products or services. This can include troubleshooting, diagnosing problems, providing solutions, and answering questions. Technical support may be provided through various channels, such as phone, email, live chat, or online forums.
Technical Support (Web)
As shown in Fig: 01, click on Technical Support available in the Support section on your ALLEN Digital portal’s left side to get a quick resolution of any technical issues you may be experiencing with ALLEN Digital.
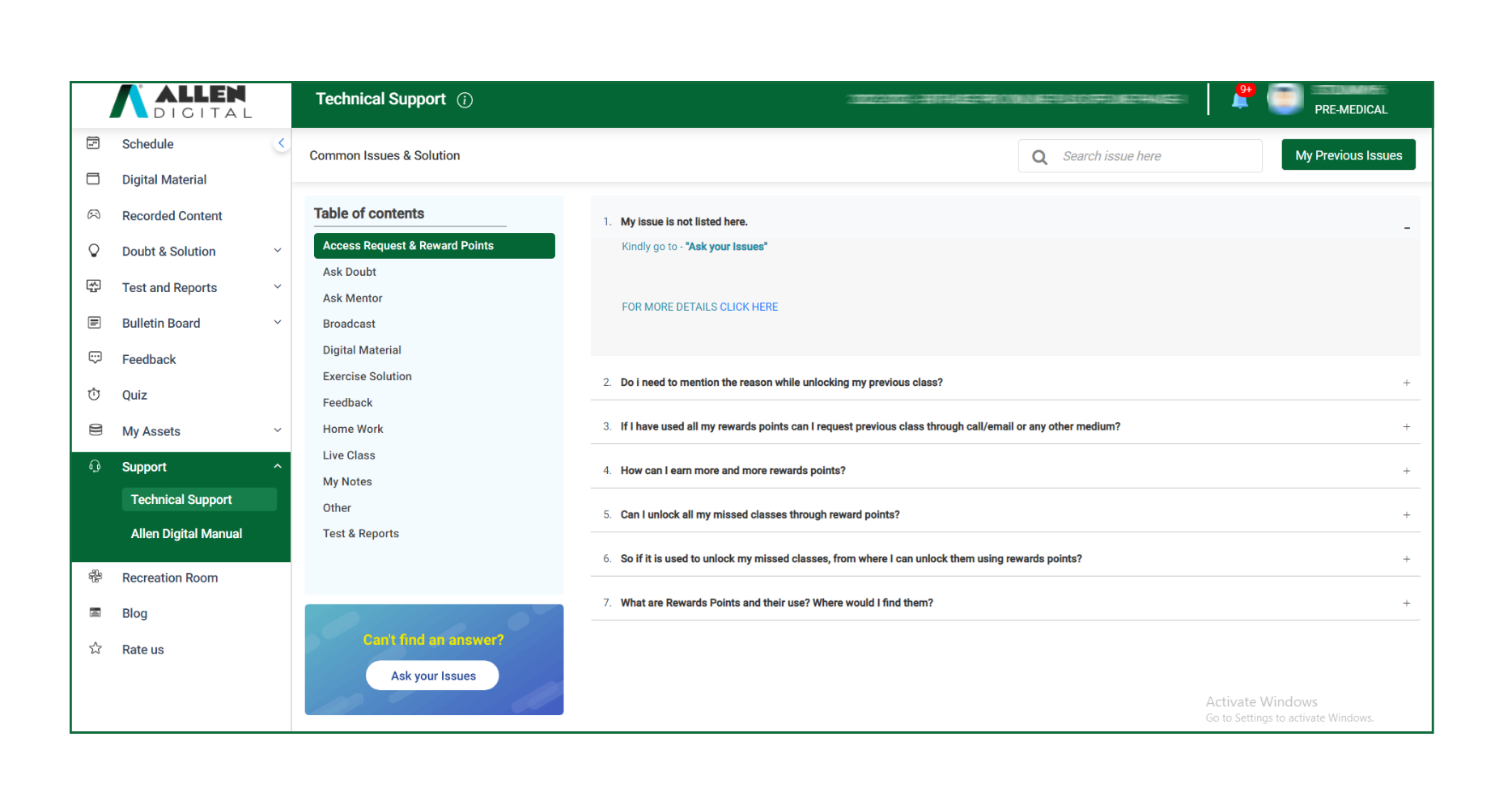 Fig: 01
Fig: 01
ALLEN Digital CIS (Common Issues & Solution) of every module has all the technical solutions you might need. If you don’t find the resolution from our pre-defined Case Scenarios, then submit your grievance by clicking on “Ask your Issues”, to get assistance from our technical team.
You can raise your issues using any of the following modes:
- Text
- Upload an image of the issue with supporting text
- Upload audio of the issue
- Upload image & audio of the issue
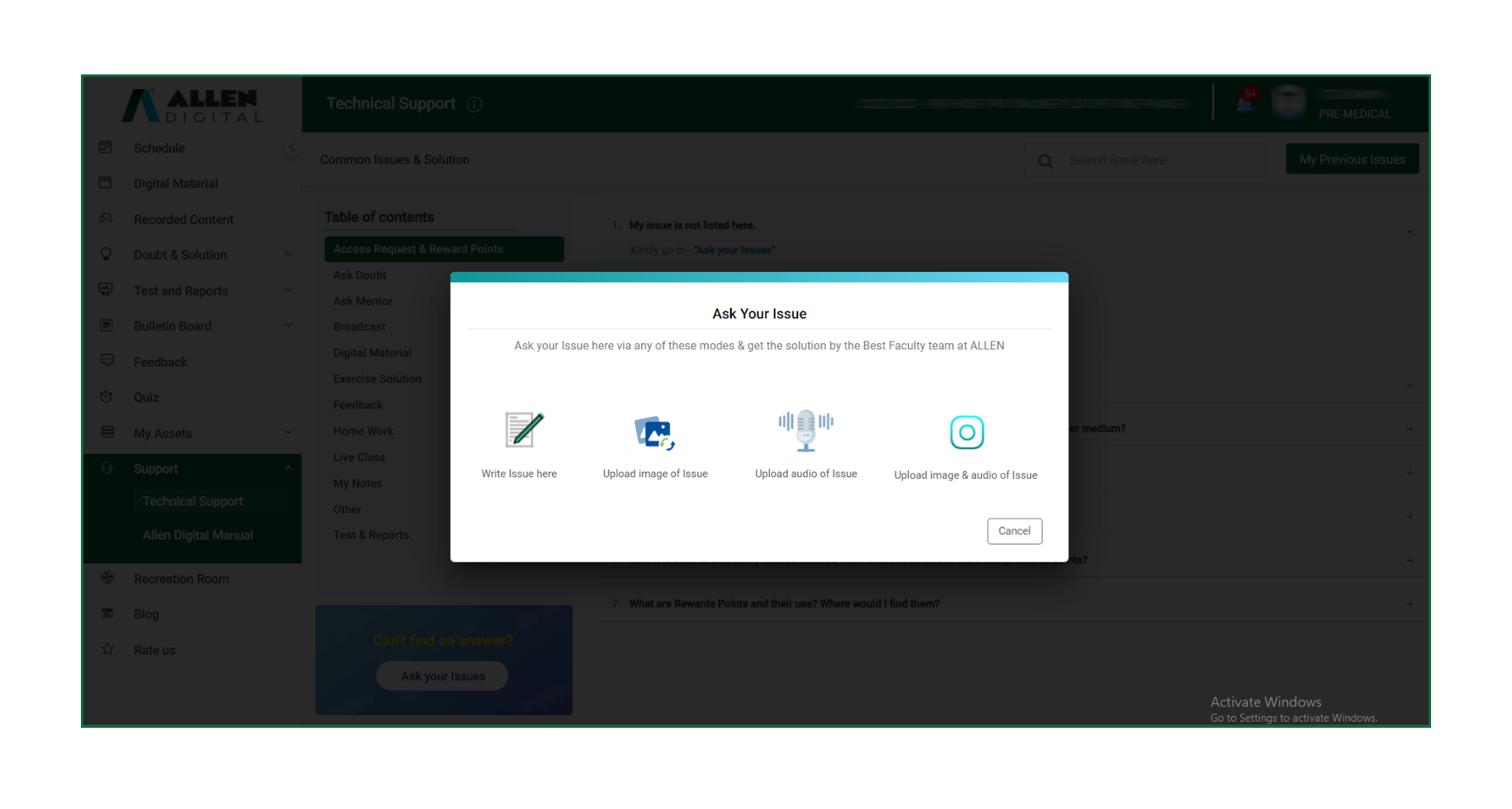 Fig: 02
Fig: 02
If you opt to submit your technical issue in text or image format then it is mandatory to select the module like Digital Material, Exercise Solution, Ask Doubt, etc.) in which you are facing the problem.
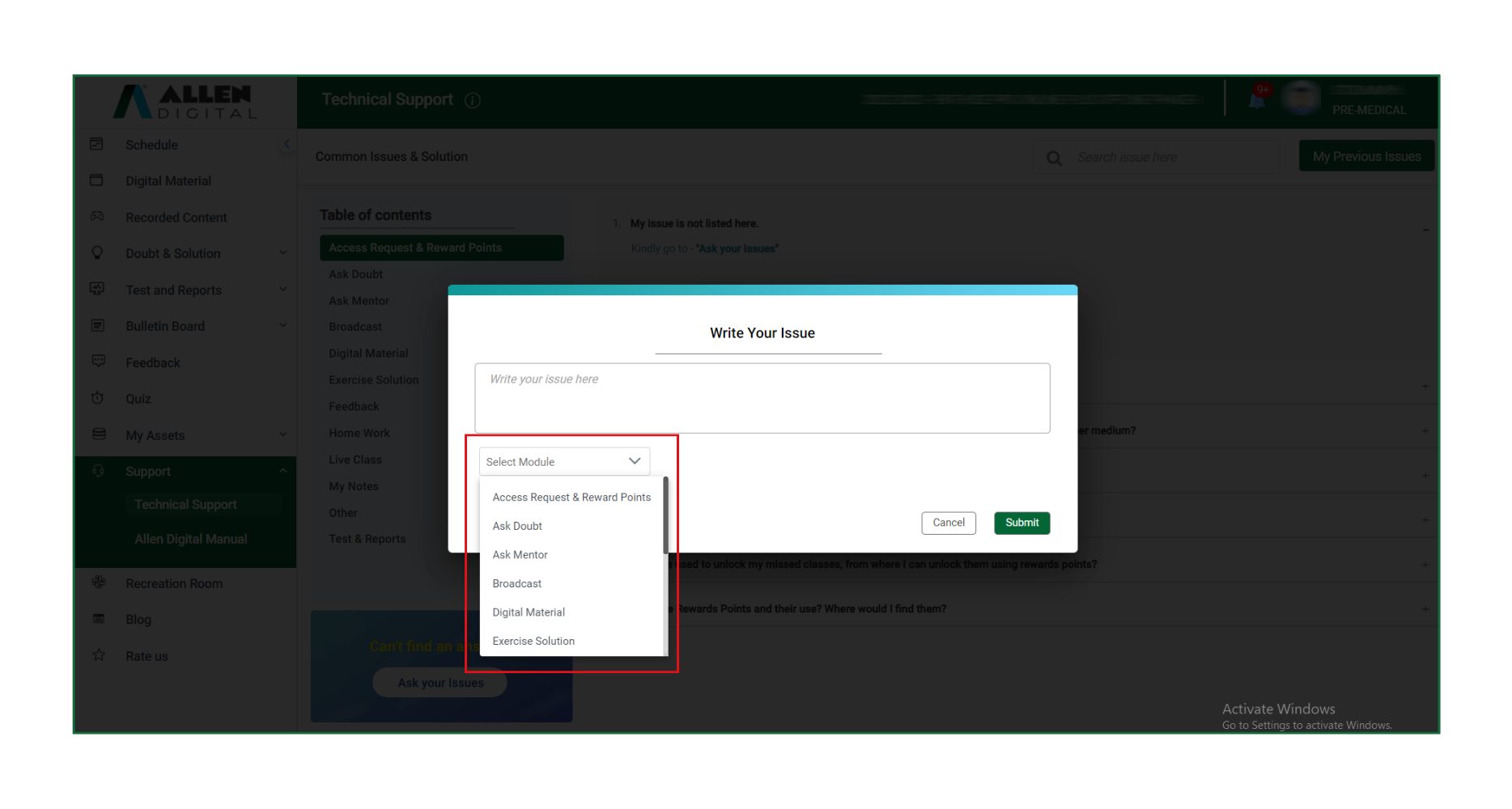 Fig: 03
Fig: 03
To check the status, click on the tab “My Previous Issues”.
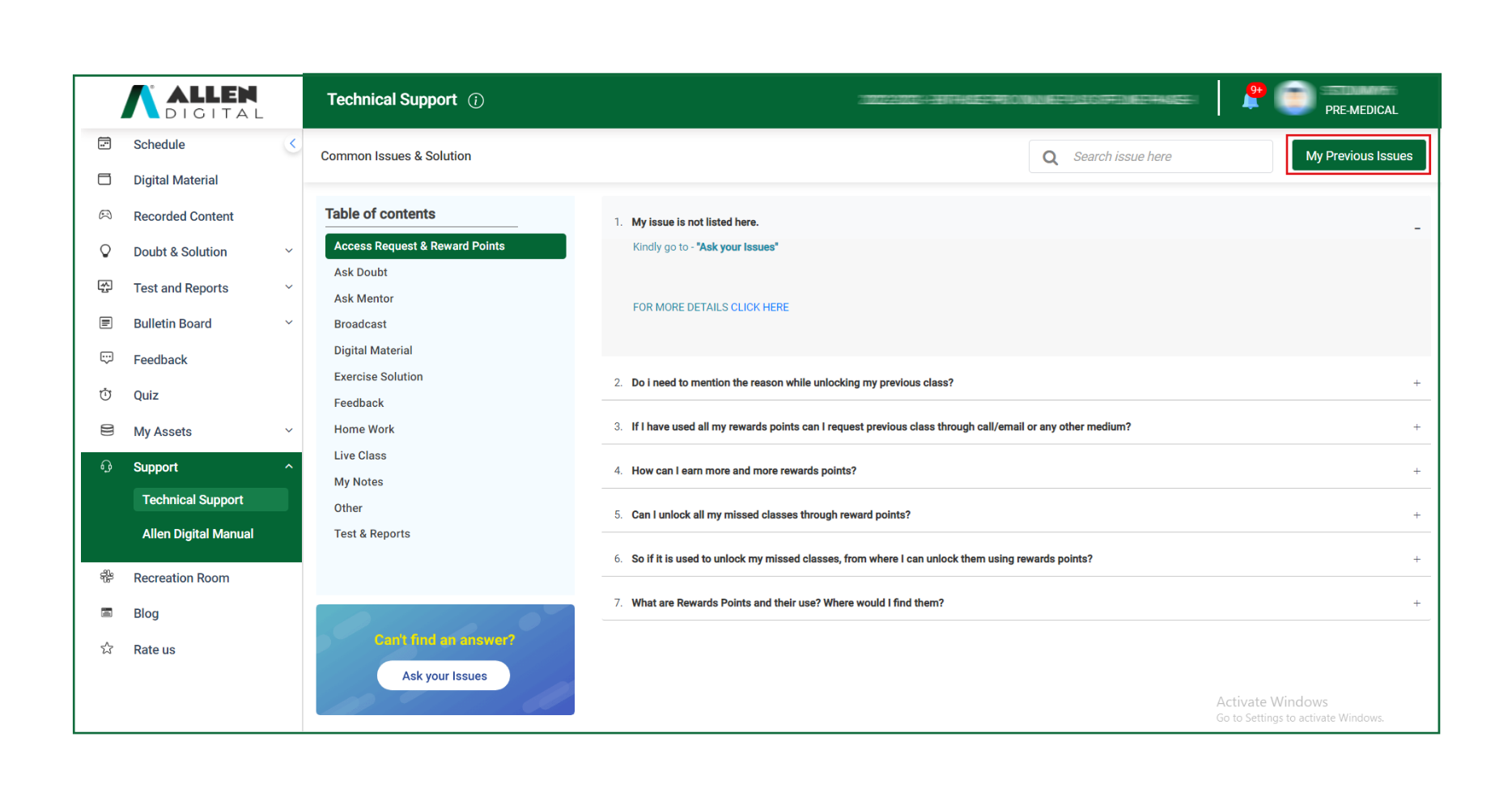
Fig: 04
Any issue you raised will fall under any of the 2 status categories:
- Open
- Closed
Open: It contains all the issues that have been raised but for which no solution has yet been provided.
Closed: This tab contains all the adequately and satisfactorily addressed solutions to the issues raised.
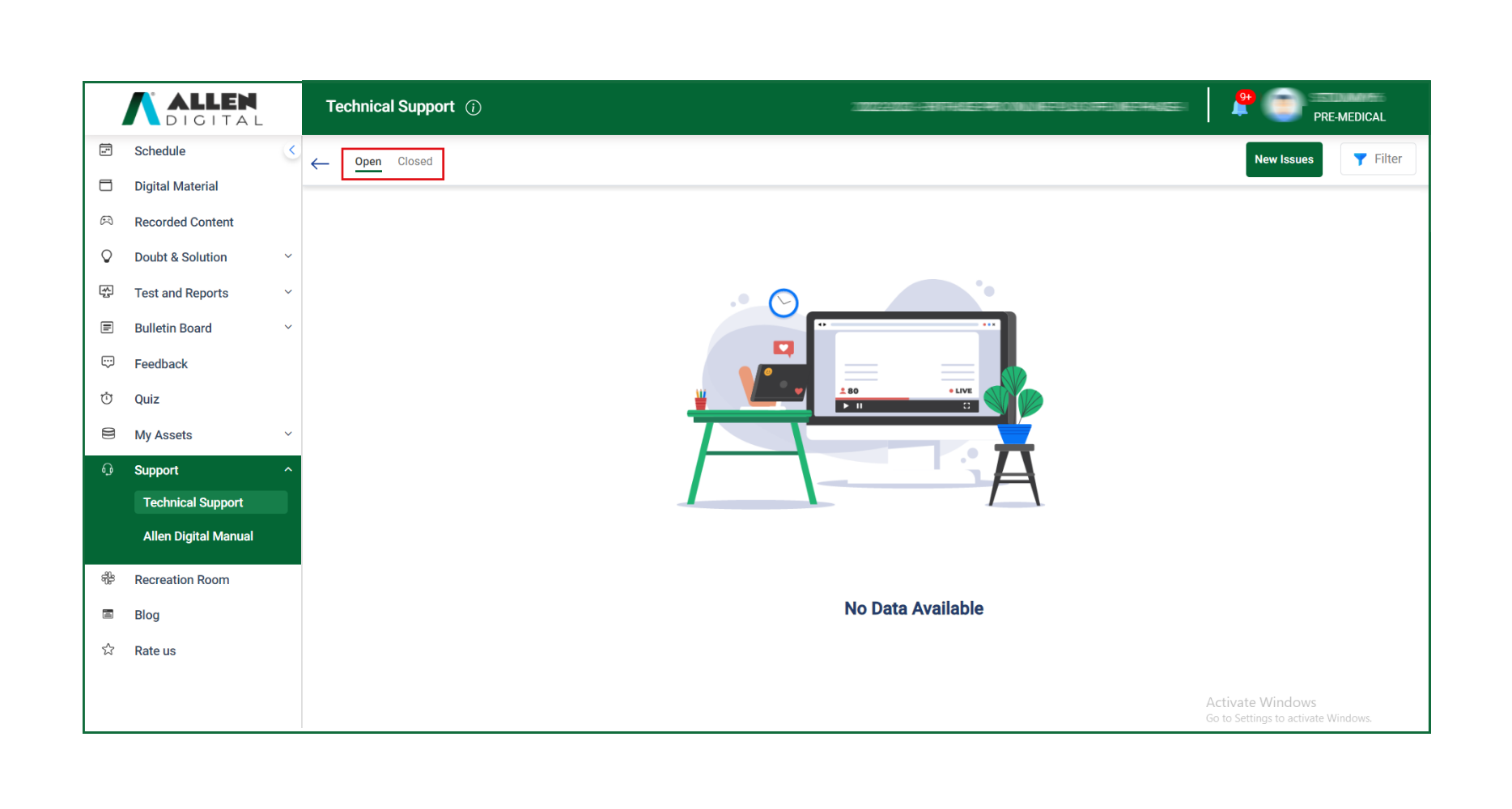 Fig: 05
Fig: 05
You can filter issues by the module using the filter option on the top right.
Suggestion: For quick resolution, it is advisable that first go through the CIS, which covers all the pre-defined Module Wise Solutions. Raise your ticket only if you don’t find it in the CIS.
Technical Support (App)
As shown in Fig: 01, click on Technical Support available in the Support section at the left panel on your ALLEN Digital App to get a quick resolution of any technical issues you may be experiencing with ALLEN Digital
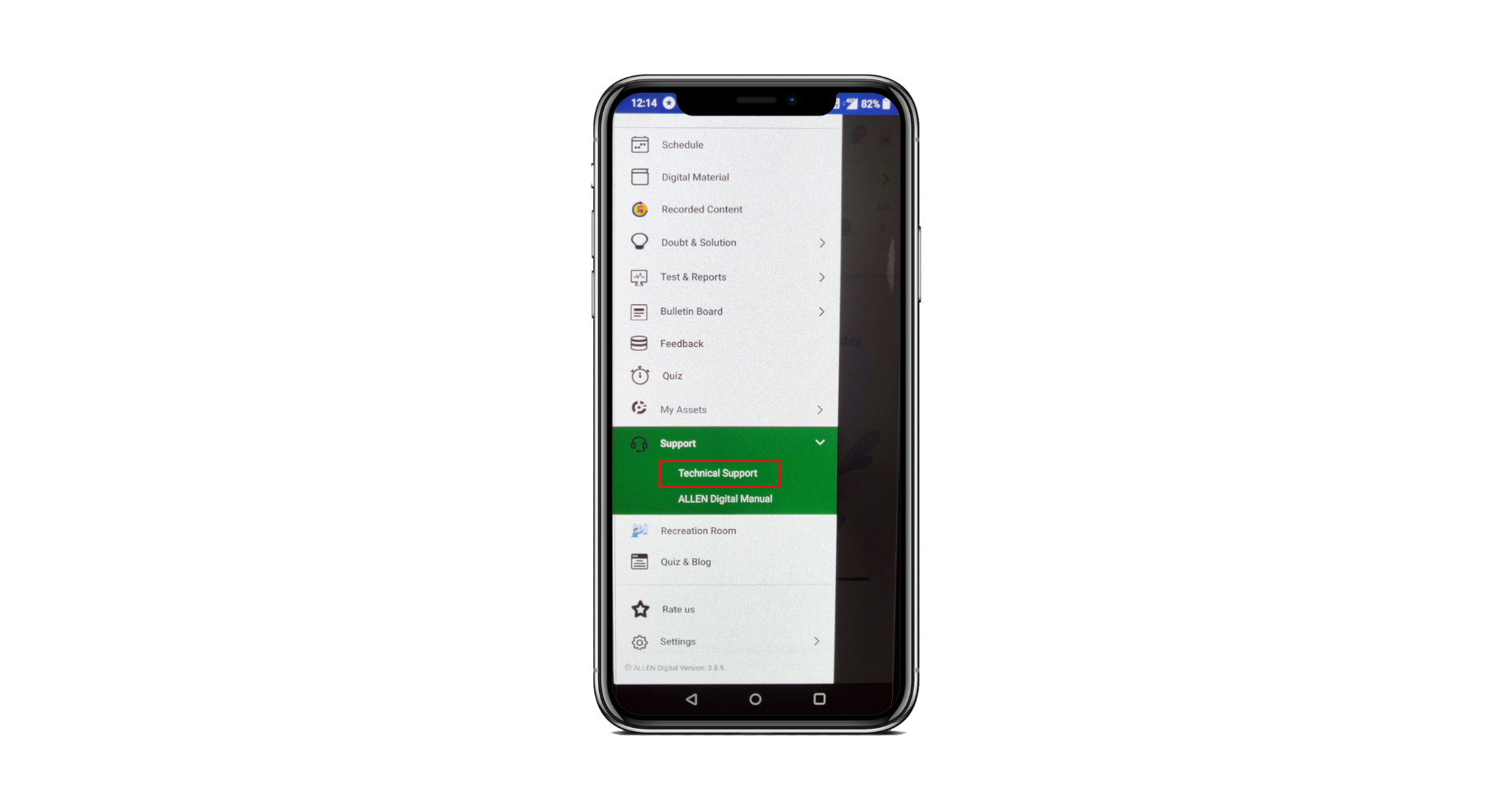 Fig: 01
Fig: 01
ALLEN Digital CIS (Common Issues & Solution) of every module has all the technical solutions you might need. If you don’t find the resolution from our pre-defined Case Scenarios, then submit your grievance by clicking on “Ask your Issues”, to get assistance from our technical team.
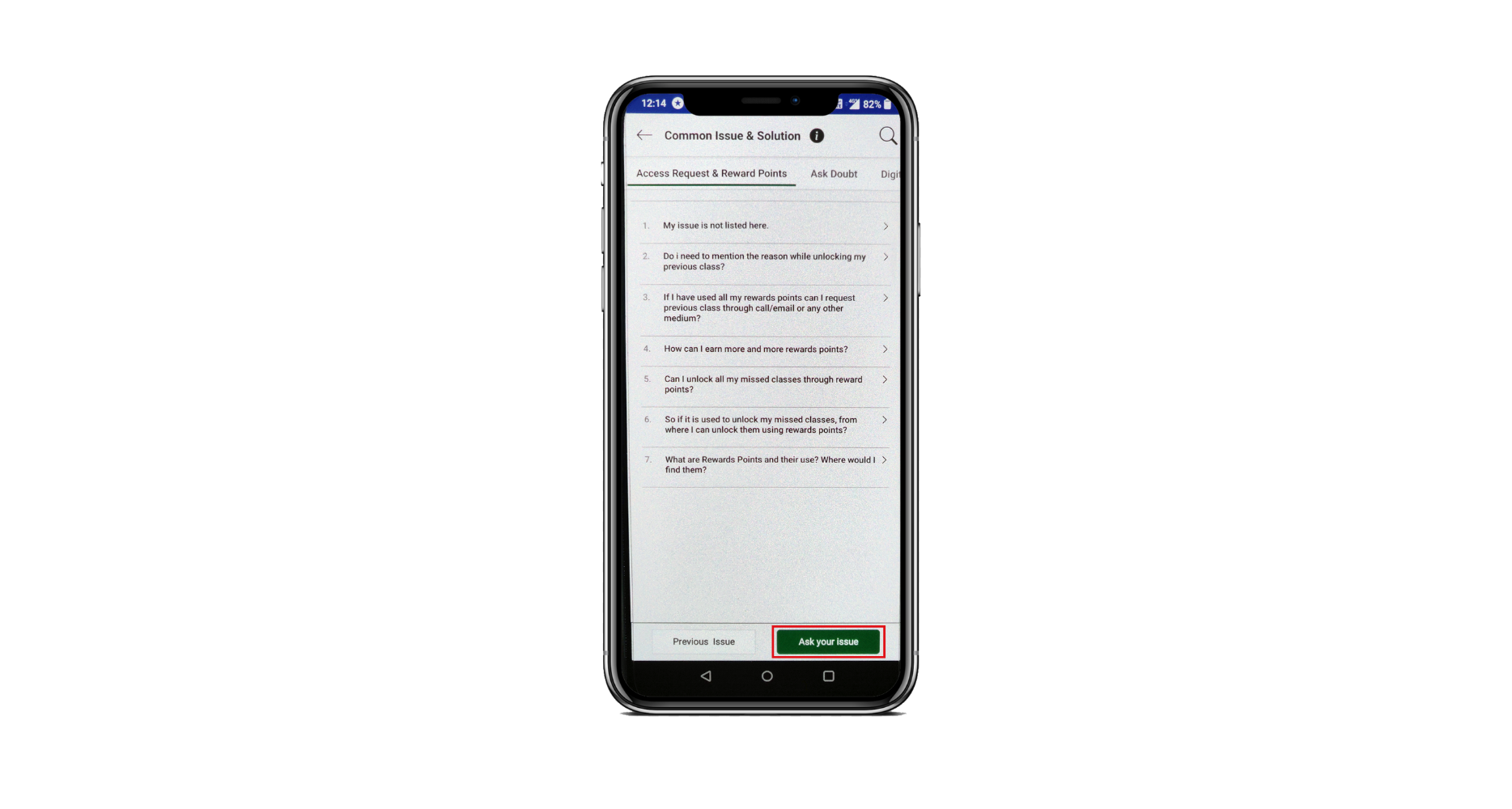
Fig: 02
You can raise your issues using any of the following modes:
- Text
- Take an image of your issues
- Upload an image of your issues
- Upload an audio record of your issues
- Take an image with audio of your issues
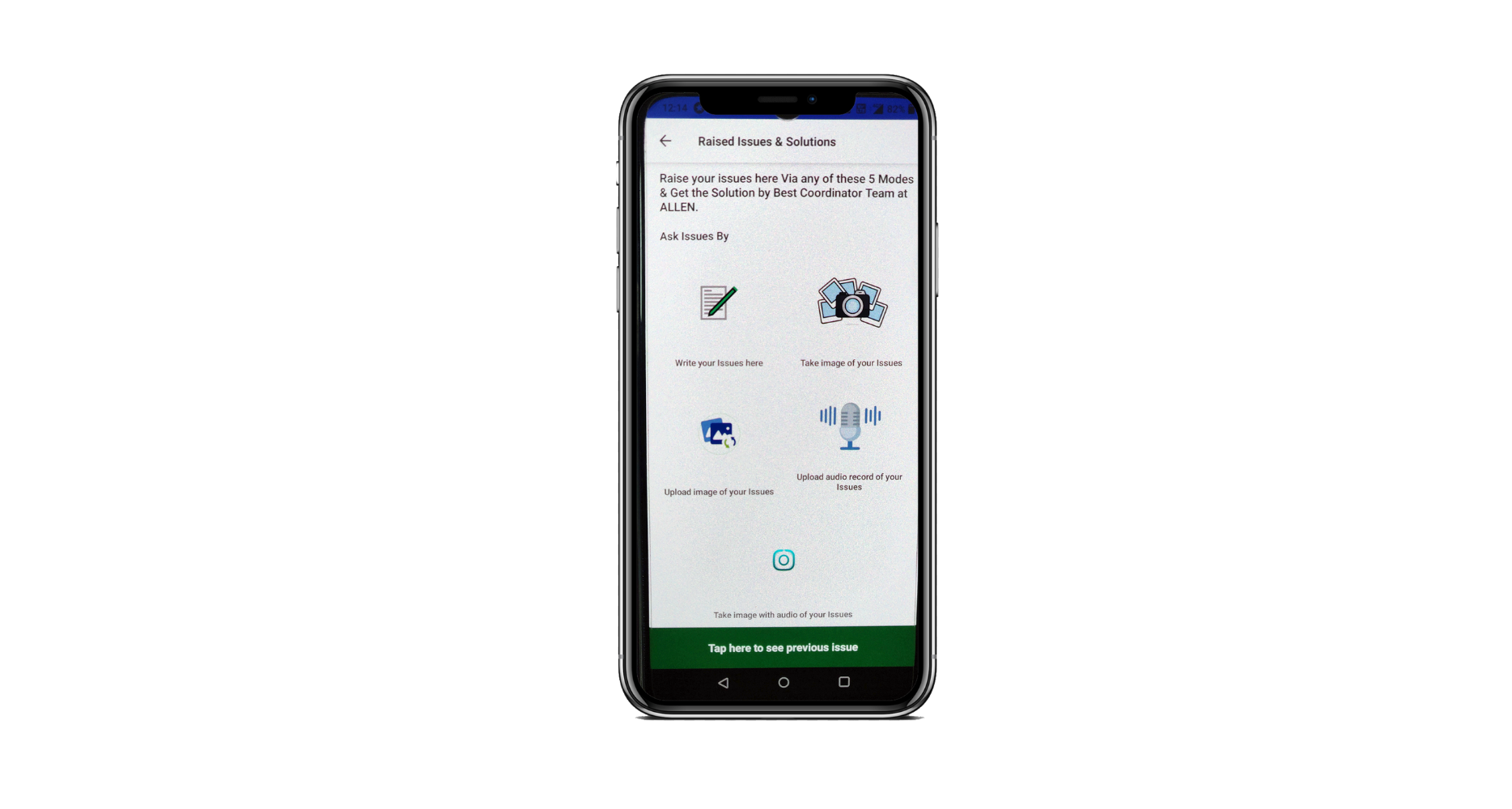
Once you click on any of the modes, a pop-up message will display the summary of issues that have been asked so far.
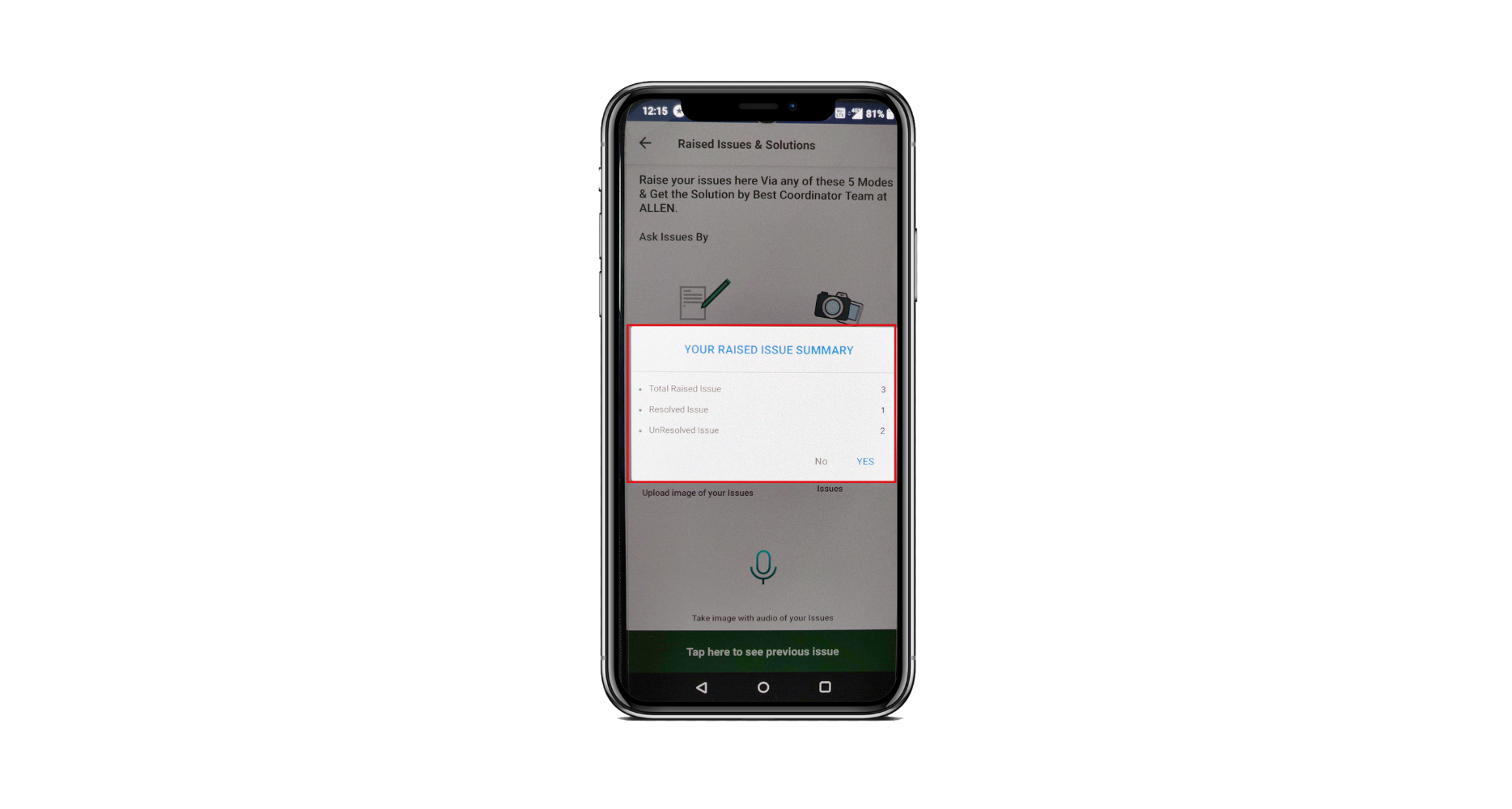 Fig: 04
Fig: 04
If you opt to submit your technical issue in text or image format then it is mandatory to select the module like Digital Material, Exercise Solution, Ask Doubt, etc.) in which you are facing the problem.
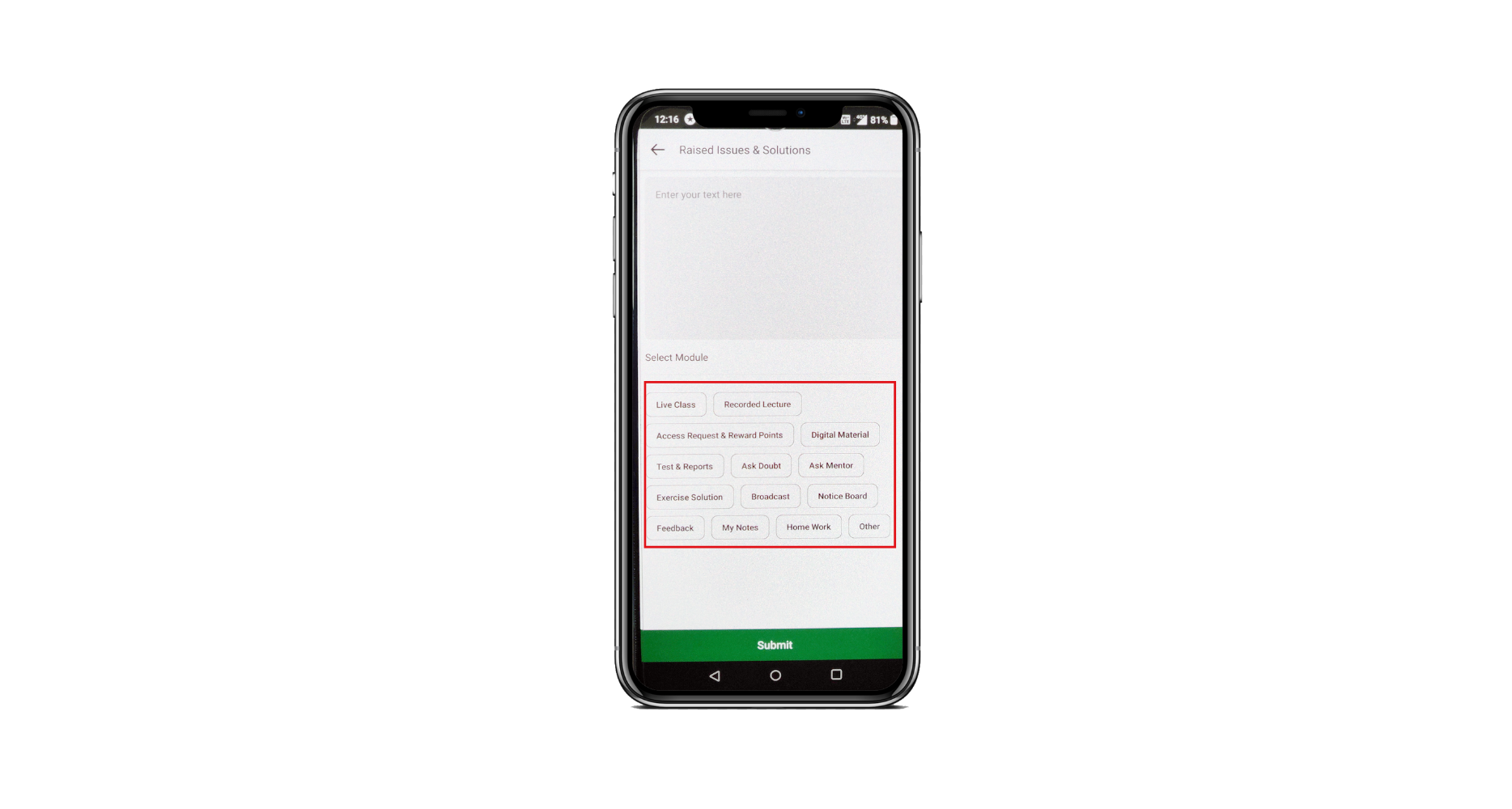 Fig: 05
Fig: 05
To check the status, click on the tab “Previous Issue”.
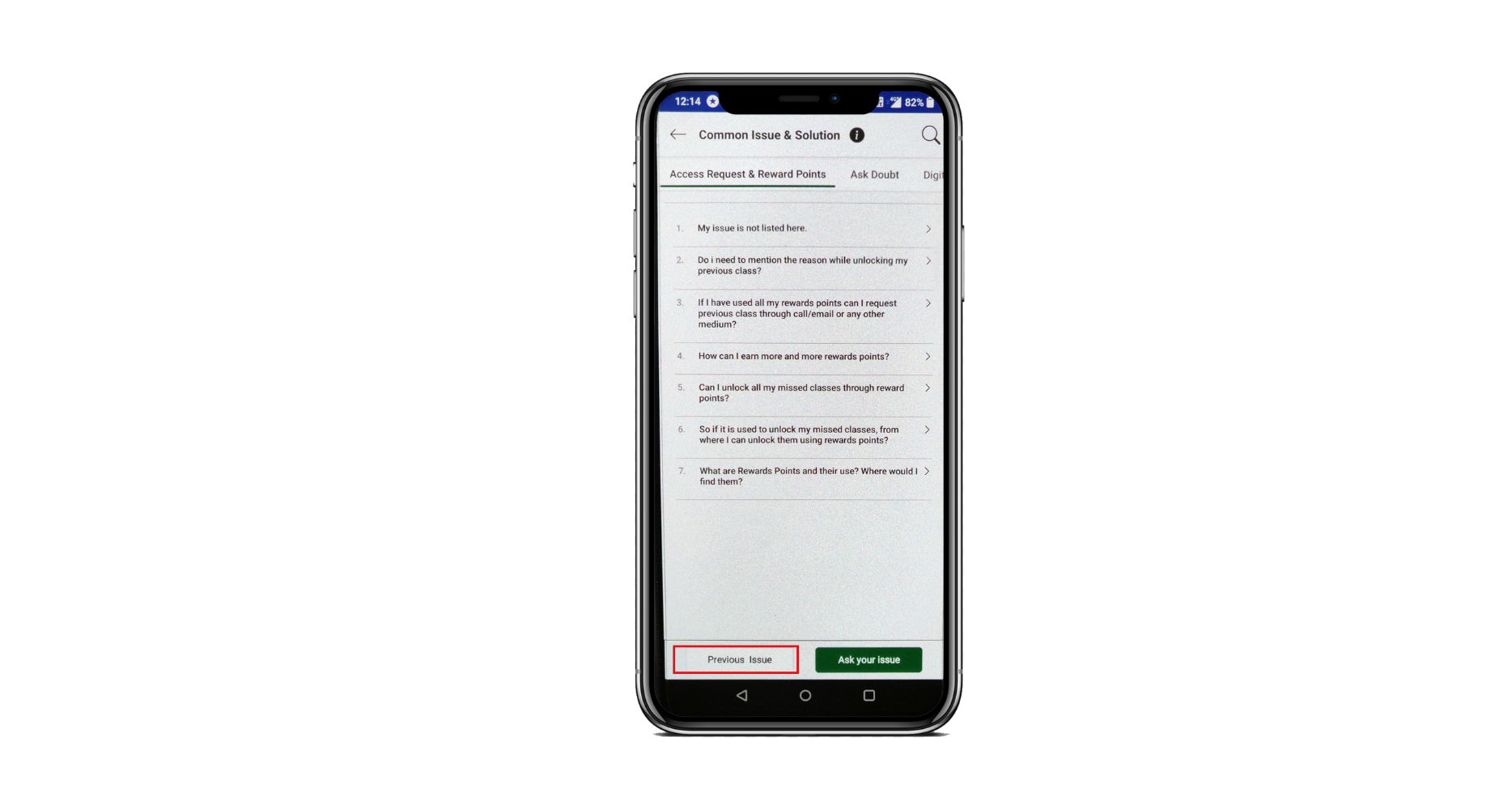 Fig: 06
Fig: 06
Any issue you raised will fall under any of the 2 status categories:
- Open
- Closed
Open: It contains all the issues that have been raised but for which no solution has yet been provided.
Closed: This tab contains all the adequately and satisfactorily addressed solutions to the issues raised.
You can filter issues by the module using the filter option at the bottom.
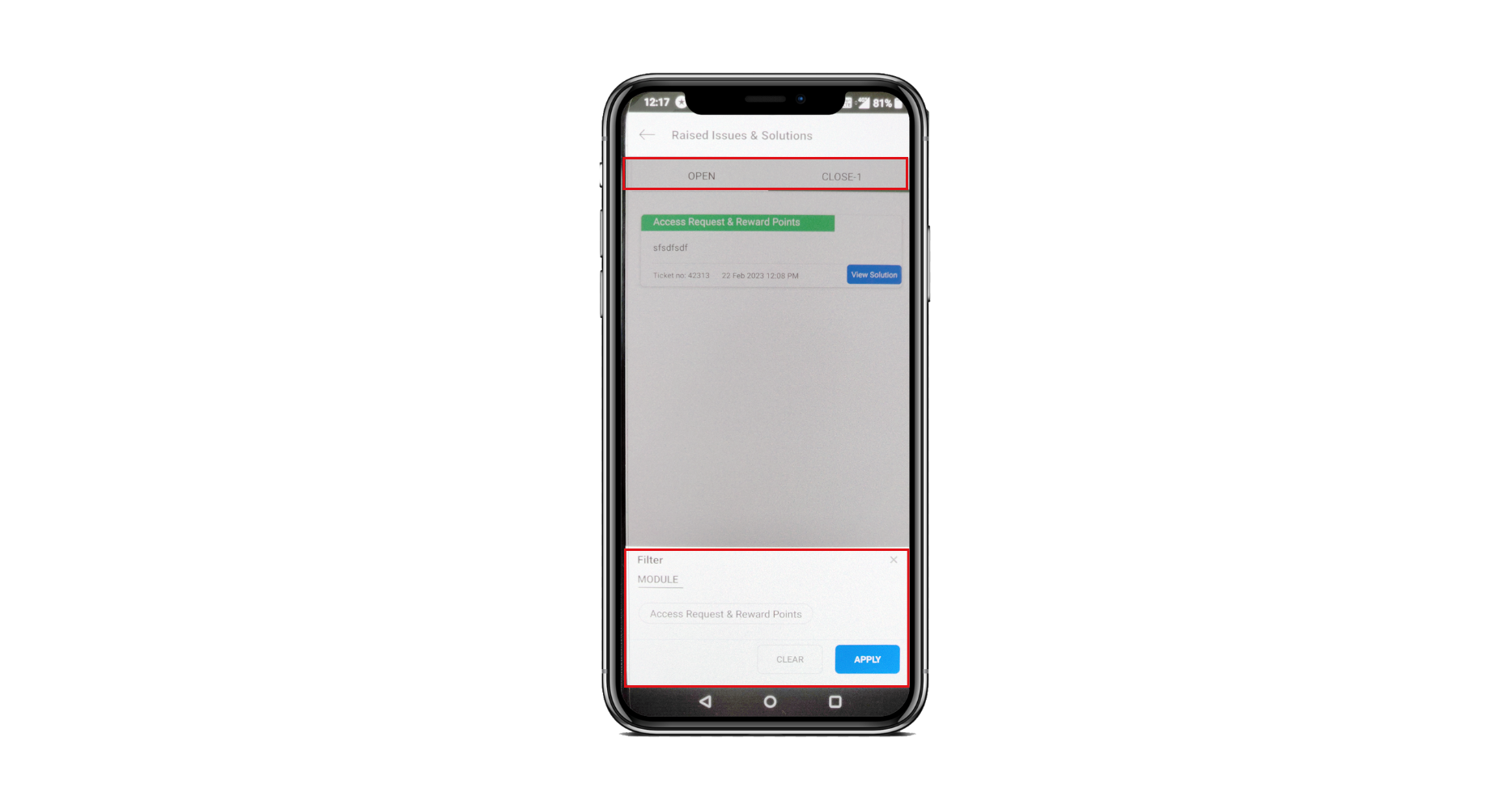 Fig: 07
Fig: 07
Suggestion: For quick resolution, it is advisable that first go through the CIS, which covers all the pre-defined Module Wise Solutions. Raise your ticket only if you don’t find it in the CIS.
Recreation Room
A recreation room in a student’s portal typically refers to a virtual space within an online platform or website designed for students to provide them with a fun and engaging environment where they can take a break from their studies and engage in recreational activities.
The recreation room on the ALLEN Digital platform has brain activities which are designed for you to stimulate your mind. These can be in the form of digital or online games, quizzes, brain teasers, or puzzles that require problem-solving, critical thinking, and analytical skills. The goal of incorporating mind games and puzzles in a student’s portal is to provide a fun and engaging way for students to enhance their cognitive abilities, improve their memory and concentration, and develop their reasoning and logic skills. These activities can also help students relax and de-stress while still providing a mental workout.
Recreation Room (Web)
Click on the Recreation Room, given on the left side of the ALLEN Digital portal (Fig: 01). A page will appear containing all the intellectual games categories as Crossword, Arithmetic, Memory, Word Search, Image Sequencing, Image Pairing, etc. as shown in Fig: 02.
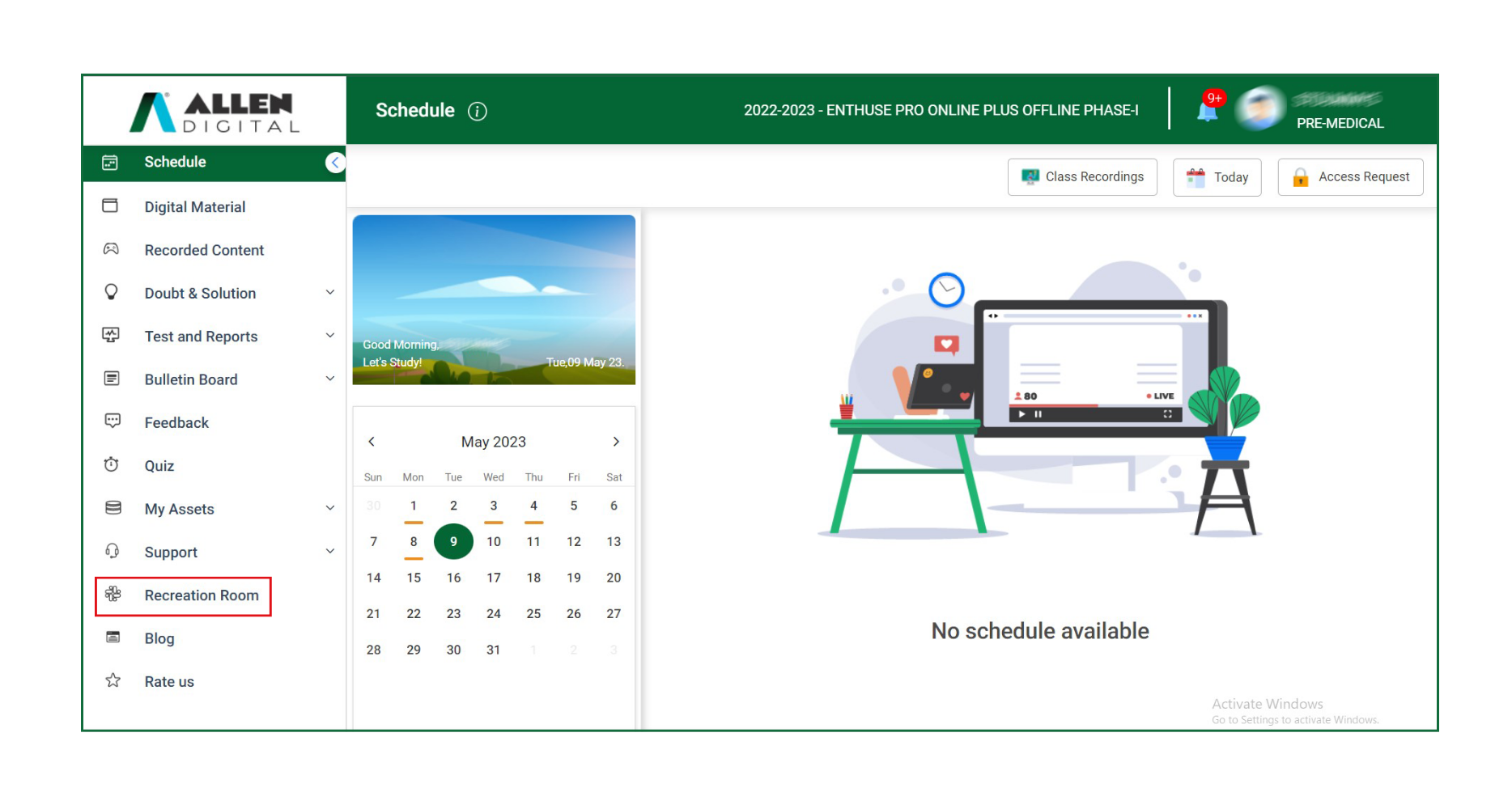 Fig: 01
Fig: 01
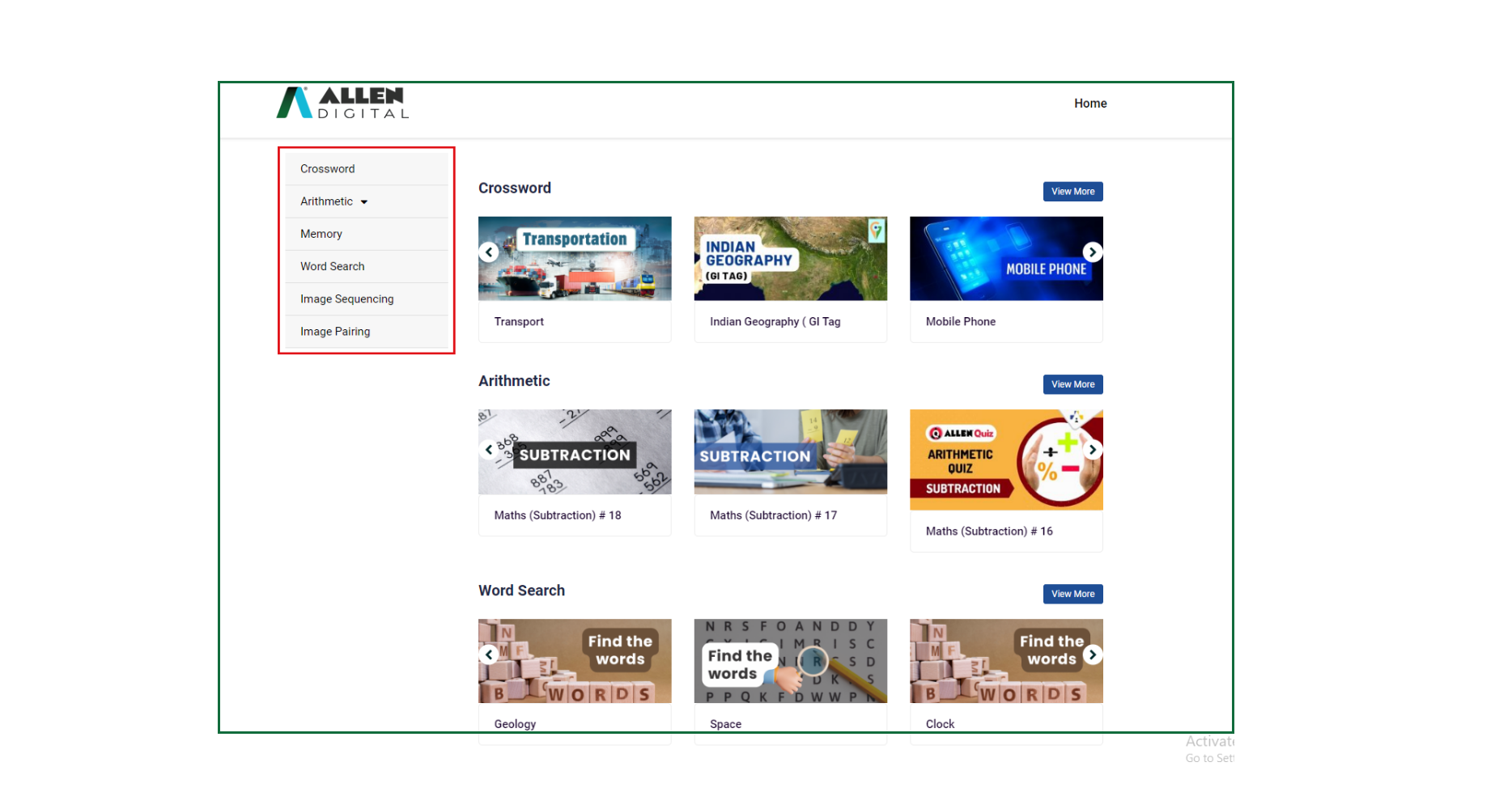 Fig: 02
Fig: 02
Recreation Room (App)
Click on the Recreation Room, given on the left side of the ALLEN Digital App (Fig:01). A screen will appear containing all the intellectual games categories such as Crossword, Arithmetic, Memory, Word Search, Image Sequencing, Image Pairing, etc.
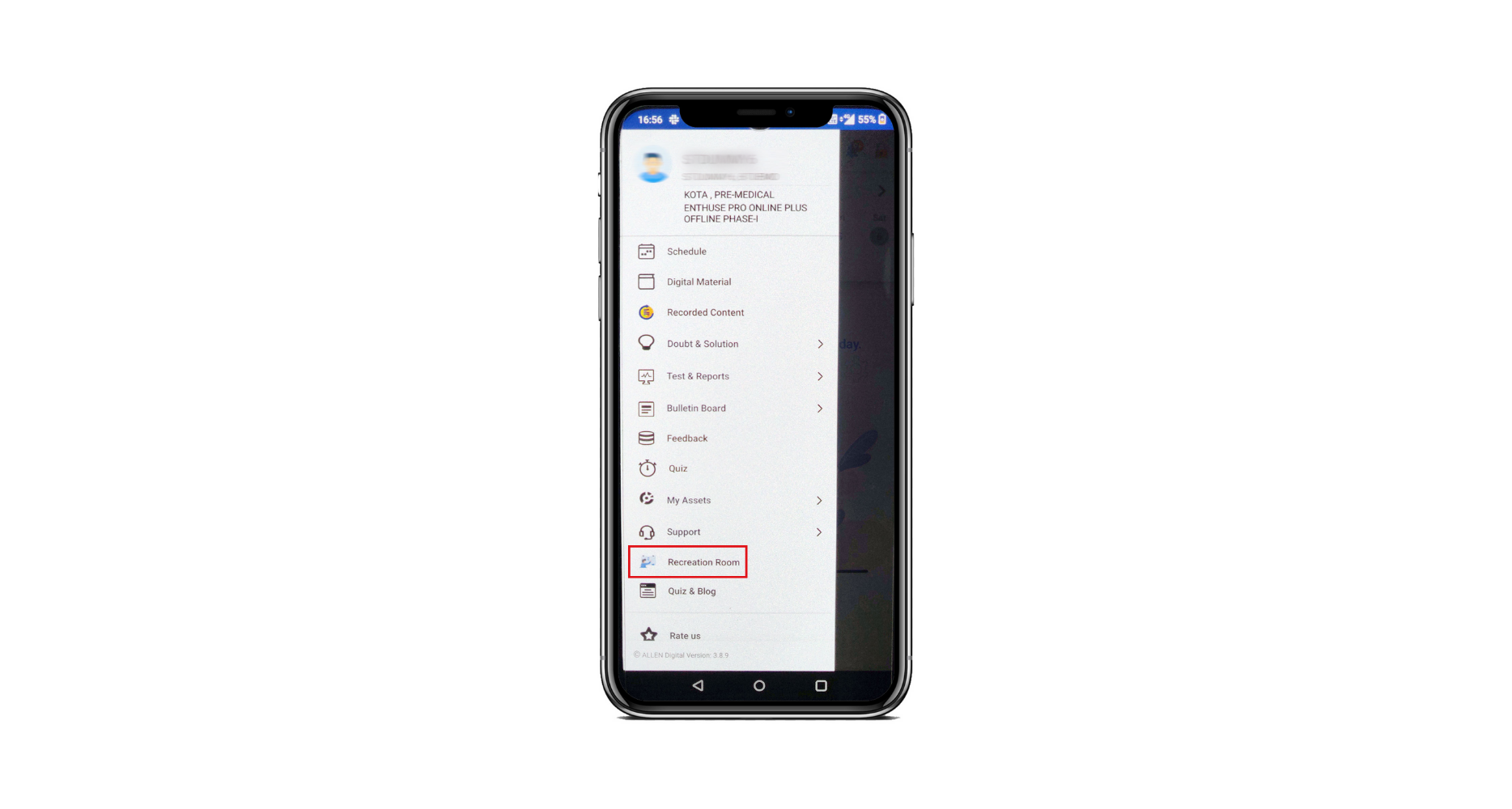 Fig: 01
Fig: 01
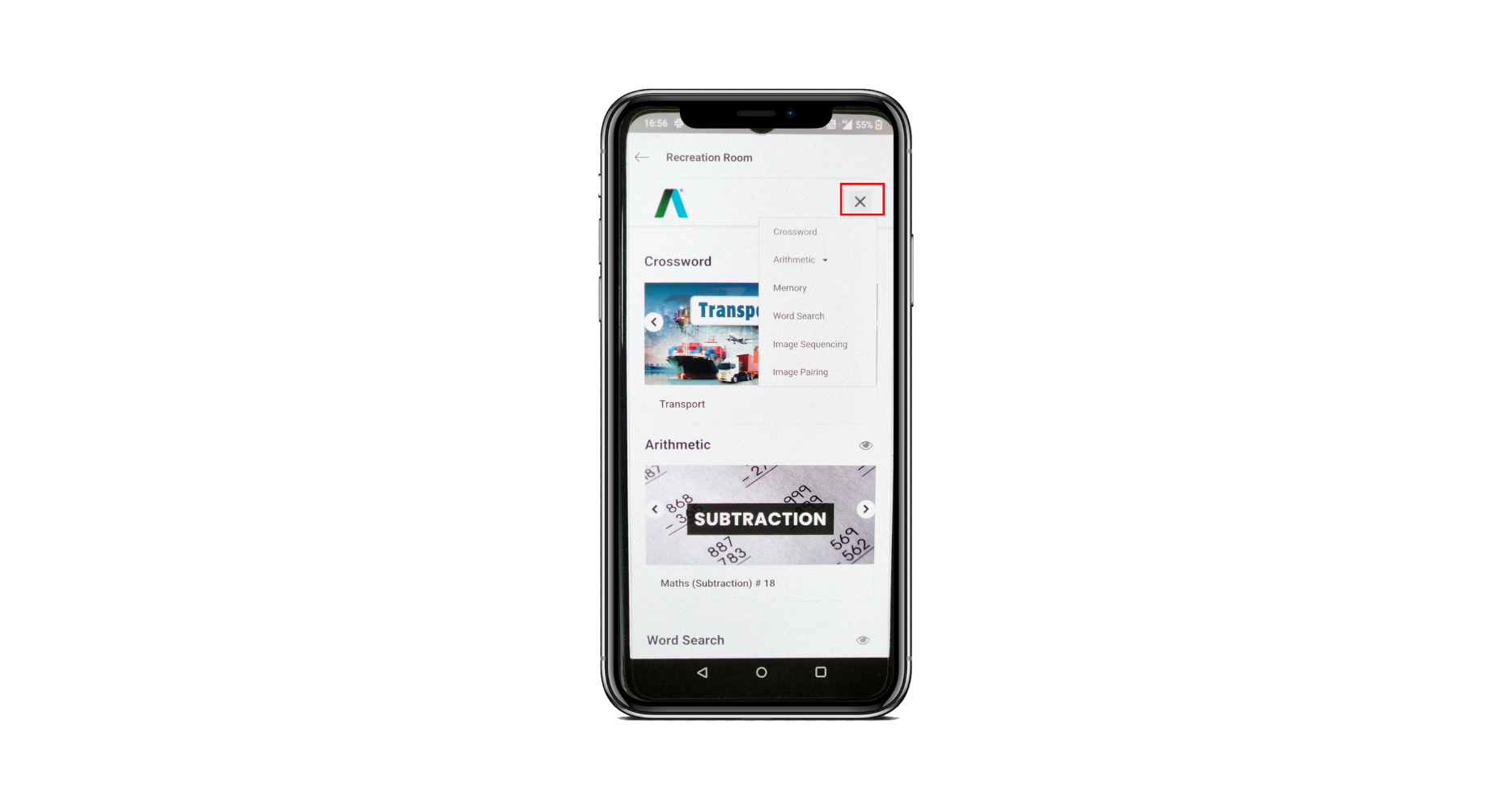 Fig: 02
Fig: 02
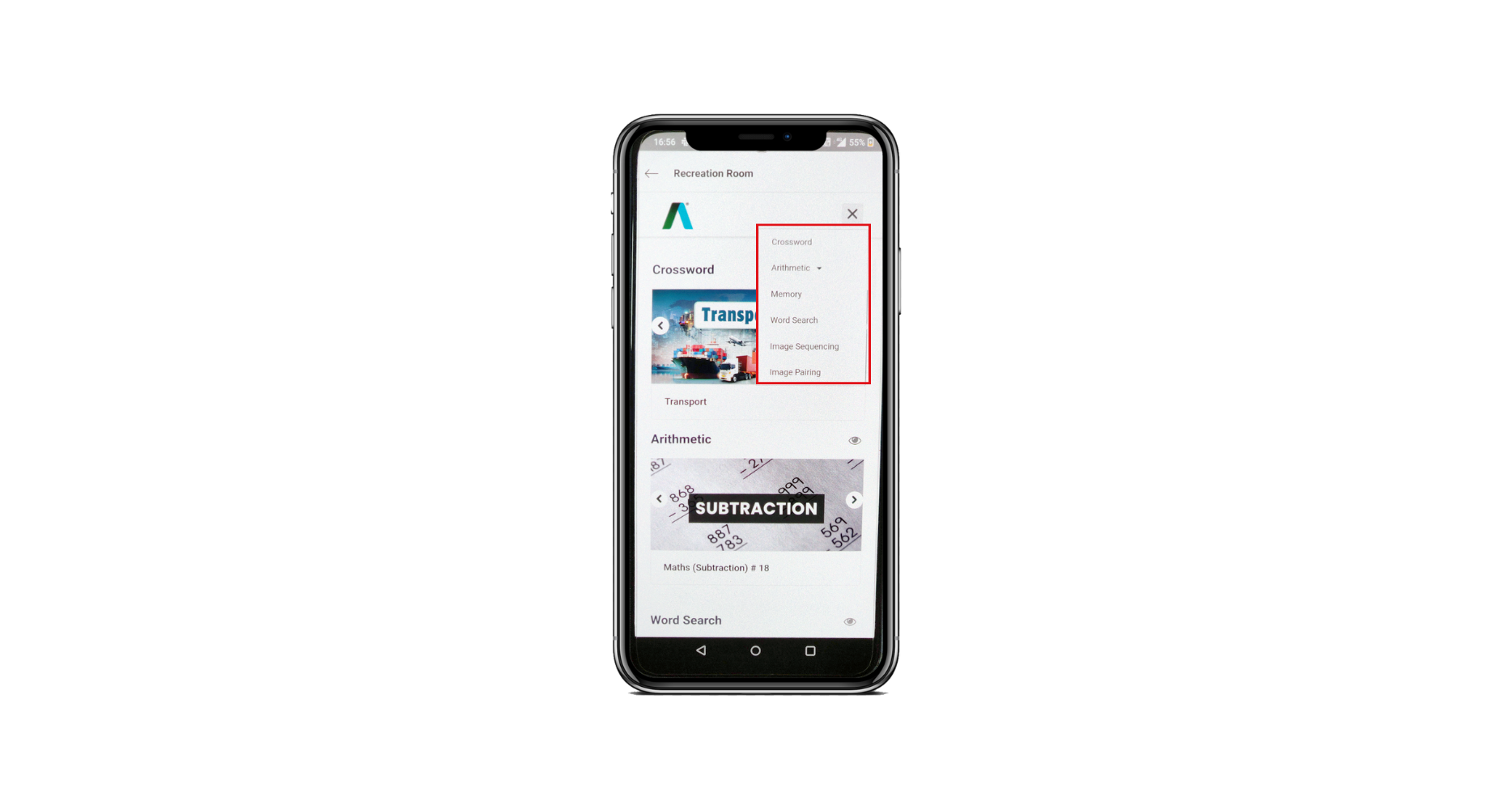 Fig: 03
Fig: 03
Blog
Blogs can provide valuable information and advice that can help students navigate their academic and personal lives more effectively. Blogs cover a wide range of topics that are relevant to students, such as academic success, personal growth, career planning, financial management, and more.
Perks of Reading:
Blogs can be a source of inspiration and motivation for students who are looking to achieve their goals and pursue their passions. Reading about the successes and challenges of others can help students stay motivated and focused on their own journeys. Reading expands one’s horizons, amuses one, stimulates the imagination, and has advantageous neurological and psychological effects. As a result, you are now knowledgeable enough to give a thorough response to the question “why is reading essential” and share your reading motivation if anyone ever asks or you give it some thought.
We have crafted this feature for you where you can not only access the blog but also the information related to competitive exams and career updates where you can execute this knowledge and enjoy fruitful results. The blog section on ALLEN Digital offers a wealth of resources, tips, and inspiration for students who are looking to make the most of their educational experiences and prepare for a successful future.
Blog (Web)
Click on the section Blog given on the left side of the ALLEN Digital portal (Fig: 01), and you will be redirected to a page containing valuable information and advice (Fig: 02).
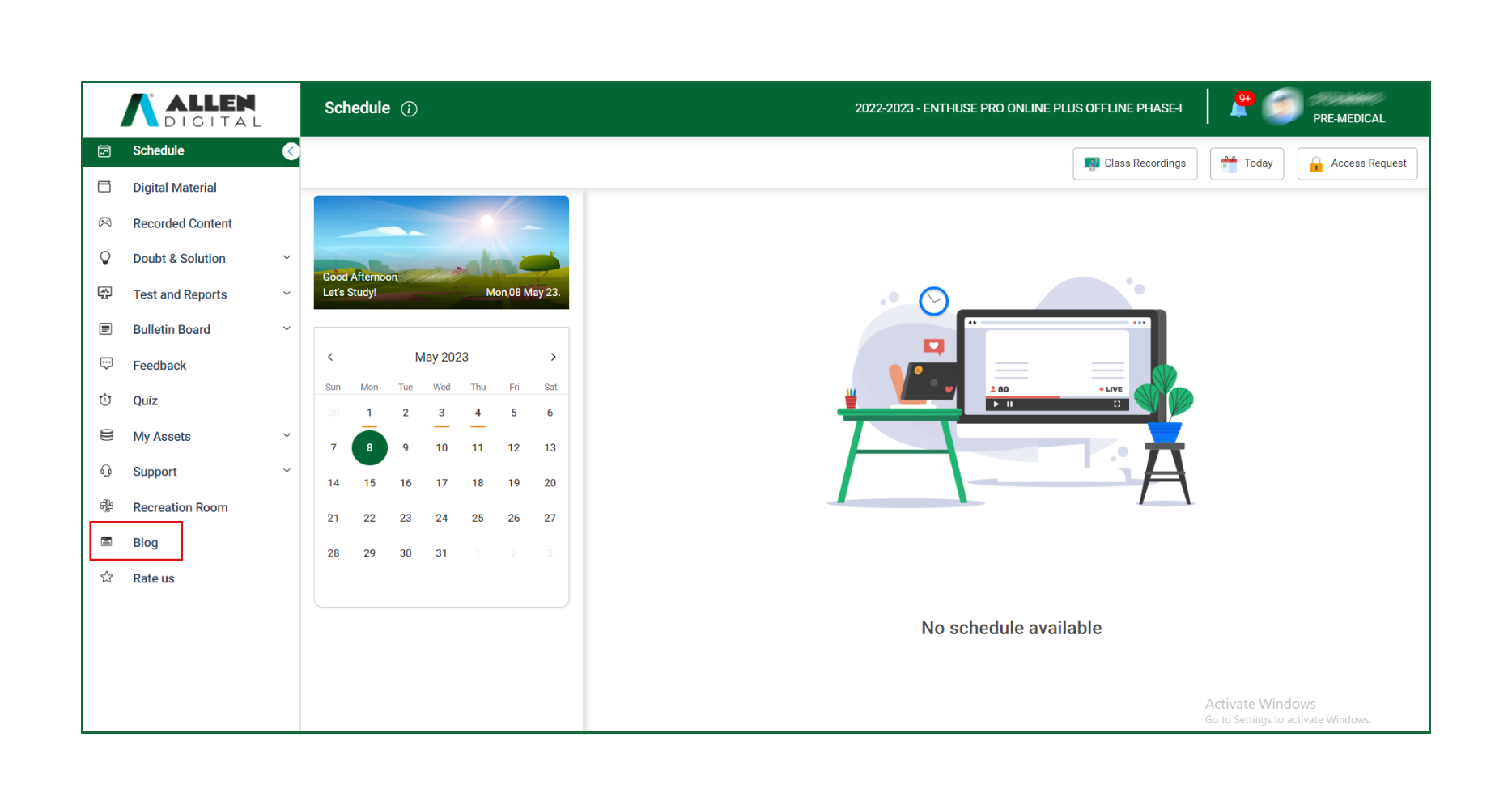
Fig: 01
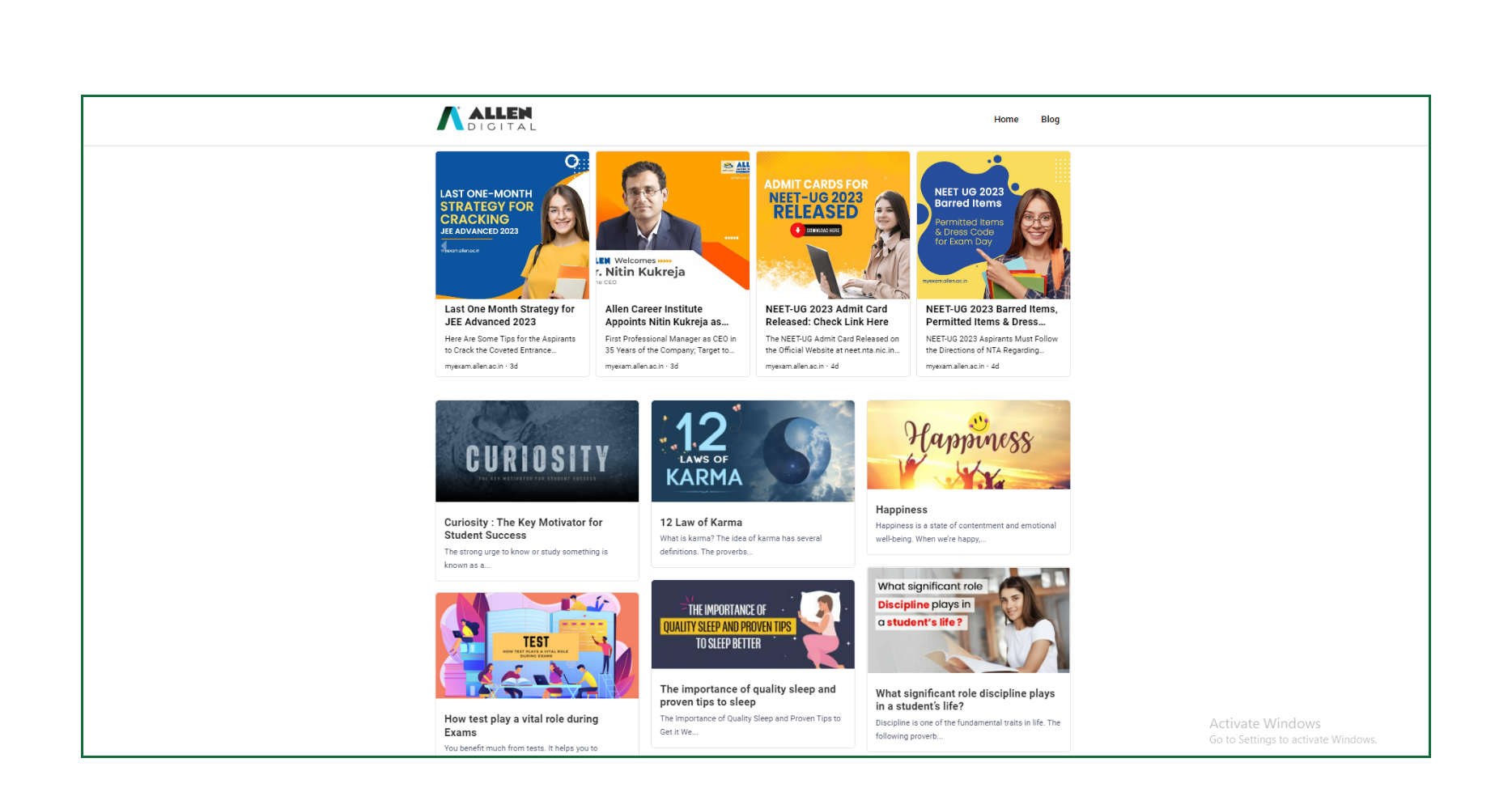
Fig: 02
Blog (App)
Click on the section Blog given on the left side of the ALLEN Digital App (Fig: 01), and you will be redirected to a screen containing valuable information and advice (Fig: 02).
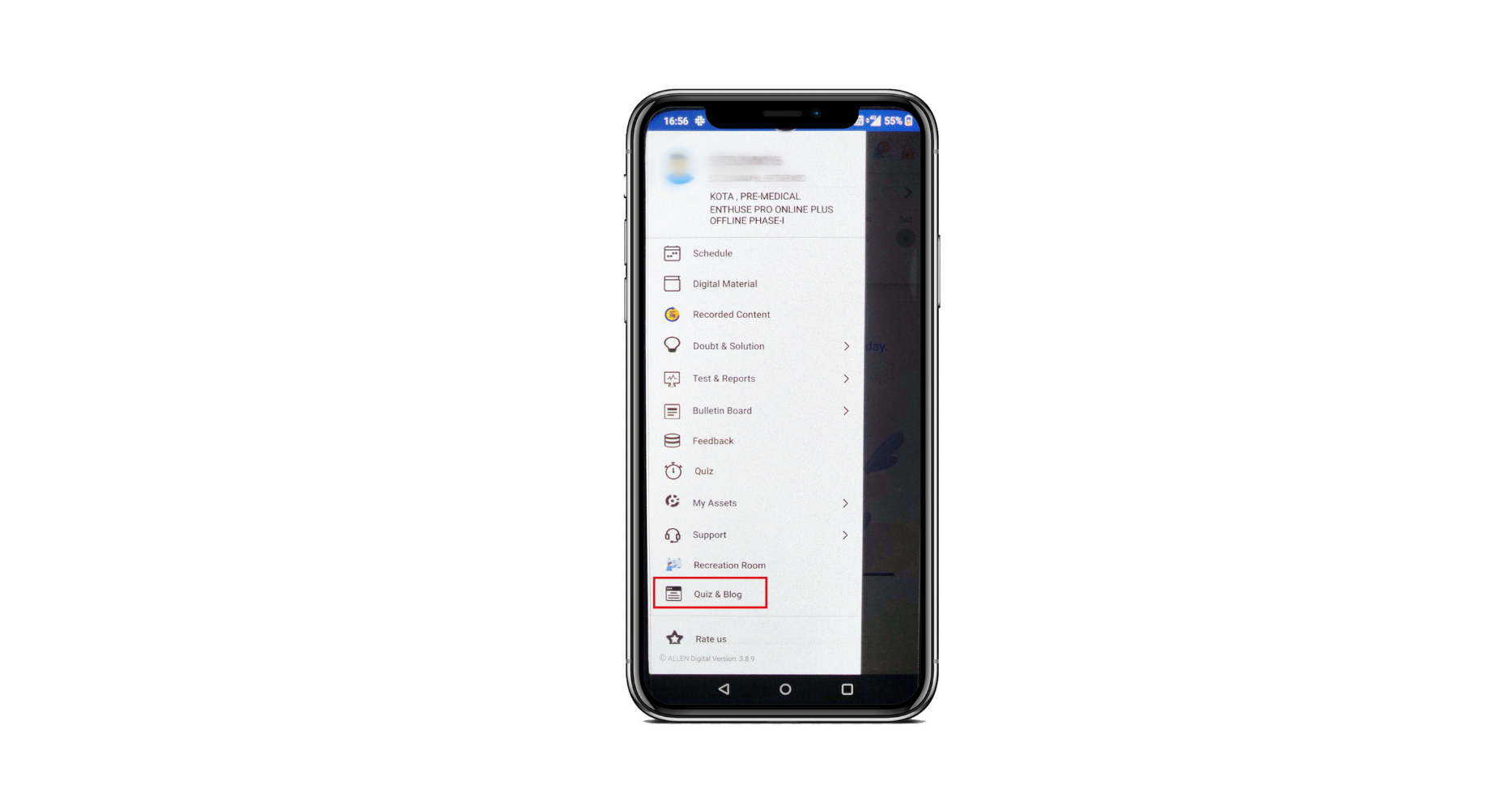 Fig: 01
Fig: 01
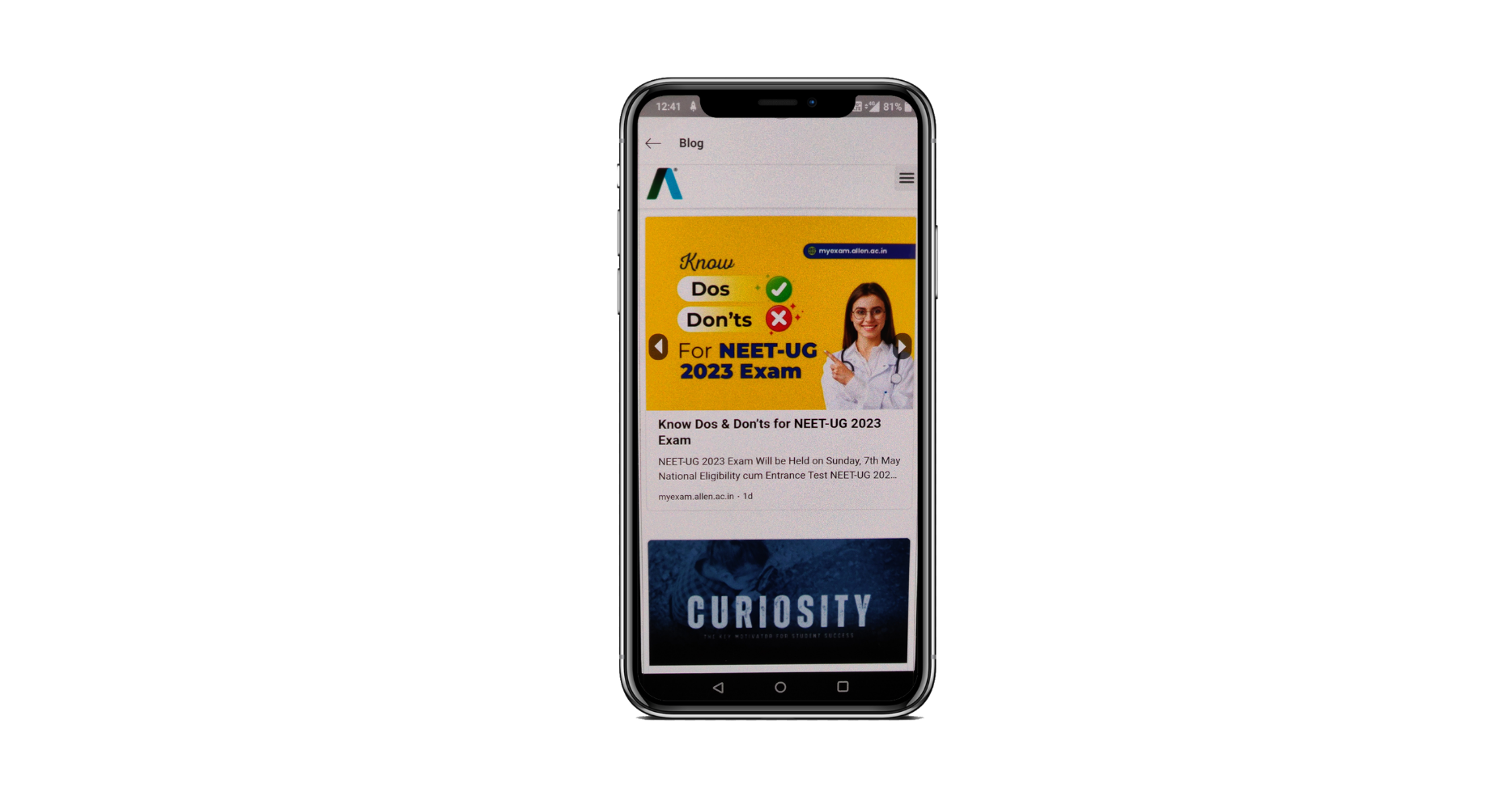 Fig: 02
Fig: 02
Reward Points
What are Reward Points?
Rewards points are the points provided to you on your ALLEN Digital portal when you enroll for a course and attend classes. Points will be credited to your profile as per the academic policy and these points are available until your course ends.
If you don’t attend any classes on ALLEN Digital for any of the following reasons, you can use your reward points to request access to watch the classes you missed at any time:
- Health Issues
- Power Supply
- Internet Access
- Natural Calamity
- or any other genuine reason.
You are allowed to unlock 4 Days of missed lectures over the course of 96 hrs using your rewarded points. According to your need, you can unlock your classes, for instance:
- If you Unlock the 1 Day class it will be active for 24 hrs
- If you Unlock the 2 Days class it will be active for 48 hrs
- If you Unlock the 3 Days class it will be active for 72 hrs
- If you Unlock the 4 Days class it will be active for 96 hrs
Reward Points (Web)
To access missed classes, you must click on the Access Request button given on the right side just next to the calendar icon. (Fig: 01)
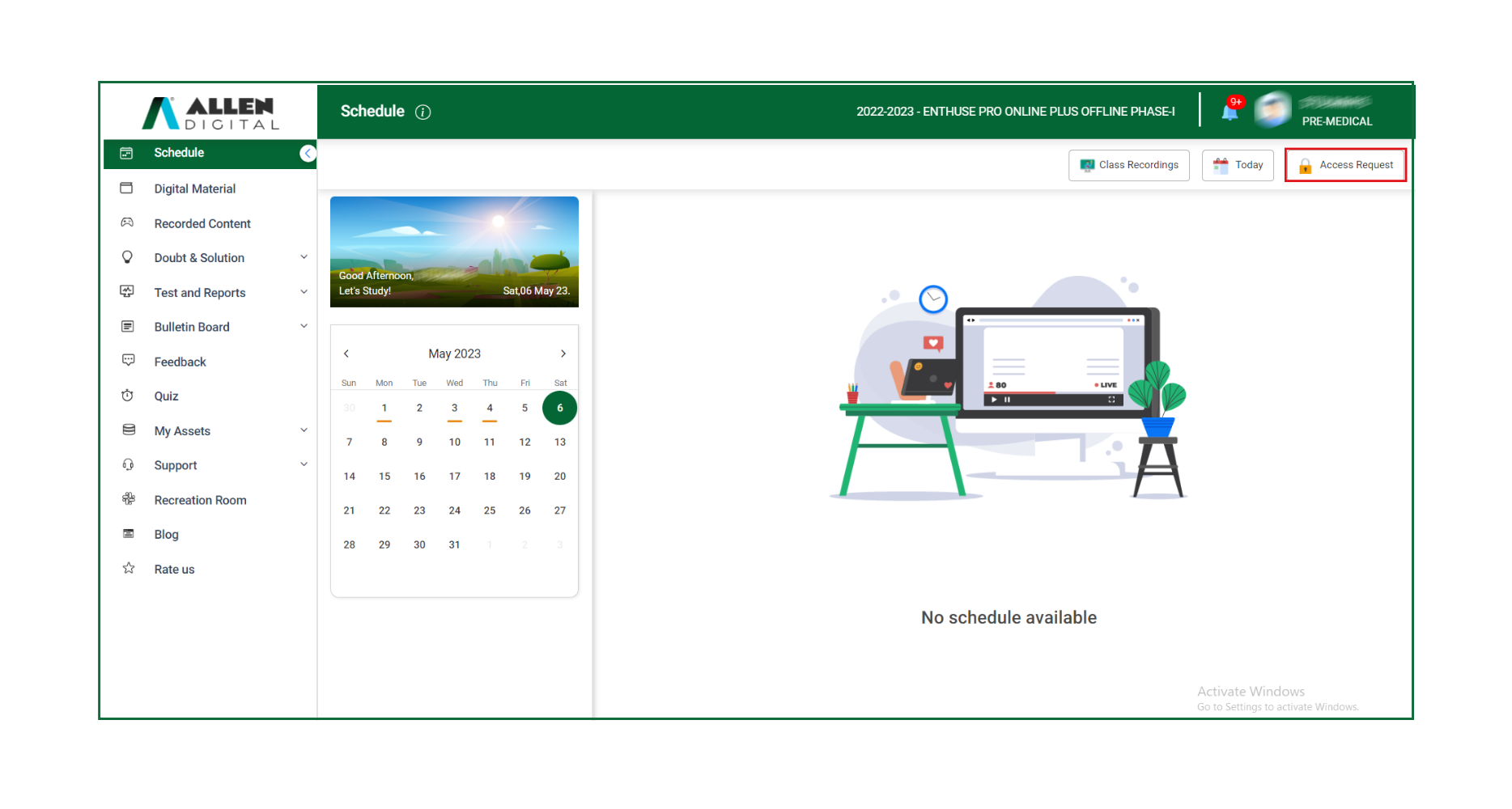 Fig: 01
Fig: 01
At maximum, you can access classes of only 4 days at a time.
Let us understand it with an example:
Suppose, Today is February 2 and you missed the class on December 14, 15, 16, 17, and 18.
Now you want to view the classes of December 14,15,16,17 and 18. But, you can unlock the four days of missed classes at a time or 96 hours by choosing the desired date.
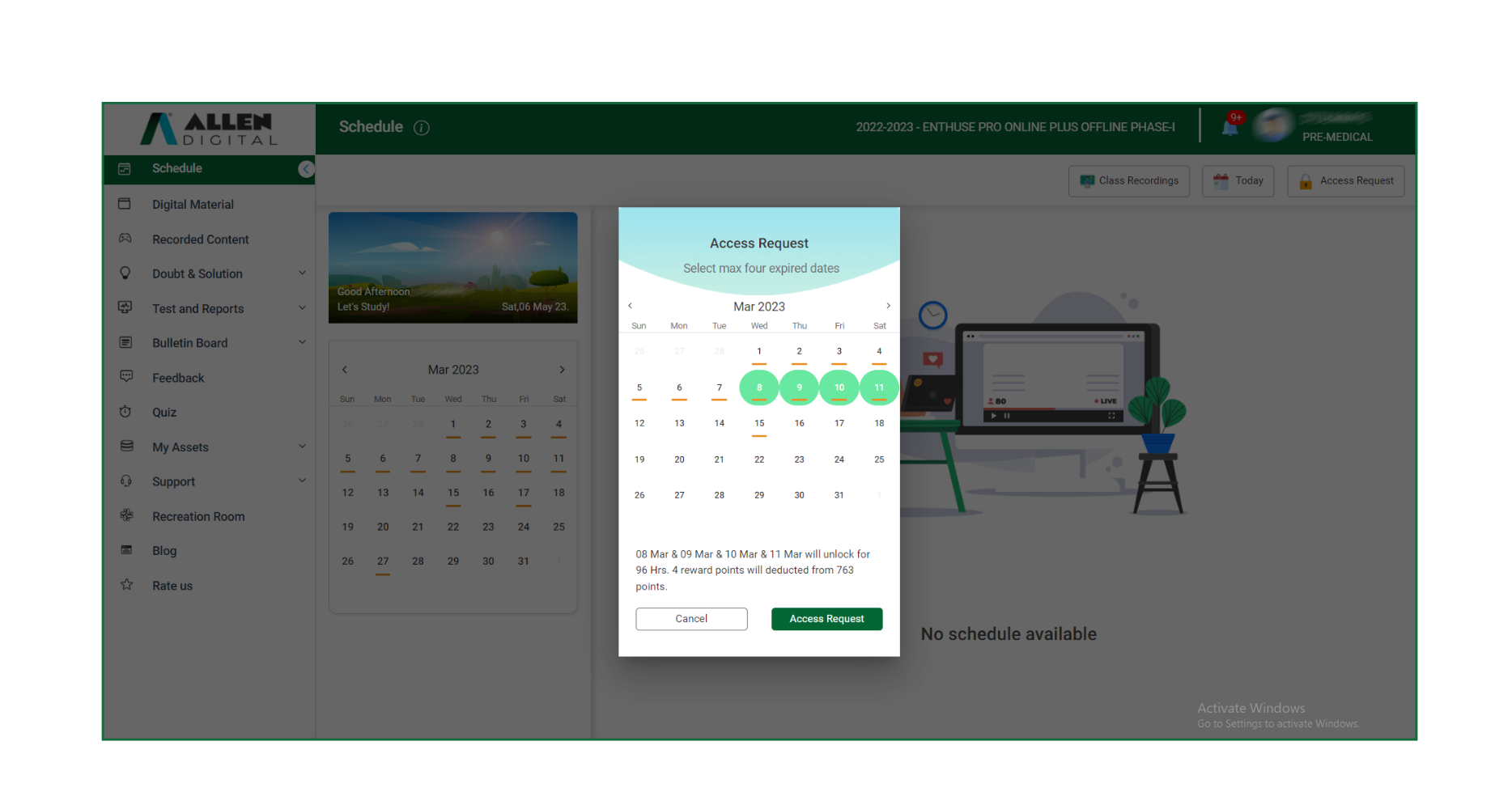
Fig: 02
One pop-up message will display right after unlocking your missed lecture as shown in (Fig: 03)
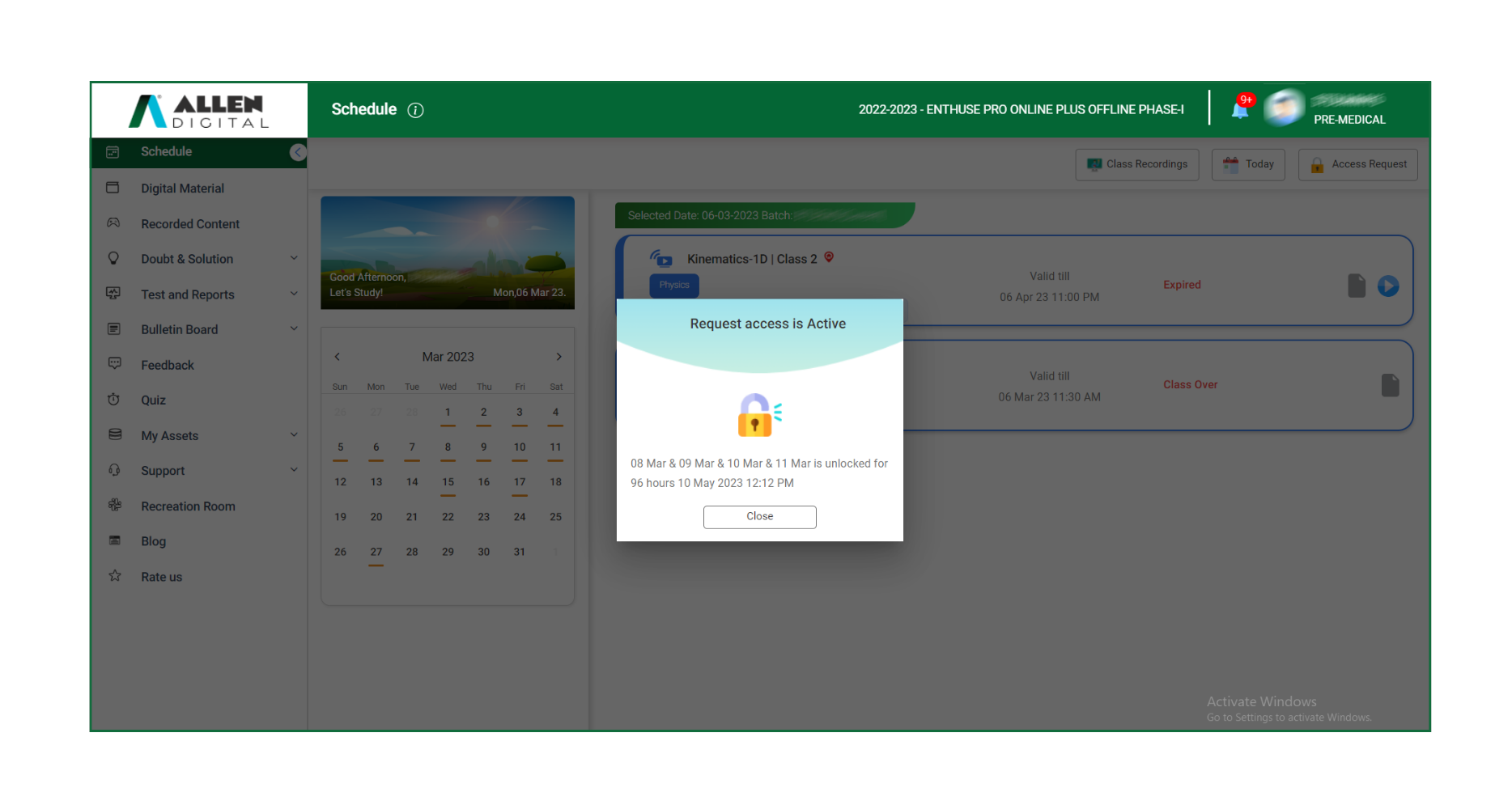 Fig: 03
Fig: 03
In case you have completed the accessed missed lectures before time then click on the Mark Complete button as shown in (Fig.04).
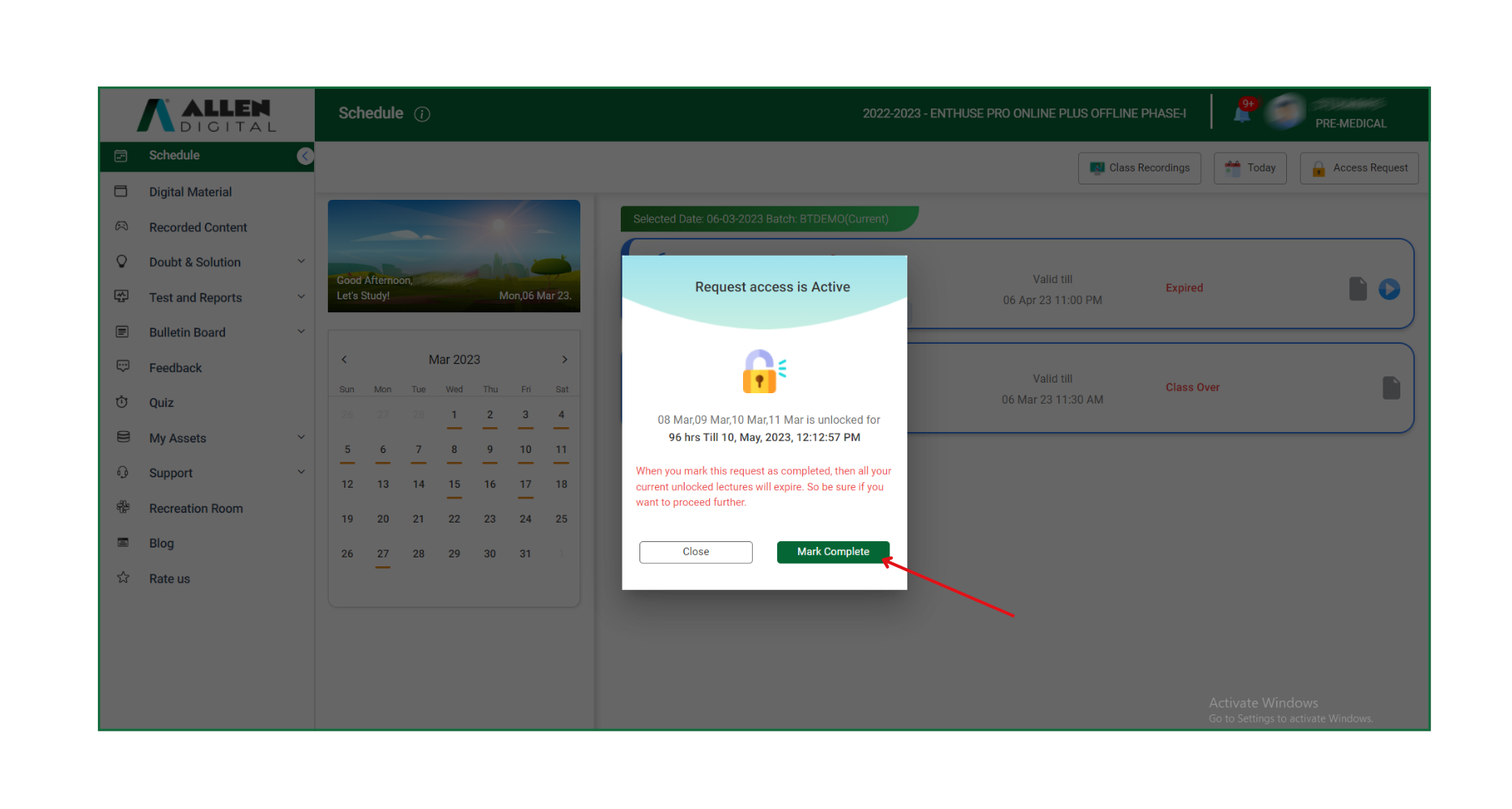 Fig: 04
Fig: 04
Points to be noted:
- Use your rewards only when they are truly necessary because they will be very helpful for revision when the course is over.
- Unlock the required classes after ensuring your availability. For instance, if you unlock a 1-day class that will be valid for the next 24 hrs then you must make sure you can attend the session within that time
- Once the validity of the previously requested lecture has expired, you can request the other missed lectures.
- Also, now you can get back your deducted reward points back in your ALLEN Digital account If you completed the unlocked lessons before the given time.
Let’s see how it works:
1) If you unlock 4 lectures (4 points deducted) then you get 96 hours (24 hours each day) to complete them. If you complete them within 48 hours then you will get 2 reward points back. If you unlock 2 lectures, you get 48 hours to complete them but if you complete this within 24 hours you will get 1 reward point back (+1 for every 24 hours you saved) and can make another request right away. (Fig: 05)
2) If you unlock 1 lecture, you have 24 hours to complete it but if you complete it before time and designate it as finished, then you can request another lecture right away. (Fig: 06)
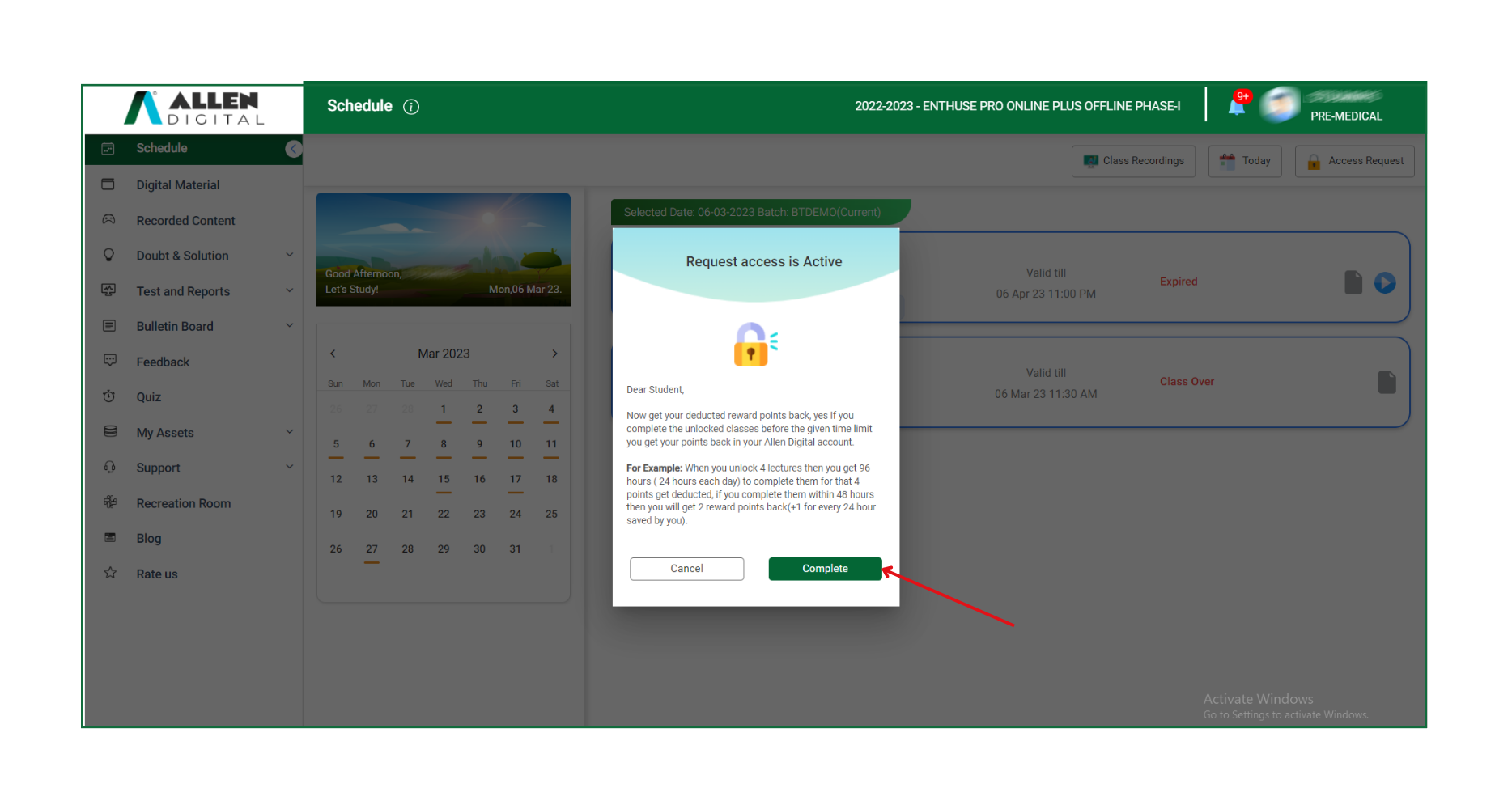 Fig: 05
Fig: 05
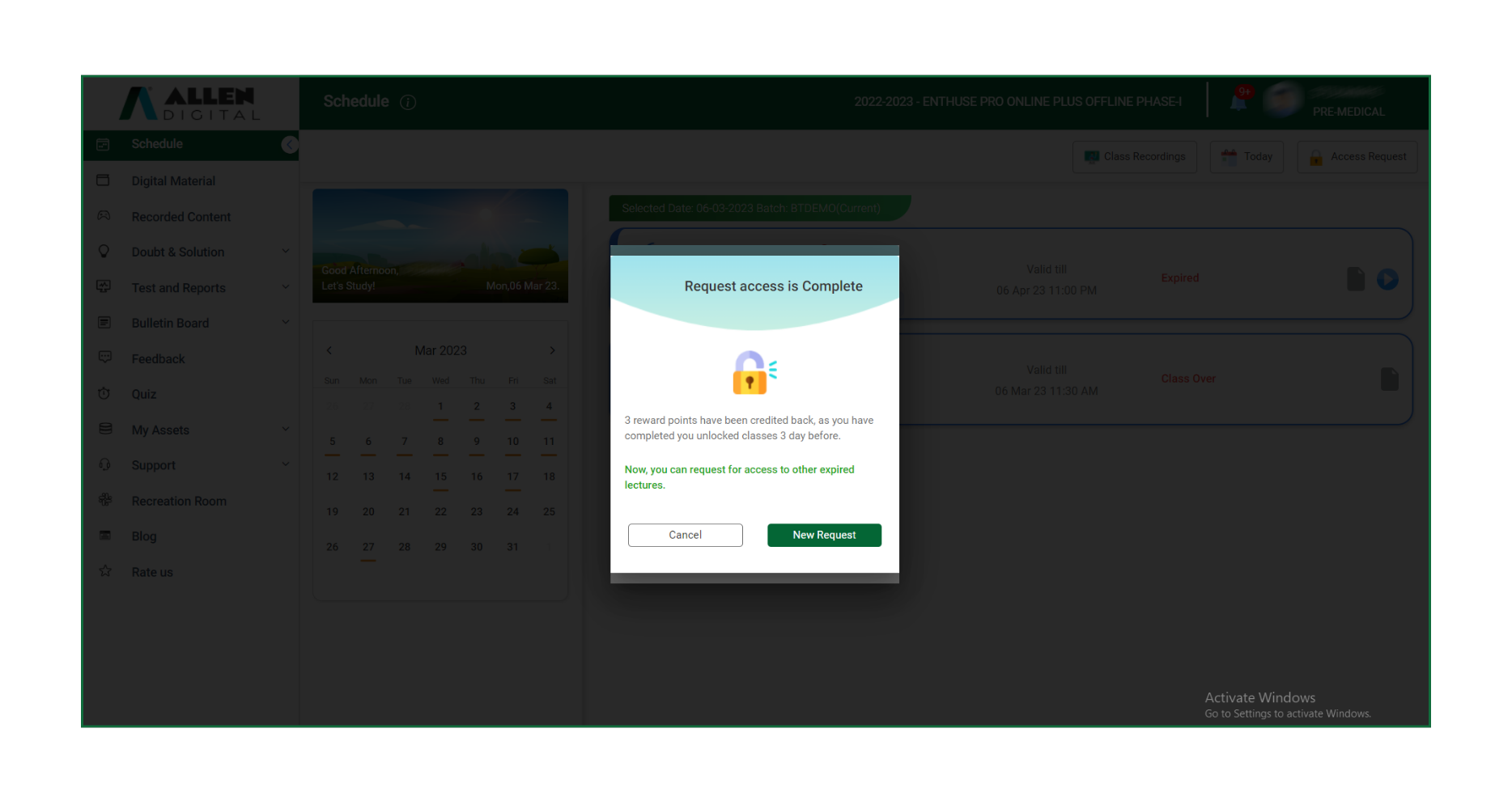
Click on the profile icon given at the top right corner, to check the transaction history of your reward points like how many points you have earned, how many points you have used, and how many points you are left with.
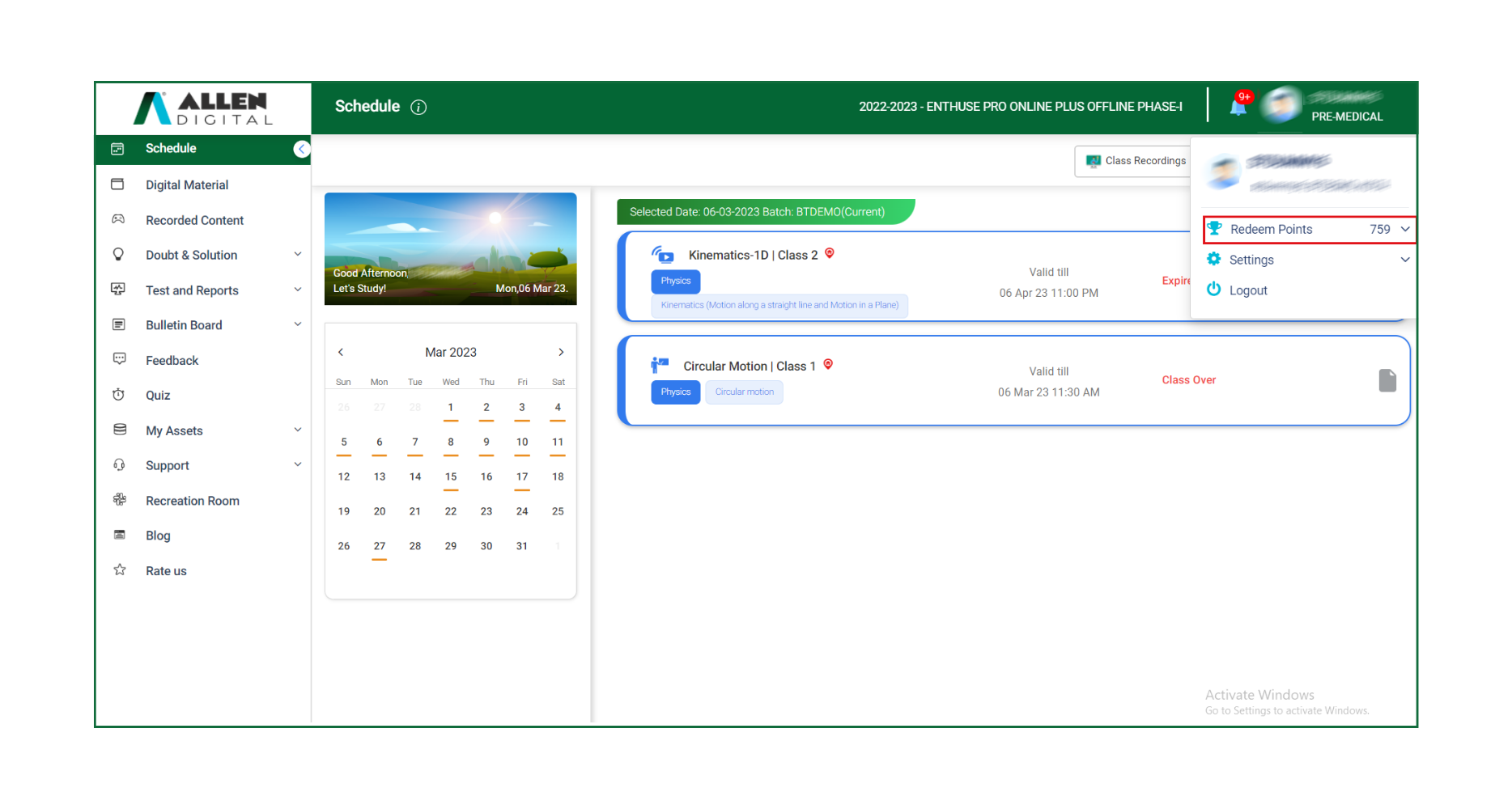
Fig: 07
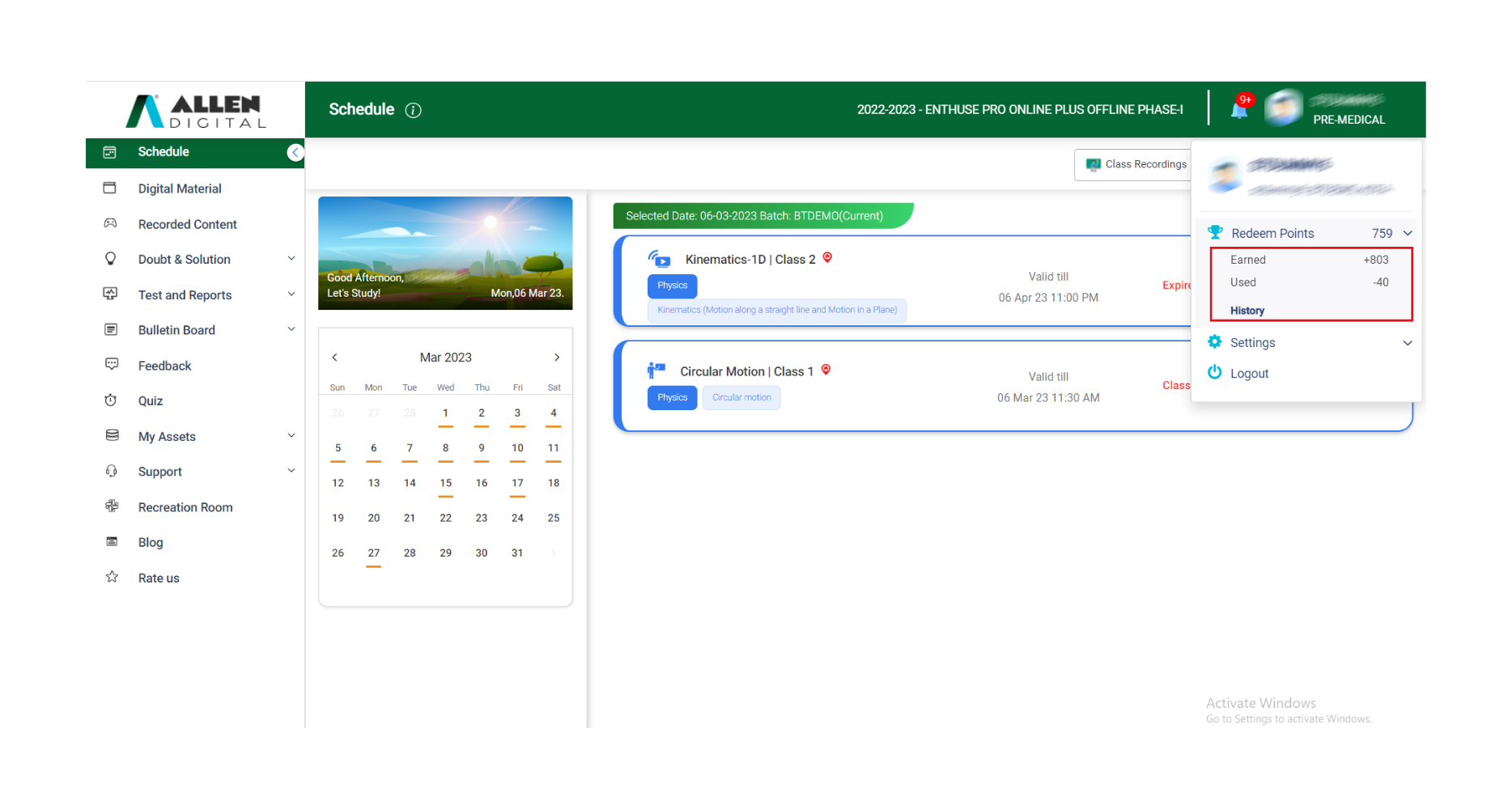 Fig: 08
Fig: 08
Once you click on history you can access the entire history of Redeem Points.
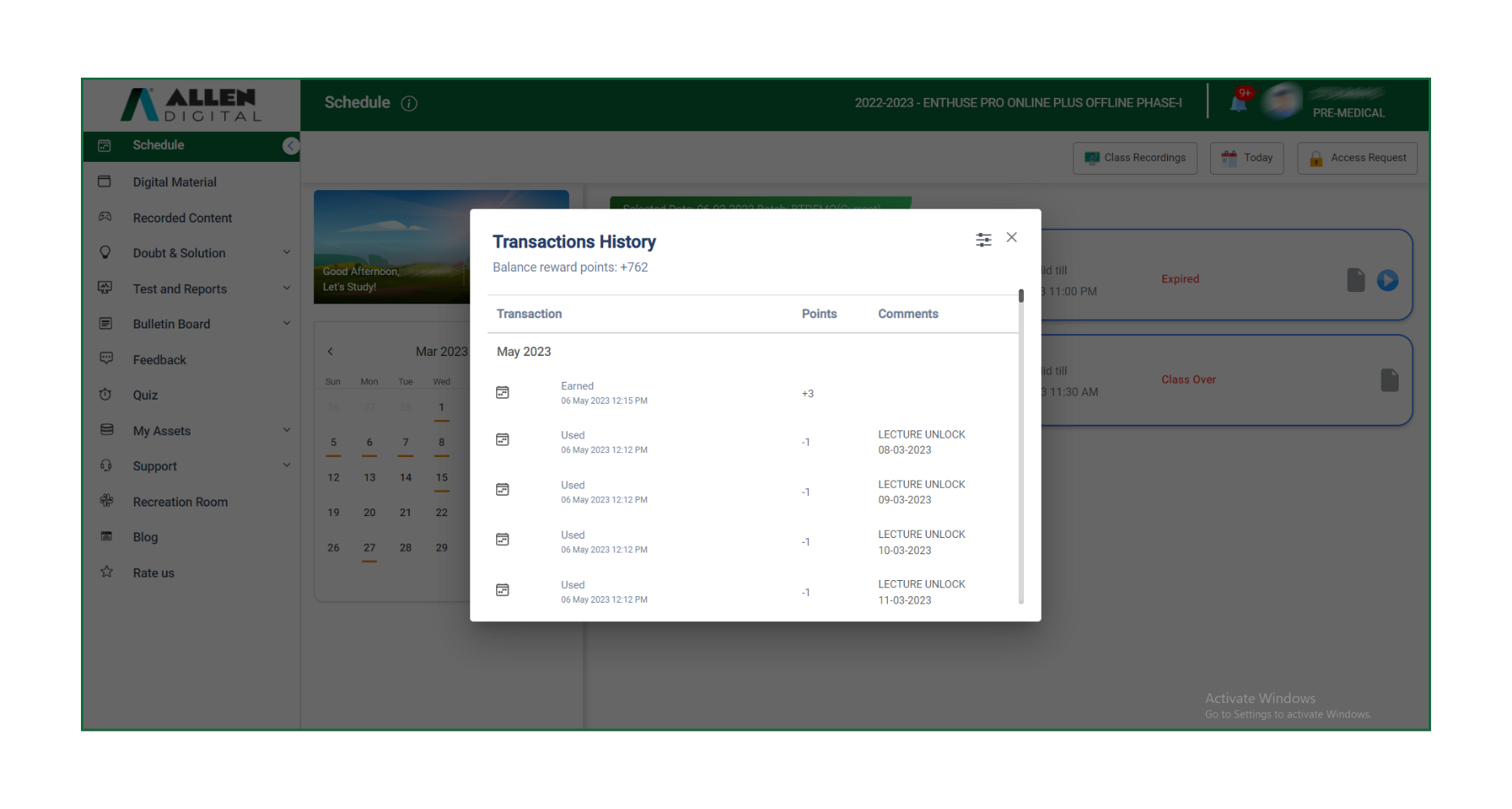
Fig: 09
Reward Points (App)
To access missed classes, you must click on the Access Request button (Lock Symbol) given in the top right corner. (Fig: 01)
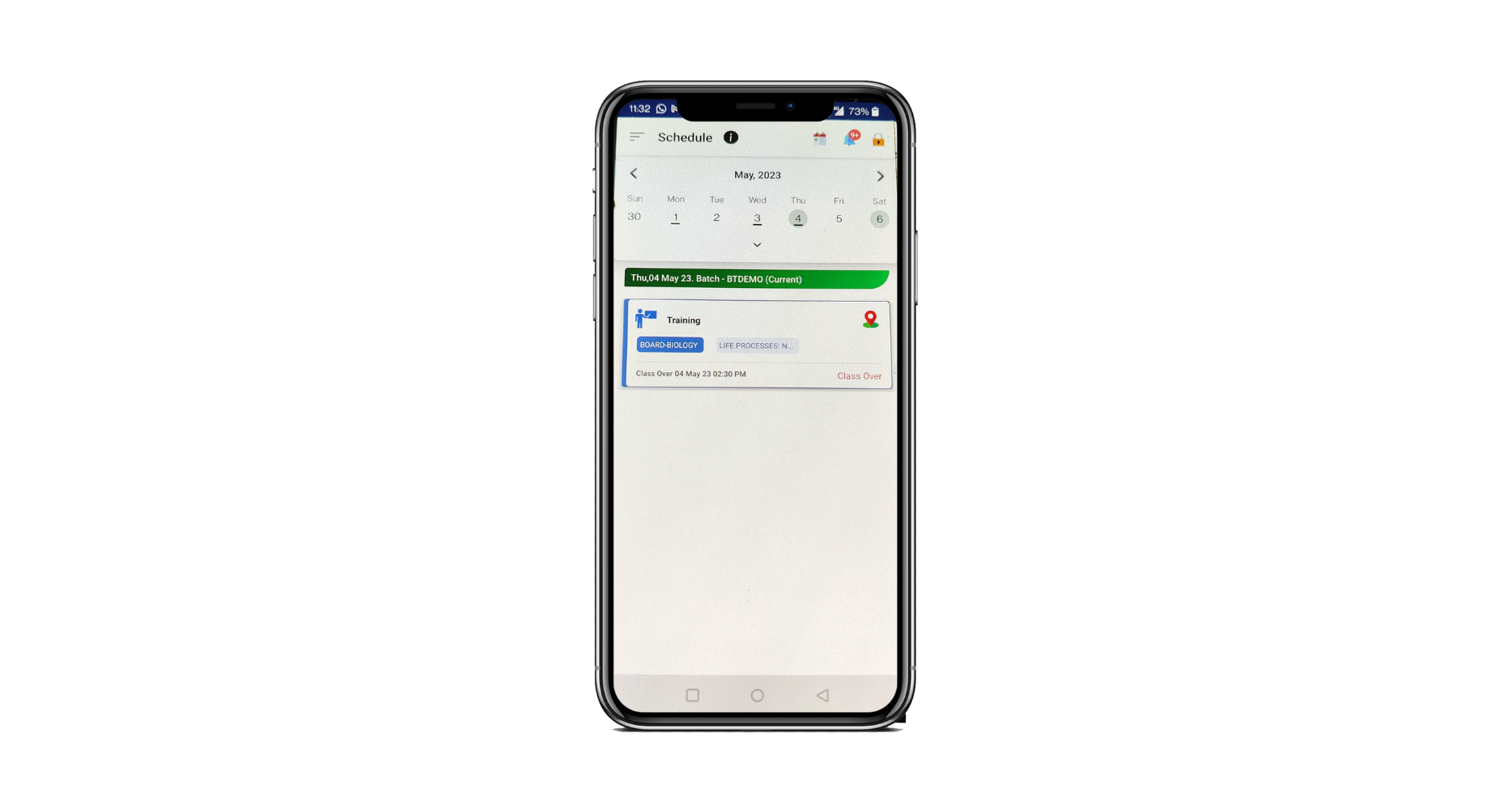 Fig: 01
Fig: 01
At maximum, you can access classes of only 4 days at a time.
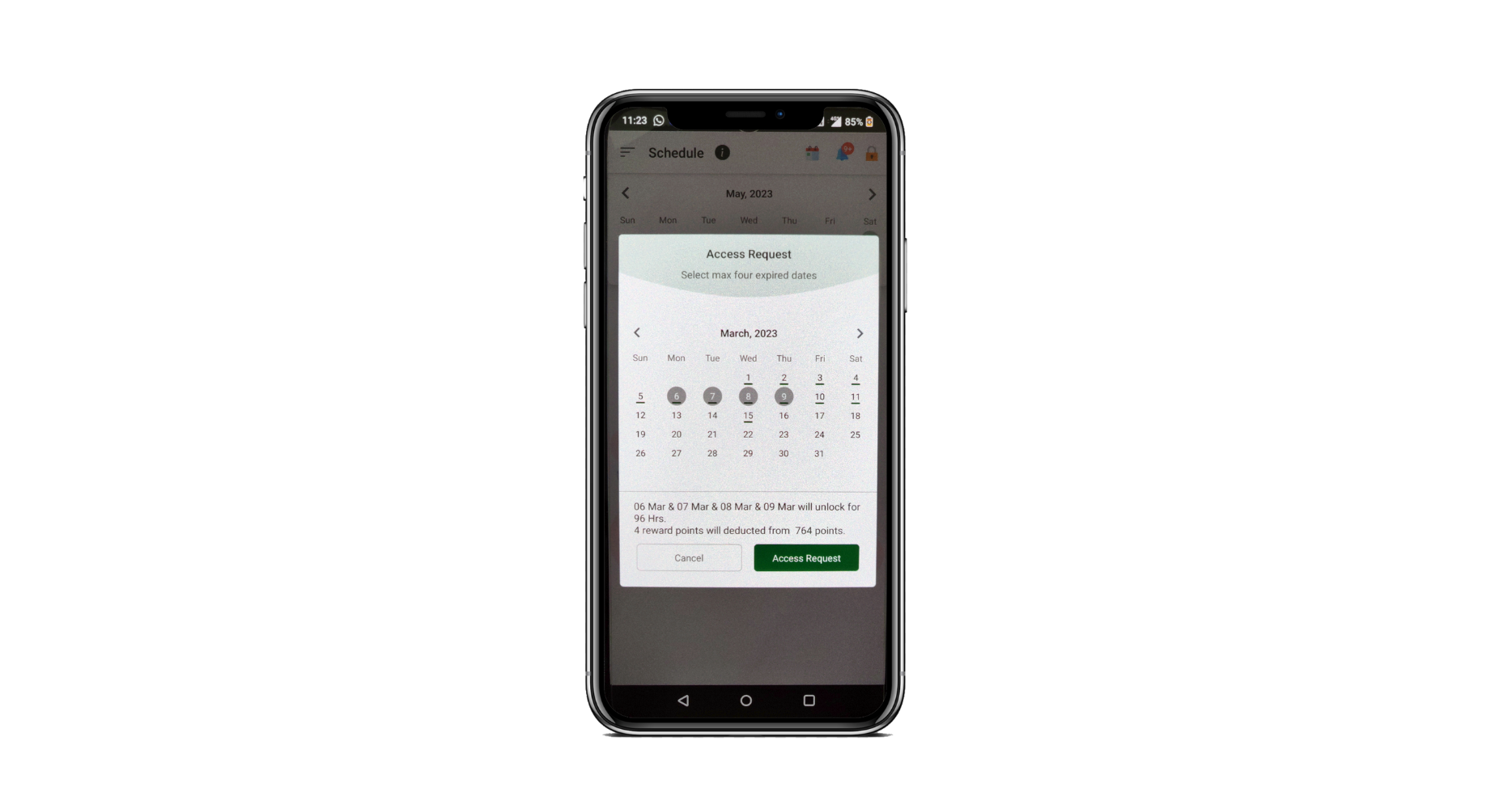 Fig: 02
Fig: 02
One pop-up message will display right after unlocking your missed lecture as shown in (Fig: 03)
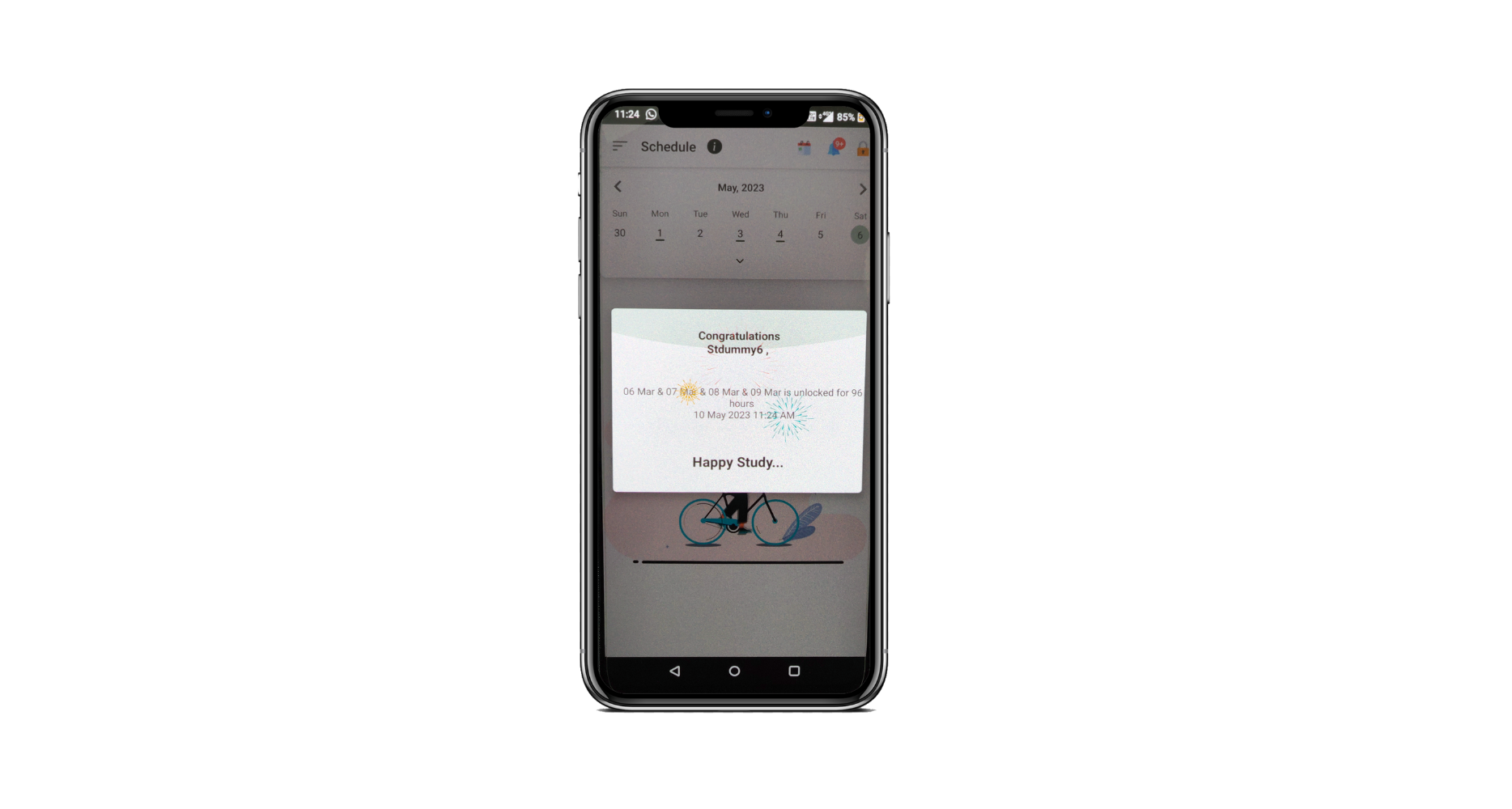 Fig: 03
Fig: 03
In case you have completed the missed lecture before time then click on the Mark Completed button as shown in (Fig: 04).
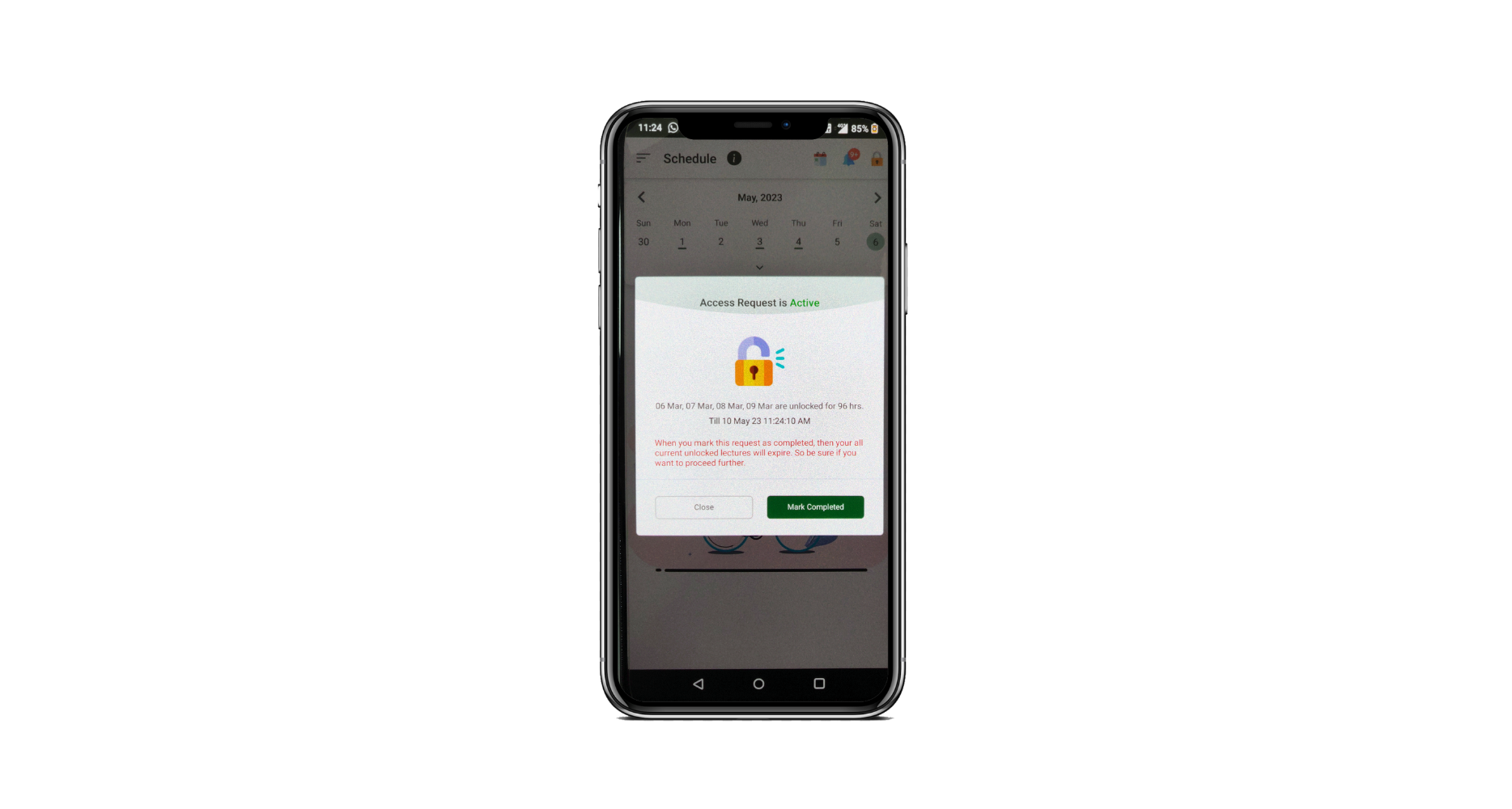
Fig: 04
Points to be noted:
- Use your rewards only when they are truly necessary because they will be very helpful for revision when the course is over.
- Unlock the required classes after ensuring your availability. For instance, if you unlock a 1-day class that will be valid for the next 24 hrs then you must make sure you can attend the session within that time
- Once the validity of the previously requested lecture has expired, you can request the other missed lectures.
- Also, now you can get back your deducted reward points back in your ALLEN Digital account If you completed the unlocked lessons before the given time.
Let’s see how it works:
1) If you unlock 4 lectures (4 points deducted) then you get 96 hours (24 hours each day) to complete them. If you complete them within 48 hours then you will get 2 reward points back. If you unlock 2 lectures, you get 48 hours to complete them but if you complete this within 24 hours you will get 1 reward point back (+1 for every 24 hours you saved) and can make another request right away. (Fig: 05)
2) If you unlock 1 lecture, you have 24 hours to complete it but if you complete it before time and designate it as finished, then you can request another lecture right away. (Fig: 06)
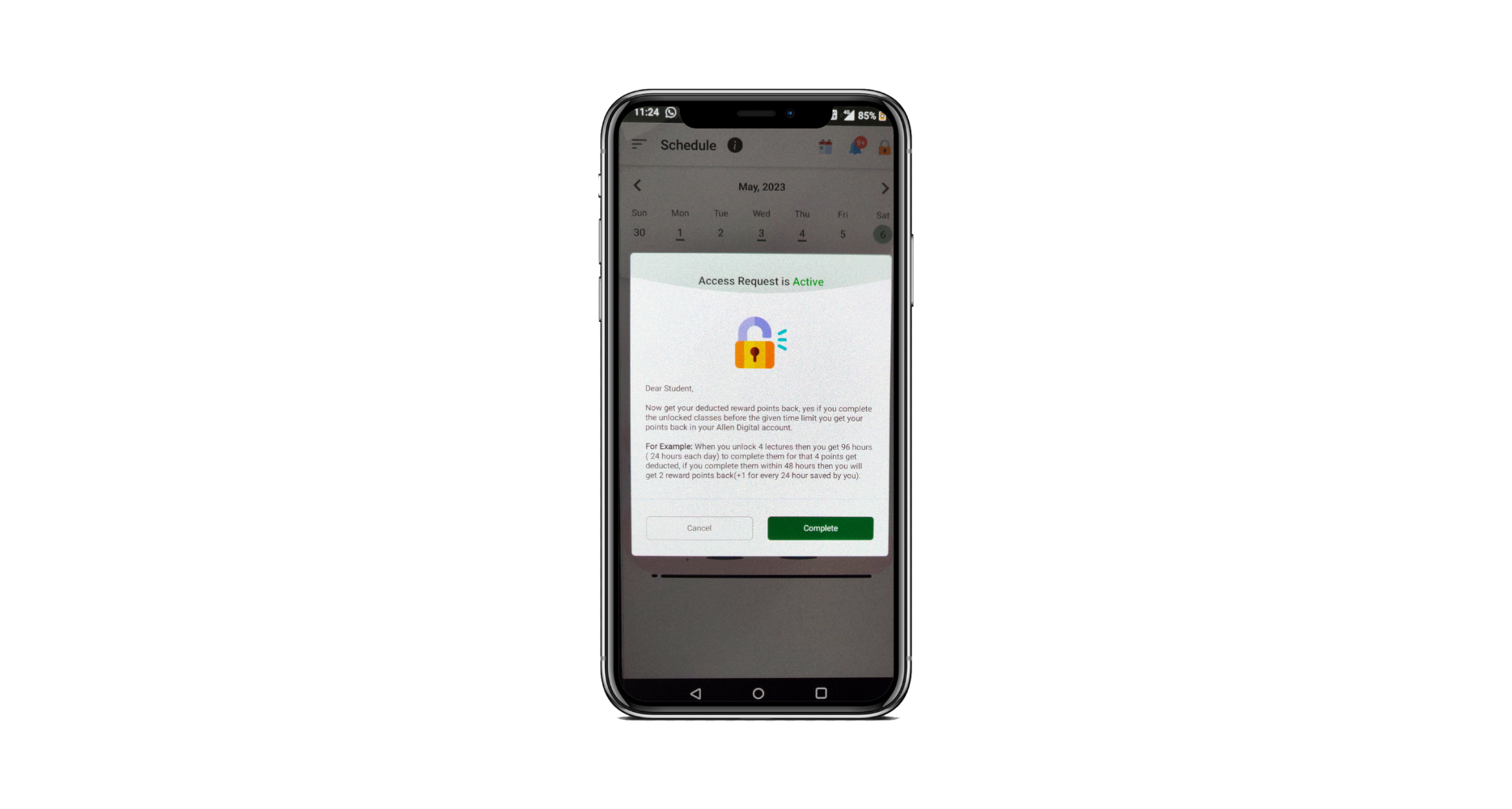 Fig: 05
Fig: 05
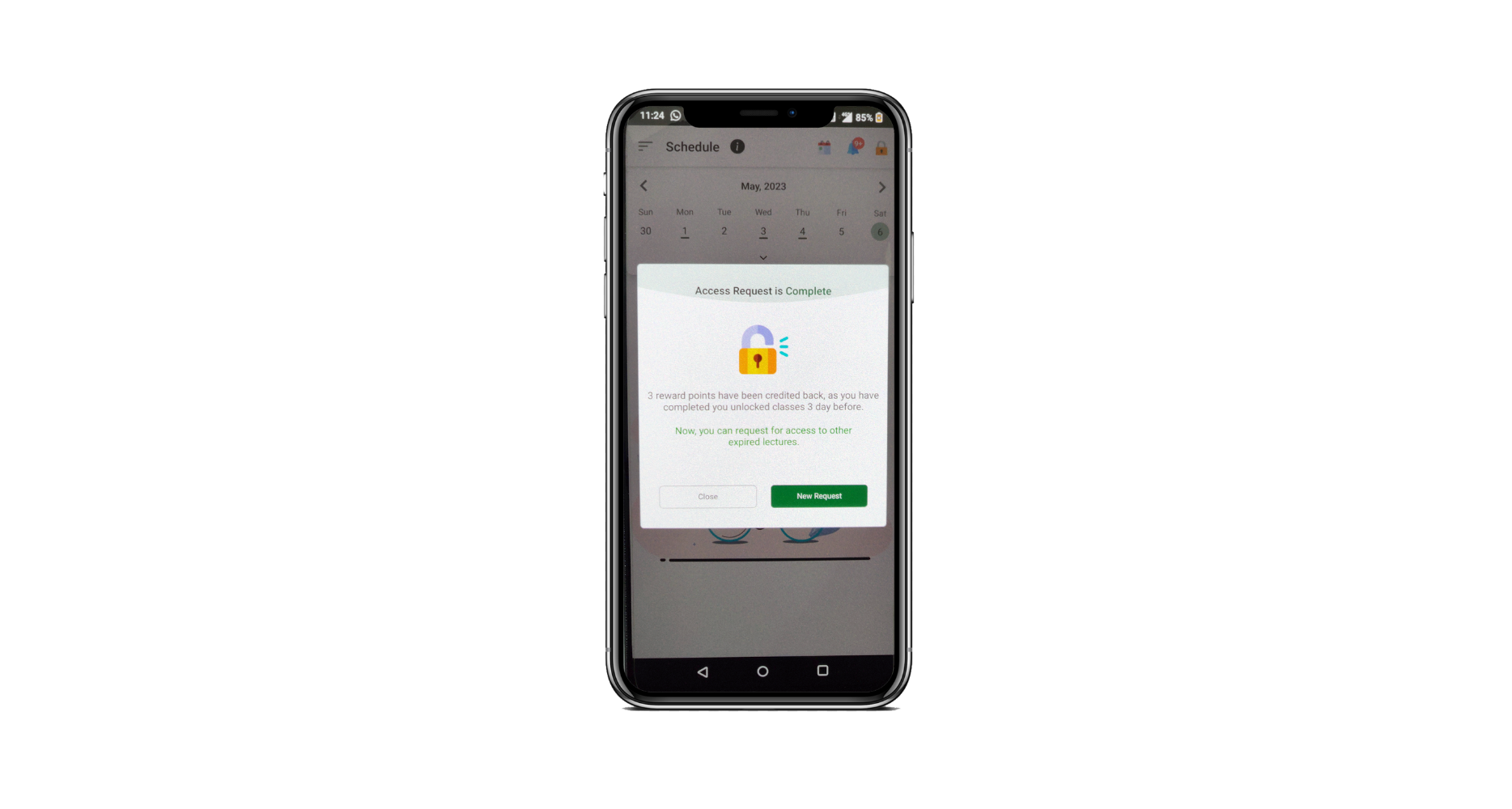 Fig: 06
Fig: 06
On your ALLEN Digital App, in the “My Assets” section on the left panel, click on “My Rewards” to check the transaction history of your reward points like how many points you have earned, how many points you have used, and how many points you are left with.
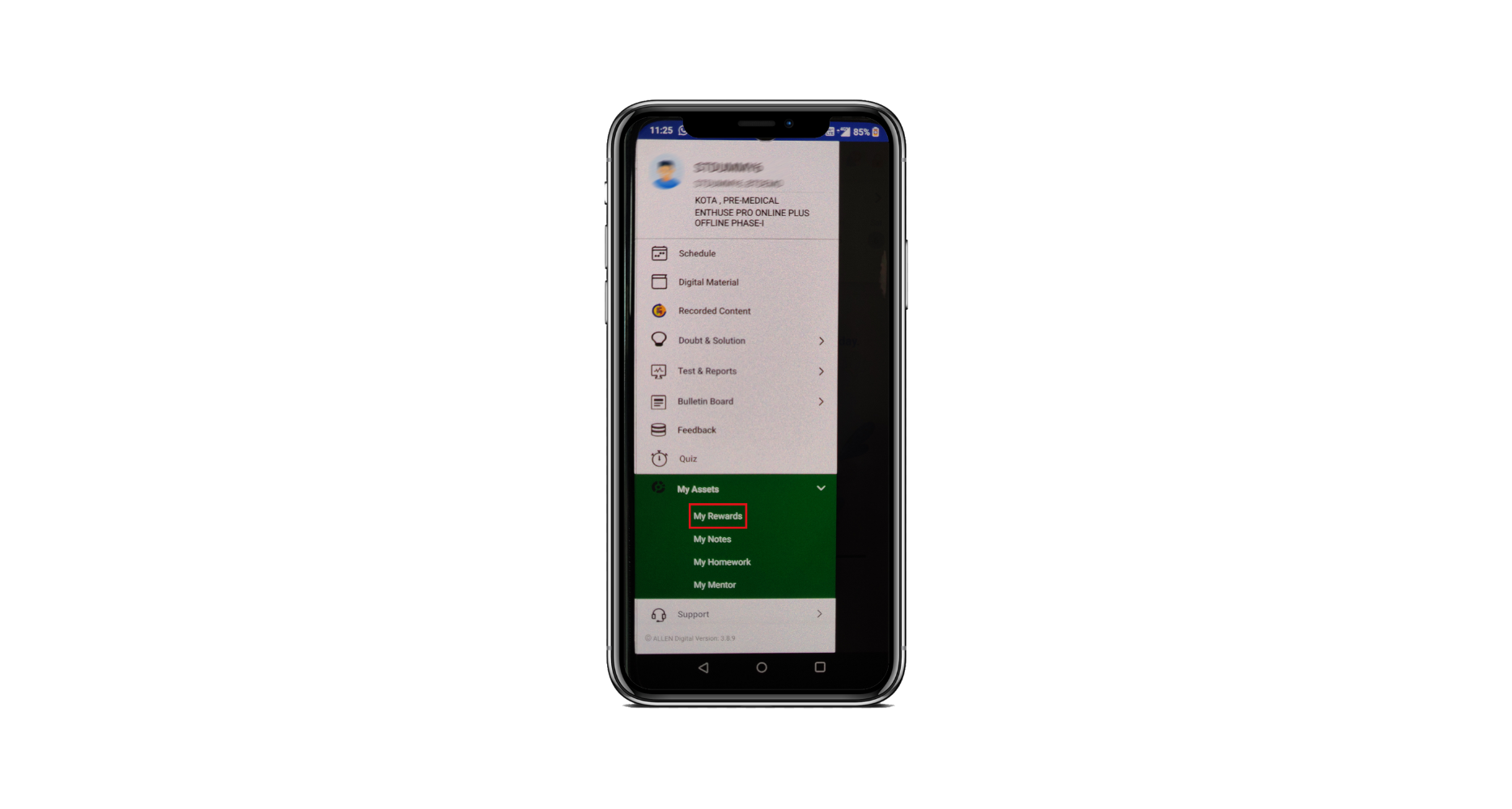 Fig: 07
Fig: 07
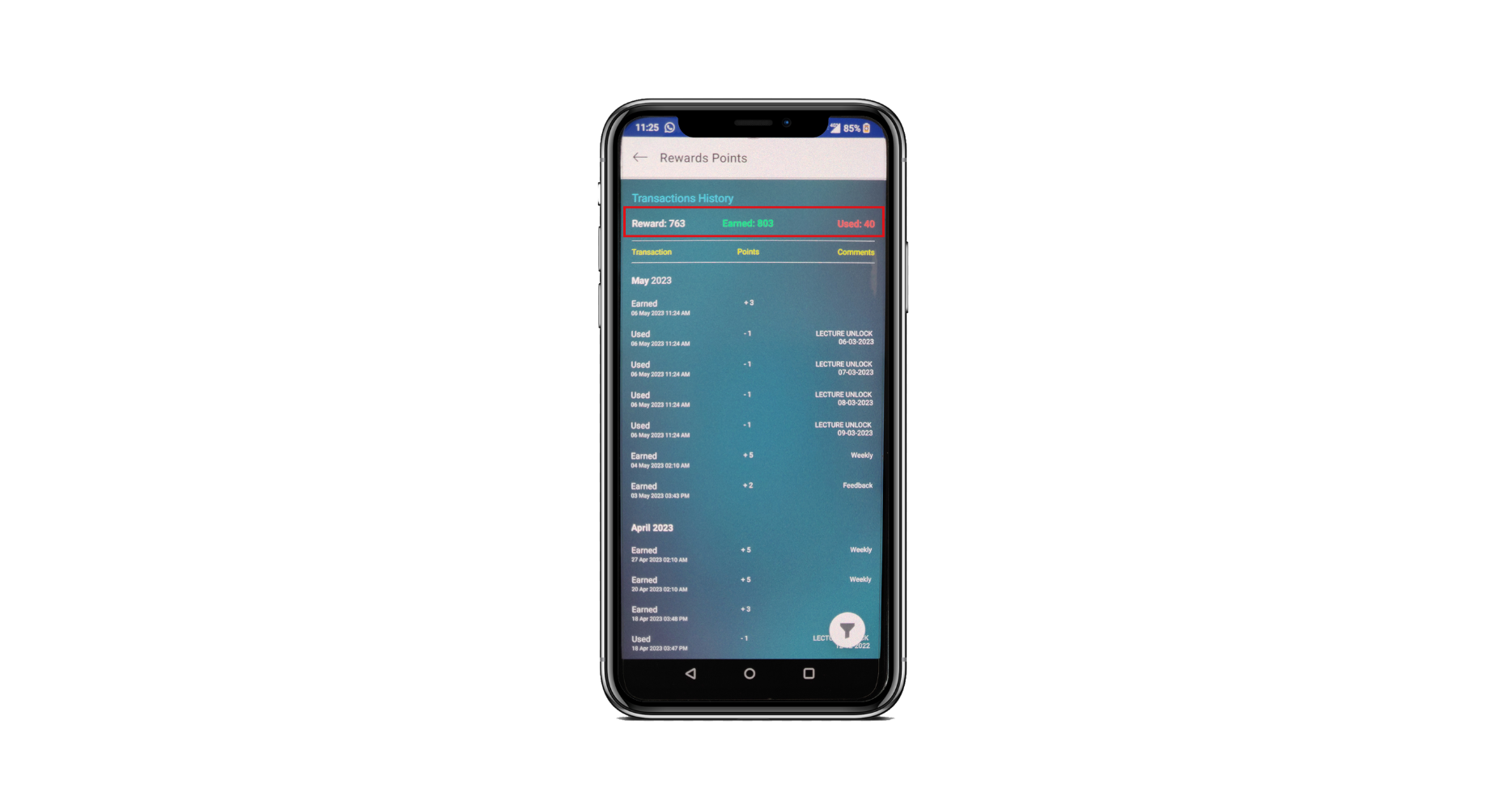 Fig: 08
Fig: 08
You can apply a filter to run a search for all points, earned points, and used points as shown in Fig: 09
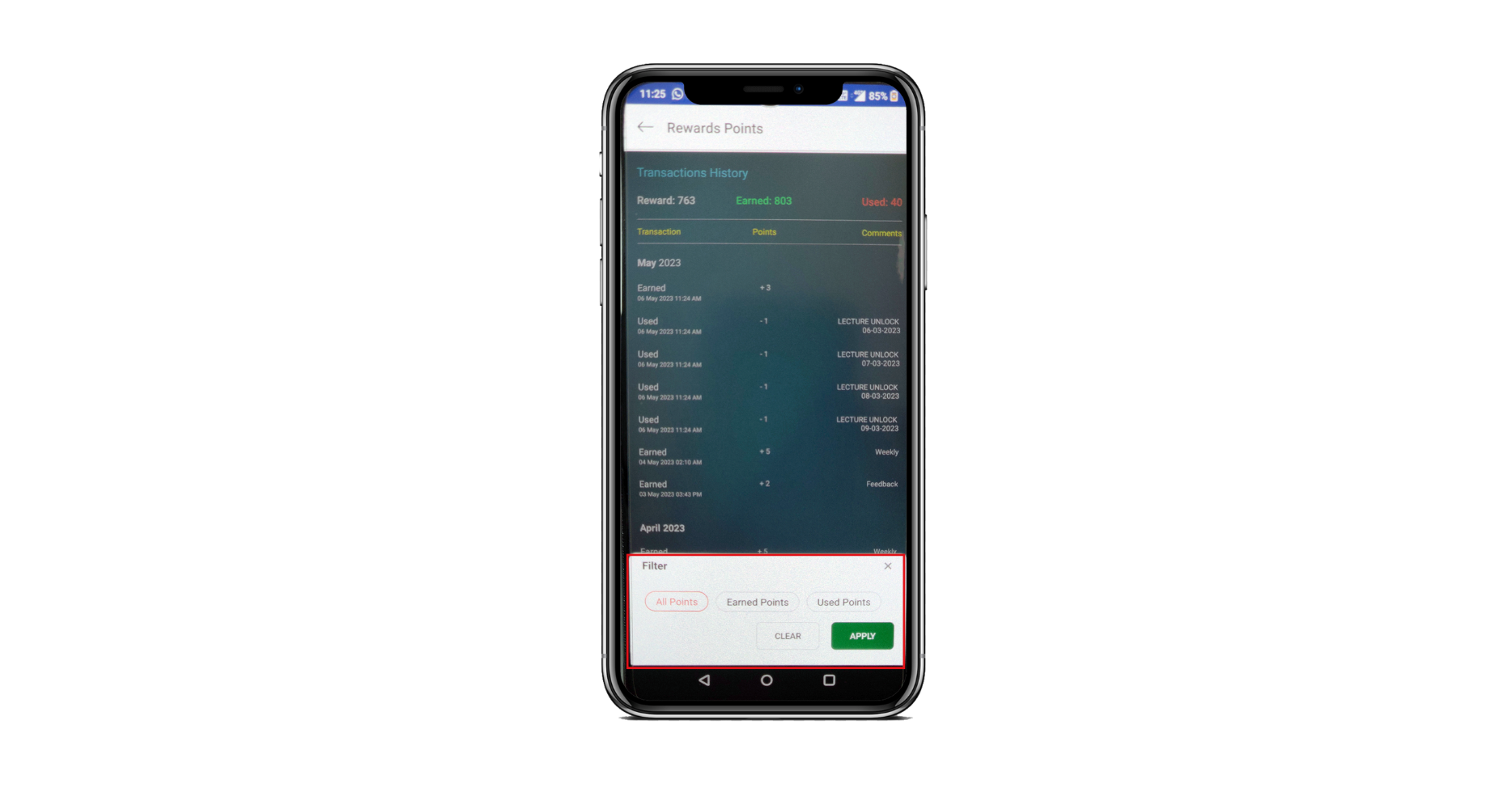 Fig: 09
Fig: 09
Leave
A leave is an approved period of time during which a student is allowed to temporarily interrupt their studies and is granted permission to return to their program at a later date. This could be for a variety of reasons, such as personal or medical reasons, or to pursue other opportunities. In some cases, taking a leave may require formal approval from the institution, and the student may need to provide documentation or meet certain requirements. It’s important to note that taking a leave of absence is a personal decision and should be carefully considered.
If a student needs to take a leave, he can submit a leave request on the ALLEN Digital platform. This request includes information such as the reason for the leave, and the expected duration of the leave. The platform may have specific procedures in place for processing leave requests, such as a certain timeframe for submitting the request or a review process by a designated committee. It’s important for the student to follow the platform’s procedures carefully to ensure their request is processed in a timely manner. Once the leave request is approved, the student may be able to take leave.
Leave (Web)
To access the Leave section, click on the profile icon given at the top right corner. From here you can apply for the leave and check the status of previously applied leaves.
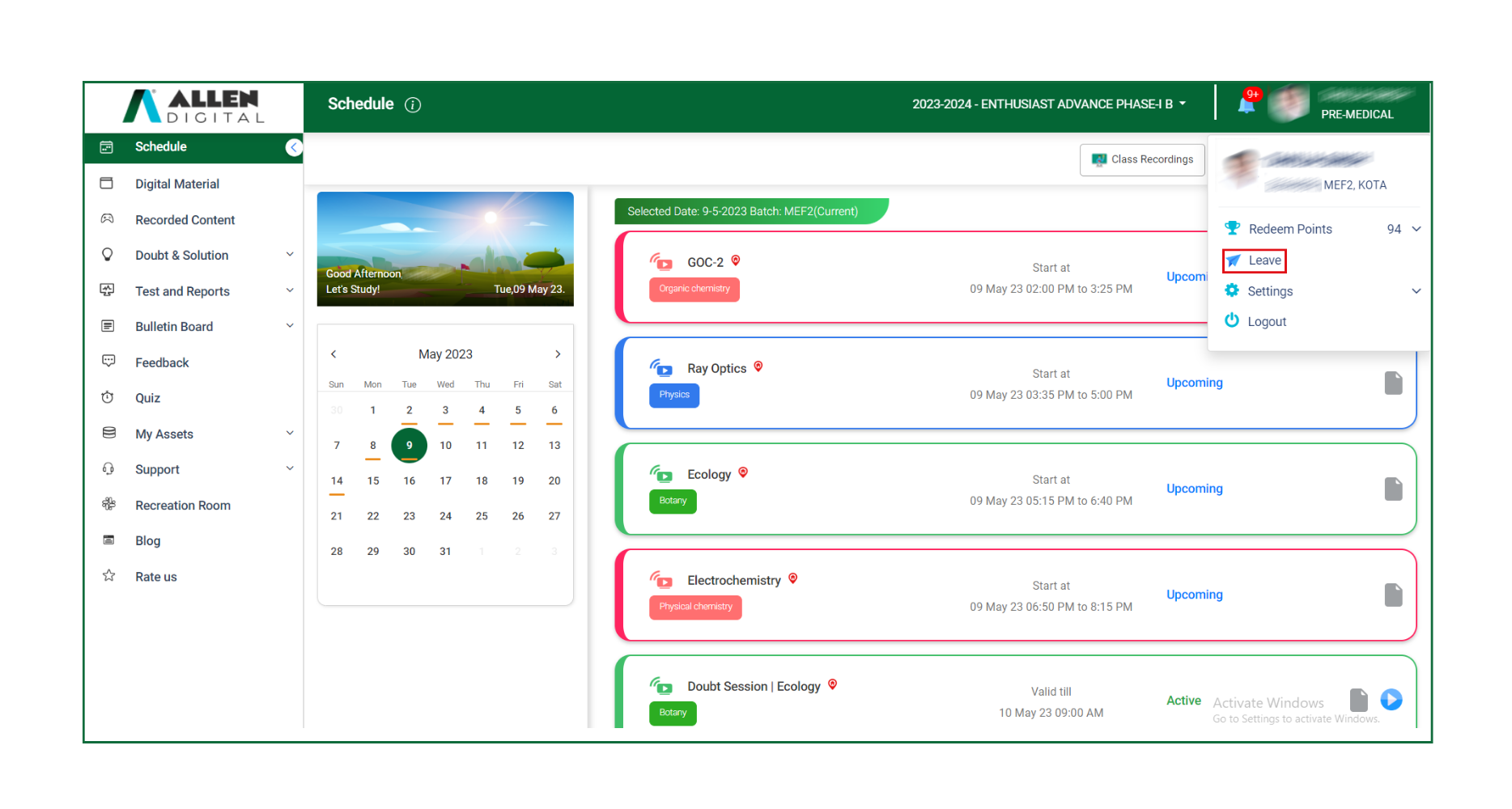 Fig: 01
Fig: 01
On clicking the Leave button, you will be redirected to a page where you can check the Leave Summary as shown in Fig: 02.
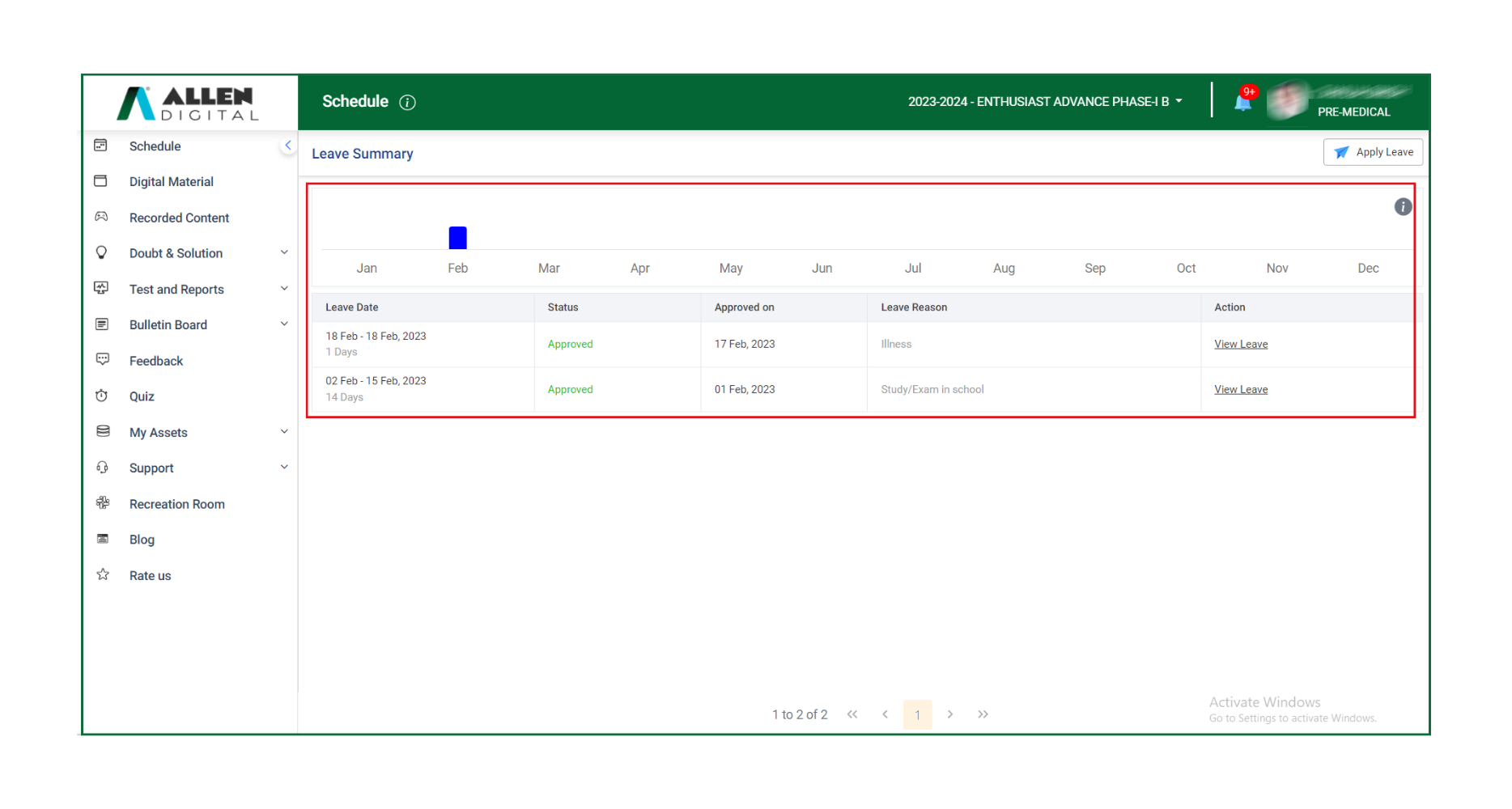
Fig: 02
If you want to request a leave, please follow these steps:
- Click on the profile icon located in the top right corner of the screen and select “Leave” from the drop-down menu.
- Click on the “Apply Leave” button.
- Choose the start and end dates for your leave.
- Indicate the reason for your leave.
- Click on the “Apply Leave” button to submit your request.
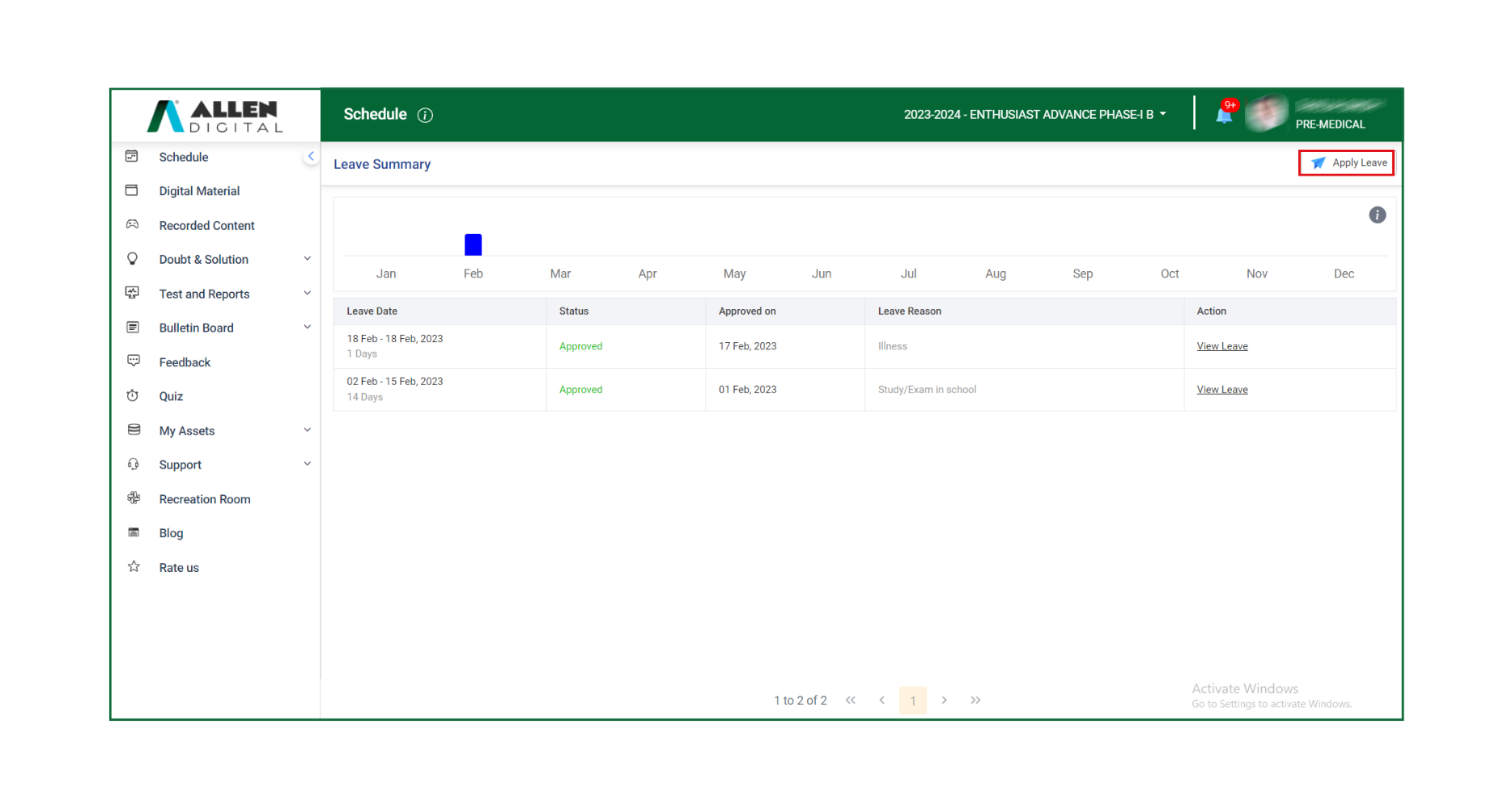
Fig: 03
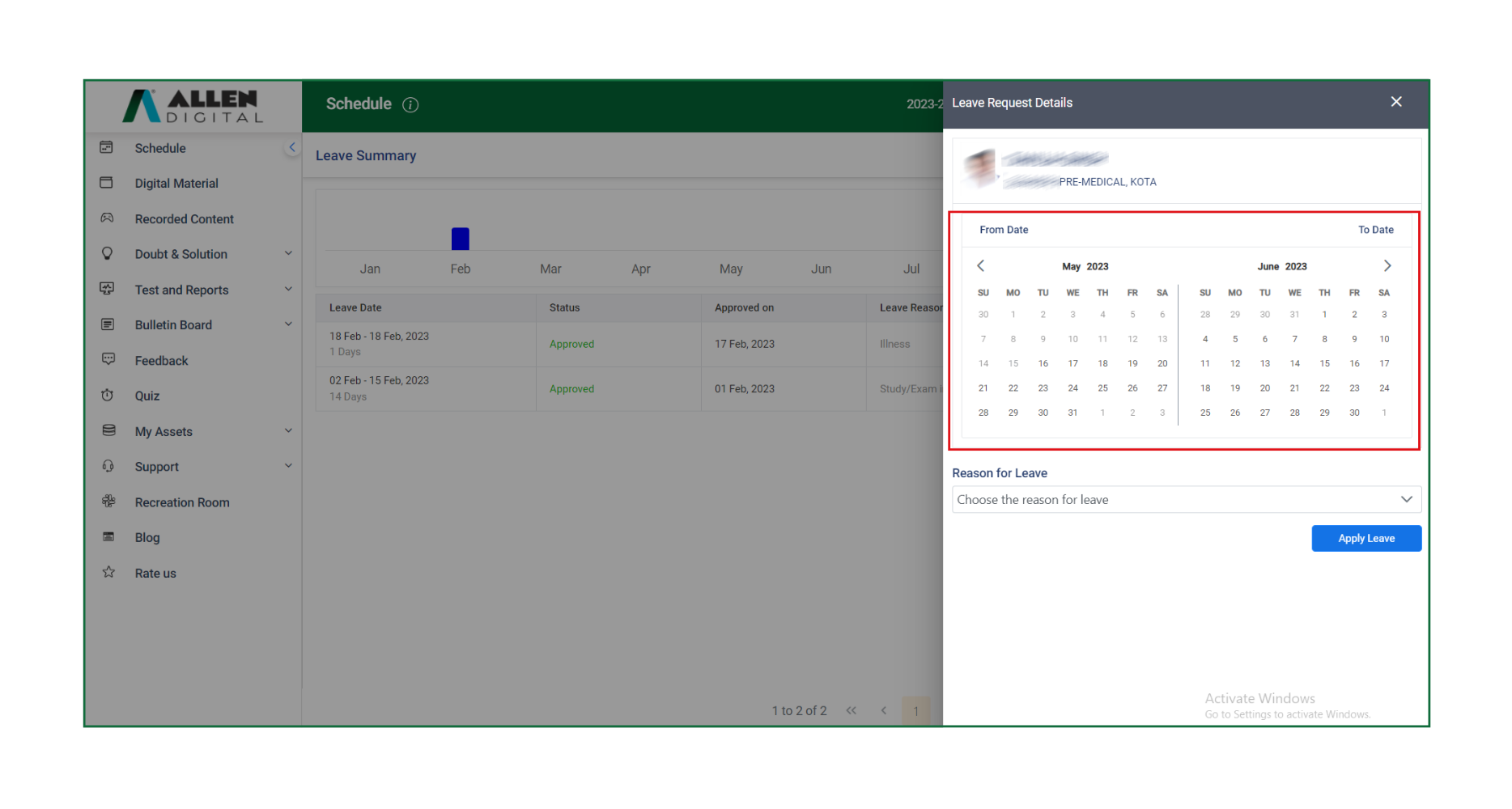
Fig: 04
Note: When selecting your leave dates, please choose the start and end dates only. The system will automatically choose the dates in between.
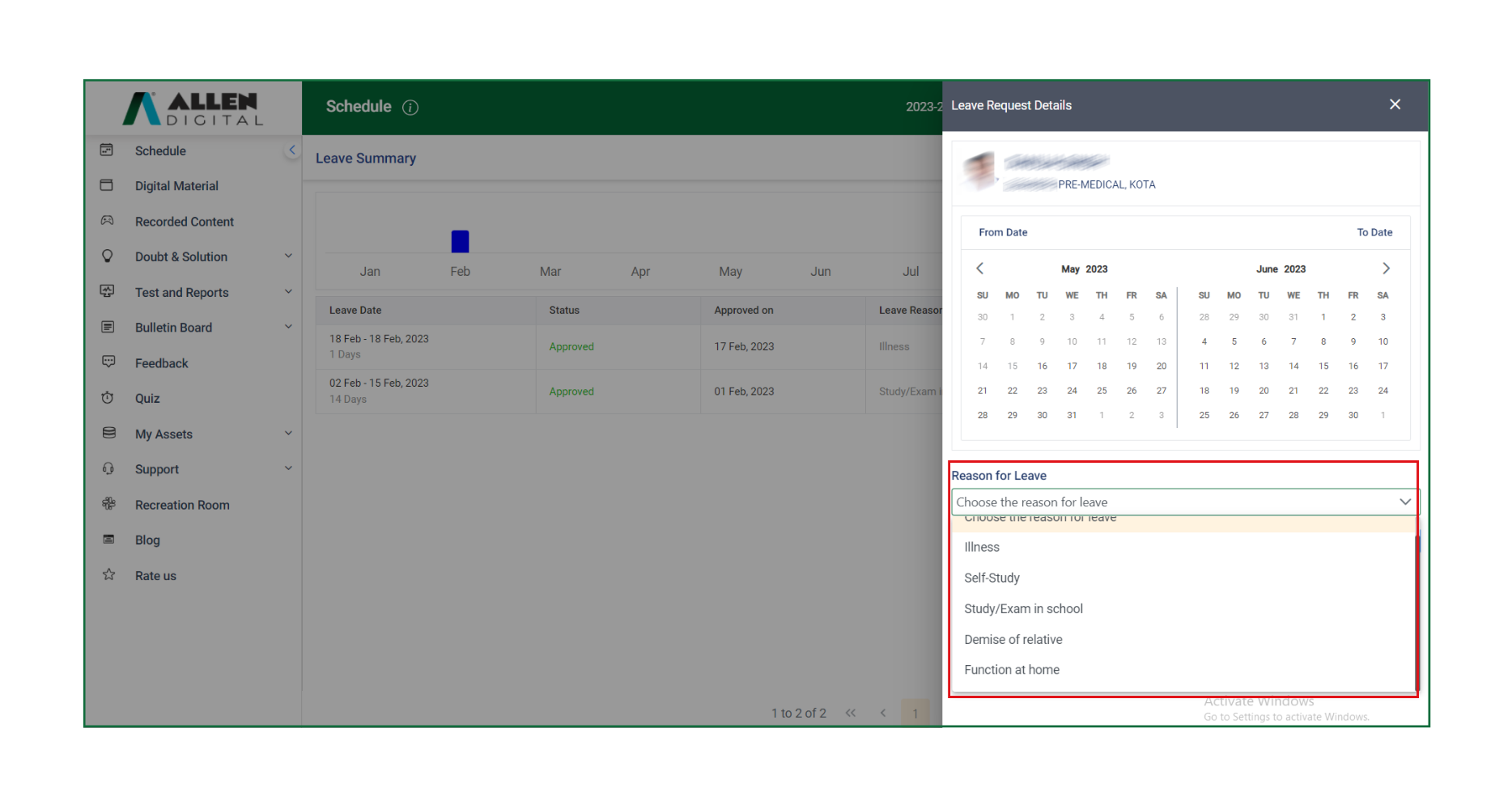
Fig: 05
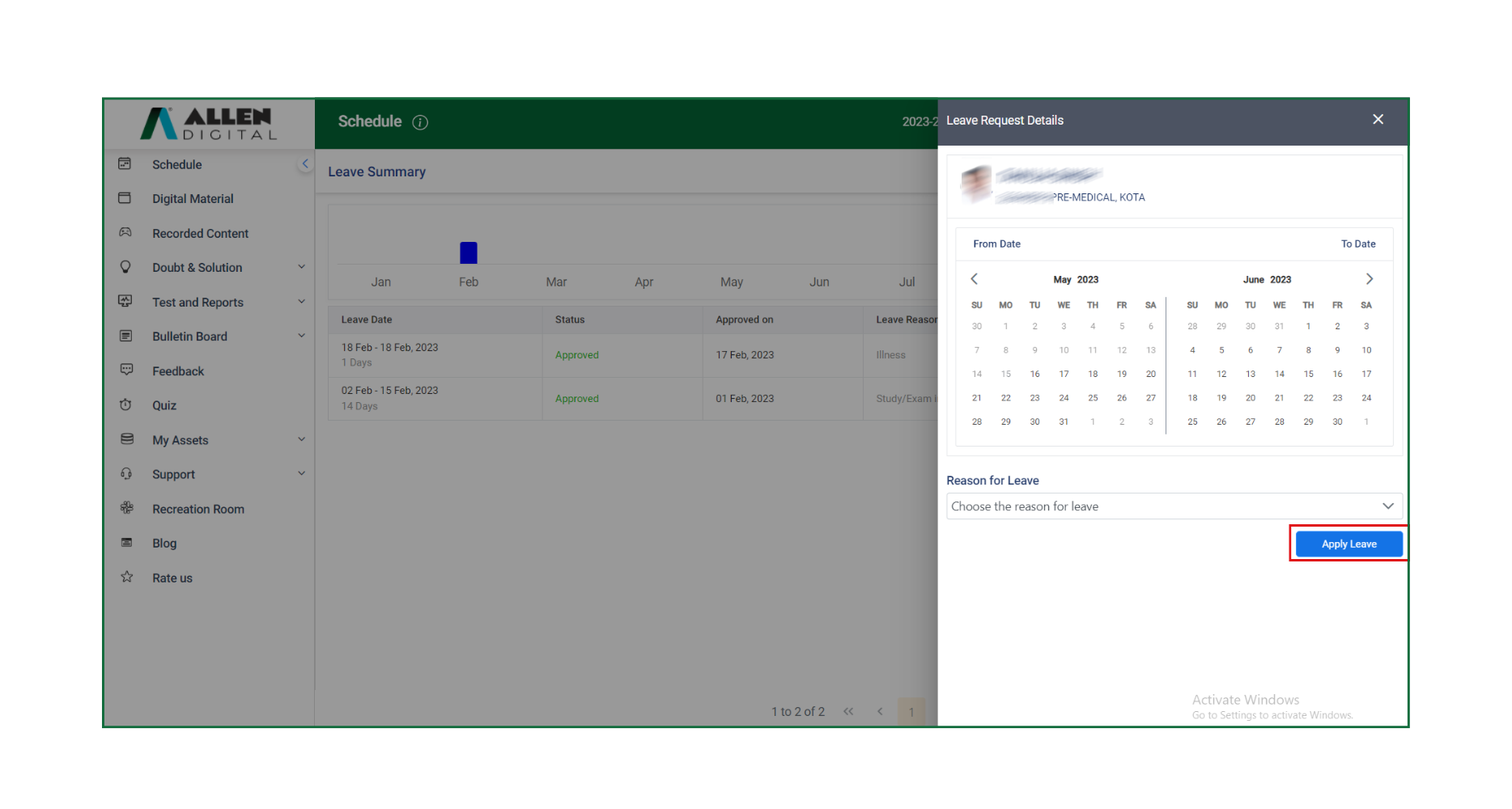
Fig: 06
Click on the Leave, given on the left side of the ALLEN Digital portal. From here you can apply for the leave and check the status of previously applied leaves.
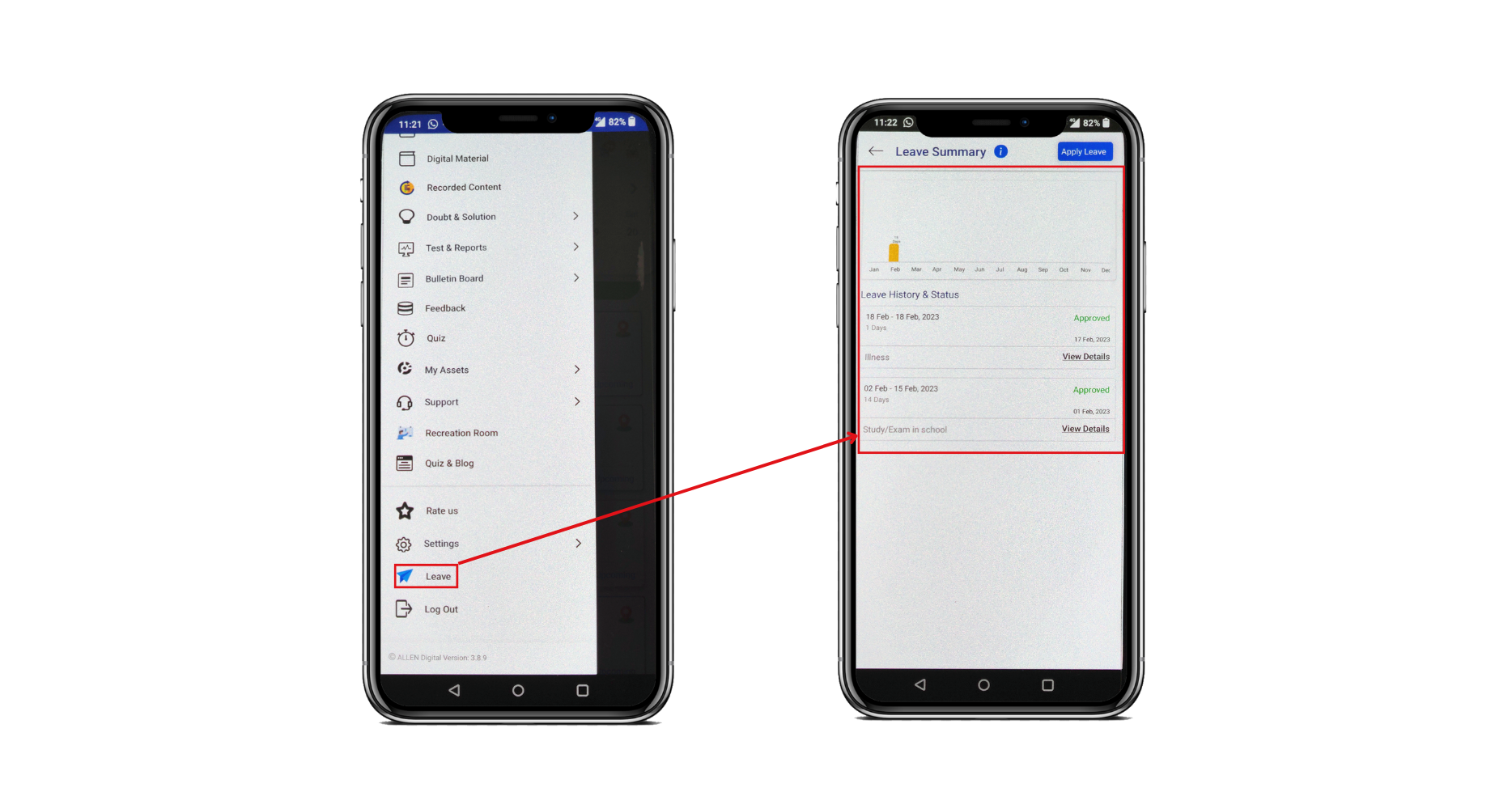 Fig: 01
Fig: 01
If you want to request a leave, please follow these steps:
- Click on the “Apply Leave” button.
- Choose the start and end dates for your leave.
- Indicate the reason for your leave.
- Click on the “Apply Leave” button to submit your request.
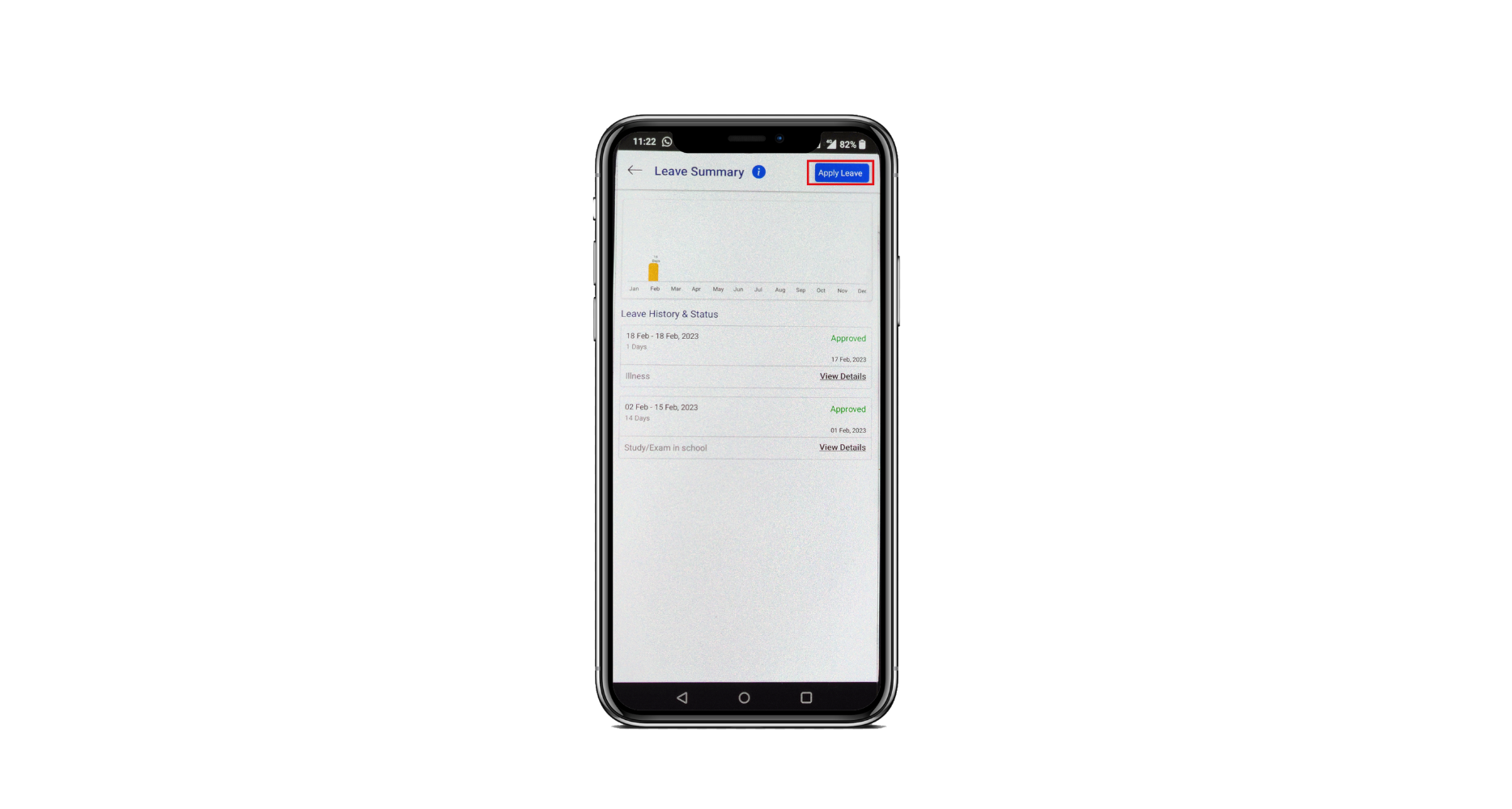 Fig: 02
Fig: 02
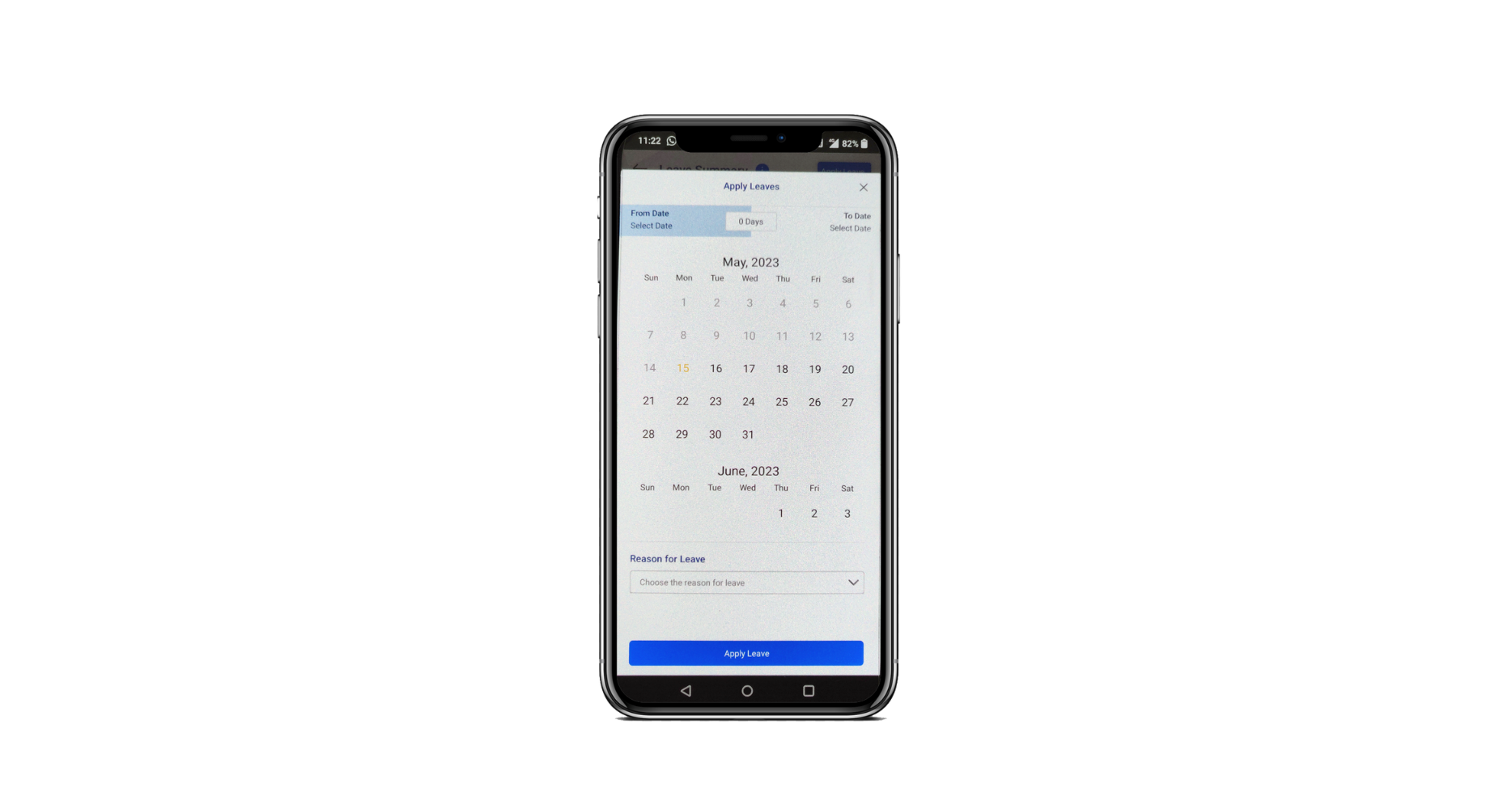 Fig: 03
Fig: 03
Note: When selecting your leave dates, please choose the start and end dates only. The system will automatically choose the dates in between.
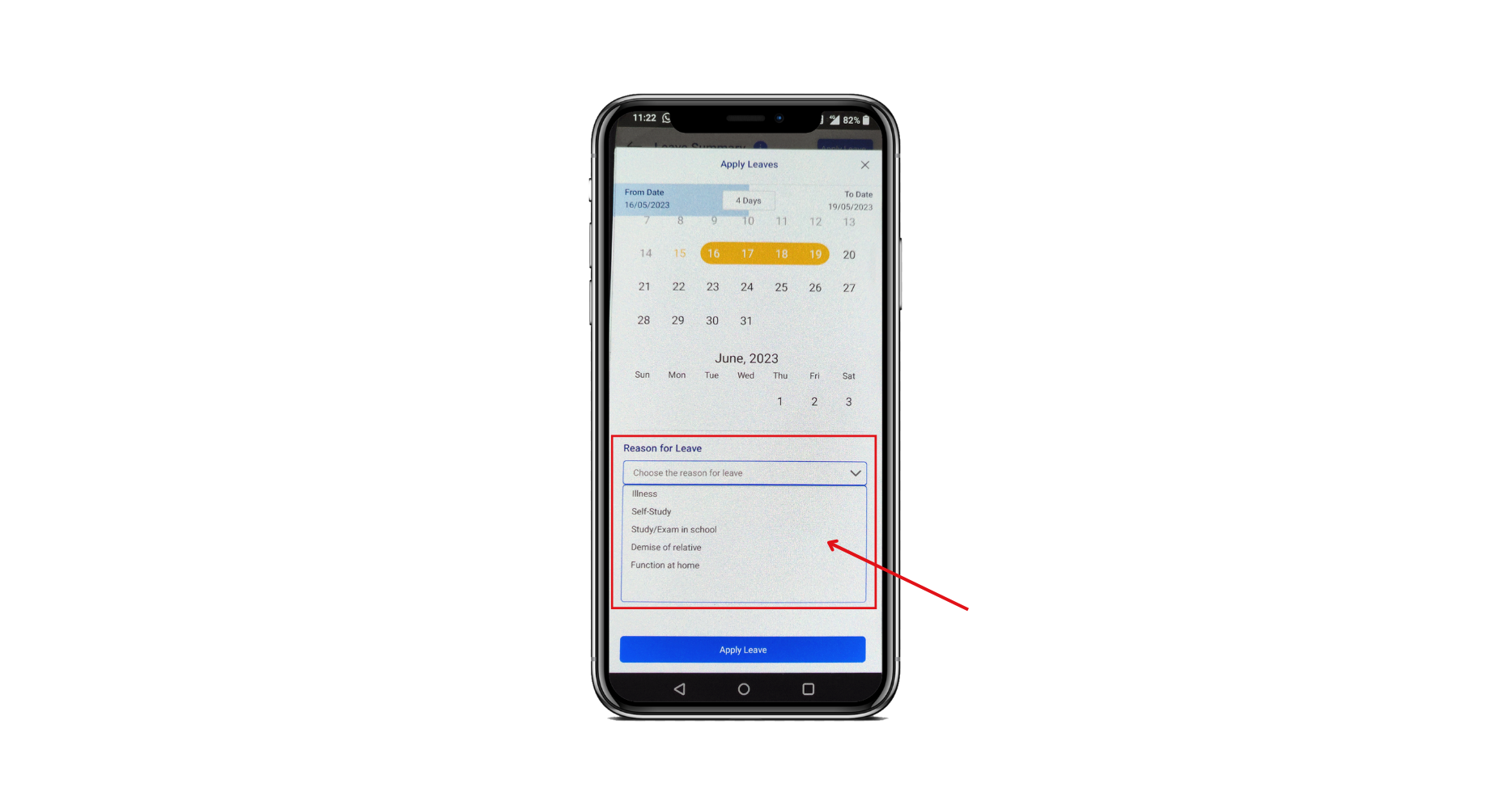 Fig: 04
Fig: 04
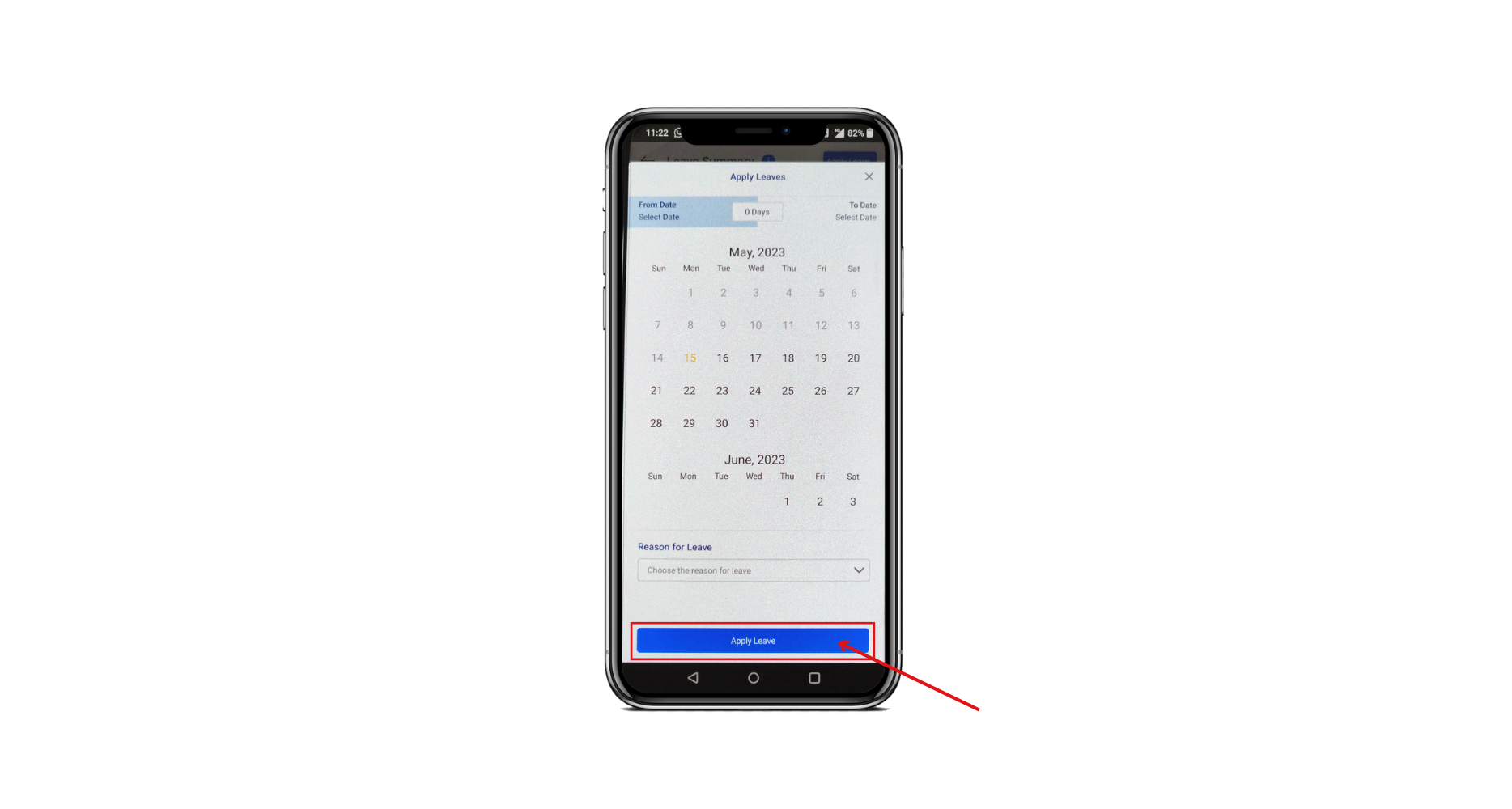 Fig: 05
Fig: 05
Please Note: This feature is accessible to the students in the 2023-24 session and onwards.
Study Drop
The “Study Drop” feature refers to the facility for students to drop a course or classes they have enrolled in during a particular academic term for any relevant reasons. However, it’s important for students to carefully consider the potential consequences of dropping a course. It’s always a good idea to speak with an academic advisor or counselor before deciding to drop a course.
The Study Drop feature available on ALLEN Digital allows you to discontinue your studies if you choose not to continue. If you have personal reasons for wanting to quit attending classes for the remainder of the term and wish to avoid receiving notifications, emails, or calls from ALLEN Digital during that time, you can make use of this function.
Study Drop (Web)
To access this feature, go to the settings tab and click on Study Drop to proceed with the process depicted in Fig: 01.
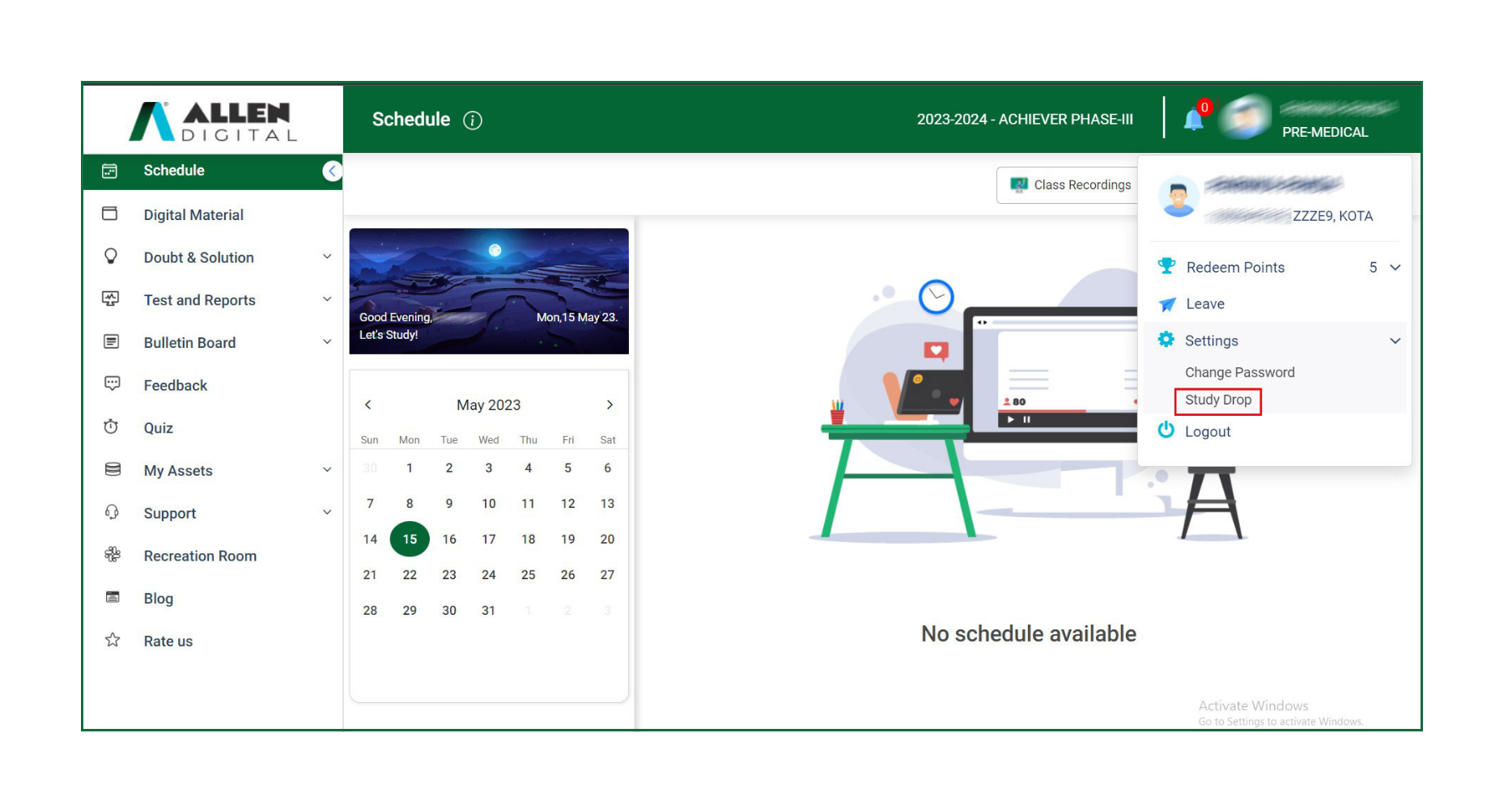 Fig: 01
Fig: 01
Upon selecting this option, a pop-up will appear as shown in Fig: 02. After reading the terms presented in the pop-up, check the box to confirm that you understand the terms before proceeding. Then, enter the one-time password (OTP) sent to your parent’s mobile phone and submit it.
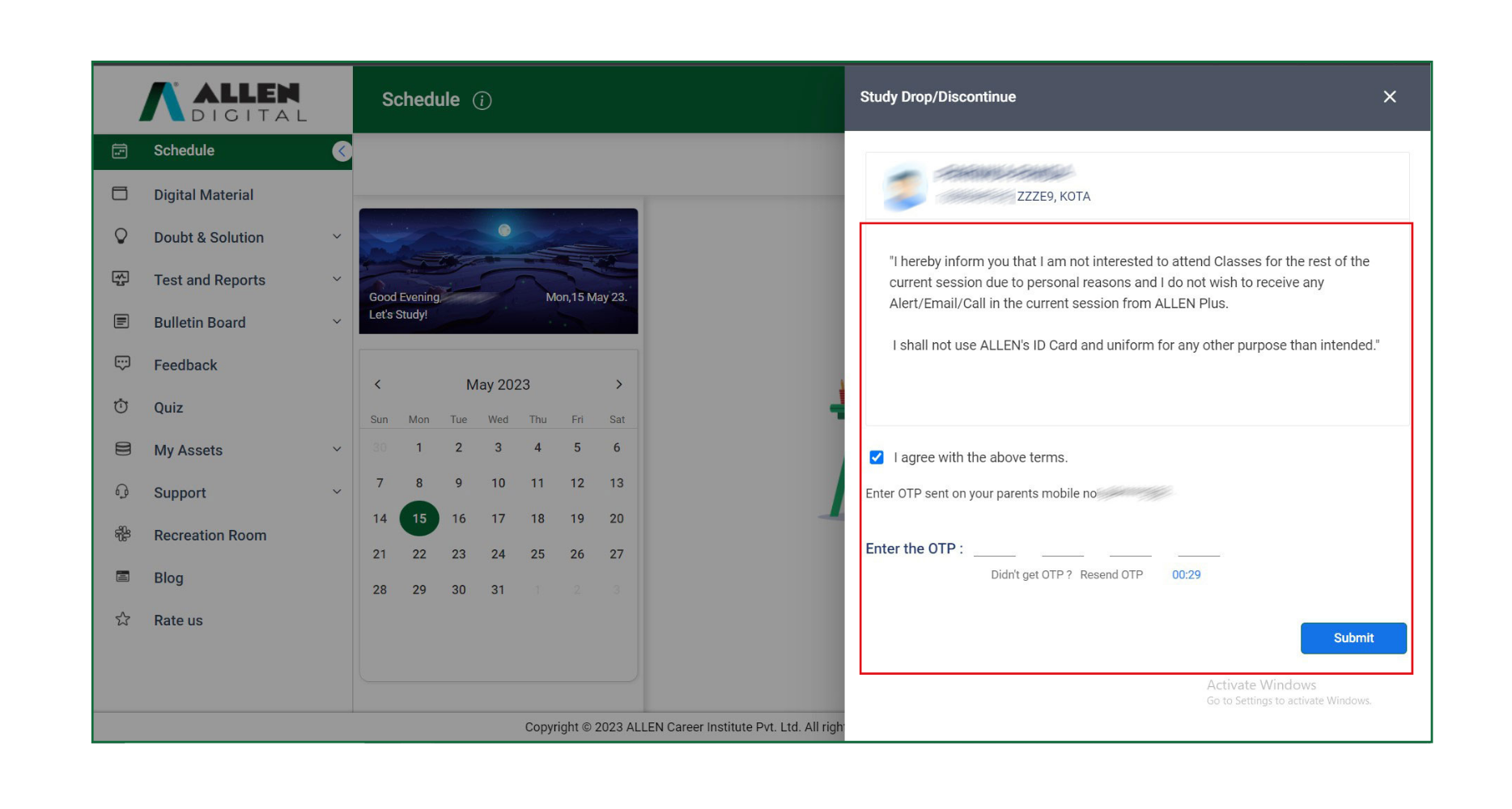
Fig: 02
Study Drop (App)
In order to access this feature, navigate to the settings tab and select Study Drop to initiate the process as illustrated in Fig: 01.
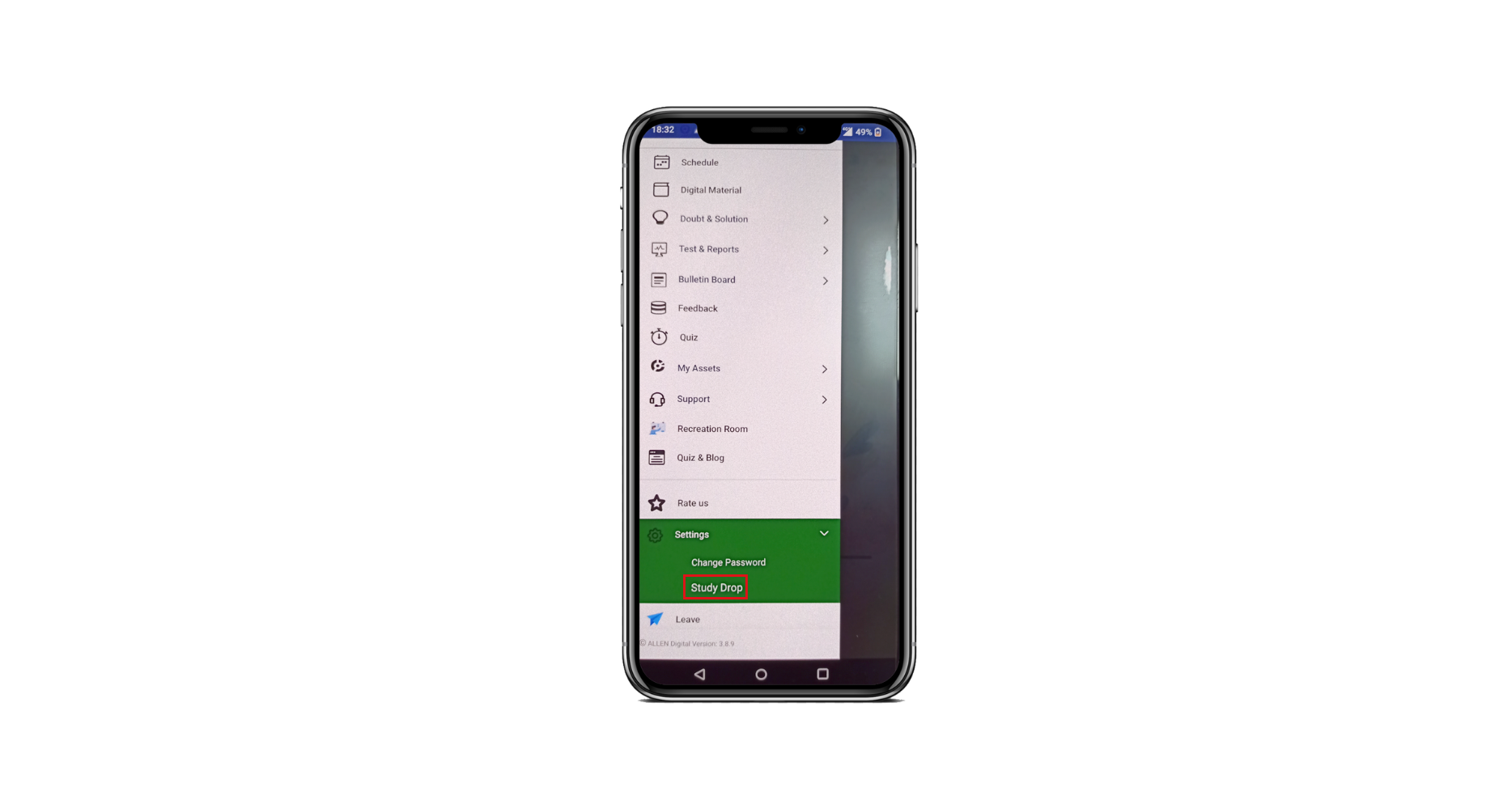 Fig: 01
Fig: 01
Upon selecting this option, a pop-up will appear as shown in Fig: 02. After reading the terms presented in the pop-up, check the box to confirm that you understand the terms before proceeding.
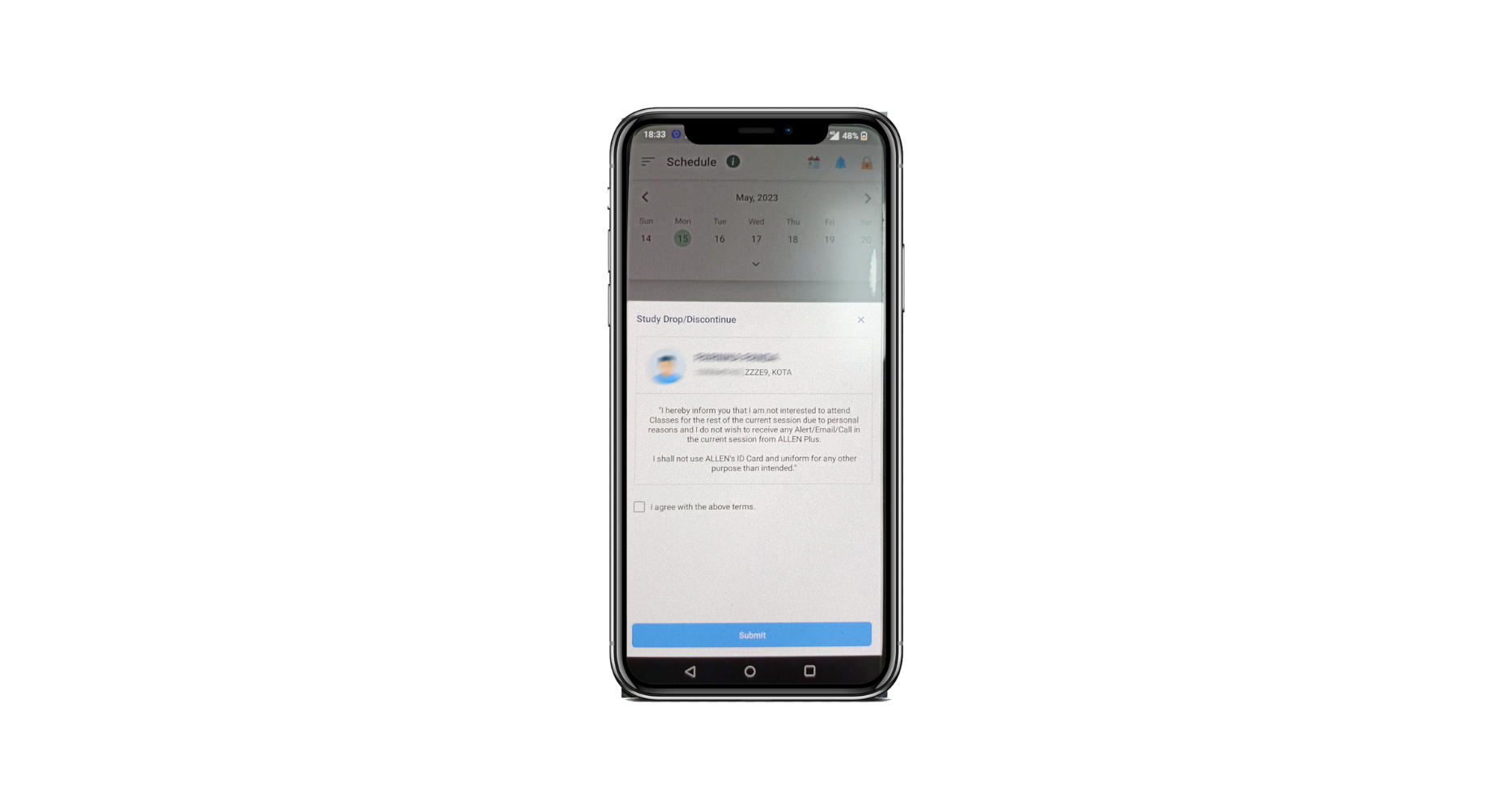 Fig: 02
Fig: 02
Then, enter the one-time password (OTP) sent to your parent’s mobile phone and submit it (as shown in Fig: 03).
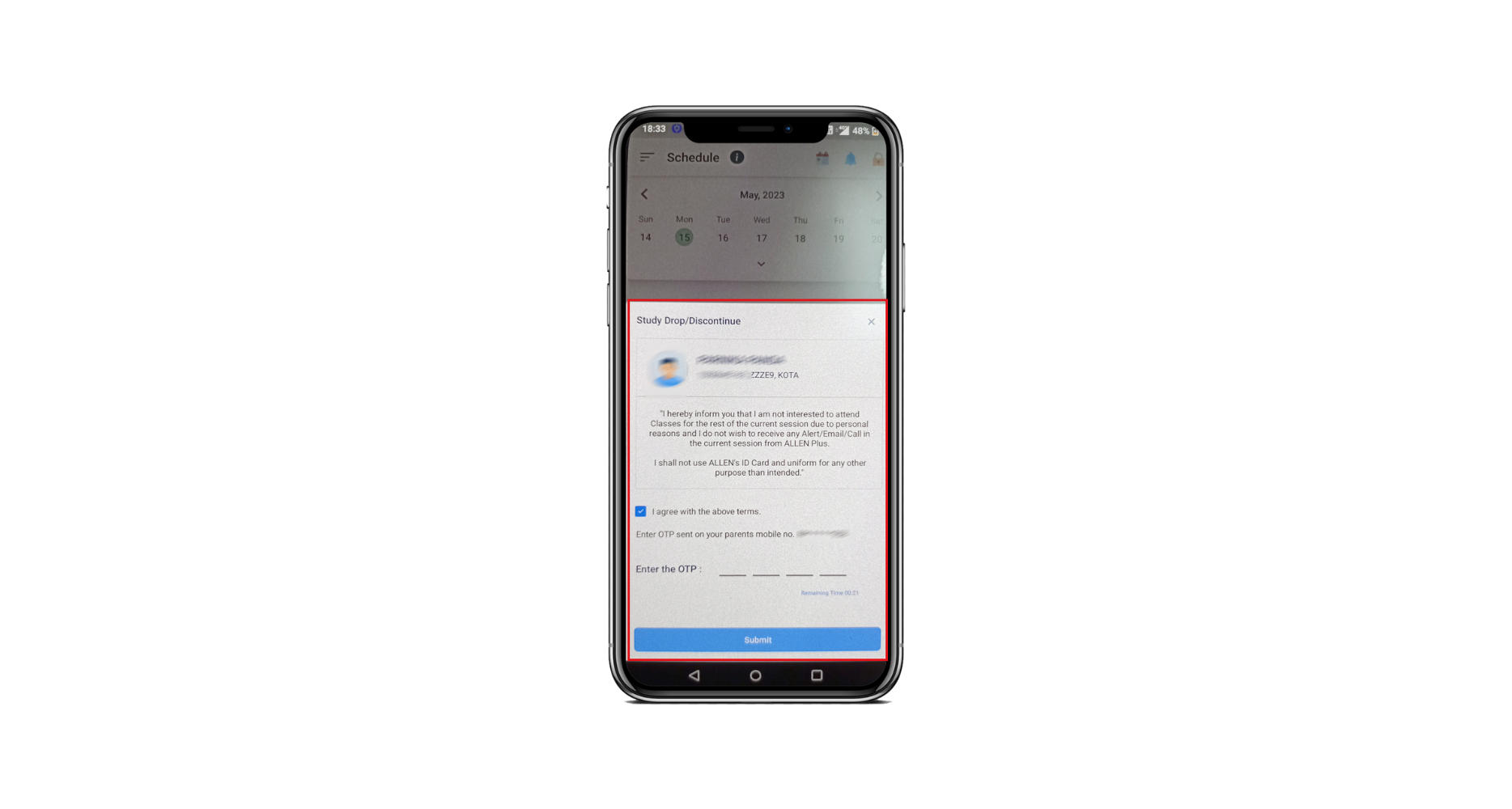 Fig: 03
Fig: 03
Personalised Quiz
At ALLEN, we understand that each of you find different topics challenging. While you might struggle with electromagnetism, your friend might struggle with s-block elements. Keeping these differences in mind, we have now personalized the practice quizzes for each one of you.
Check out your quiz topics, prepare, and attempt them anytime, anywhere. Practice these short quizzes to get better in your weak areas and improve your marks in the upcoming test.
Where can you access your Personalised Quiz?
On the Schedule Home page.
How to practice your personalized quiz?
- On the Schedule Home page, click the “Start Quiz” button to begin.
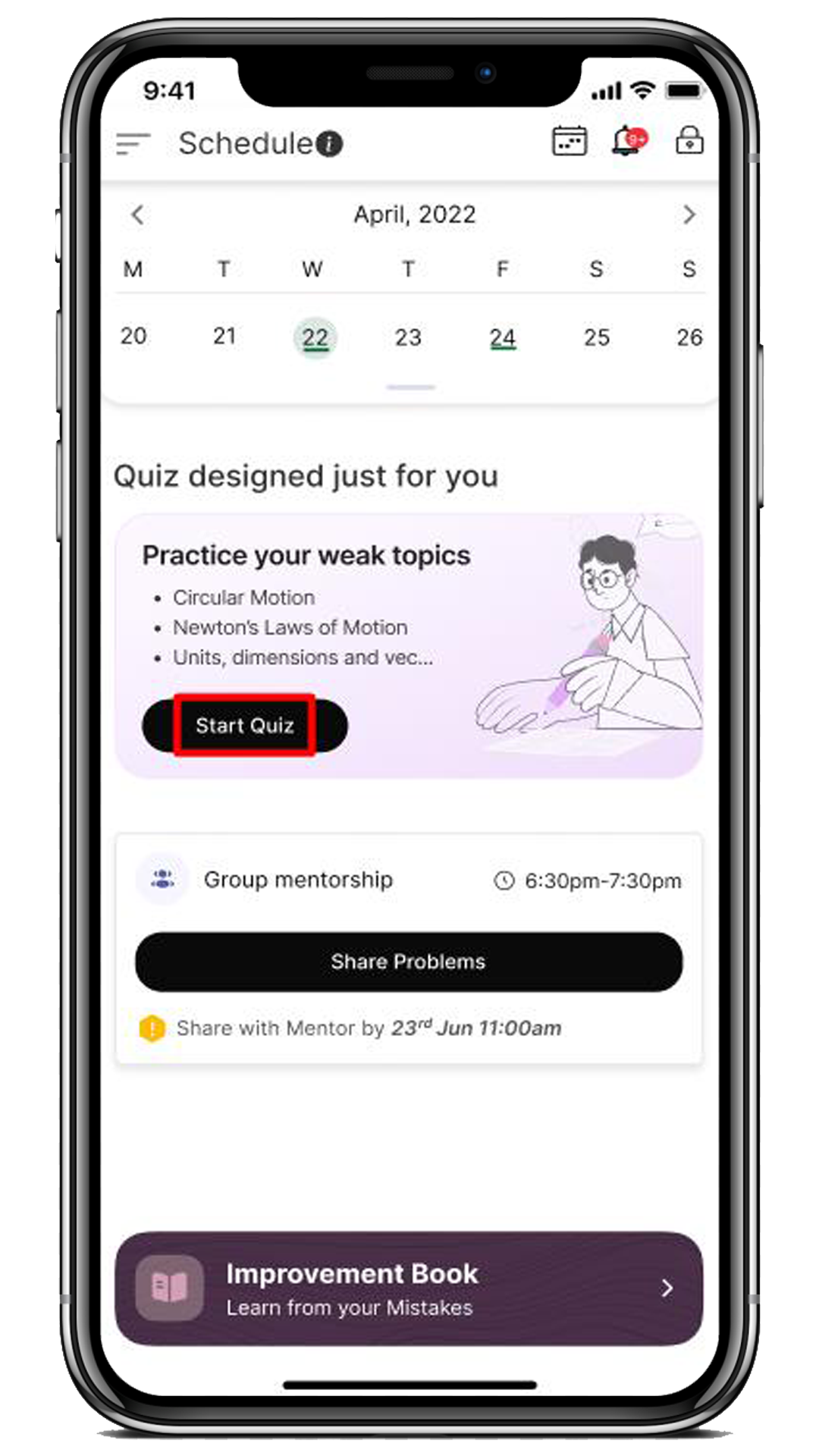
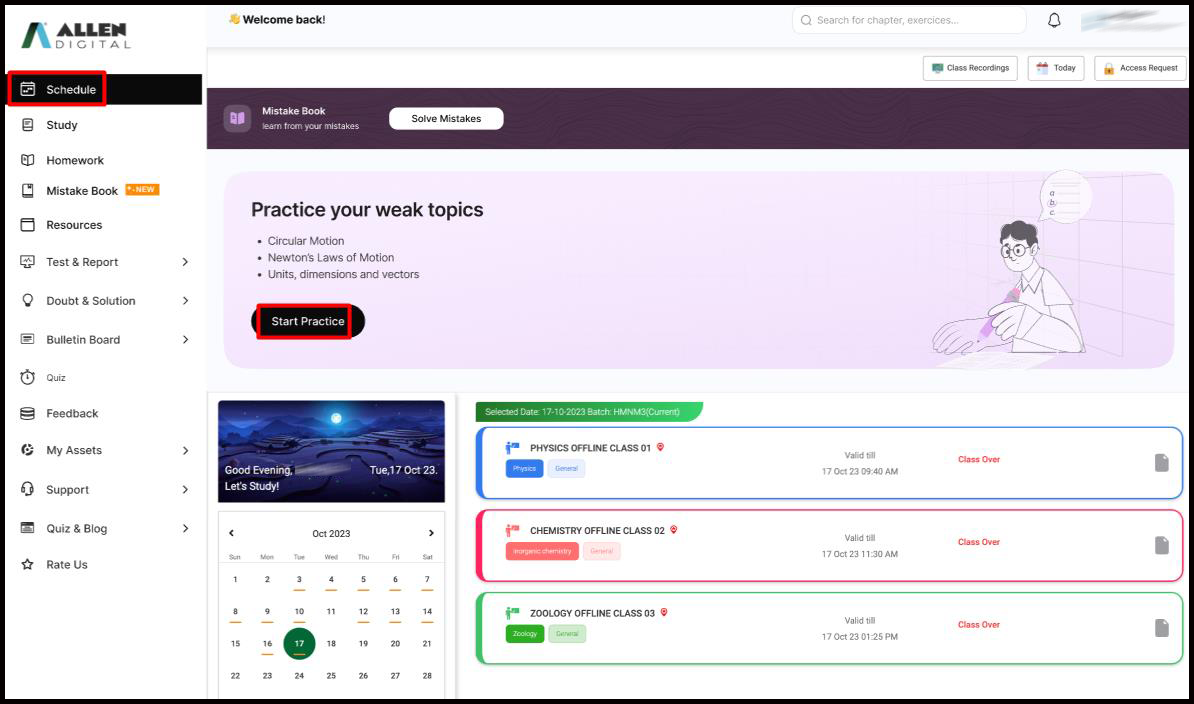
2. After clicking “Start Quiz,” you’ll see the duration, syllabus, and quiz expiry time. Click the “Start Quiz” button again to proceed.
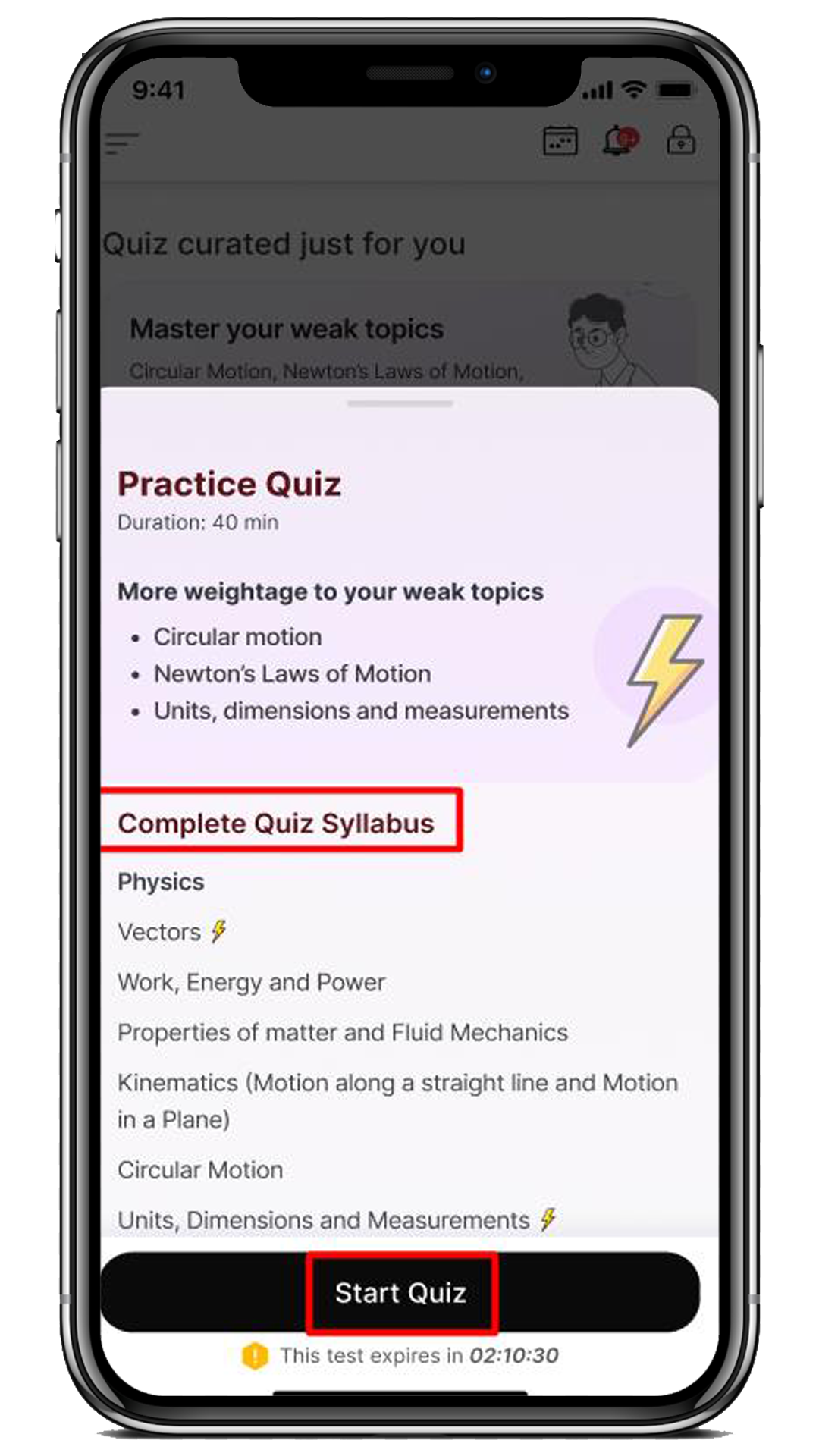
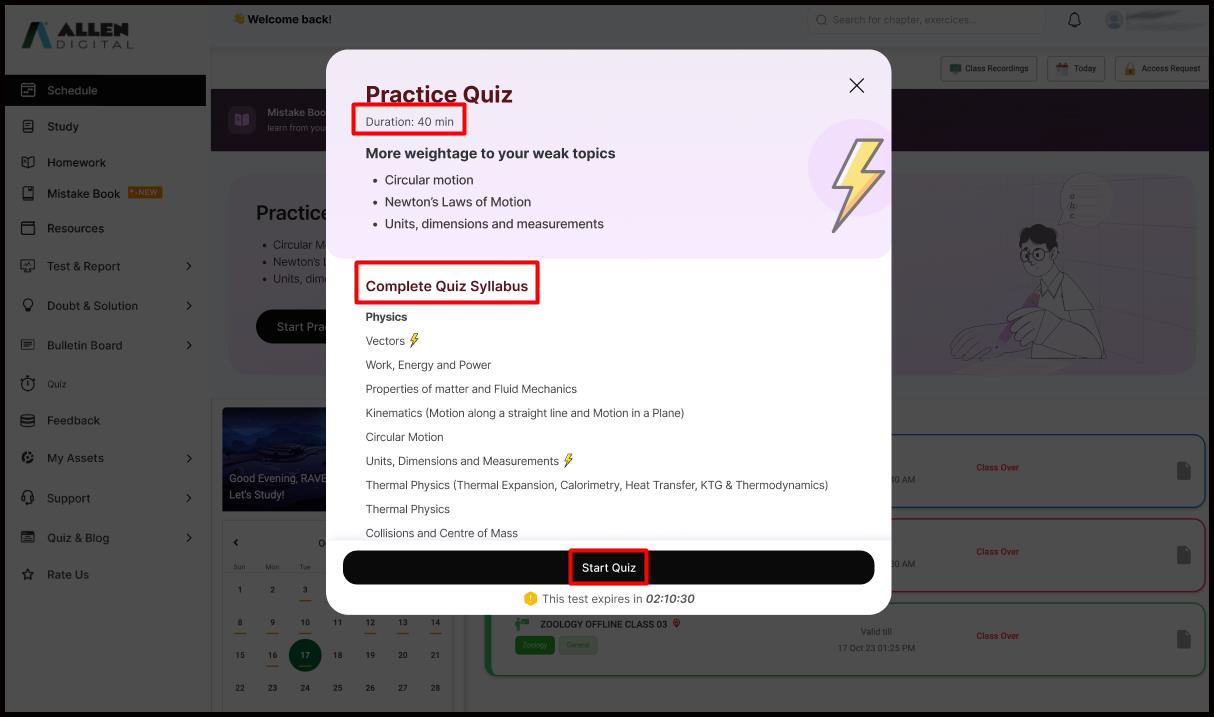
3. You will be taken to the instruction page on the web. Attempt this quiz in a similar manner as that of any of your online tests. To start the practice, check the checkbox and click the “Next” button.
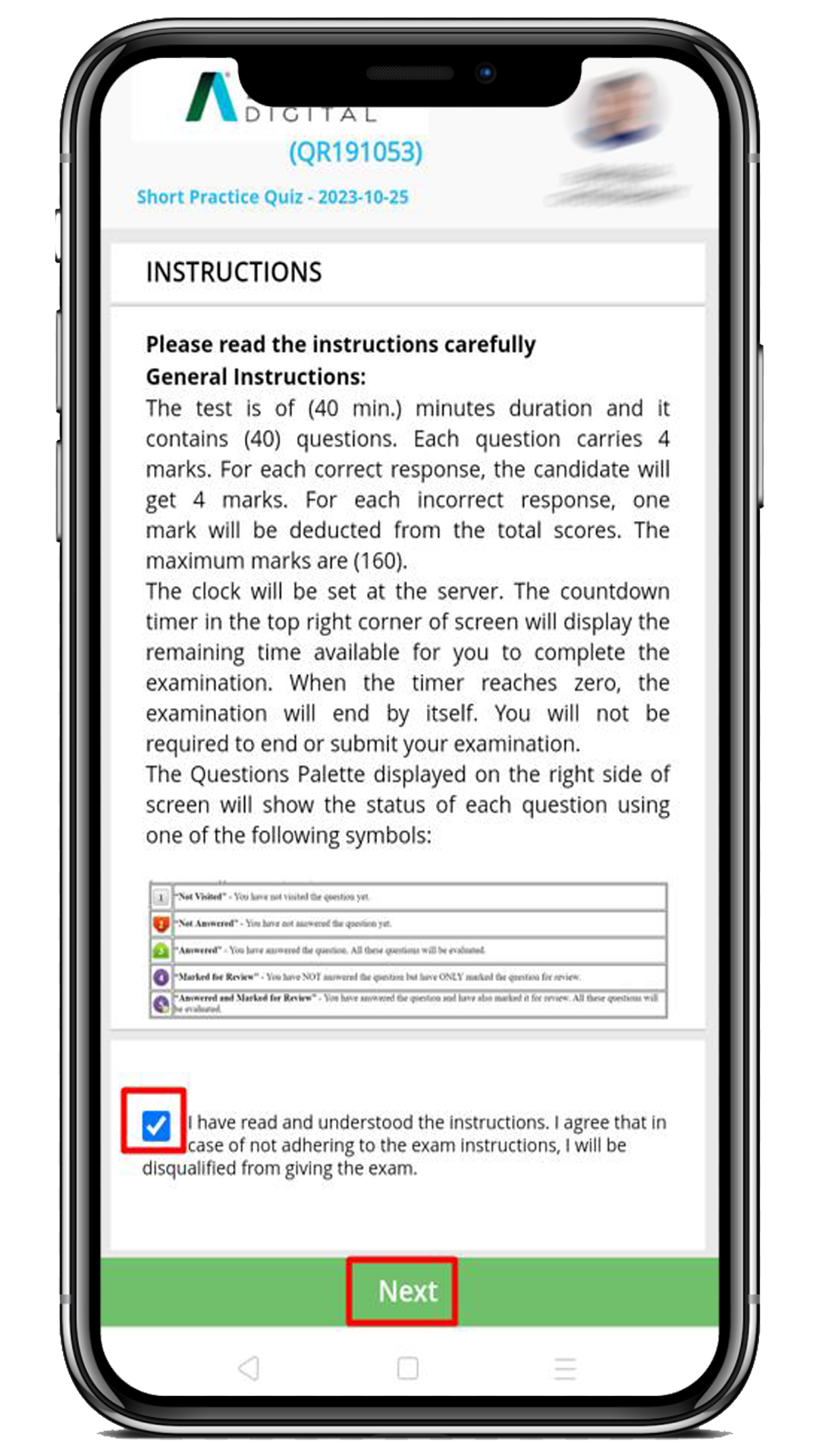
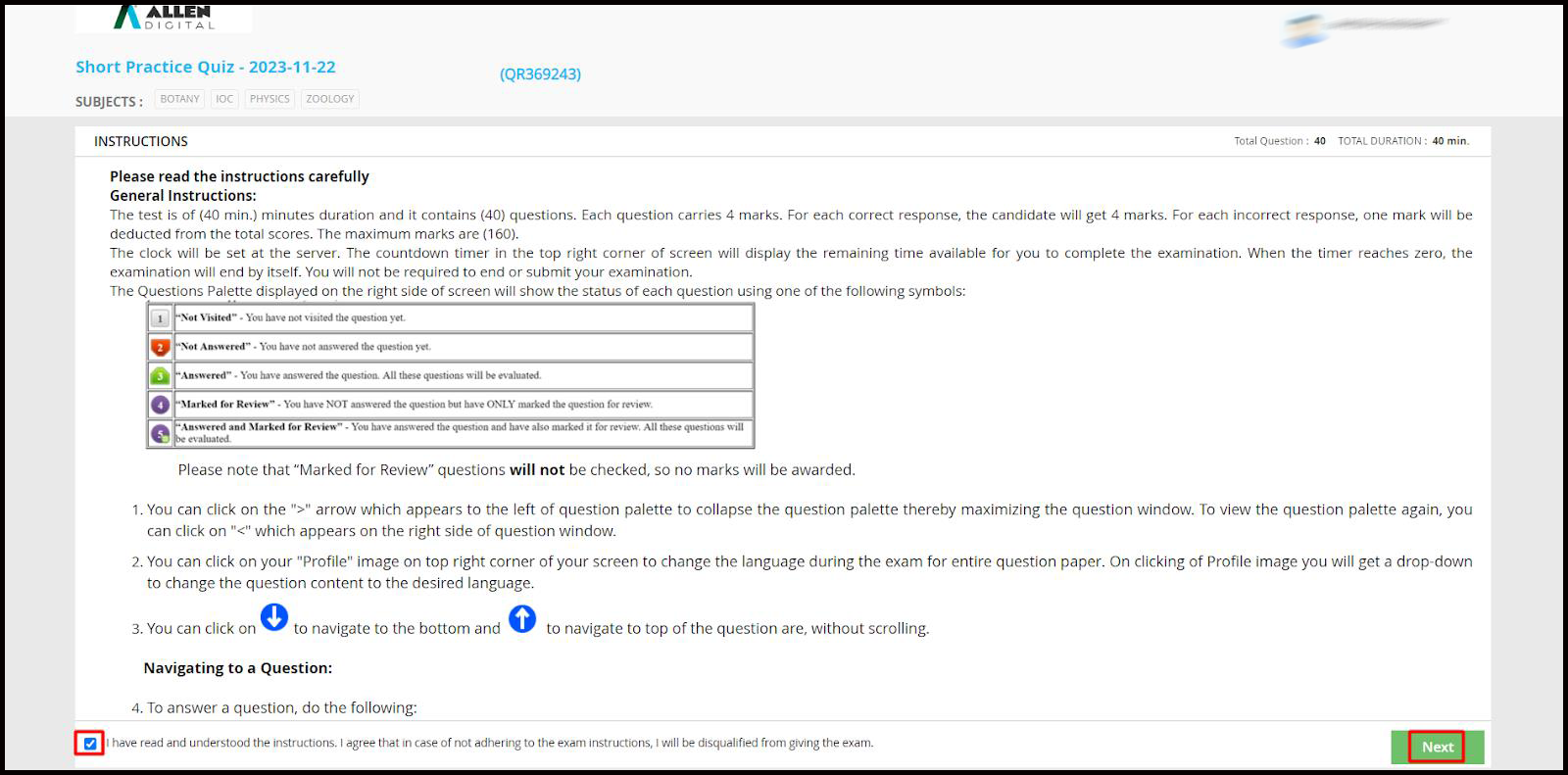
4. Once you have submitted the quiz, in order to check your mistakes and analyze your performance, click on Test & Reports > Reports > Test Reports > click on the View Report button for the respective quiz.
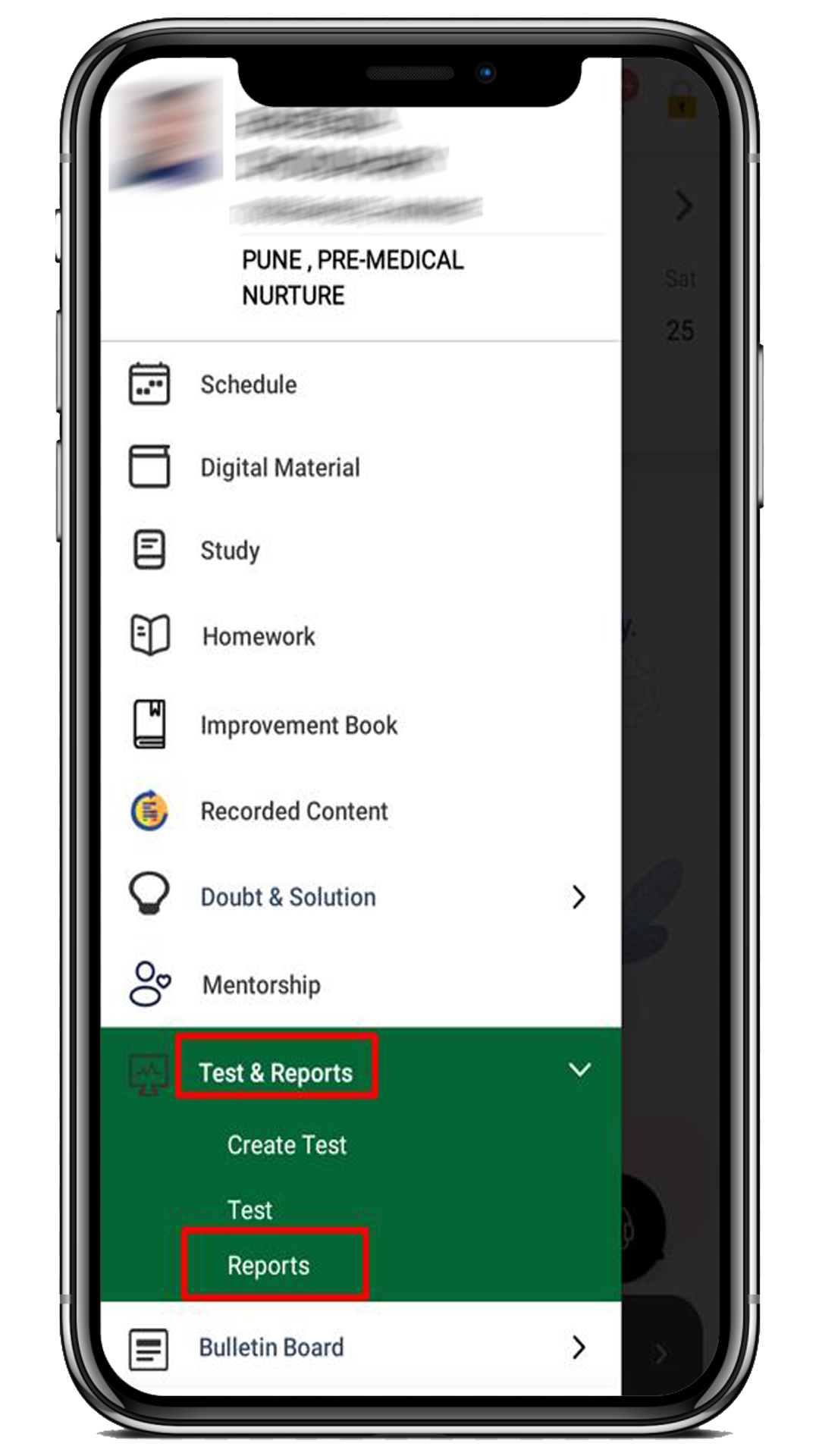
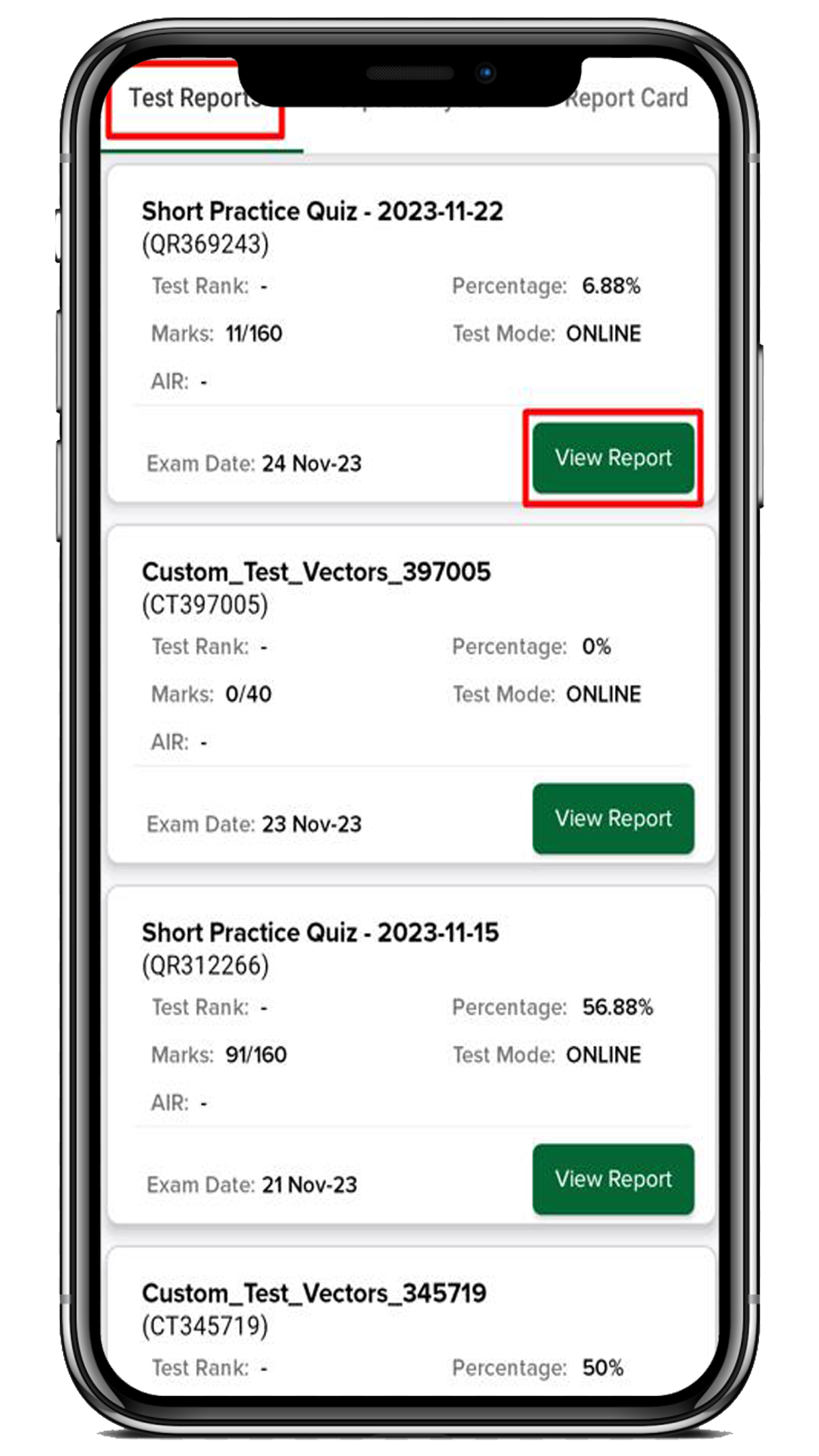
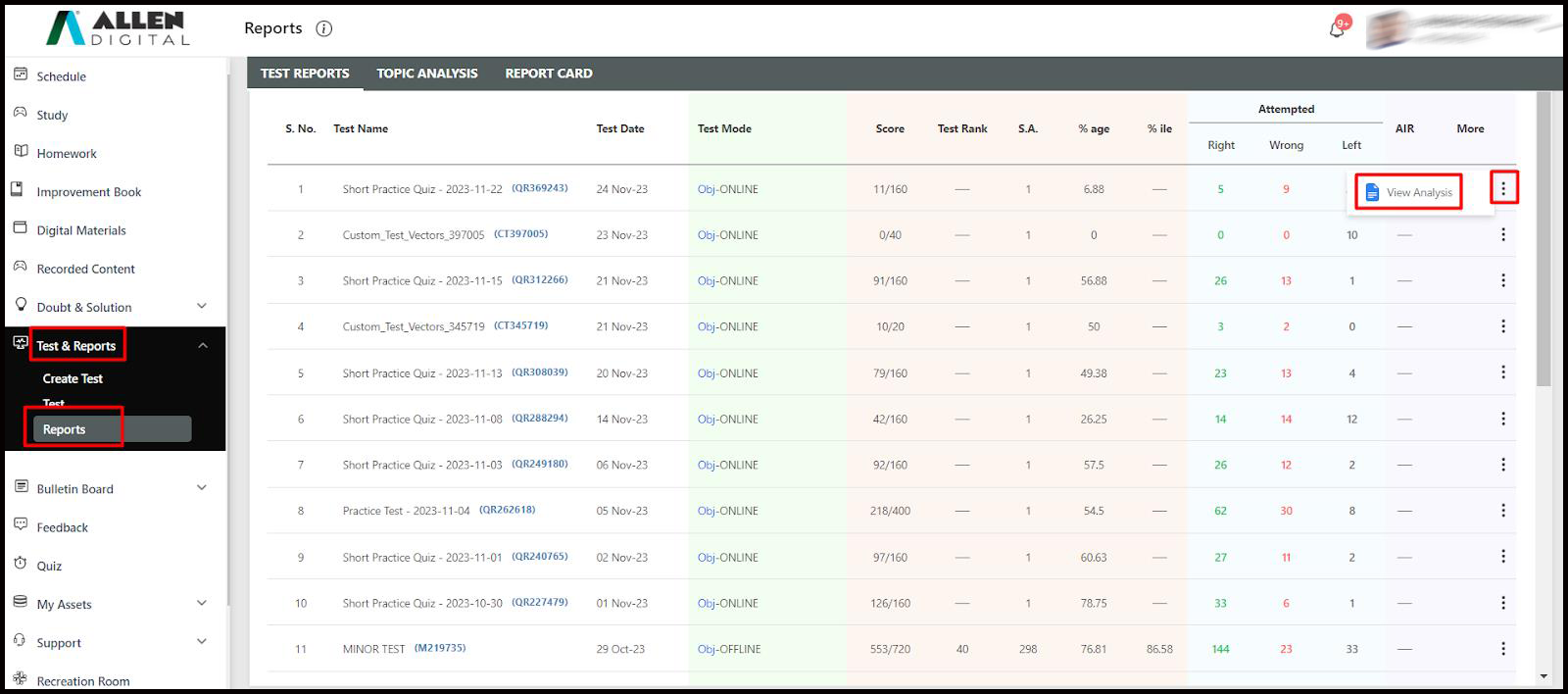
5. You can view your Practice Quiz results. However, you can not review your rank as it is just a Personalised Quiz.